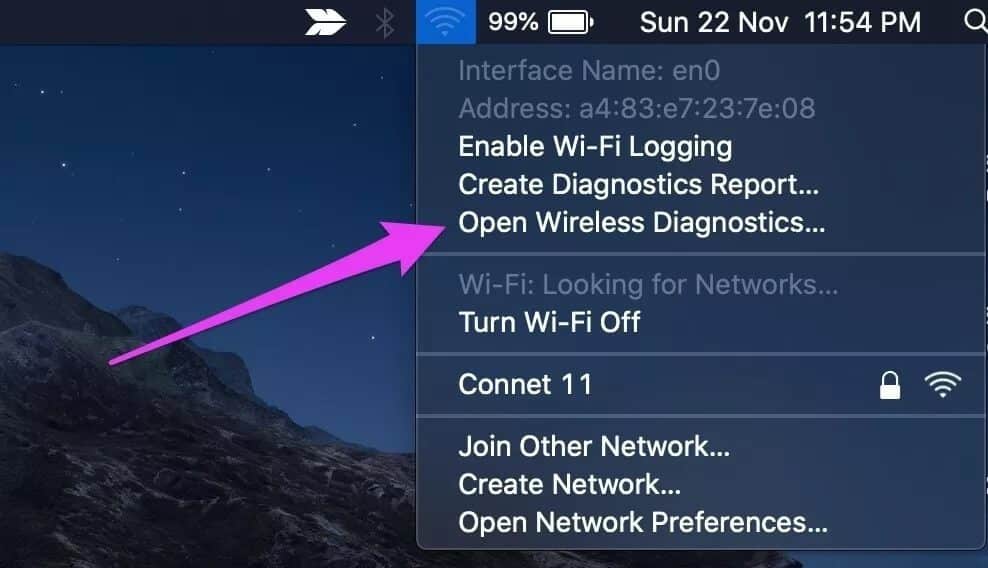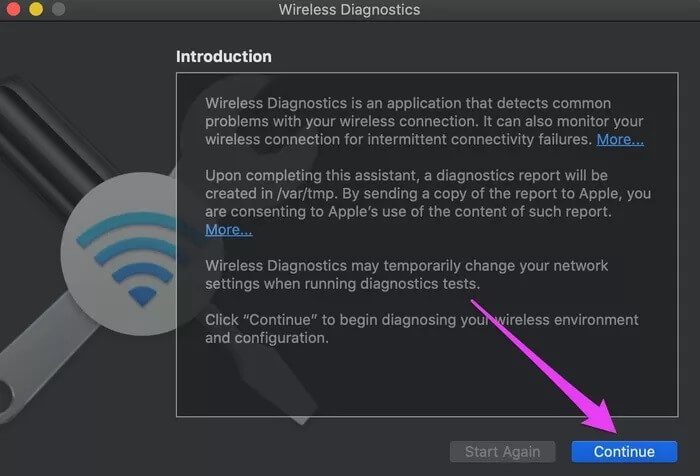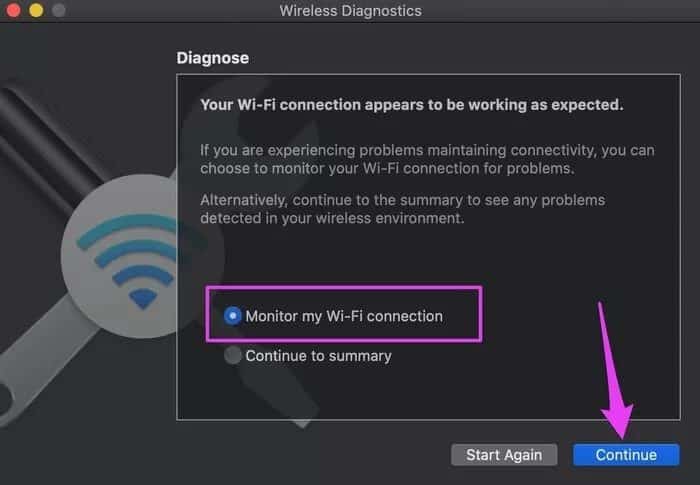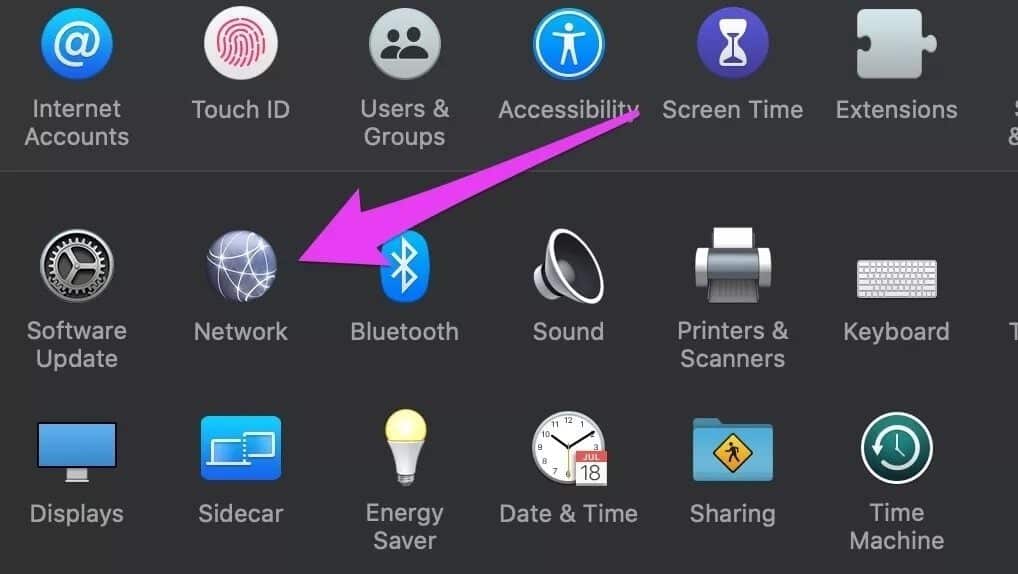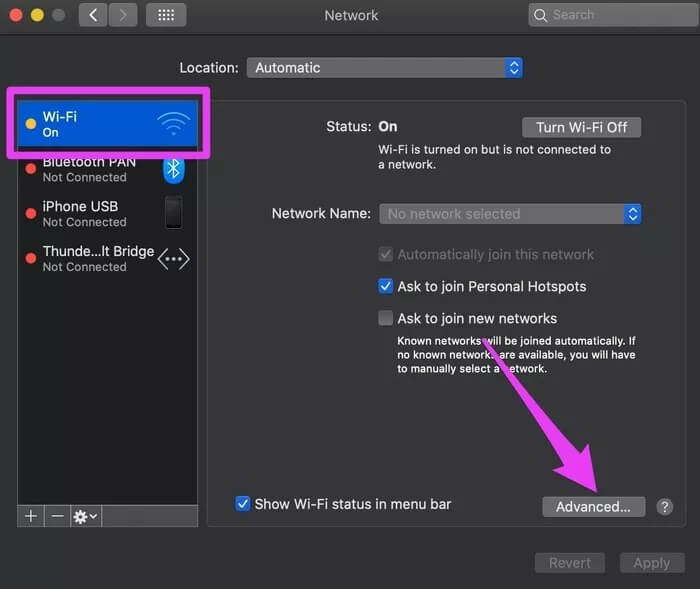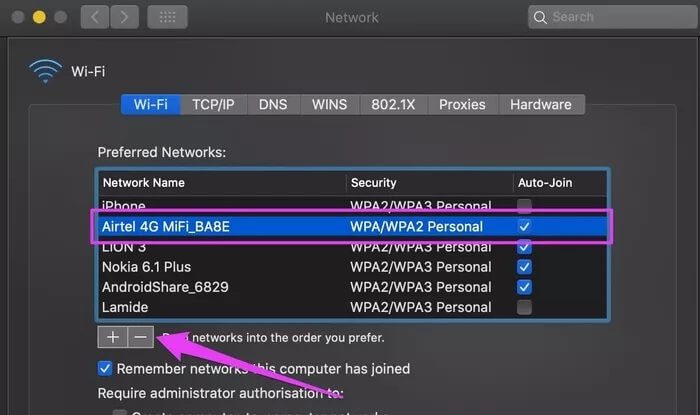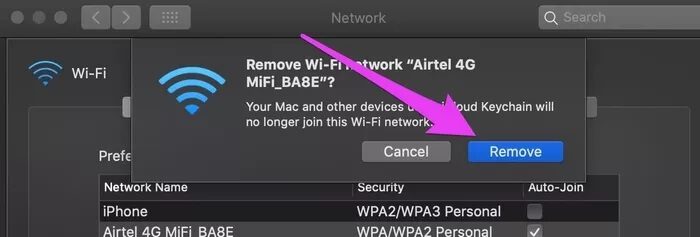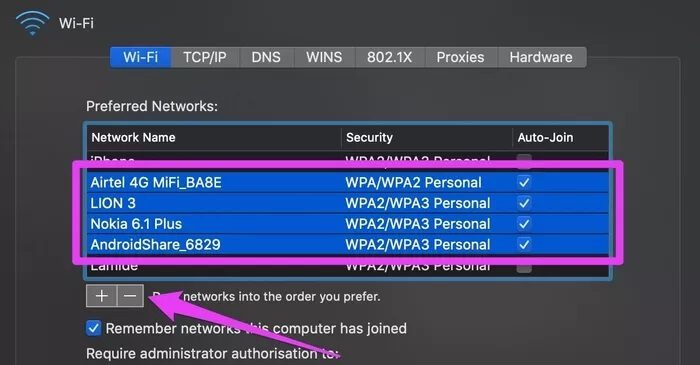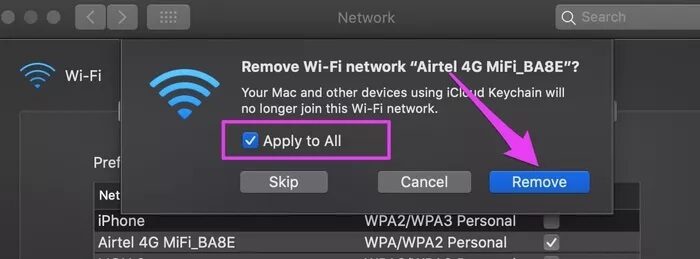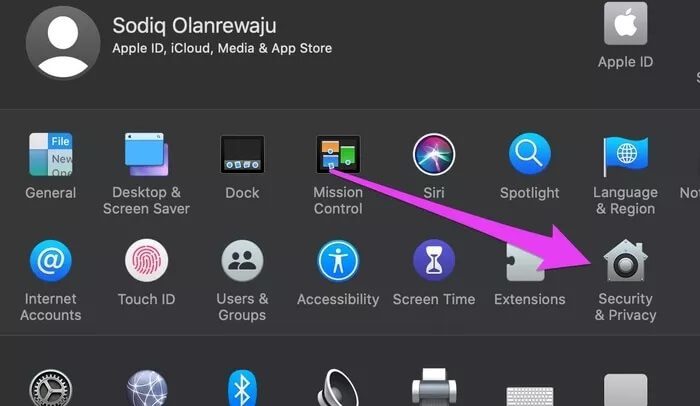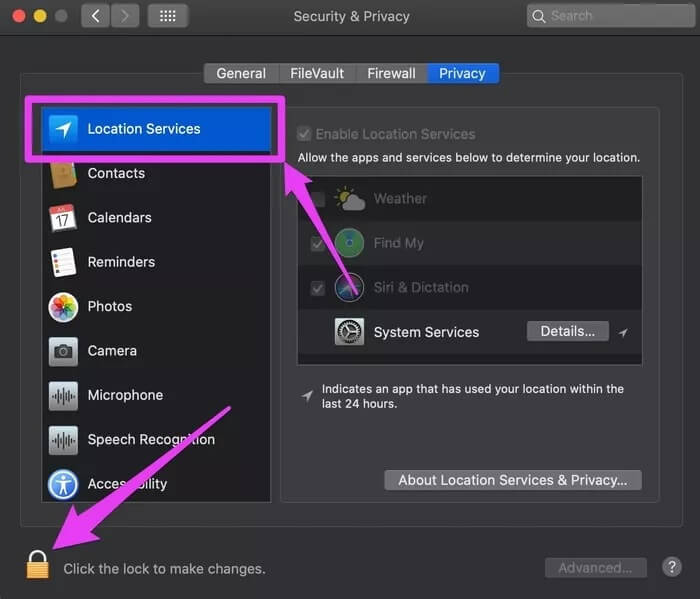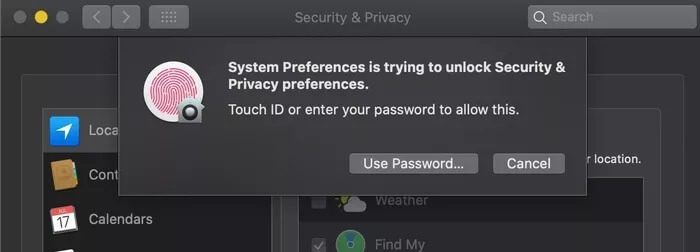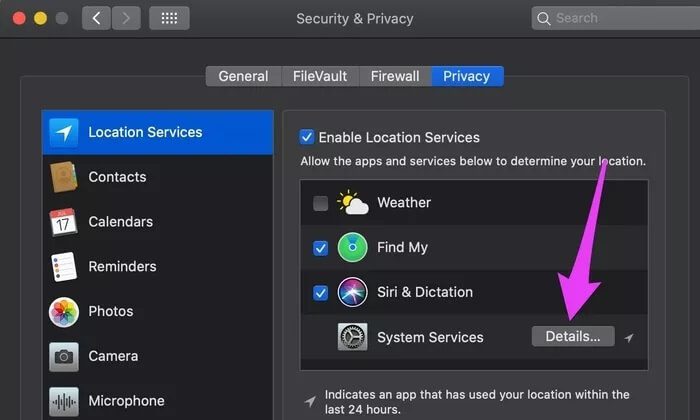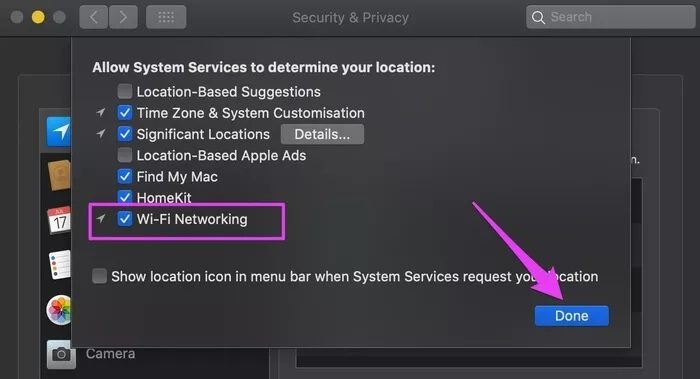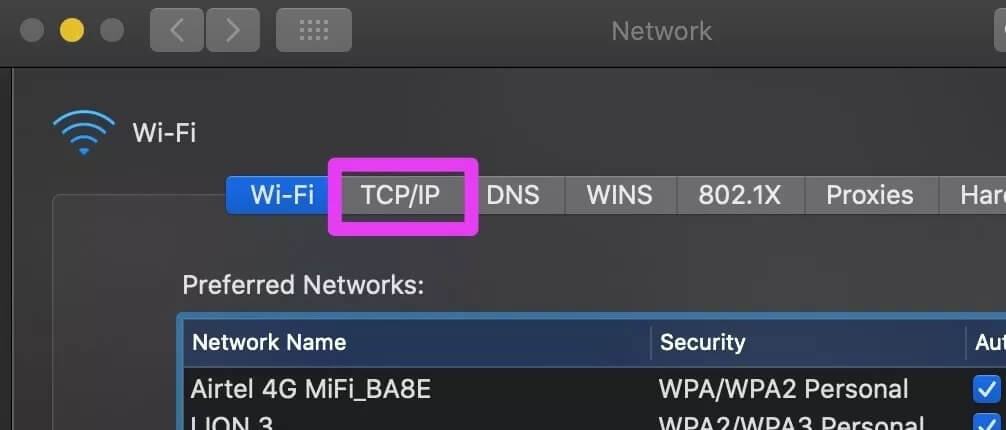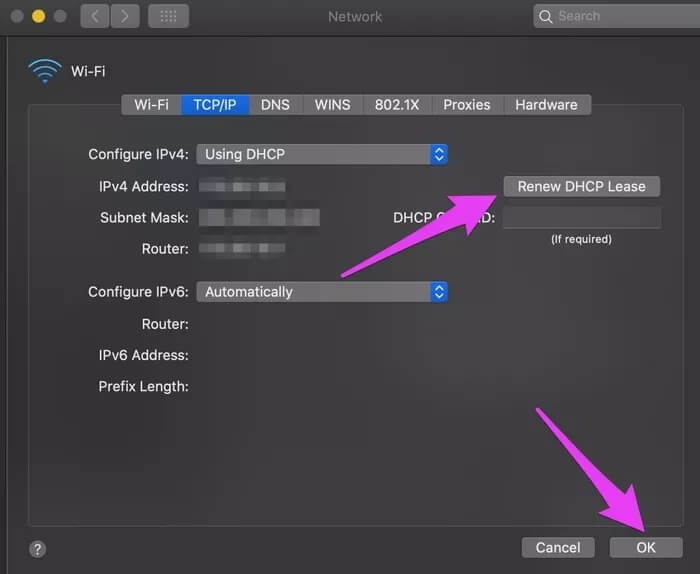Top 7-Möglichkeiten, Wifi-Drop-Probleme auf dem Mac zu beheben
Haben Sie Probleme mit dem Internet, weil die WLAN-Verbindung Ihres Macs ständig unterbrochen wird? Dies kann eine erschütternde Erfahrung sein, wenn Sie mit Ihren Kollegen an Projekten zusammenarbeiten oder Videoanruf. Kommt das bei Ihrem Mac häufig vor? In diesem Handbuch listen wir einige der Dinge auf, die Sie tun können, um das Problem zu beheben.
Bevor wir fortfahren, sollten Sie wissen, dass das Beheben von Verbindungsproblemen etwas Geduld und Basteln erfordert. Sie müssen sowohl Ihren Mac als auch die Quelle der Wi-Fi-Verbindung beheben. Allerdings nichts Kompliziertes oder Schwieriges. Folgen Sie unseren Lösungen, wir garantieren, dass das Problem in kürzester Zeit gelöst wird.
1. MAC neu starten
Dies startet Ihren Mac neu und behebt vorübergehend Störungen, die dazu führen, dass Ihre Wi-Fi-Verbindung fehlschlägt. Verbinden Sie sich erneut mit dem/den Netzwerk(en), wenn Ihr MacBook wieder eingeschaltet wird, und prüfen Sie, ob das Verbindungsproblem behoben ist.
2. Führen Sie eine drahtlose Diagnose durch
Apple hat Wireless Diagnostics zusammen mit einigen versteckten macOS-Funktionen gepackt, um Verbindungsprobleme auf Ihrem Mac automatisch zu diagnostizieren und zu beheben. Das Wireless Diagnostic Tool ist ein solches Tool. So können Sie es verwenden, um Probleme mit der Wi-Fi-Verbindung zu beheben.
Schritt 1: drücken und halten Optionstaste Und drücke WLAN-Symbol in der Menüleiste.
Schritt 2: Wählen Sie Wireless-Diagnose öffnen "Open Wireless Diagnostics" من Menüpunkte.
Dadurch wird das Wireless-Diagnosetool gestartet. Fahren Sie mit den folgenden Schritten fort, um mit dem Tool einen Diagnosetest für Ihr Wi-Fi-Netzwerk und die Verbindungen Ihres Mac durchzuführen.
Hinweis: Es wird empfohlen, sich mit dem betroffenen/problematischen Wi-Fi-Netzwerk zu verbinden, das oft getrennt wird, bevor das Netzwerkdiagnosetool ausgeführt wird.
Schritt 3: Klicken Fortsetzen anfangen Netzwerkdiagnose.
Wenn das Wireless-Diagnosetool kein Netzwerkproblem erkennt, aber weiterhin Verbindungsschwankungen auftreten, können Sie das Tool anweisen, Ihre Wi-Fi-Verbindung zu überwachen (klicken Sie auf Meine Wi-Fi-Verbindung überwachen).
3. Anleitung zur Fehlerbehebung
Wenn dieses Problem nur bei einem bestimmten Wi-Fi-Netzwerk auftritt – sagen wir Heim-WLAN – sollten Sie überprüfen, ob der Router ordnungsgemäß funktioniert. Für den Anfang können Sie Neustart des Routers. Außerdem sollten Sie darauf achten, dass der Router an einem zentralen und störungsfreien Ort aufgestellt wird (lesen Sie mehr über die Standortbestimmung des Routers für eine stabile WLAN-Verbindung). Das Zurücksetzen des Routers und das Flashen der neuesten Firmware kann ebenfalls helfen, dieses Problem zu beheben, insbesondere wenn Andere Geräte trennten sich auch immer wieder ständig.
4. Vergessen Sie Netzwerke
Sie sollten auch versuchen, die problematischen Wi-Fi-Netzwerke von Ihrem Mac zu löschen und sich erneut damit zu verbinden.
Schritt 1: einschalten Systemeinstellungen und wählen Sie das Netzwerk.
Schritt 2: Lokalisieren Wi-Fi und klicken Sie auf die Schaltfläche . die Einstellungen fortschrittlich Fortgeschrittener in der unteren rechten Ecke.
Schritt 3: im Fenster Bevorzugte Netzwerke Bevorzugte Netzwerke , Lokalisieren das Netzwerk (Netzwerke), die immer wieder getrennt werden, und klicken Sie auf die Minus-Schaltfläche am unteren Rand des Fensters.
Schritt 4: Drück den Knopf "EntfernungIn der Aufforderung, Grid zu vergessen.
Profi-Tipp: Um mehrere Netzwerke auszuwählen, halten Sie die Befehlstaste gedrückt und klicken Sie auf die Netzwerke, die Sie vergessen/von Ihrem Mac entfernen möchten.
Um die gleichzeitig ausgewählten Netzwerke zu vergessen, aktivieren Sie das Kontrollkästchen „Auf alle anwendenBevor Sie auf die Schaltfläche klickenEntfernung".
Wenn das Problem nach dem erneuten Verbinden mit dem/den Netzwerk(en) weiterhin besteht, fahren Sie mit der nächsten Fehlerbehebungslösung fort.
5. Standortdienste für WI-FI aktivieren
Nach für Apple-Empfehlungen, Das Aktivieren von Standortdiensten für Wi-Fi auf Ihrem Mac kann die Stabilität und Leistung von drahtlosen Netzwerkverbindungen verbessern. Wenn Sie häufig feststellen, dass Ihr Mac nicht mit verschiedenen drahtlosen Netzwerken verbunden ist, überprüfen Sie, ob die Ortungsdienste für Ihr WLAN aktiviert sind.
Schritt 1: Anfang Systemeinstellungen und wählen Sie "Sicherheit und Privatsphäre".
Schritt 2: Wählen Sie als Nächstes Site-Services Und klicken Sie Sperrcode In der linken Ecke der Schaltfläche, um Änderungen an den Standorteinstellungen Ihres Mac vorzunehmen.
Schritt 3: Eintreten Mac-Passwort oder verwenden berühren ID (auf unterstützten Macs) So entsperren Sie die Einstellungen "Sicherheit und Privatsphäre".
Schritt 4: Klicken Sie nun auf den Button „EinzelheitenNeben Systemdienste.
Schritt 5: Stellen Sie sicher, dass Sie auswählen Ortungsdienste für WLAN-Netzwerke Und klicken Sie Fertig um die Änderung zu speichern.
6. WI-FI-Netzwerkeinstellungen zurücksetzen
Dies bedeutet, dass Sie die Wi-Fi-Konfigurationen Ihres Mac auf die Werkseinstellungen zurücksetzen. Dadurch werden alle zuvor verbundenen drahtlosen Netzwerke auf Ihrem Mac gelöscht. Interessanterweise werden auch Fehler oder Störungen beseitigt, die dazu führen, dass Wi-Fi-Netzwerke ständig getrennt werden.
Es gibt verschiedene Wege So setzen Sie die WLAN-Netzwerkkonfigurationen zurück Eine der einfachsten Möglichkeiten besteht darin, den Netzwerk-Stack (auch „TCP/IP-Stack“ genannt) für Mac zu regenerieren.
Schritt 1: einschalten Systemeinstellungen und wählen Sie das Netzwerk.
Schritt 2: Lokalisieren Wi-Fi Drücken Sie im rechten Menü die Taste . Fortgeschrittener.
Schritt 3: Gehe zu Registerkarte TCP/IP.
Schritt 4: Drück den Knopf „DHCP-Vertragsverlängerung“ Und klicken Sie OK.
Verbinden Sie Ihren Mac erneut mit dem WLAN und prüfen Sie, ob er noch verbunden ist.
7. macOS-Update
Größere macOS-Updates enthalten manchmal Fehler, die Verbindungsprobleme verursachen. Das Gute daran ist jedoch, dass Apple oft kleinere Überarbeitungen (so genannte Point Releases) veröffentlicht, die diese Fehler beheben. Wenn die Wi-Fi-Verbindung Ihres Mac nach dem Ausprobieren aller oben empfohlenen Fixes immer wieder unterbrochen wird, gehen Sie zu Systemeinstellungen > Software-Update Und klicken Sie auf die Schaltfläche Jetzt aktualisieren, um macOS auf die neueste Version zu aktualisieren.
Verbindung reparieren
Dies waren einige der besten Möglichkeiten, um Wi-Fi-Probleme für Ihren Mac zu beheben, ohne die Systemdateien zu beeinträchtigen. Einige Benutzer haben festgestellt, dass das Anschließen bestimmter USB-Geräte an ihren Mac zu Wi-Fi-Interferenzen führte. Trennen Sie also alle Zubehörteile und USB-Geräte, die an Ihren Mac angeschlossen sind, und prüfen Sie, ob das Problem damit behoben ist. Sie können auch Versuchen Sie, Ihren Mac im abgesicherten Modus zu starten.