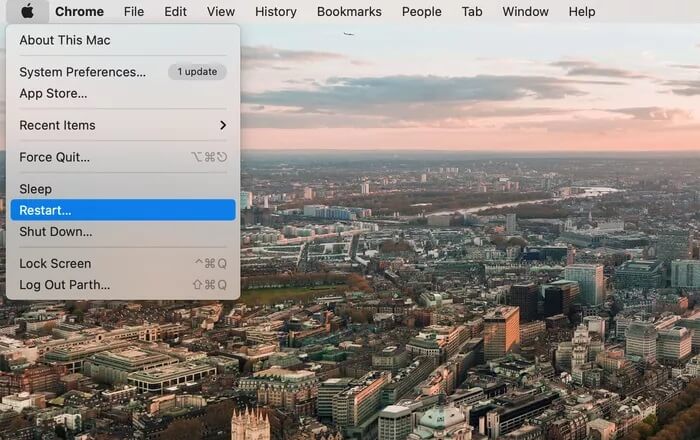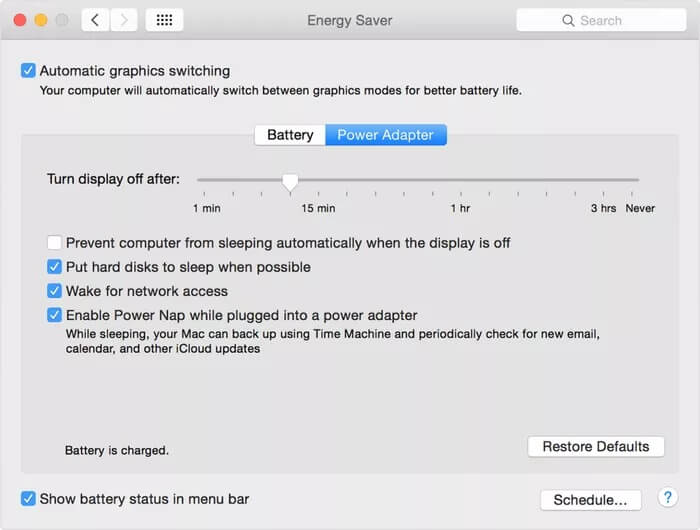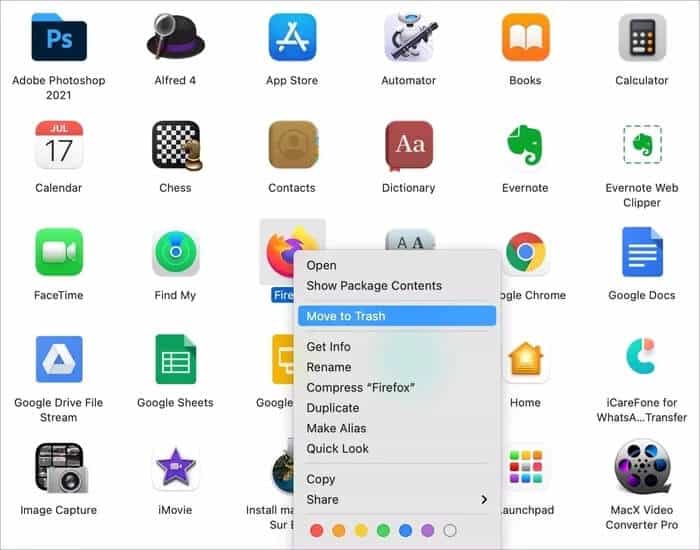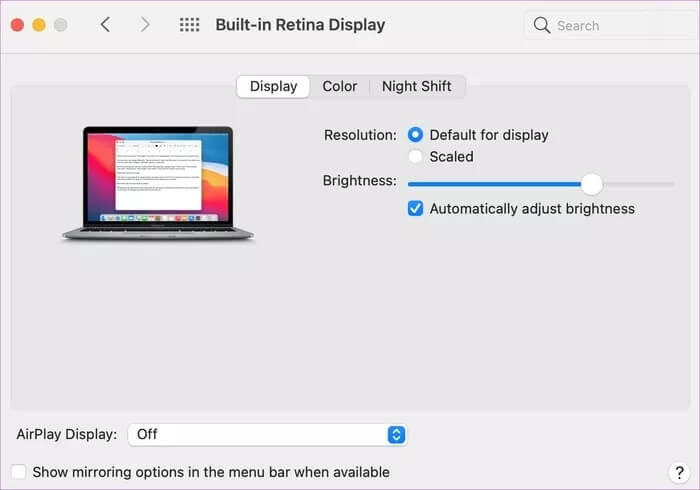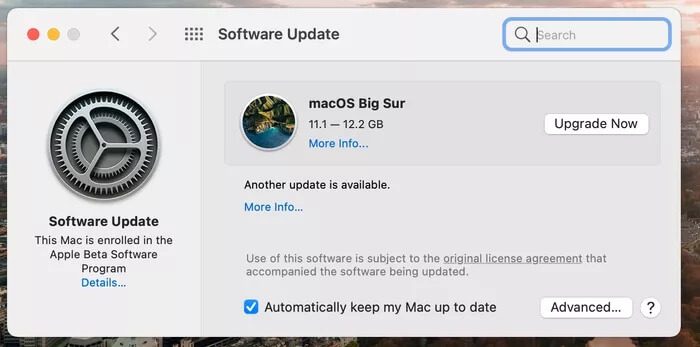Die 8 besten Möglichkeiten, das Bildschirmflimmern auf dem MacBook zu beheben
Apple hat das Sortiment seiner MacBooks in den letzten Jahren sukzessive umgestellt. In letzter Zeit plagen die Benutzer in aller Stille Probleme mit der Qualitätskontrolle in Hardware- und Softwareabteilungen. Ein eklatantes MacBook-Problem ist das ungewöhnliche Bildschirmflimmern aus dem Nichts.
Bildschirmflimmern tritt sowohl auf Retina- als auch auf Nicht-Retina-Displays auf, wobei viele Mac-Benutzer darauf hinweisen, dass sie sich bei der Verwendung des Terminals oder bei aktivierter oder deaktivierter Grafik auswirken können. In einigen Fällen ist es so schlimm, dass ein Blick auf den Bildschirm unmöglich ist.
Das Problem scheint durch eine Inkompatibilität zwischen Betriebssystem, Software und GPU verursacht zu werden. Wenn auf Ihrem Mac ein Bildschirmflimmern auftritt, lesen Sie weiter, da wir eine Liste mit Methoden zusammengestellt haben, mit denen Sie versuchen können, den Bildschirm zu reparieren.
1. MAC neu starten
Beginnen wir mit den Grundlagen. Schalten Sie Ihr MacBook mit der Neustartoption aus und wieder ein. Jedes hardwarebezogene Problem scheint schwerwiegend zu sein, aber Sie können es mit einem Neustart beheben. Sie werden überrascht sein, wie oft das funktioniert. Wenn das Problem mit dem Flackern des MacBook-Bildschirms softwarebedingt ist, sollten Sie dies auf jeden Fall zuerst ausprobieren, um es zu testen.
Tippen Sie auf das kleine Apple-Symbol in der oberen linken Ecke und wählen Sie Neu starten.
2. Passen Sie die Energiespareinstellungen an
Wenn Sie ein MacBook Pro verwenden, tritt manchmal ein Flackern des MacBook-Bildschirms auf, weil der Energiesparmodus nicht richtig funktioniert. Wenn Sie in Energy Saver die automatische Grafikumschaltung aktivieren, wechselt Ihr Mac je nach Nutzung zwischen zwei verschiedenen Grafikchips.
Für leichte Aufgaben wählt das System integrierte Grafik von Intel, während intensive Aufgaben von der dedizierten Grafikkarte erledigt werden. Dies ist nur auf die Intel-CPU mit Macs beschränkt.
Führen Sie die folgenden Schritte aus, um die automatische Grafikumschaltung auf Ihrem Mac zu deaktivieren.
Schritt 1: Klicken Sie auf das Symbol Apple in der oberen linken Ecke.
Schritt 2: geh zum Systemeinstellungen.
Schritt 3: Öffnen Energy Saver Und aktivieren Sie die Option zum automatischen Wechseln der Grafiken.
3. Wechseln Sie in den abgesicherten Modus
Der abgesicherte Modus von macOS deaktiviert viele Dienste und versetzt sie in den Low-Key-Modus. Dies wirkt sich auch auf die Bildschirmparameter aus. Versuchen Sie, in den abgesicherten Modus zu wechseln, um zu sehen, ob sich die Bildschirmgrafik stabilisiert hat.
Schritt 1: Tu esSchließen Sie Ihren Mac Ihr alle.
Schritt 2: Drücken und halten Sie die .-Taste Shift und TU Schalte den Strom an.
Schritt 3: Halten Sie die .-Taste gedrückt Shift bis ein Bildschirm erscheint anmelden.
Schritt 4: Dies ist der abgesicherte Modus.
Jetzt sollten Sie sehen, ob Ihr Mac-Bildschirmfehler weiterhin besteht.
4. True Tone-Anzeige deaktivieren
Der helle Farbbildschirm von Apple geht mit der MacBook-Reihe 2018 vom iPhone auf den Mac. Die True Tone-Technologie lässt Bildschirmfarben natürlicher aussehen. Aber manchmal gerät das Farbmanagement aus der Bahn.
True Tone ist großartig und angenehm für Ihre Augen, erfordert jedoch auch eine ständige GPU-Aktivierung und kann daher zu Bildschirmflimmern führen.
Führen Sie die folgenden Schritte aus, um den True Tone-Bildschirm auf dem Mac zu deaktivieren.
Schritt 1: Klicke auf Apple-Symbol in der oberen linken Ecke.
Schritt 2: Zur Liste gehen Systemeinstellungen.
Schritt 3: Gehe zu Anzeige > True Tone Und schalte die Option aus.
5. Browser von Drittanbietern deinstallieren
Bei der Verwendung von Chromium oder Firefox sind viele Probleme mit dem Flackern des MacBook-Bildschirms aufgetreten. Dies liegt an der Inkompatibilität mit dem Betriebssystem. Deinstallieren Sie Browser von Drittanbietern wie Firefox und Google Chrome vollständig und starten Sie Ihr Gerät neu, um zu überprüfen, ob es funktioniert.
6. Anzeigeauflösung ändern
Ein weiterer Trick, den Sie ausprobieren können, besteht darin, die Bildschirmauflösung zu ändern. Gehen Sie in den Systemeinstellungen zu Anzeige und spielen Sie mit den Auflösungseinstellungen. Versuchen Sie, die dort angezeigte Standardoption zu deaktivieren.
7. macOS-Update
Nach dem neuesten macOS-Update kann ein Bildschirmflimmern auftreten. Schließlich verbringt Apple nicht viel Zeit damit, hochwertige Updates bereitzustellen. Beachten Sie jedoch, dass Apple solche schwerwiegenden Probleme normalerweise schnell behebt. Aktualisieren Sie auf das neueste und stabile macOS, um das Problem mit dem Bildschirmflimmern zu beheben. Gehen Sie die folgenden Schritte durch.
Schritt 1: Menü öffnen Systemeinstellungen auf einem Mac.
Schritt 2: Gehe zu Software-Update Und suchen Sie nach wichtigen ausstehenden Updates.
Falls vorhanden, installieren Sie sie alle und stellen Sie sicher, dass auf Ihrem Mac die neueste Version von macOS ausgeführt wird.
Starten Sie das Gerät neu und prüfen Sie, ob die Bildschirmprobleme behoben wurden.
8. Wenn es sich um ein Hardwareproblem handelt
Möglicherweise hat sich der Displayanschluss des MacBook-Scharniers gelöst. In diesem Fall wird Ihnen kein anderer Software-Trick die Arbeit abnehmen. Sie müssen Ihren Mac zum Service bringen. Apple hat für dieses Problem ein kostenloses Alternativprogramm.
Behebung von Anzeigeproblemen auf dem MAC
Gehen Sie die oben genannten Lösungen durch und beheben Sie Probleme mit dem Bildschirmflimmern auf Ihrem Mac. Wenn Sie schon dabei sind, lassen Sie uns im Kommentarbereich unten wissen, welcher Trick für Sie funktioniert hat.