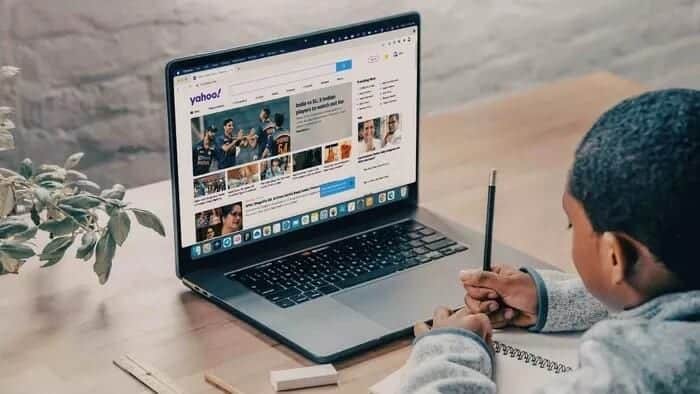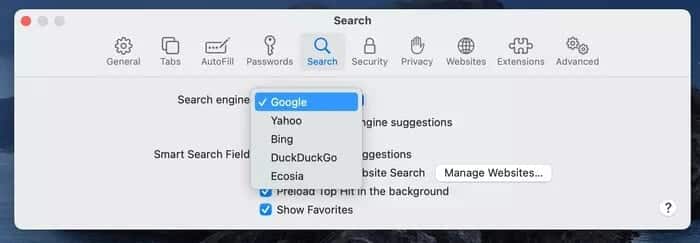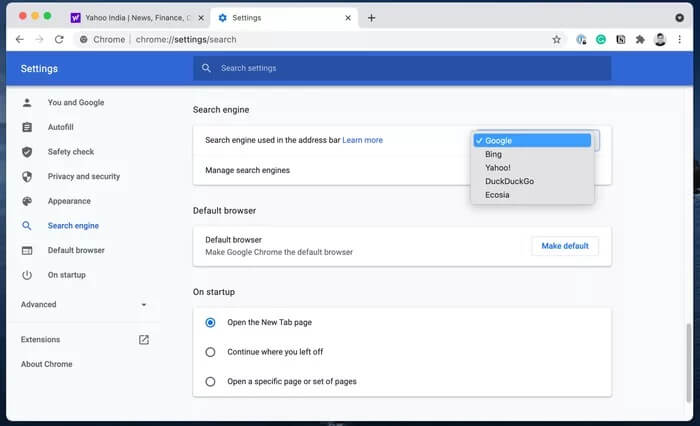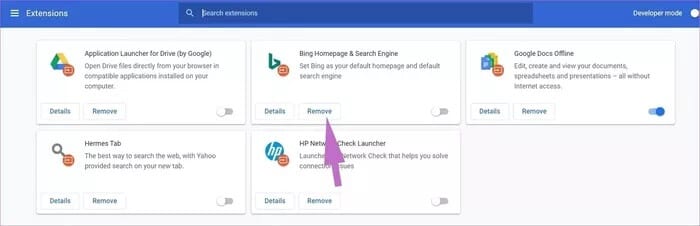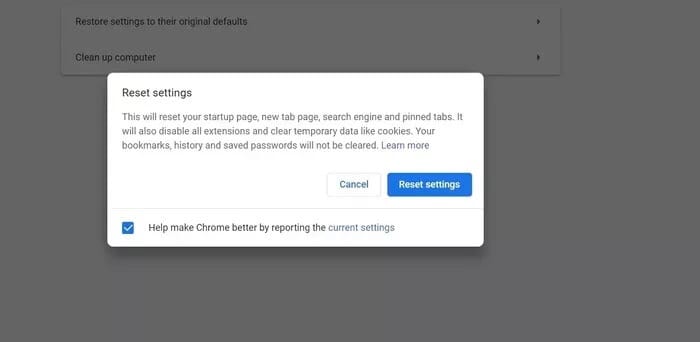So ändern Sie die Suchmaschine von Yahoo auf Google auf dem Mac
Google besitzt mehr als 92 % des Marktanteils in der Suchmaschine und ist auch die Standardoption auf dem Mac. Wenn Sie jedoch feststellen, dass Ihr Mac die Suchmaschine von Google auf Yahoo ändert, lohnt es sich, dieses Problem zu beheben. Wenn Ihr Mac von der Suchmaschinenänderung betroffen ist, lesen Sie weiter, um zu erfahren, wie Sie die Suchmaschine auf dem Mac von Yahoo auf Google umstellen.
Yahoo-Suchergebnisse sind den Google-Suchergebnissen oft unterlegen, und Sie möchten Google nutzen, um Dinge zu erledigen. Der Hauptgrund für den Wechsel der Suchmaschine ist Browser-Hijacking-Code oder -Erweiterungen.
Browser-Hijacker stellen eine Bedrohung für Millionen von Benutzern dar. Einige Browser sind davon stärker betroffen, es gibt jedoch einige Ausnahmen.
Wer die Angewohnheit hat, PUAs (potenziell unerwünschte Anwendungen) herunterzuladen, ist anfälliger für Browser-Hijacker. Wie Sie die Suchmaschine von Yahoo auf Google umstellen, erklären wir Ihnen unter Safari und Google Chrome.
1. Ändern Sie die Standardsuchmaschine in Safari
Auf dem Papier ist Safari sicherer als Google Chrome oder Microsoft Edge. Sie können die Suchmaschine in Ihrem Browser ganz einfach von Yahoo auf Google umstellen. Hier ist wie.
Schritt 1: Öffnen Sie einen Browser Safari auf dem Mac.
Schritt 2: Klicken اسم Safari in der Menüleiste.
3: Liste auswählen Einstellungen.
Schritt 4: geh zum البحث> Suchmaschine und wählen Sie Google aus dem Dropdown-Menü.
2. Ändern Sie die Standardsuchmaschine in Chrome
Wer Google Chrome als Standardbrowser auf dem Mac verwendet, kann die Suchmaschine über das Menü „Einstellungen“ ändern. Führen Sie die folgenden Schritte aus, um Ihre Suchmaschine in Google Chrome von Yahoo auf Google umzustellen.
Schritt 1: Öffnen Google Chrome auf einem Mac.
Schritt 2: Klicken Sie oben auf das Drei-Punkte-Menü und gehen Sie zu die Einstellungen.
3: Wählen Sie in der linken Seitenleiste die Suchmaschine aus und wählen Sie Google aus dem Hauptmenü.
Das ist es. Sie haben die Suchmaschine in den Browsern Safari und Google Chrome erfolgreich von Yahoo auf Google umgestellt.
Wenn Sie bei Google Chrome immer noch mit der automatischen Umstellung der Suchmaschine von Google auf konfrontiert sind Yahoo , versuchen Sie es mit den anderen Tricks unten.
3. Chrome-Erweiterungen deaktivieren
Apple überprüft jede Safari-Erweiterung und verteilt nur gültige Erweiterungen von Mac App Store. Bei Google Chrome ist dies jedoch nicht der Fall.
Erweiterungen spielen eine wichtige Rolle im Chrome-Ökosystem. Allerdings wird nicht jede Erweiterung aktiv gepflegt und kann veraltet sein. Einige bösartige Erweiterungen übernehmen möglicherweise die Chrome-Startseite und ändern die Suchmaschine in Yahoo.
Es kann schwierig sein, eine einzelne Erweiterung zu identifizieren. Sie könnten Deaktivieren Sie alle Chrome-Erweiterungen Und zurück zu Google.
Schritt 1: Öffnen Google Chrome Und klicken Sie oben auf das Drei-Punkte-Menü.
Schritt 2: Gehen Sie zu Mehr > Tools Ergänzungen.
3: Klicken Sie im Erweiterungsmenü auf die Schaltfläche Entfernung Oder deaktivieren Sie die Chrome-Erweiterung.
4. Chrome-Einstellungen zurücksetzen
Wenn Sie die falsche Einstellung in Ihrem Chrome-Browser ändern, bleibt möglicherweise die Yahoo-Suchmaschine als Standard übrig. Google Chrome bietet eine praktische Option zum Zurücksetzen der Chrome-Einstellungen unterwegs. Hier erfahren Sie, wie Sie es verwenden.
Schritt 1: Öffne Chrome und gehe zu die Einstellungen.
Schritt 2: Wählen Sie die Option fortschrittlich.
3: Lokalisieren Erholung Einstellungen.
Schritt 4: Klicken Sie auf die Option „Einstellungen auf die ursprüngliche Standardeinstellung zurücksetzen“.
Schritt 5: Klicken Sie auf die Schaltfläche Zurücksetzen Einstellungen, um Ihre Entscheidung zu bestätigen.
Dadurch werden Ihre Startseite, die Seite „Neuer Tab“, die Suchmaschine und die angehefteten Tabs zurückgesetzt. Außerdem werden alle Erweiterungen deaktiviert und temporäre Daten wie Cookies gelöscht.
Ihre Lesezeichen, Ihr Verlauf und Ihre gespeicherten Passwörter werden nicht gelöscht.
Tipps für sicheres Surfen auf dem Mac
Apple bezeichnet den Mac aufgrund seiner Offenheit als potenzielle Sicherheitsbedrohung. nicht wie IOS-System Jeder kann Apps aus dem Internet installieren. Dadurch besteht für den Benutzer das Risiko, nicht verifizierte Apps aus dem Internet zu installieren. Befolgen Sie die folgenden Tipps, um sicherzustellen, dass Sie eine sichere Umgebung auf Ihrem Mac erstellen.
- Überprüfen Sie, ob die App, die Sie herunterladen möchten, im Mac App Store verfügbar ist.
- Wenn die App nicht im App Store verfügbar ist, laden Sie die App-Datei über die offizielle Website herunter.
- Wenn Ihnen eine Website verdächtig erscheint, scannen Sie die Webadresse mit VirusTotal und stellen Sie sicher, dass sie keine schädlichen Dateien enthält.
- Probieren Sie CleanMyMac X aus, das im Hintergrund nach beschädigten Dateien sucht und diese regelmäßig entfernt.
Verwenden Sie Google auf dem MAC
Die Verwendung von Yahoo als Suche ist für Mac-Benutzer definitiv eine Qual. Es bereitet Kopfschmerzen, insbesondere wenn Sie nicht wissen, was vor sich geht und wie das Betriebssystem die Suchmaschine ohne Ihre Erlaubnis verändert. Wenn Sie die oben genannten Schritte befolgen, können Sie Browser-Hijacker bekämpfen und Google wieder als Hauptsuchmaschine auf dem Mac verwenden.