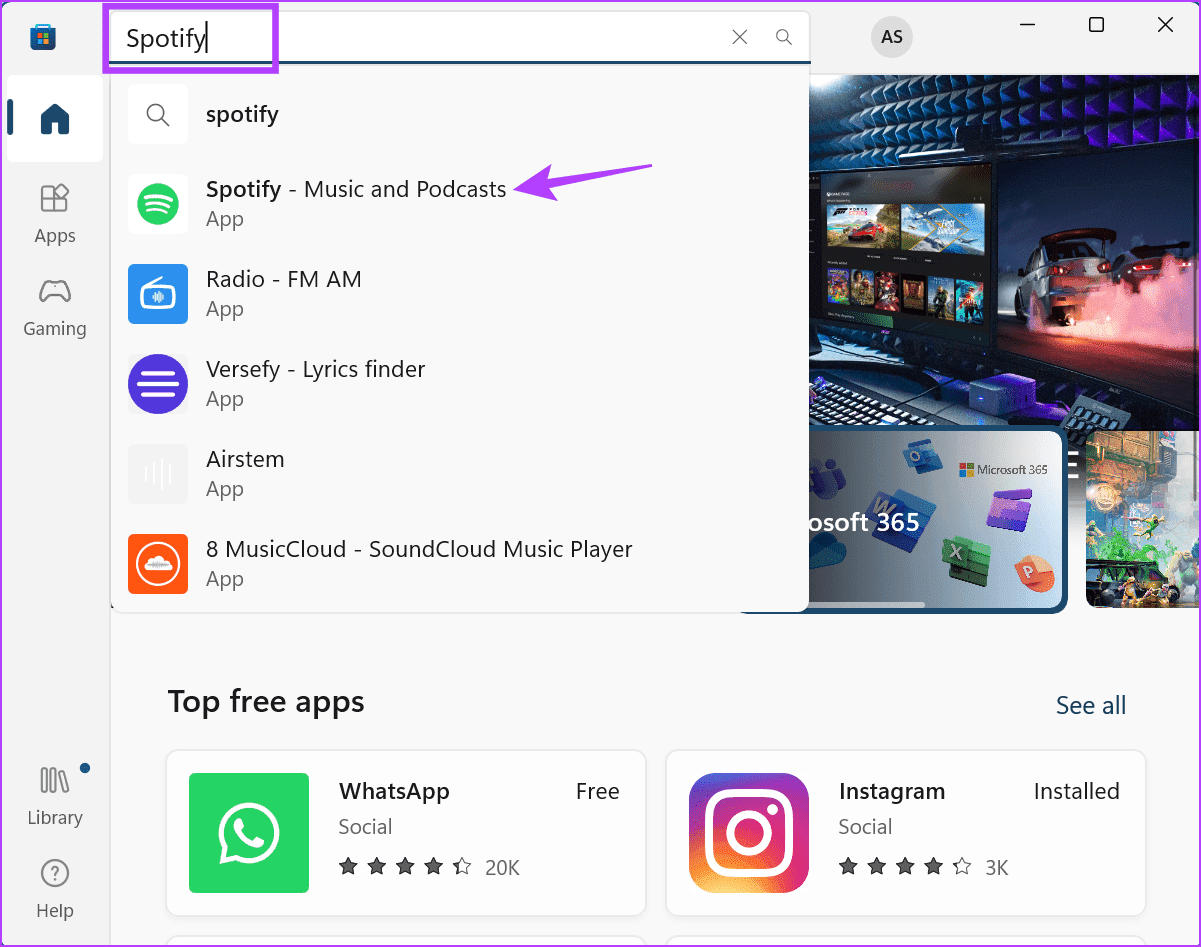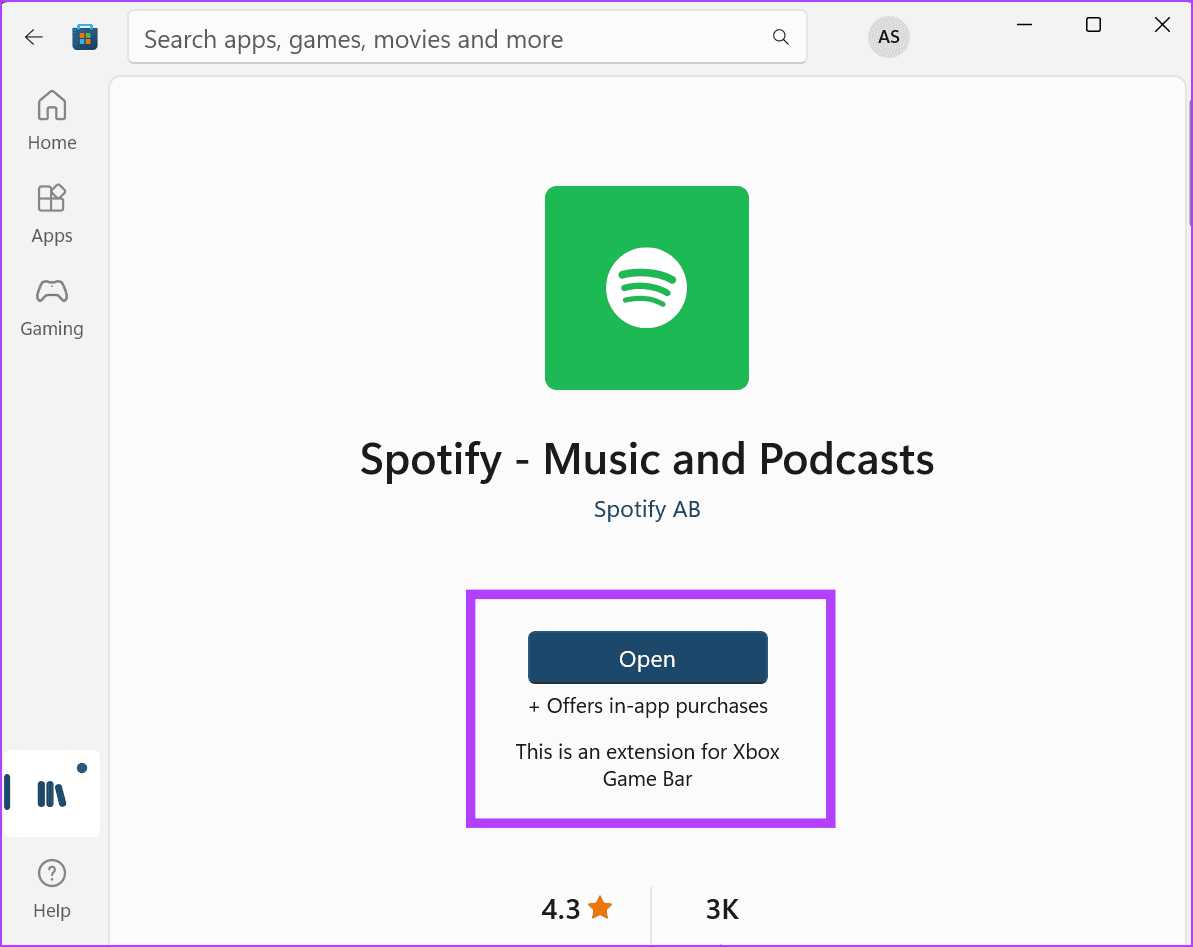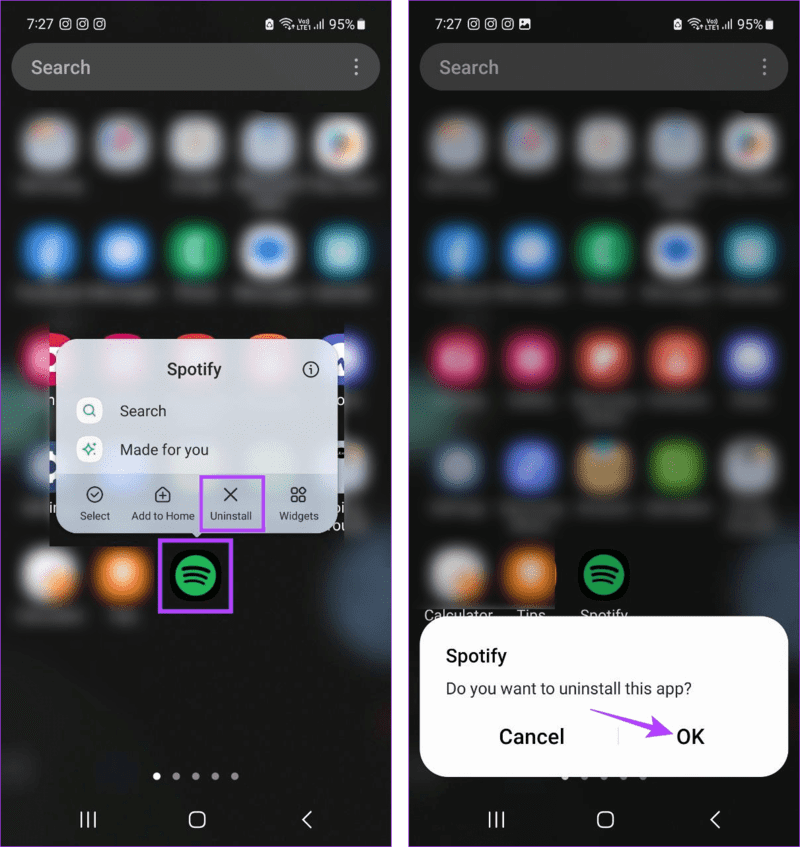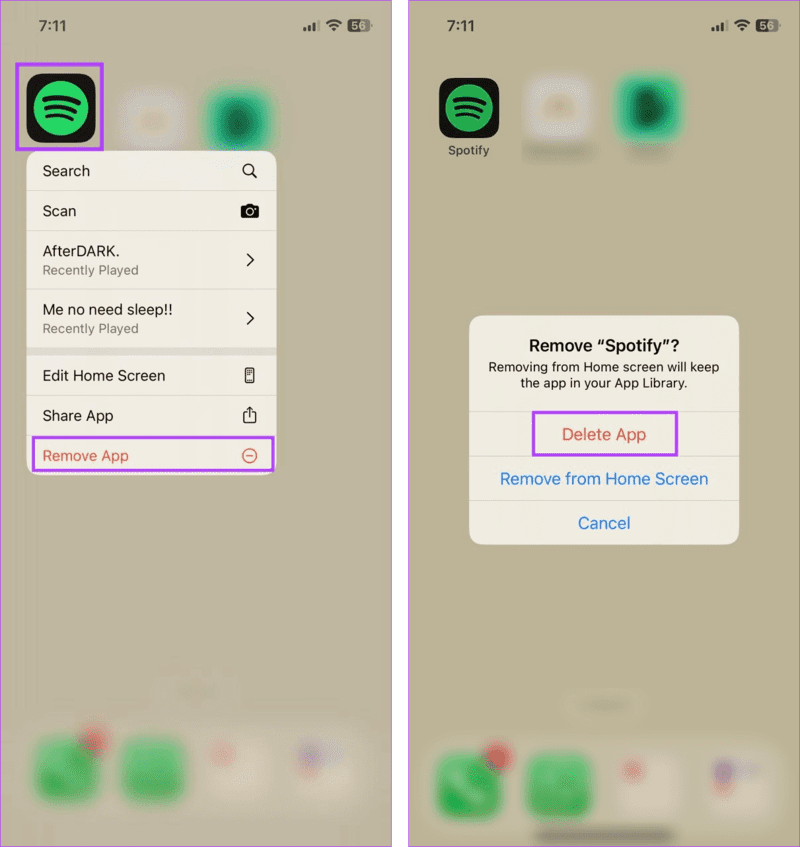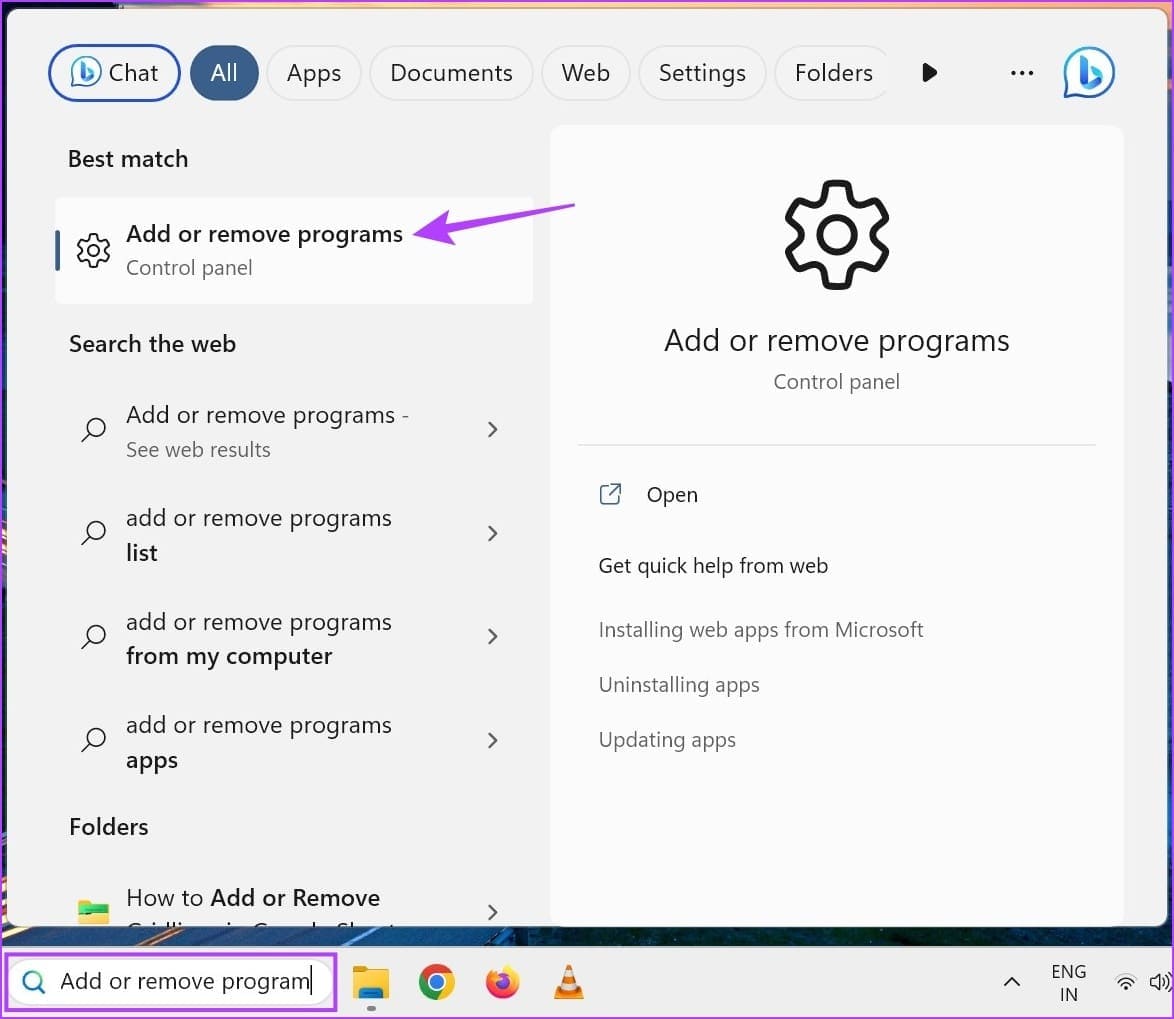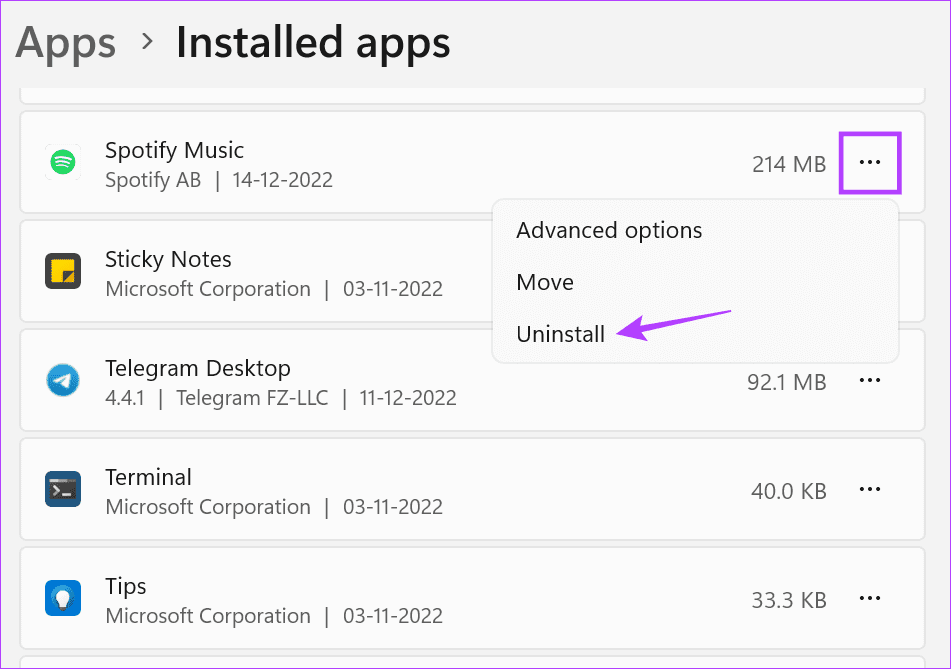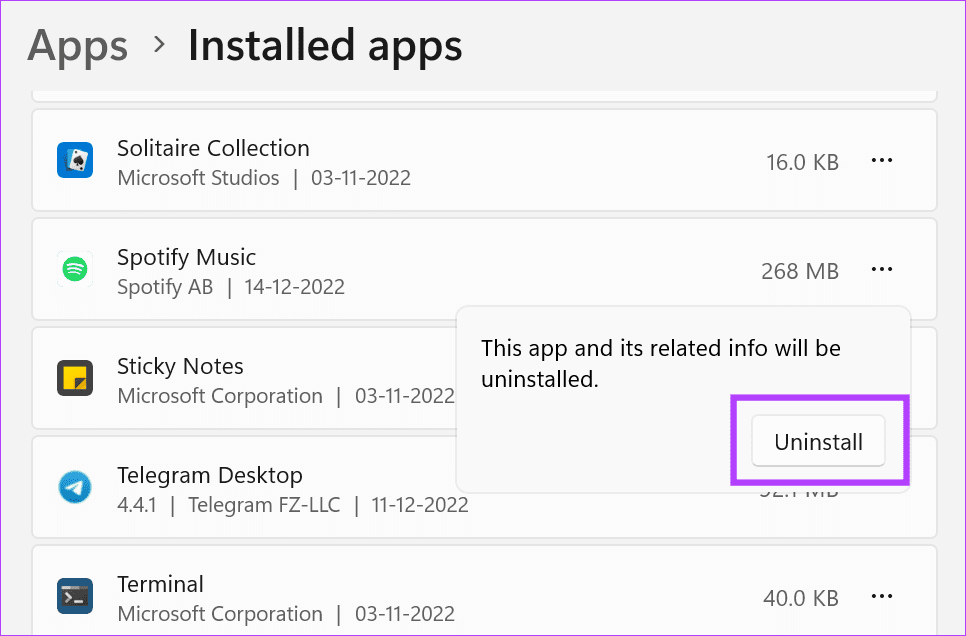8 Möglichkeiten, den schwarzen Bildschirm auf jedem Gerät zu beheben, wenn Sie Spotify verwenden
Spotify ist eine beliebte Option zum Streamen von Musik und hat viele Vor- und Nachteile. Ein wesentlicher Nachteil sind ständige Anwendungsprobleme. Wenn Spotify Ihnen also einen schwarzen Bildschirm anzeigt, sind Sie nicht allein. Lesen Sie weiter, um mehr zu erfahren.
Es kann viele Gründe dafür geben, dass Spotify Ihnen einen schwarzen Bildschirm anzeigt. Darüber hinaus kann dieses Problem jederzeit auftreten, beispielsweise wenn Sie die App öffnen oder versuchen, einen Song abzuspielen. Schauen wir uns also 8 Möglichkeiten an, wie Sie dieses Problem auf Ihrem Mobilgerät und Desktop beheben können.
Hinweis: Stellen Sie sicher, dass Sie die Spotify-Werbeblocker deaktivieren, bevor Sie mit anderen Korrekturen fortfahren, da diese ebenfalls zu einem Problem mit dem schwarzen Bildschirm bei Spotify führen können.
1. Überprüfen Sie den Status des Spotify-Servers
Vor der Fehlerbehebung lohnt es sich zu prüfen, ob Spotify wie erwartet funktioniert. Dazu können Sie verwenden Spotify-Serverseite von Downdetector. Wenn kürzlich ein Problem gemeldet wurde, empfehlen wir, eine Weile zu warten, bevor Sie es erneut überprüfen. Wenn jedoch alles in Ordnung ist, liegt das Problem bei Ihrer Bewerbung. Befolgen Sie in diesem Fall die folgenden Methoden.
2. Starten Sie SPOTIFY neu
Um einen vorübergehenden Fehler zu beheben, der den schwarzen Spotify-Bildschirm verursacht, erzwingen Sie das Schließen der App und starten Sie sie neu. Dies wird dazu beitragen, alle Funktionen der App neu zu starten und einige App-Probleme zu beheben. Hier erfahren Sie, wie Sie es auf Ihrem Mobilgerät und Desktop tun.
auf dem Handy
Schritt 1: Zum Öffnen nach oben wischen Hintergrund-Apps auf Ihrem iPhone. Wenn die Home-Taste verfügbar ist, drücken Sie sie zweimal.
Android-Benutzer können auf die letzte Schaltfläche tippen, um Hintergrund-Apps zu öffnen.
Schritt 2: Klicken Sie hier mit Fortsetzung auf der App Spotify Und zieh es nach oben.
Sobald die App geschlossen ist, tippen Sie erneut auf das Spotify-App-Symbol, um sie auf Ihrem Mobiltelefon erneut zu öffnen. Überprüfen Sie dann, ob das Problem behoben ist.
Unter Windows
Schritt 1: Klicken Sie mit der rechten Maustaste auf einen verfügbaren Platz in der Taskleiste. Hier klicken Taskmanager.
Schritt 2: Tippen Sie in der Liste der Anwendungen auf Spotify
Weiter zu Schritt 3: Sobald die Option verfügbar ist, klicken Sie auf Beende die Aufgabe.
Schritt 4: Klicken Sie erneut auf das Spotify-App-Symbol, um die App auf Ihrem Windows-Gerät erneut zu öffnen.
auf dem Mac
Schritt 1: Klicken Sie auf das Logo Apple in der oberen rechten Ecke und klicken Sie auf Zwangsabschaltung von Optionen.
Schritt 2: Hier auswählen Spotify und klicke Zwangsschließung.
Öffnen Sie nun erneut die Spotify-App auf Ihrem Desktop und prüfen Sie, ob das Problem behoben ist. Wenn bei Spotify immer noch ein leerer Bildschirm angezeigt wird, fahren Sie mit der nächsten Methode fort.
3. Überprüfen Sie Ihre Internetverbindung
Da Spotify über das Internet funktioniert, müssen Sie über eine starke Verbindung verfügen, damit es ordnungsgemäß funktioniert. Wenn Sie sich nicht sicher sind, Überprüfen Sie Ihre aktuelle Internetgeschwindigkeit Du hast. Wenn die Ergebnisse niedriger als erwartet ausfallen, sollten Sie eine Verbindung zu einem Wi-Fi-Netzwerk in Betracht ziehen. Oder, falls nicht verfügbar, Aktivieren und deaktivieren Sie den Flugmodus. Dann überprüfen Sie es noch einmal.
4. Löschen Sie den Spotify-Cache
Mit der Zeit sammelt Ihr Gerät Cache, um die Funktionalität der App zu verbessern. Allerdings kann sich dieser Cache auch ansammeln und Probleme verursachen. Wenn das passiert, stehen Sie auf Leeren Sie den Spotify-Cache. Wenn Sie einen Desktop-Computer verwenden, lesen Sie unseren Artikel, um mehr über das Leeren des Spotify-Cache zu erfahren. Andernfalls erfahren Sie hier, wie Sie dies für die mobile Spotify-App tun.
Schritt 1: Öffne eine App Spotify Für Mobilgeräte. Klicken Sie hier auf Ihr Namenssymbol.
Schritt 2: von Optionen Die Liste, Klicke auf "Einstellungen und Datenschutz".
Weiter zu Schritt 3: Scrollen Sie nach unten zum Abschnitt . Lager und klicke Cache leeren.
Hinweis: iOS-Benutzer können auf Speicher tippen, um auf die Cache-Einstellungen zuzugreifen. Tippen Sie dann auf Cache leeren.
Schritt 4: Klicke auf Cache leeren noch einmal zur Bestätigung.
5. Hardwarebeschleunigung aktivieren
Wenn aktiviert, führt Hardware-Beschleunigung Um bestimmte Aufgaben auszulagern, um die Anwendungsleistung zu verbessern. Wenn es deaktiviert ist, kann es dazu führen, dass Spotify langsamer als gewöhnlich geladen wird, was zur vorübergehenden Anzeige eines schwarzen Bildschirms führt. In diesem Fall können Sie die Hardwarebeschleunigung für die Spotify-Desktop-App aktivieren. Hier ist wie.
unter Windows
Schritt 1: Öffne eine App Spotify Desktop und klicken Sie auf das Kontosymbol.
Schritt 2: Hier klicken Sie auf Einstellungen.
Weiter zu Schritt 3: Scrollen Sie nach unten zum Abschnitt „Kompatibilität“ und aktivieren Sie den Schalter, um die Hardwarebeschleunigung zu aktivieren.
auf dem Mac
Schritt 1: Öffne eine App Spotify auf Ihrem Mac.
Schritt 2: Als nächstes keine Optionen mehr Die Liste, tippen Sie auf Spotify
Weiter zu Schritt 3: Hier auswählen Hardware-Beschleunigung.
6. Schalten Sie den Energiesparmodus aus
Der Energiesparmodus kann Ihrem Gerät dabei helfen, Energie zu sparen, insbesondere wenn Sie Ihr Gerät nicht aufladen können. Allerdings geschieht dies auf Kosten anderer Anwendungen. Wenn Spotify also nicht lädt oder einen schwarzen Bildschirm anzeigt, empfiehlt es sich, den Energiesparmodus auf Ihrem Gerät auszuschalten. Dadurch wird verhindert, dass Ihr Gerät die Spotify-App drosselt, wodurch das genannte Problem behoben wird. Hier erfahren Sie, wie es geht.
auf Android
Schritt 1: offenes Panel Schnelleinstellungen auf Ihrem Android-Gerät.
Schritt 2: Klicken Sie hier auf eine Option Sparen Sie Strom, um es zu deaktivieren.
auf dem iPhone
Schritt 1: Öffne eine App die Einstellungen Und drücke die Batterie.
Schritt 2: Hier, steh auf aus Umschalttaste Für den Energiesparmodus.
unter Windows
Schritt 1: tippen Sie auf Netzwerk- oder Soundsymbol أو die Batterie Um das Schnelleinstellungsfeld zu öffnen.
Tipp: Wenn Sie die Option nicht sehen, fahren Sie fort Bearbeiten Sie das Fenster „Windows-Schnelleinstellungen“. Und fügen Sie es manuell hinzu.
Schritt 2: Hier klicken Sie auf Symbol für den Batteriesparmodus um es auszuschalten.
Dadurch sollte der Energiesparmodus auf Ihrem Windows-Desktop deaktiviert werden. Wenn Sie ein Mac-Benutzer sind, lesen Sie unseren Artikel darüber Verwalten Sie den Energiesparmodus auf Ihrem Mac Und schalten Sie es entsprechend aus.
7. Überprüfen Sie das App-Update
Wenn die Spotify-App veraltet ist oder längere Zeit nicht aktualisiert wurde, kann es sein, dass Spotify beim Start oder beim Öffnen der App einen schwarzen Bildschirm anzeigt. In diesem Fall können Sie nach App-Updates suchen und diese auf Ihrem Gerät installieren. Dadurch sollten relevante Sicherheits- und Fehlerupdates für die Spotify-App installiert werden. Befolgen Sie dazu die folgenden Schritte.
auf dem Handy
Sie können die entsprechende App-Seite im App Store oder Google Play Store aufrufen undÜberprüfen Sie, ob für die App ein Update verfügbar ist. Wenn ja, klicken Sie „Aktualisieren“, um die Spotify-Mobile-App zu aktualisieren.

 Unter Windows
Unter Windows
Schritt 1: Eröffne einen Laden Microsoft auf Ihrem Windows-Gerät und verwenden Sie die Suchleiste, um eine Seite zu öffnen Spotify-App.
Schritt 2: Hier klicken Sie auf Aktualisieren Wenn verfügbar.
Warten Sie, bis das Update installiert ist. Öffnen Sie dann die Spotify-App erneut und prüfen Sie, ob das Problem behoben ist. Darüber hinaus können Sie auch unseren Artikel lesen, um mehr zu erfahren Informationen zum Aktualisieren von Apps auf Ihrem Mac.
8. Deinstallieren Sie Spotify und installieren Sie es erneut
Wenn Sie die oben genannten Methoden ausprobiert haben, bei Spotify aber immer noch ein leerer Bildschirm angezeigt wird, deinstallieren Sie die Spotify-App und installieren Sie sie erneut. Dadurch werden alle vorherigen App-Einstellungen und -Einstellungen gelöscht und eine neue Kopie installiert. Sobald dies erledigt ist, sollte das oben genannte Problem behoben sein. Hier erfahren Sie, wie es geht.
auf Android
Tipp: Schauen Sie sich alle anderen Möglichkeiten an, wie Sie eine App auf Android löschen können
Schritt 1: Drücken Sie lange auf eine Anwendung Spotify Und klicken Sie auf Deinstallieren.
Schritt 2: Dann drücken OK Zur Bestätigung.
Weiter zu Schritt 3: Jetzt geh zu Spielladen Und installieren Sie die Anwendung neu. Wenn Sie fertig sind, melden Sie sich bei Ihrem Spotify-Konto an und prüfen Sie, ob das Problem dadurch behoben wird.
auf dem iPhone
Schritt 1: Drücken Sie lange auf die Spotify-App. Dann drücken Entfernen Sie die Anwendung.
Schritt 2: Tippen Sie hier auf App löschen. Wenn Sie dazu aufgefordert werden, klicken Sie auf "App löschen" Zur Bestätigung.
Schritt 3: Sobald die App deinstalliert ist, gehen Sie zur entsprechenden App-Seite und installieren Sie die Spotify-App erneut.
unter Windows
Schritt 1: Klicken Sie auf „Suchen“ und geben Sie „hinzufügen oder entfernen von Programmen".
Schritt 2: Dann klick auf Die Anwendung relevant aus dem Suchergebnis.
Weiter zu Schritt 3: Hier auswählen Spotify-App-Website undKlicken Sie auf das Drei-Punkte-Symbol davor.
Schritt 4: Klicken Sie jetzt deinstallieren.
Schritt 5: Klicken Sie zur Bestätigung erneut auf Deinstallieren.
Weiter zu Schritt 6: Jetzt offen Microsoft Store und neu installieren Spotify-App.
Wenn Sie fertig sind, melden Sie sich erneut bei Spotify an und versuchen Sie, etwas abzuspielen, um zu sehen, ob das Problem behoben ist. Wenn Sie ein Mac-Benutzer sind, lesen Sie unseren Artikel darüber Deinstallieren Sie Apps auf dem Mac. Dann installieren Sie Spotify neu und überprüfen Sie es erneut.
Beheben Sie Spotify-Probleme
Es kann frustrierend sein, beim Öffnen eines Musikplayers einen schwarzen Bildschirm zu sehen. Wir hoffen, dass dieser Artikel Ihnen hilft, das Problem mit dem schwarzen Spotify-Bildschirm auf Mobilgeräten und Desktops zu lösen. Sie können auch unseren anderen Artikel lesen, wenn beim Spotify Web Player ein schwarzer Bildschirm angezeigt wird.

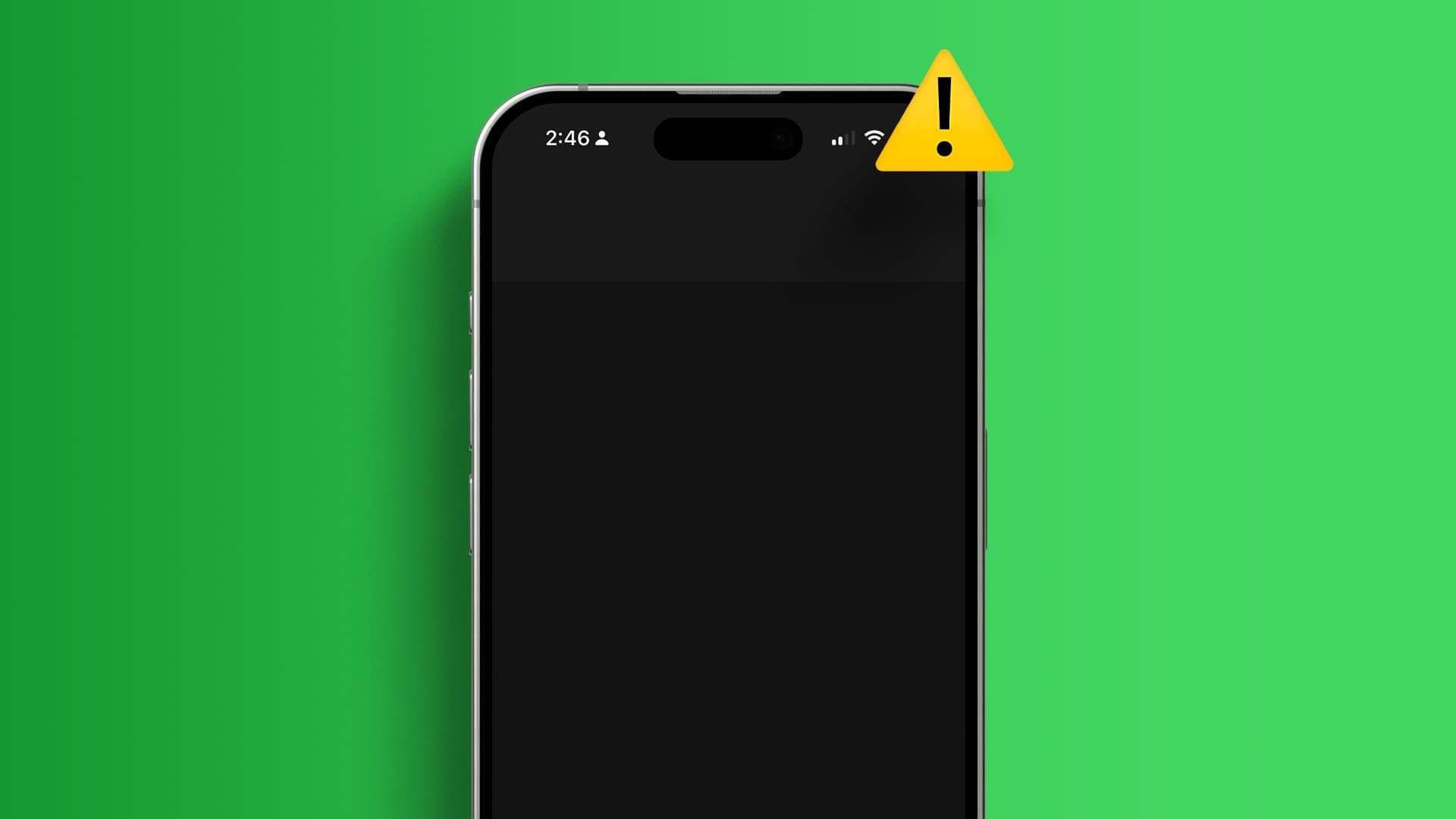
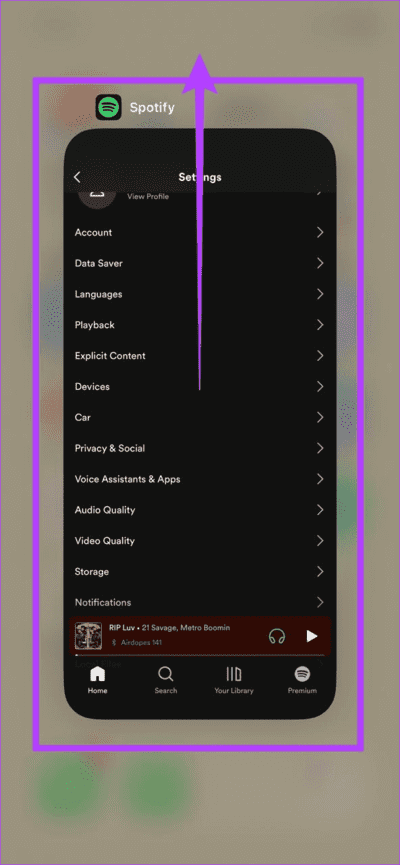
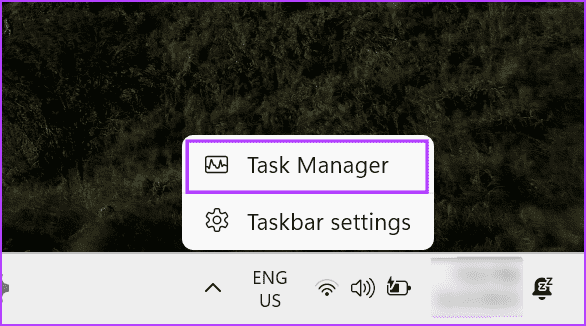
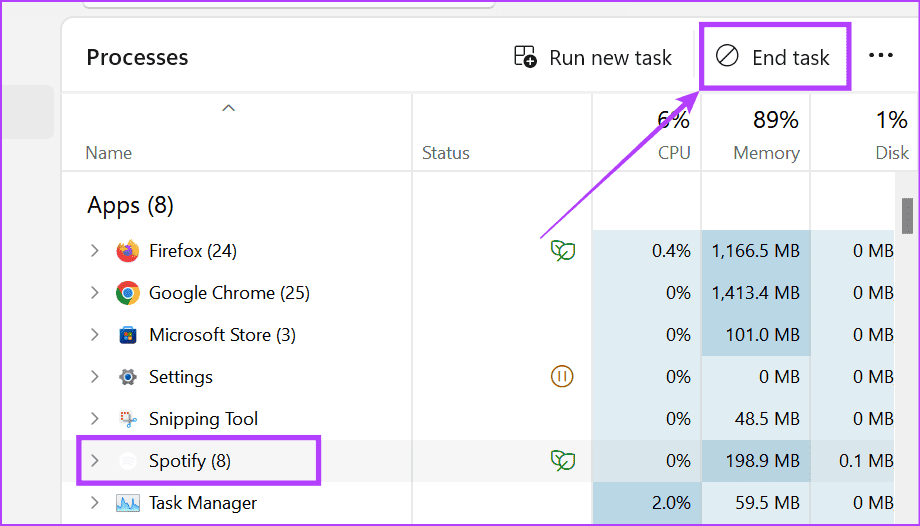
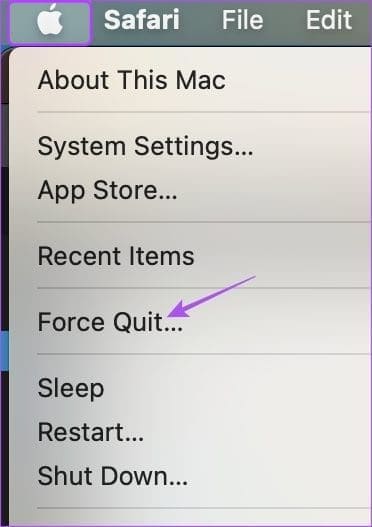
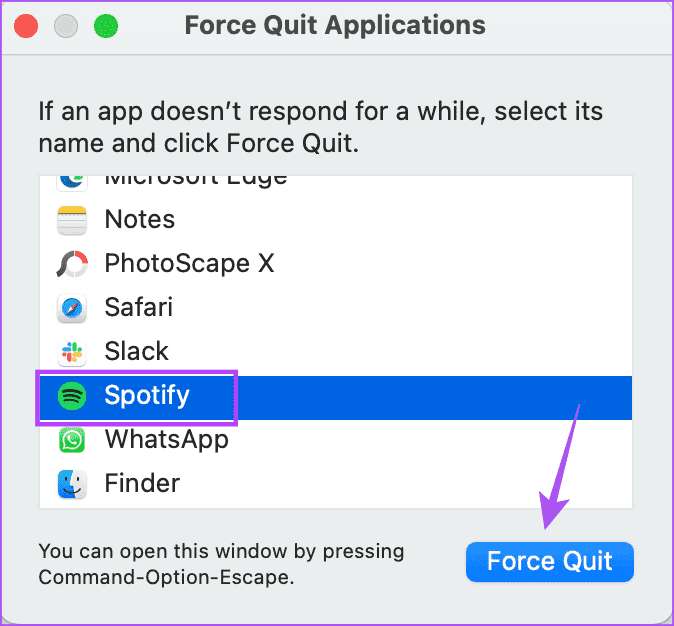
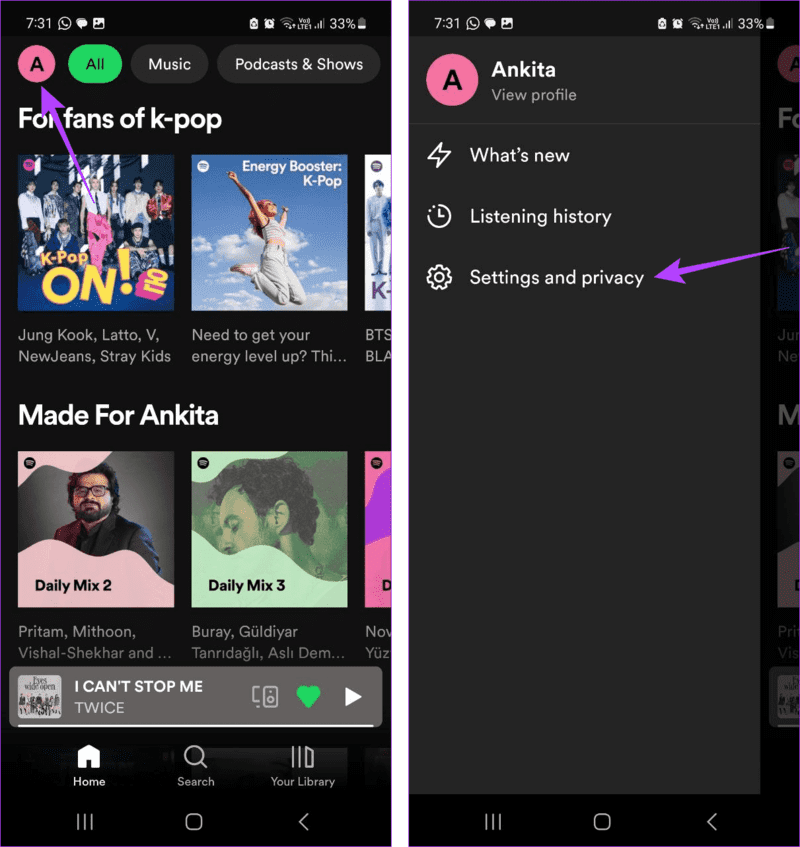
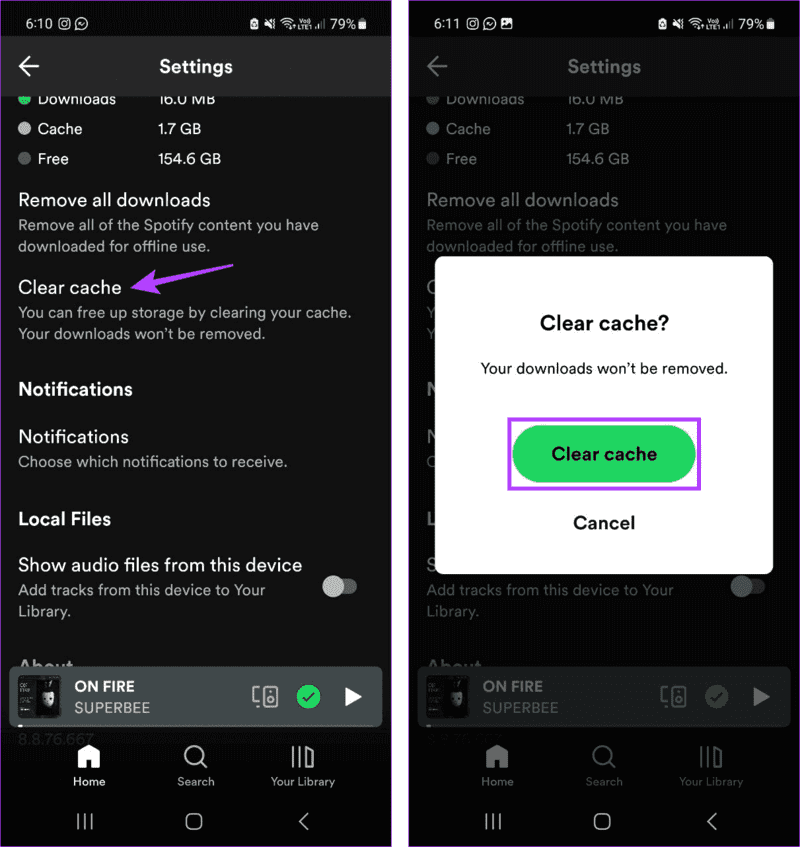
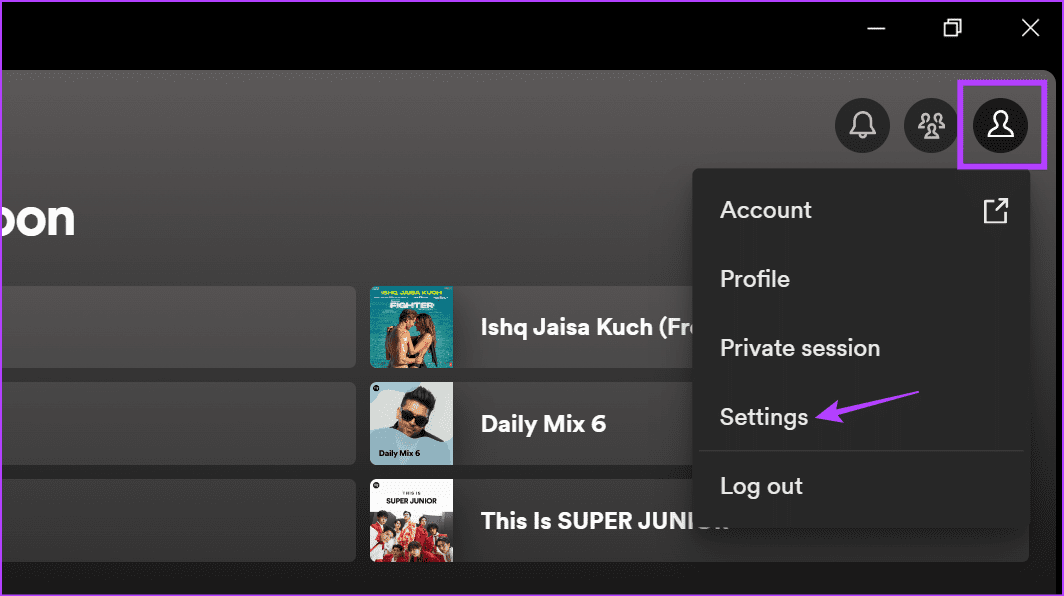
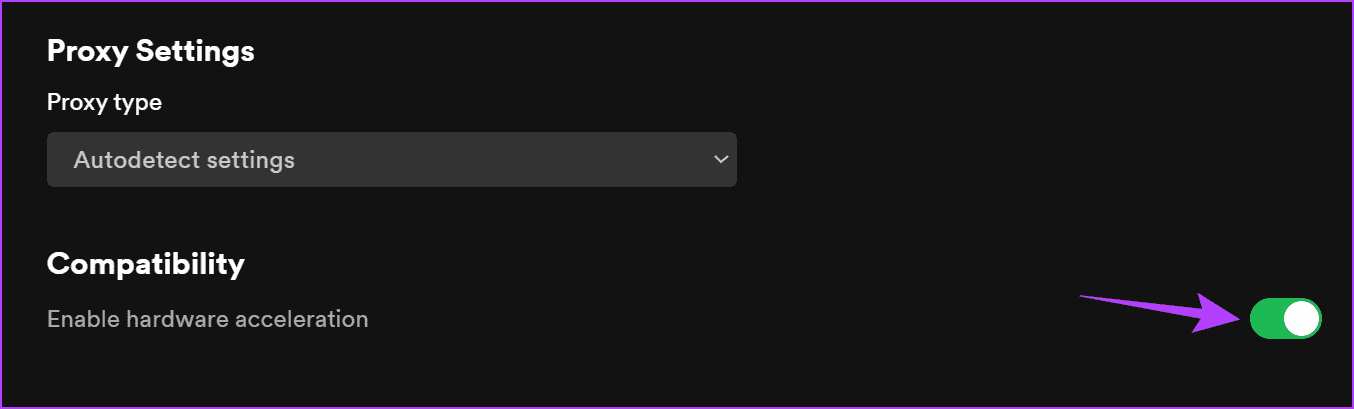
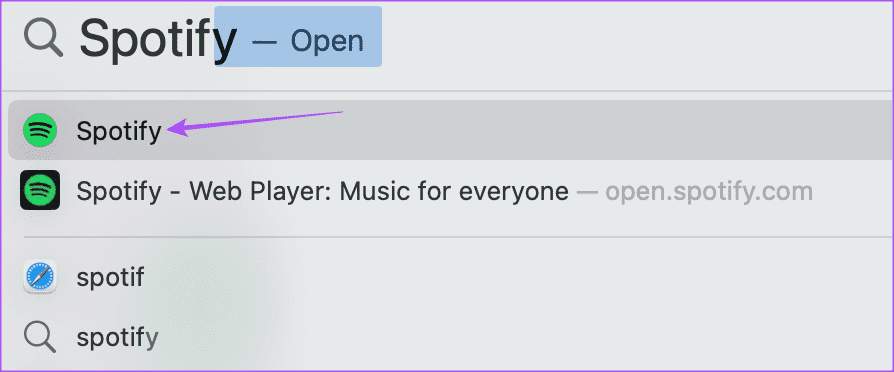
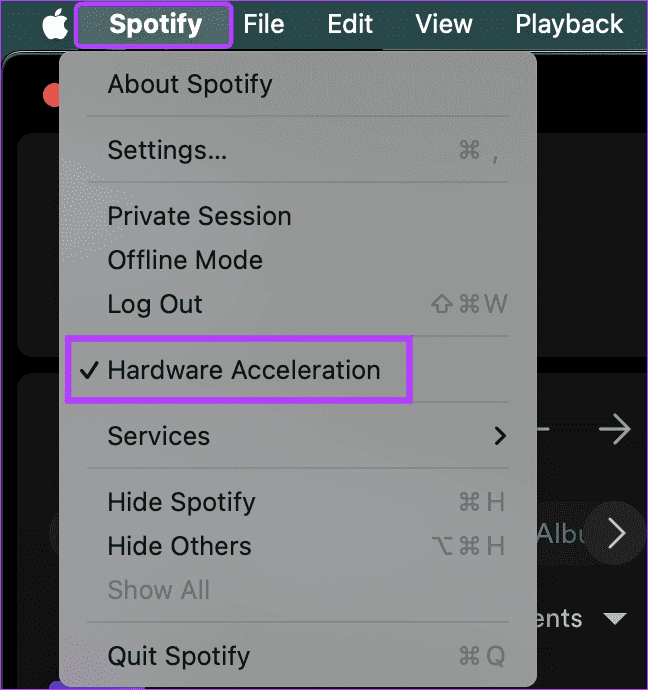
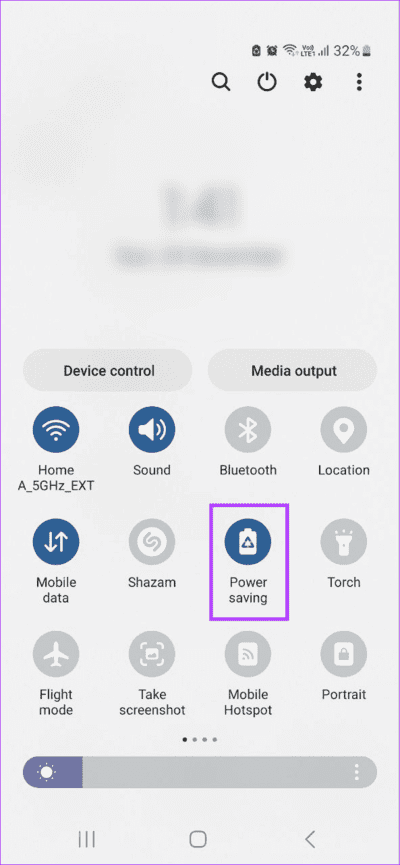
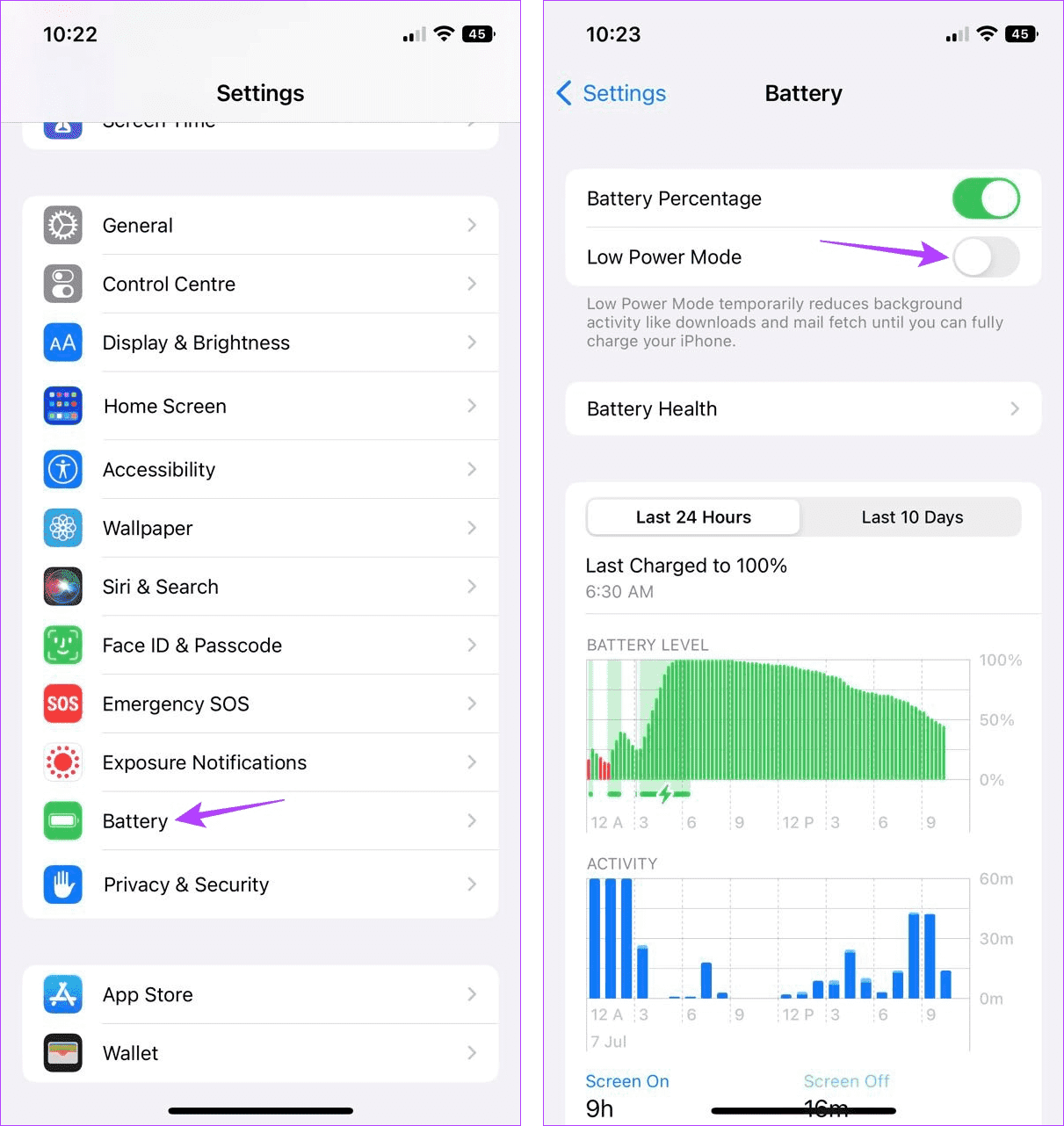
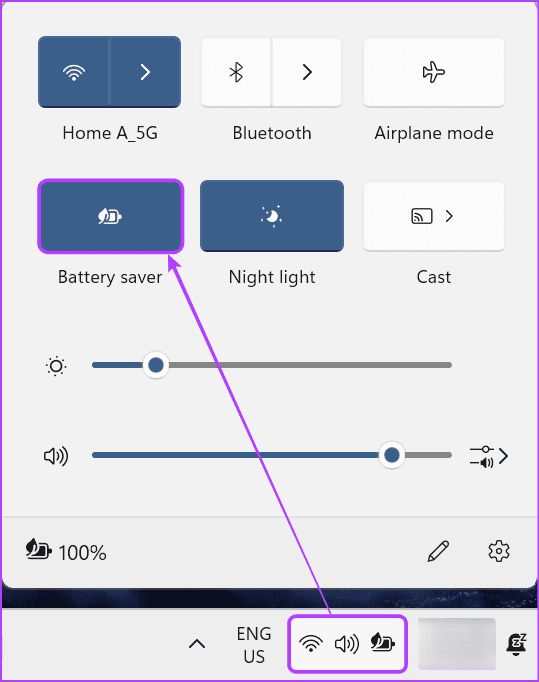
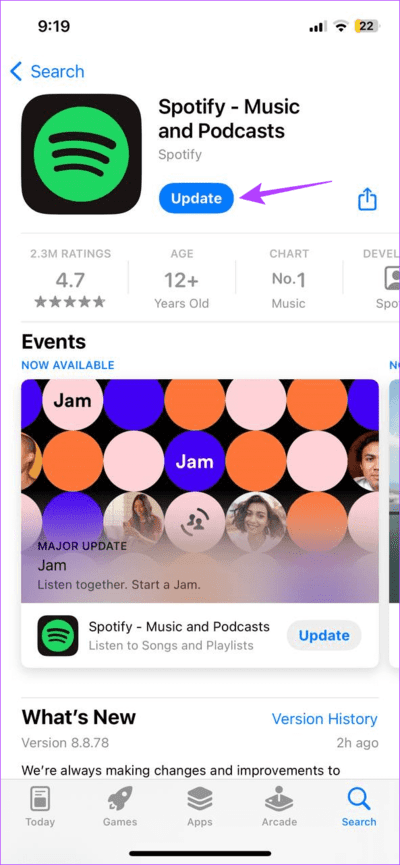
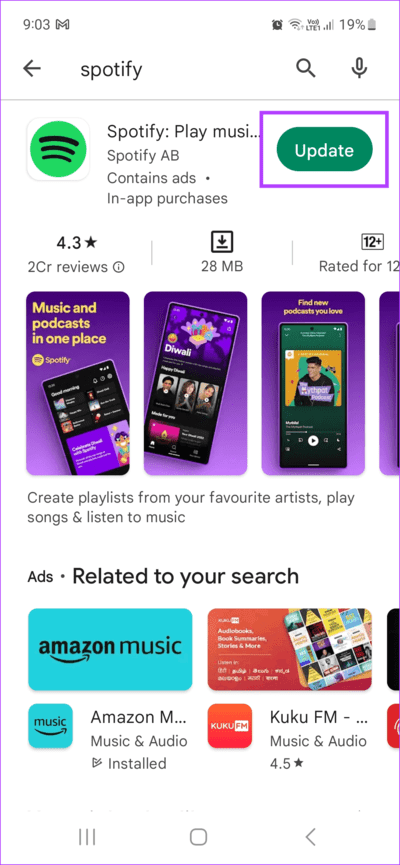 Unter Windows
Unter Windows