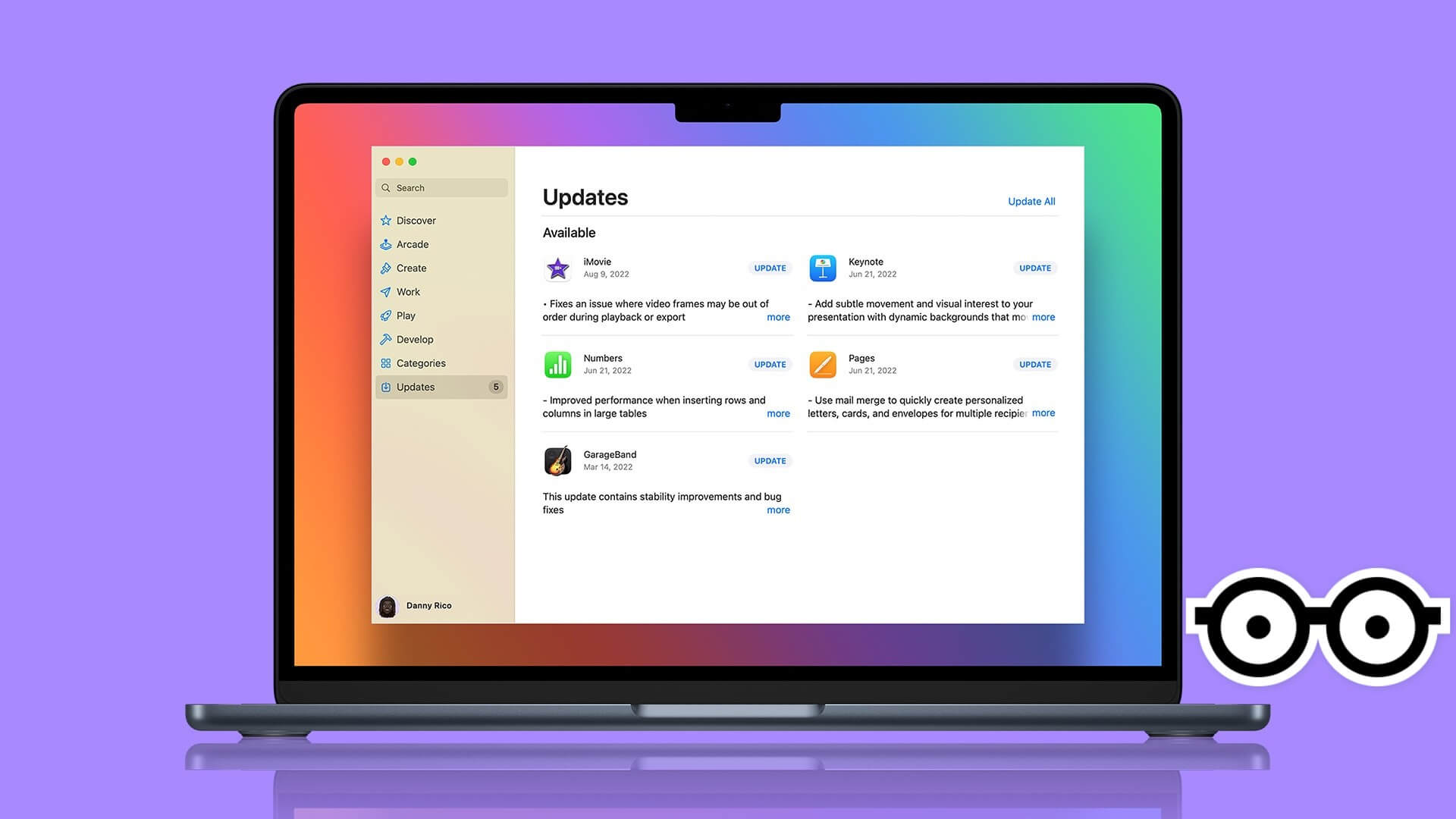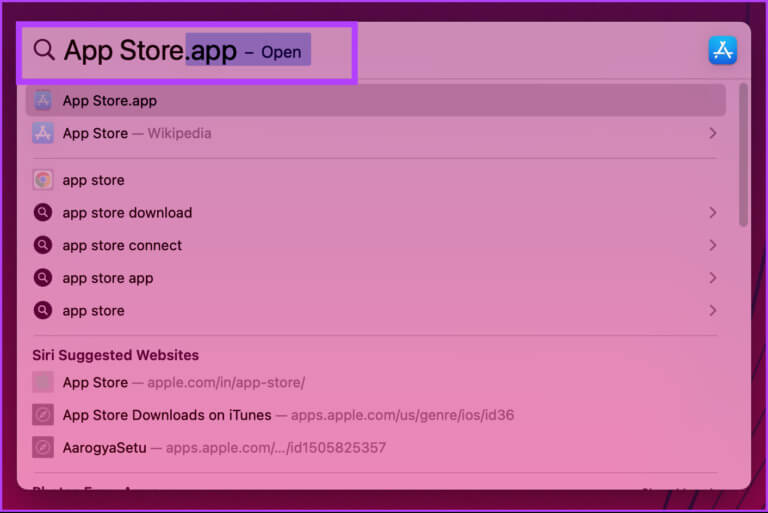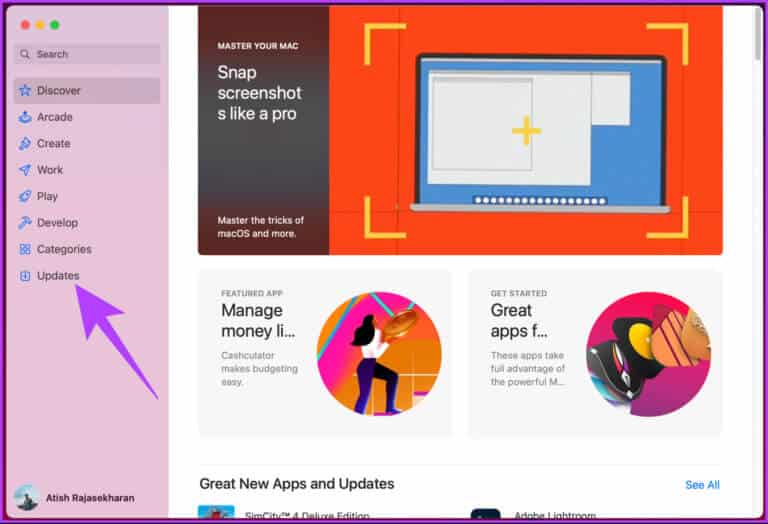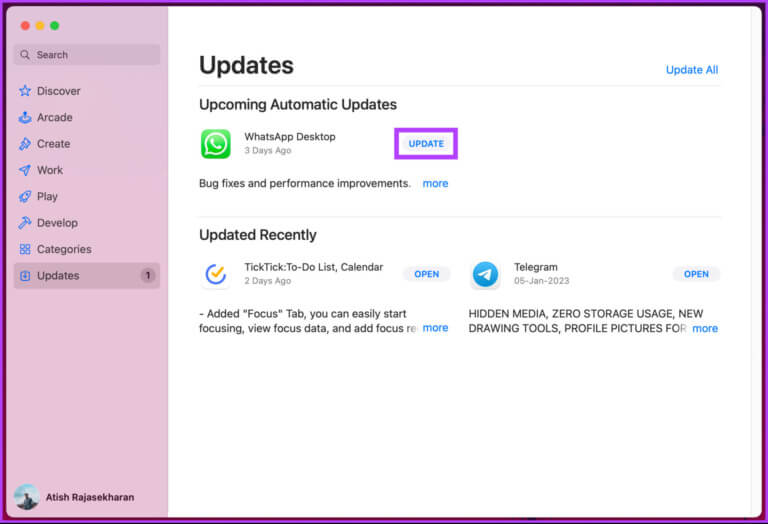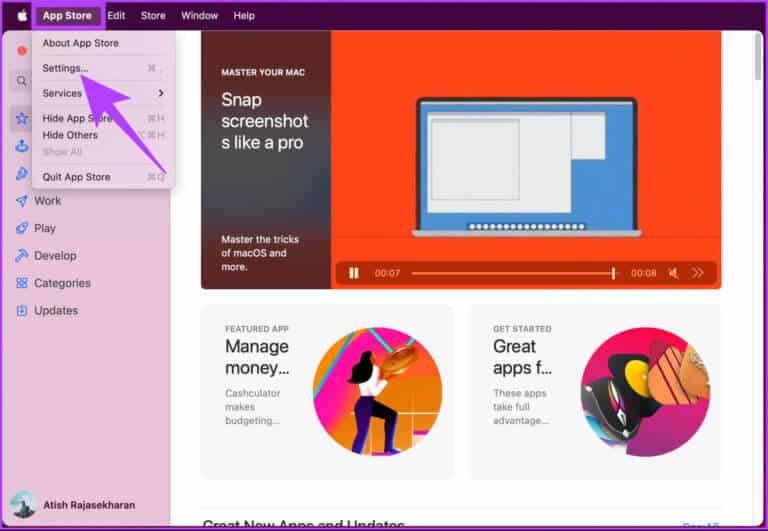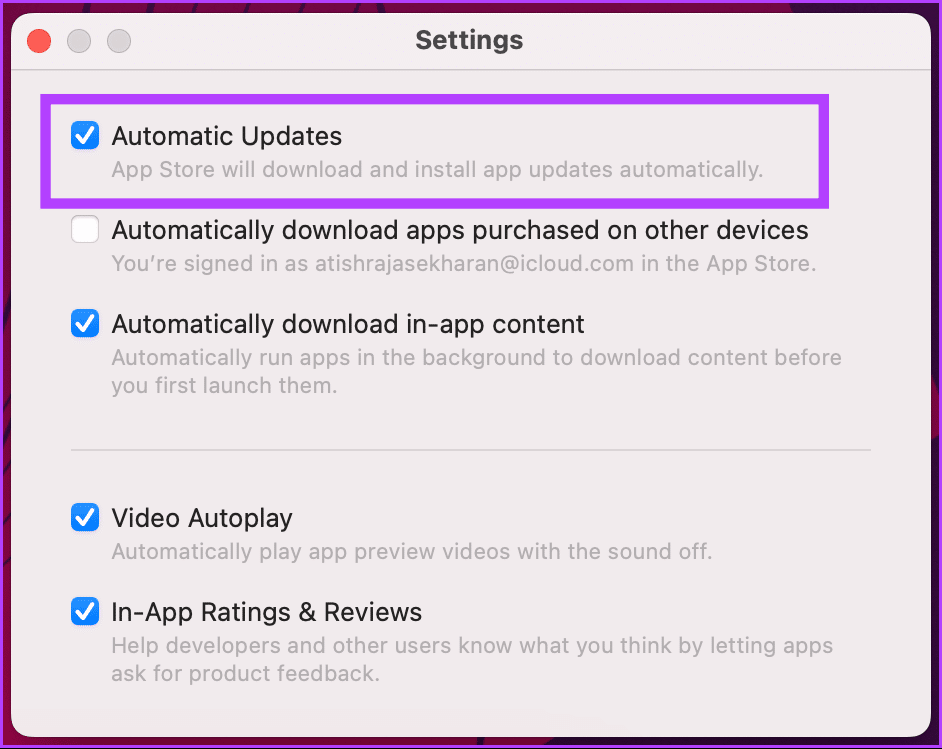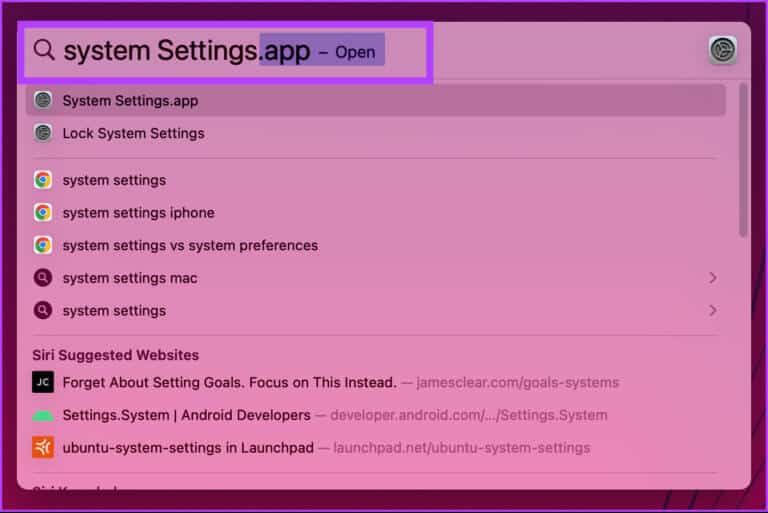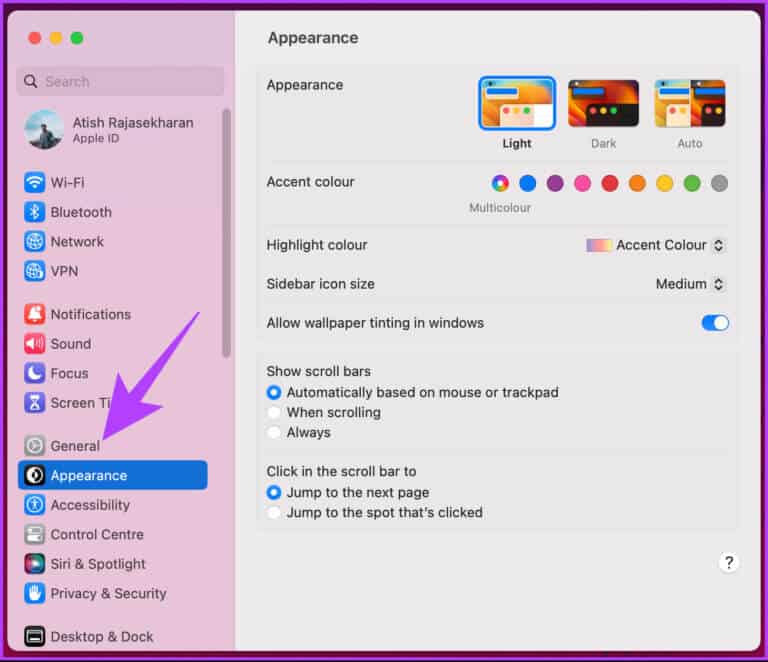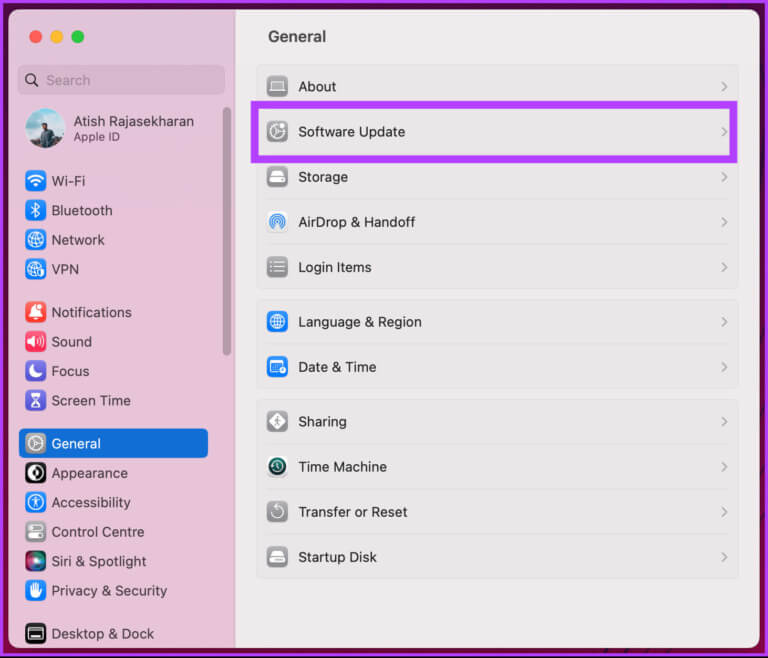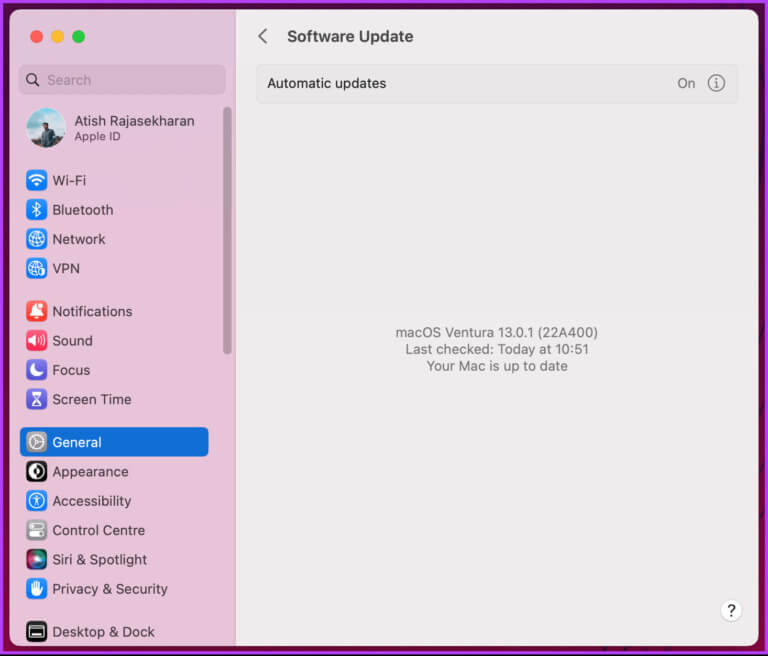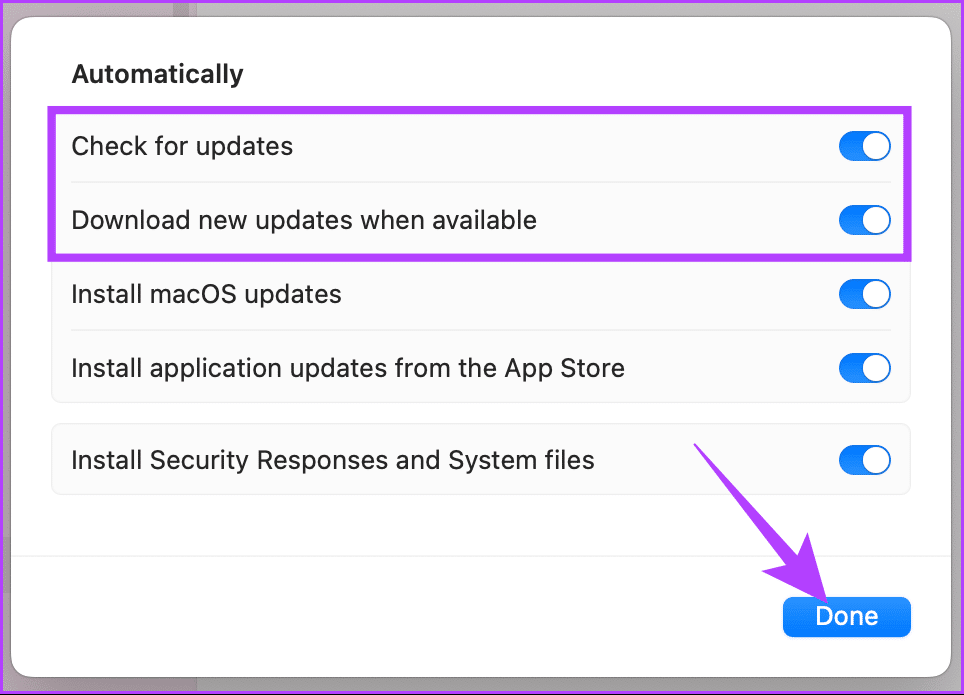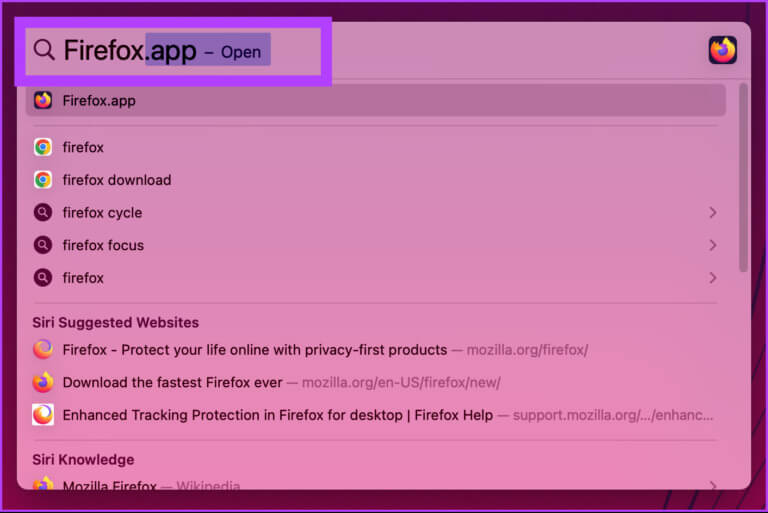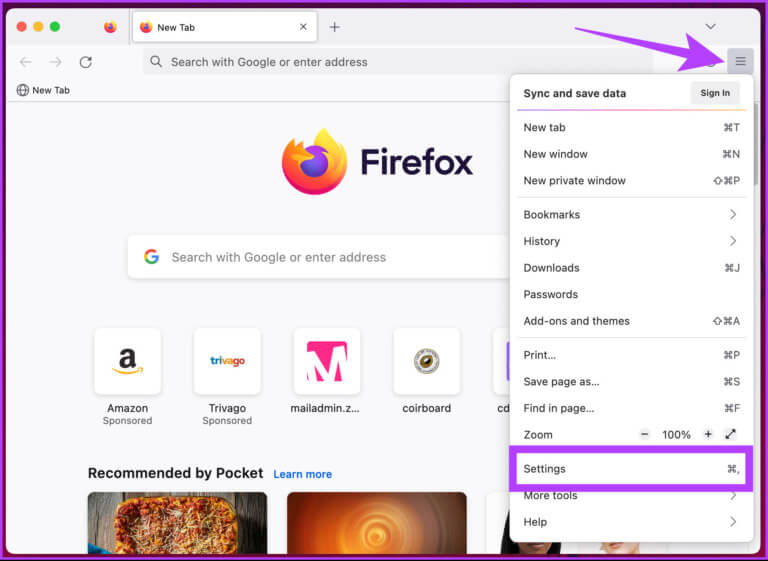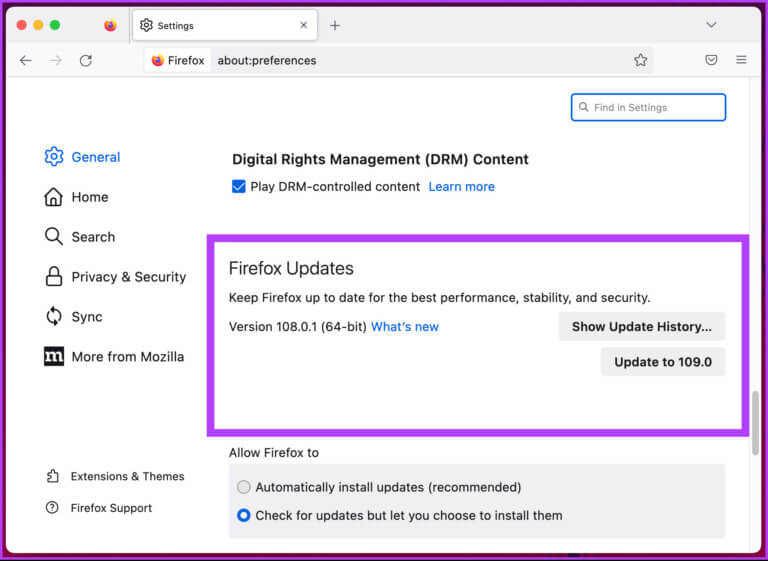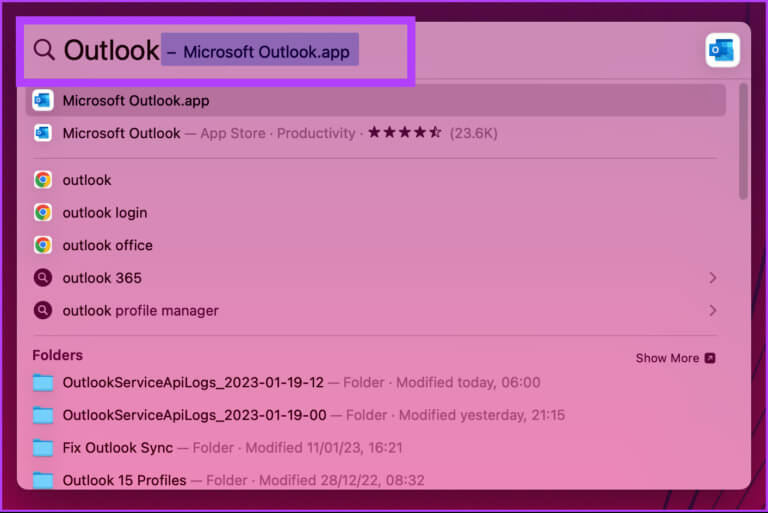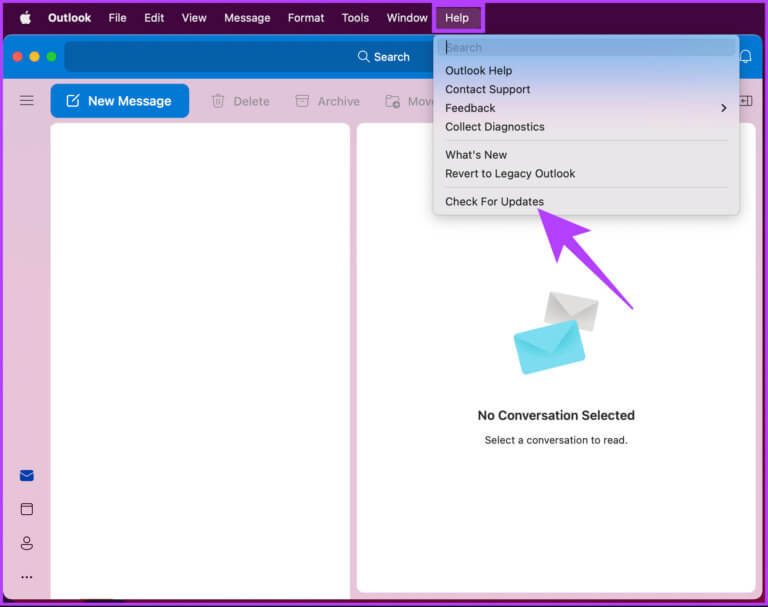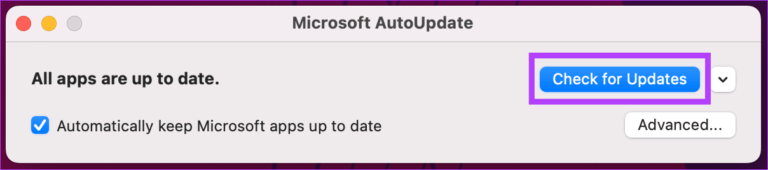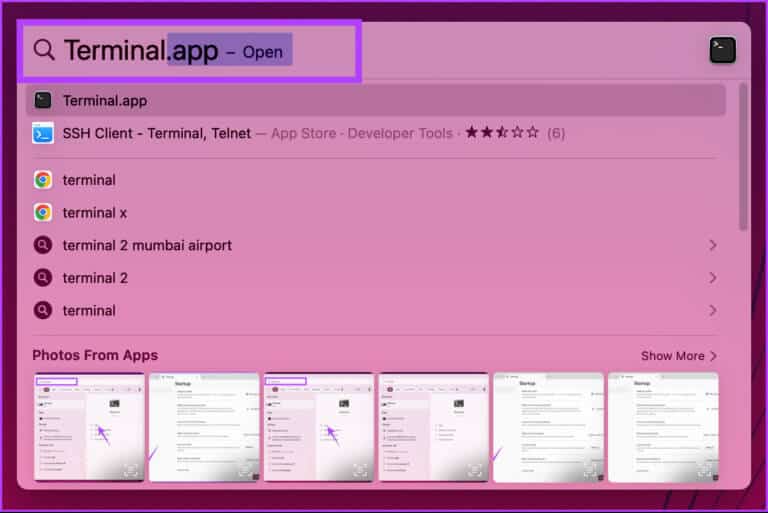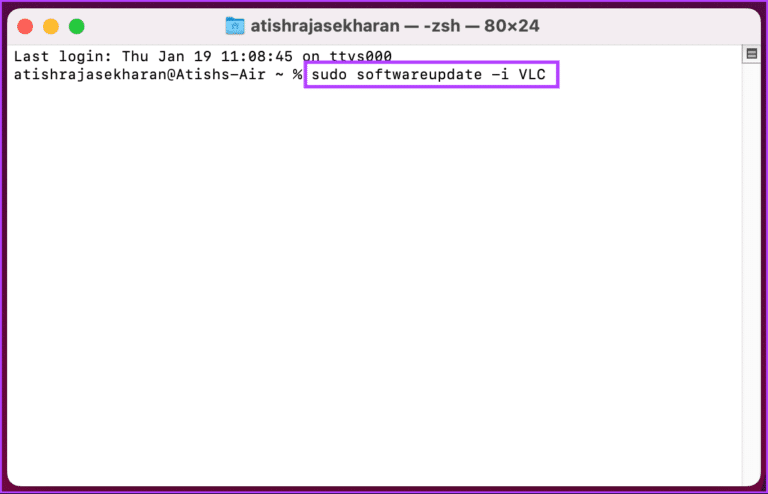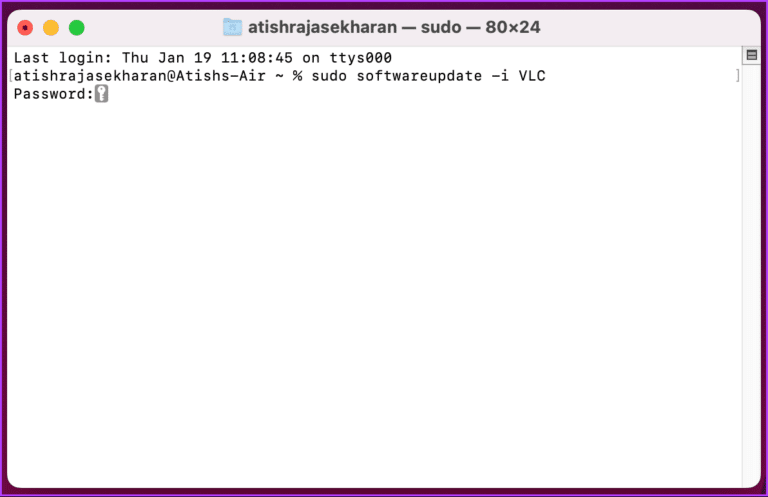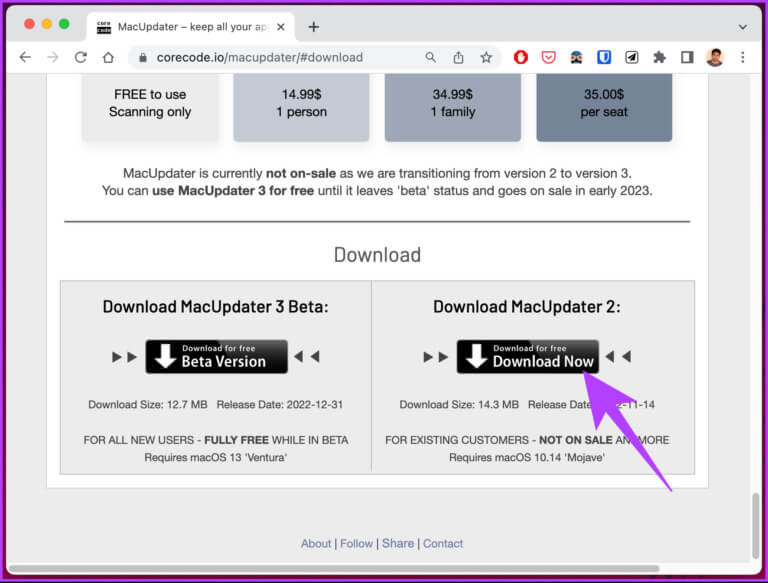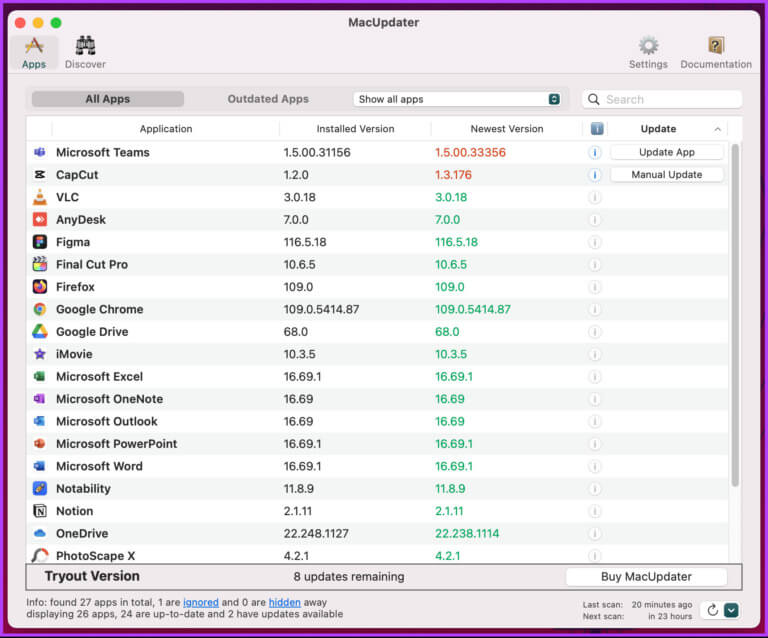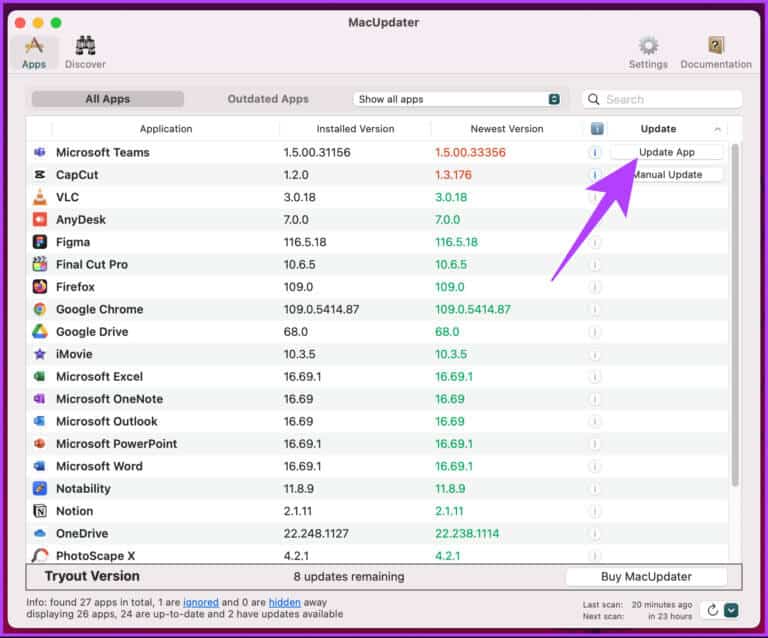So aktualisieren Sie alle Apps auf dem Mac: Hier sind die 6 besten Möglichkeiten
Die Aktualisierung Ihrer Apps ist für die Aufrechterhaltung der Sicherheit und Leistung Ihres Mac von entscheidender Bedeutung. Da App-Updates häufig Fehlerbehebungen und Sicherheitspatches enthalten, ist es wichtig sicherzustellen, dass Sie die neuesten Versionen Ihrer Apps auf Ihrem Gerät haben. In diesem Artikel erfahren Sie, wie Sie alle Apps auf Ihrem Mac aktualisieren.
Wir zeigen Ihnen, wie Sie die im Mac App Store integrierte Aktualisierungsfunktion verwenden, um nach Aktualisierungen zu suchen, und wie Sie installierte Apps aktualisieren indem Sie sie außerhalb des Mac App Store herunterladen. Egal, ob Sie ein Power-User sind oder Ihre Apps auf dem neuesten Stand halten möchten, hier sind einige hilfreiche Möglichkeiten.
1. So aktualisieren Sie Apps über den MAC App Store
Das Aktualisieren von Apps über den Mac App Store ist sehr einfach. Befolgen Sie die folgenden Schritte.
Schritt 1: drücken Sie die .-Taste "Befehl + Leertaste" Geben Sie auf der Tastatur ein متجر التطبيقات , und drückeZurück".
Hinweis: Sie können den App Store direkt öffnen, wenn er im Dock installiert ist.
Schritt 2: Klicken Aktualisierung in der Seitenleiste, um eine Liste der ausstehenden App-Updates anzuzeigen.
Hinweis: Wenn Sie keine Updates sehen, drücken Sie „Befehl + R“, um die Aktualisierung der Seite „Updates“ zu erzwingen.
Schritt 3: auf Seite Aktualisierung , drück den Knopf Aktualisieren neben der App, die Sie aktualisieren möchten.
Hinweis: Sie können oben rechts auf die Schaltfläche Alle aktualisieren klicken, um alle Apps zu aktualisieren.
Das ist alles! So können Sie auf Ihrem Mac nach Updates suchen. Wenn Sie diese manuelle Methode jedoch vermeiden möchten, gibt es auch einen einfachen Weg. Gehen Sie zur nächsten Methode.
Aktivieren Sie automatische Updates für Apps aus dem Mac App Store
Wenn Sie kein Fan von manuell aktualisierten Apps sind, können Sie es auf automatische Updates einstellen. Hier ist wie:
Schritt 1: drücken Sie die .-Taste "Befehl + Leertaste" Geben Sie auf der Tastatur App Store ein und drücken Sie die Eingabetaste.
Hinweis: Sie können den App Store direkt öffnen, wenn er im Dock installiert ist.
Schritt 2: Zum Laden gehen Anwendungen und wählen Sie die Einstellungen aus dem Dropdown-Menü.
Hinweis: Alternativ können Sie auch „Command +“ drücken, um die App Store-Einstellungen zu öffnen.
Schritt 3: im Fenster Einstellungen , Wähle eine Option Automatische Updates.
Mit dieser wird er App Store Aktualisieren Sie Apps automatisch, wenn ein Update verfügbar ist, ohne dass Sie darauf achten müssen. Es kann für Sie nützlich sein, wenn Sie App-Updates vergessen haben.
So können Sie also die aus dem App Store heruntergeladenen Apps aktualisieren. Viele Mac-Apps erhalten jedoch keine Updates, insbesondere die Stock-Apps von Apple. Gehen Sie zur nächsten Methode, um zu erfahren, wie Sie sie aktualisieren können.
2. So aktualisieren Sie Standard-Apps mit MACOS Update
Standard-Apps wie Kalender, Musik, Notizen, Bücher usw. erhalten keine Updates im Mac App Store. Die Aktualisierung dieser Apps erfolgt mit Systemaktualisierungen. Folge den Anweisungen unten.
Schritt 1: drücken Sie die .-Taste "Befehl + Leertaste" Geben Sie auf der Tastatur Systemeinstellungen (oder Systemeinstellungen, wenn Sie macOS Monterey oder früher verwenden) , dann drückenZurück".
Hinweis: Sie können die Systemeinstellungen direkt öffnen, wenn es im Dock installiert ist.
Schritt 2: Wählen Sie im rechten Bereich Jahr.
Schritt 3: innerhalb Jahr , Lokalisieren Software aktualisieren
Schritt 4: Diese Seite wird automatisch überprüft Software-Updates. Wenn es welche gibt ausstehende Updates , klopfen Jetzt aktualisieren.
Hier sind Sie ja. Sobald Sie Software-Updates auf Ihren Mac heruntergeladen und installiert haben, werden Sie sehen, dass Notizen, Bücher und andere Stock-Apps ebenfalls aktualisiert wurden, sofern sie die Updates enthalten.
Sie können diese Software-Updates auch so konfigurieren, dass sie automatisch aktualisiert werden, indem Sie auf die Schaltfläche klicken "ich" Schalten Sie auf „Neue Updates herunterladen, wenn verfügbar“ und klicken Sie schließlich auf "Es war abgeschlossen".
Sie haben vielleicht bemerkt, dass einige Apps nie aktualisiert werden. Sie müssen also die Update-Option in der App verwenden, um die neuesten Updates für sie zu erhalten. Weiter lesen.
3. So verwenden Sie die In-App-Update-Option
Viele Anwendungen wie Chrome, Firefox usw. haben in ihren Einstellungen eine eigene Update-Schaltfläche. Befolgen Sie die folgenden Schritte.
Hinweis: Für diesen Artikel tun wir Firefox-Updates. Sie können dasselbe mit jeder App tun, die diese Bestimmung enthält.
Schritt 1: Klicke auf "Befehl + Leertaste" Geben Sie auf der Tastatur Firefox , dann drückenZurück".
Schritt 2: Zur Liste gehen Hamburger in der oberen rechten Ecke und wählen Sie die Einstellungen aus dem Dropdown-Menü.
Hinweis: Darüber hinaus können Sie „Befehl +“ drücken, um das App-Einstellungsmenü direkt zu öffnen.
Schritt 3: Scrollen Sie nach unten, um zu finden Firefox-Updates Und klicken Sie Aktualisieren Wenn verfügbar.
Hier sind Sie ja. Sie können Apps erfolgreich über die In-App-Update-Optionen aktualisieren. Darüber hinaus können Sie auch die Option zum automatischen Installieren von Updates auswählen, um sicherzustellen, dass Sie dies nicht jedes Mal manuell tun müssen.
Einige Anwendungen, die möglicherweise ausgeführt werden, haben keine separate Aktualisierungsseite. Es wird eine Menüleiste haben, um nach Updates zu suchen. Lesen Sie weiter, um zu erfahren, wie Sie diese Apps aktualisieren.
4. So aktualisieren Sie von der Menüleiste aus
Es ist relativ einfach, bei einigen Apps, die keine dedizierte App-Update-Seite haben, nach einem Update zu suchen und es herunterzuladen. Stattdessen haben sie dafür eine Menüleiste. Befolgen Sie die unten aufgeführten Schritte.
Hinweis: Wir nehmen eine Beispielanwendung von Microsoft Outlook, um dies zu beweisen.
Schritt 1: Klicke auf "Befehl + Leertaste" Geben Sie auf der Tastatur Outlook , und drückeZurück".
Schritt 2: Gehen Sie zur Hilfemenüleiste und wählen Sie aus "Auf Updates prüfen" aus dem Dropdown-Menü.
Schritt 3: في Microsoft AutoUpdate-Fenster , Klicken "Auf Updates prüfen".
Wenn ausstehende Updates vorhanden sind, klicken Sie darauf, um sie zu aktualisieren. Sie können auch die Option auswählen, die besagt "Microsoft-Apps automatisch aktualisieren".
Das ist alles. Die Anwendung wird erfolgreich über die Menüleiste aktualisiert. Es gibt eine andere Möglichkeit, Mac-Apps zu aktualisieren. Weiter lesen.
5. WIE MAN TERMINAL VERWENDET, UM MAC-APPS ZU AKTUALISIEREN
Es ist einfach, Mac-Apps zu aktualisieren und sogar macOS-Software-Updates mit Terminal zu installieren. Folge den Anweisungen unten.
Schritt 1: Klicke auf "Befehl + Leertaste" Geben Sie auf der Tastatur Terminal , dann drücken Return.
Schritt 2: Geben Sie den folgenden Befehl ein und drücken Sie Return.
sudo softwareupdate -i [Name]
Hinweis: Ersetzen Sie [Name] durch den Namen der App, die Sie aktualisieren möchten.
Schritt 3: Geben Sie ein Passwort ein Mac und drücken Sie die Eingabetaste.
Hier sind Sie ja. Wenn für die App ein Update verfügbar ist, wird dies der Fall sein Terminal Laden Sie es herunter und installieren Sie es für Sie.
Wenn Sie die oben genannten Methoden nicht befolgen möchten, sehen Sie sich die nächste Methode an.
6. So aktualisieren Sie Apps mit einem Drittanbieter-Tool
Der letzte Ausweg, um Mac-Apps zu überprüfen und zu aktualisieren, ist die Verwendung von Drittanbieter-Apps wie MacUpdater, CleanMyMac X und Setapp. Wir verwenden MacUpdater, eine kostenlose App, um nach Mac-Updates zu suchen. Folgen.
Schritt 1: Laden Sie die macupdater Und installieren Sie es von seiner offiziellen Website.
Schritt 2: بعد Die Ersteinrichtung , wird automatisch gesucht App-Updates. Falls verfügbar, werden verfügbare App-Updates angezeigt.
Schritt 3: Lokalisieren Anwendungen die Sie aktualisieren möchten.
Das ist alles. MacUpdater lädt das Update für Sie herunter. Das Beste an dieser App ist, dass sie nach den Apps sucht, die Sie aus dem App Store heruntergeladen haben, und nach denen, die Sie nicht haben.
Sie können den Plan für weitere Funktionen aktualisieren, z. B. Massenaktualisierungen mit einem Klick, maximale tägliche Scans usw. Wenn Sie Fragen haben, gehen Sie zum nächsten Abschnitt.
Häufig gestellte Fragen zum Aktualisieren von Anwendungen im MAC App Store
1. Können Sie Apps auf Ihrem Mac ohne Apple-ID aktualisieren?
Während Sie einige Apps auf Ihrem Mac ohne Apple-ID aktualisieren können, benötigen Sie meistens eine Apple-ID, um Apps zu aktualisieren, die Sie im Mac App Store gekauft oder heruntergeladen haben. Apps, die Sie von anderen Quellen heruntergeladen haben, können jedoch separat aktualisiert werden, und Sie benötigen keine Apple-ID.
2. Aktualisiert der App Store Apps automatisch?
Ja, der Mac App Store aktualisiert Apps standardmäßig automatisch. Wenn für eine App, die Sie aus dem Mac App Store installiert haben, ein Update verfügbar ist, wird das Update heruntergeladen und im Hintergrund installiert. Sie können diese Standardeinstellung jedoch ändern und Updates manuell installieren.
Bleiben Sie auf dem Laufenden
Indem Sie die im Artikel beschriebenen Methoden befolgen, können Sie die Apps auf Ihrem Mac schnell überprüfen und aktualisieren. Es empfiehlt sich, regelmäßig nach App-Updates zu suchen. Dies verbessert nicht nur ihre Leistung, sondern macht Ihr Gerät auch sicherer. Vielleicht möchten Sie auch nachlesen, wie Sie Apps auf Ihrem Mac deinstallieren, wenn Sie bestimmte Apps nicht mehr verwenden.