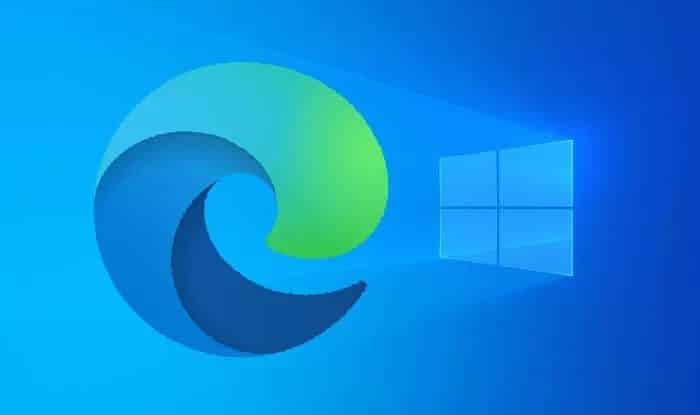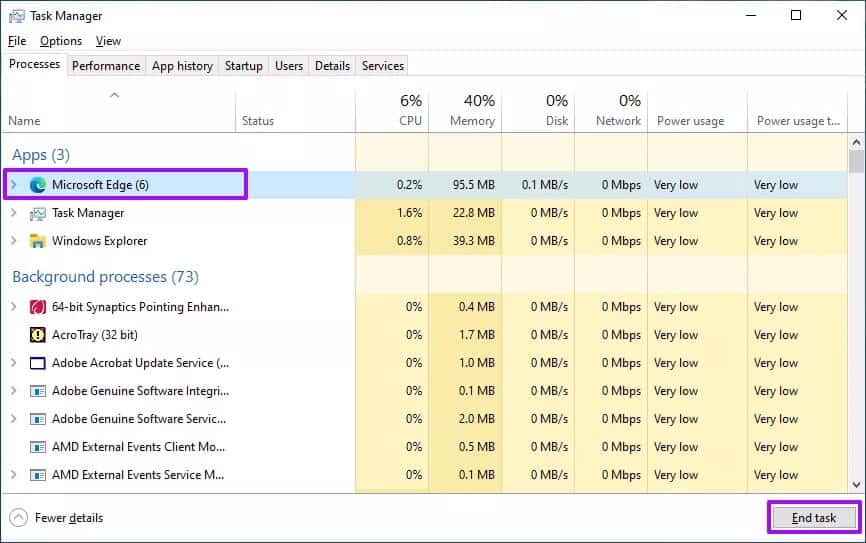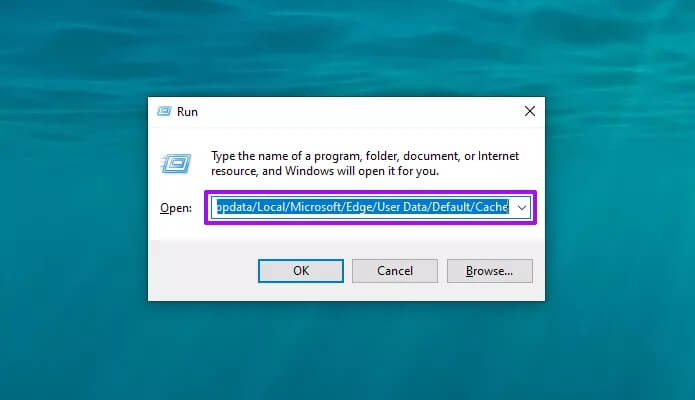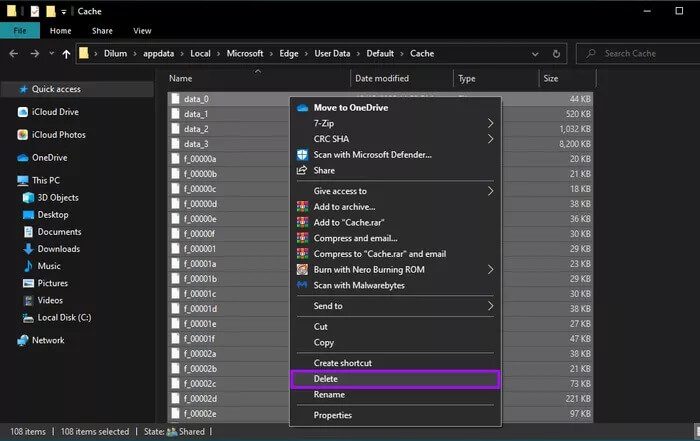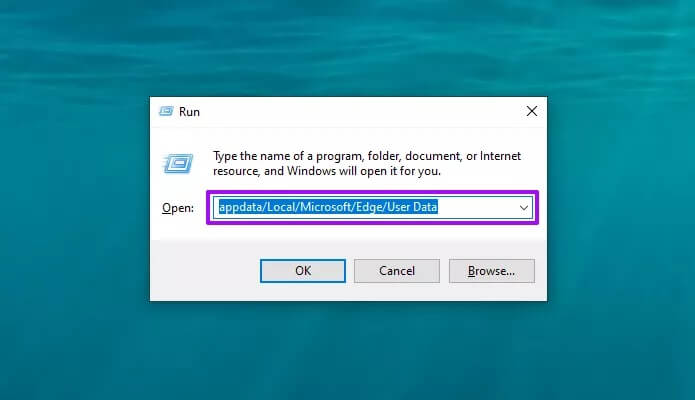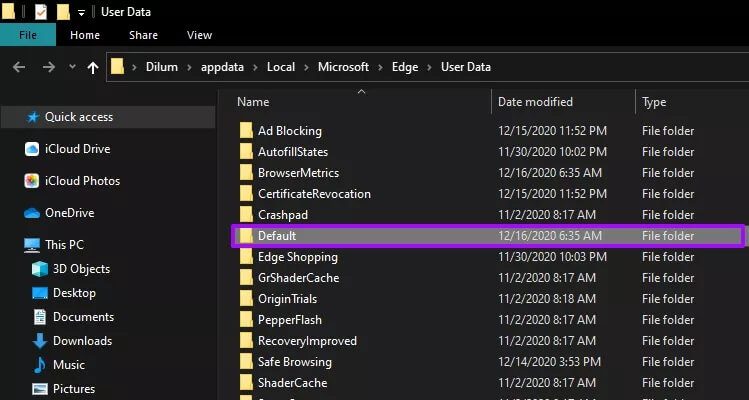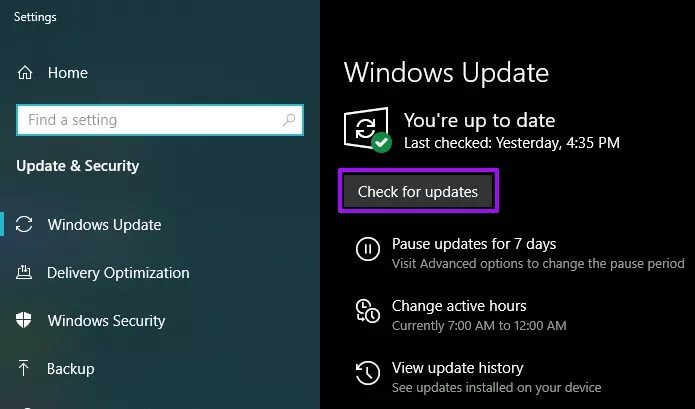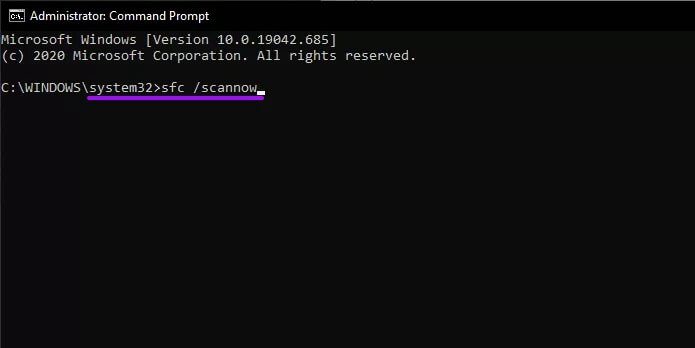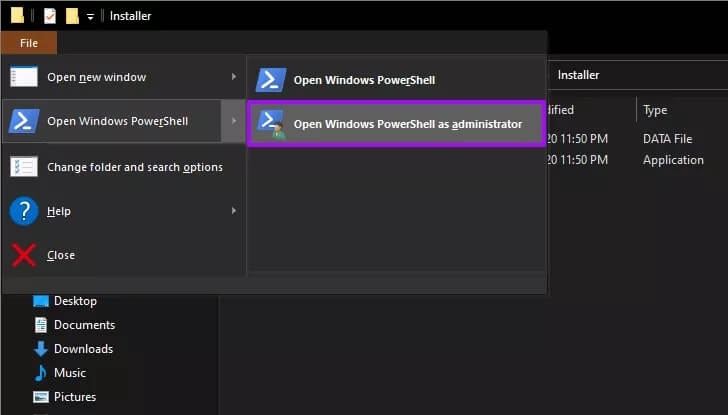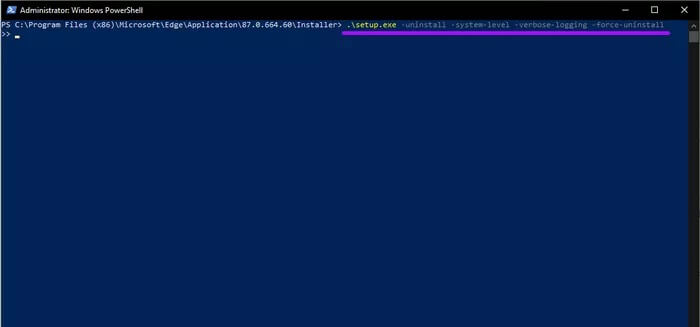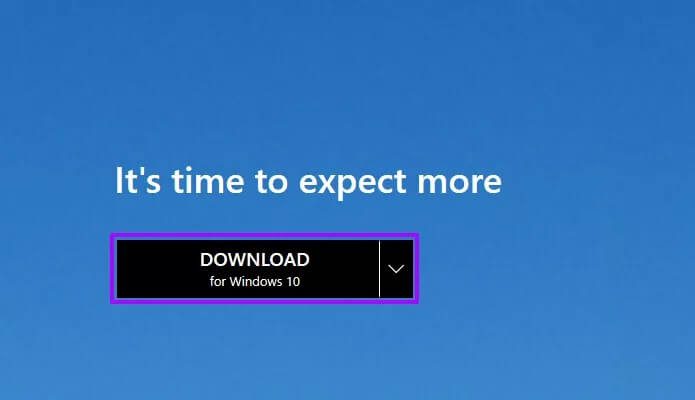So beheben Sie, dass Microsoft Edge unter Windows 10 nicht geöffnet wird
Seitdem ist Microsoft Edge einfach großartig Wechsel von EdgeHTML zu Chromium. Dies machte den Browser jedoch nicht immun gegen Probleme. Vor einiger Zeit haben wir uns ausführlich darüber unterhalten Reparieren Sie Microsoft Edge, wenn es abstürzt أو reagiert nicht. Dieses Mal konzentrieren wir uns auf einen schwerwiegenderen Fehler – die Behebung von Microsoft Edge, wenn es unter Windows 10 nicht mehr geöffnet wird.
Es gibt viele mögliche Gründe, die das Öffnen von Microsoft Edge in Windows 10 verhindern können. Fehler und Störungen, veralteter Browser-Cache, beschädigte Edge-Installation usw. sind einige davon. Lassen Sie uns herausfinden, was Sie tun können, um das Problem zu beheben, wenn Microsoft Edge unter Windows 10 nicht geöffnet wird.
Warnung: Wenn Sie Ihre Browserdaten – wie Kennwörter und Daten zum automatischen Ausfüllen – noch nicht mit Ihrem Microsoft-Konto synchronisiert haben, werden sie möglicherweise durch einige der folgenden Korrekturen dauerhaft gelöscht.
MICROSOFT EDGE PROZESS BEENDEN
Manchmal kann Microsoft Edge beim Start abstürzen und die grafische Benutzeroberfläche (GUI) nicht laden. Da der Browser bereits im Hintergrund aktiv ist, schlagen wiederholte Versuche, ihn zu öffnen, fehl. Das manuelle Beenden von Edge-bezogenen Prozessen mit Taskmanager kann helfen.
Schritt 1: Rechtsklick Taskleiste und wählen Sie Task-Manager.
Schritt 2: Klicken Sie mehr التفاصيل.
Schritt 3: Wählen Sie auf der Registerkarte Operationen die Option Microsoft Edge Innenbereich Anwendungen und klicken Sie auf Aufgabe beenden. Wiederholen Sie dies mit allen Edge-bezogenen Prozessen, die Sie im Abschnitt Hintergrundprozesse sehen.
Schritt 4: Aufhören Aufgabenmanagement.
Schritt 5: einschalten Microsoft Edge.
Starten Sie den Computer neu
Obwohl alle Prozesse im Zusammenhang mit Microsoft Edge beendet werden, bleibt Ihr Browser möglicherweise auf unbestimmte Zeit hängen, es sei denn, Sie starten Ihren Computer neu. Starten Sie also Ihren Computer neu. Nachdem Sie sich wieder beim Desktop angemeldet haben, versuchen Sie, Microsoft Edge erneut zu öffnen.
Cache leeren
Ein veralteter Cache im Microsoft Edge-Browser kann alle Arten von Problemen verursachen. kann helfen Löschen Sie diese Daten. Da Sie Microsoft Edge nicht öffnen können, um den Cache zu leeren, verwenden Sie stattdessen die Datei-Explorer-basierte Problemumgehung.
Schritt 1: Klicke auf Windows-+ R Öffnen Wiedergabebox.
Schritt 2: Kopieren Sie den folgenden Pfad und fügen Sie ihn ein und klicken Sie auf „OK"
appdata/Local/Microsoft/Edge/Benutzerdaten/Standard/Cache
Schritt 3: Klicken Sie auf die Verknüpfung Strg + A Um alle Dateien und Ordner innerhalb des Ordners auszuwählen.
Schritt 4: Klicken Sie mit der rechten Maustaste auf eine beliebige ausgewählte Datei oder einen ausgewählten Ordner und wählen Sie Löschen, um den Microsoft Edge-Cache zu entfernen.
Schritt 5: versuche zu öffnen Microsoft Edge.
Löschen Sie das Standardbenutzerprofil
Ein beschädigtes Benutzerprofil ist ein weiterer Grund, der verhindern kann, dass Microsoft Edge auf Ihrem PC geöffnet wird. Versuchen Sie, die Daten zu löschen. Wäre ich Sie verwenden ein Microsoft-Konto Danach müssen Sie sich wieder in den Browser einloggen.
Warnung: Sie verlieren dauerhaft alle Browserdaten, die nicht in Microsoft Edge synchronisiert werden.
Schritt 1: Klicke auf Windows-+ R um die Wiedergabebox zu öffnen.
Schritt 2: Kopieren Sie den folgenden Pfad und fügen Sie ihn ein und klicken Sie auf „OK"
appdata/Lokal/Microsoft/Edge/Benutzerdaten
Schritt 3: Klicken Sie mit der rechten Maustaste auf den Ordner mit dem Namen hypothetisch
Schritt 4: Lokalisieren löschen.
Schritt 5: versuchen zu Führen Sie Microsoft Edge aus.
Windows Update
Trotz der Integration in Windows 10 selbst verlässt sich Microsoft Edge nicht auf Windows Update, um auf dem neuesten Stand zu bleiben. Sie müssen jedoch Windows 10-Versionsupdate Regelmäßig. Dies bietet dem Browser bei der Ausführung eine störungsfreie Plattform. Führen Sie die folgenden Schritte aus, um Windows 10 zu aktualisieren.
Schritt 1: Menü öffnen Start , und wählen Sie die Einstellungen , Dann wählen Sie Aktualisierung und Sicherheit.
Schritt 2: Klicken Auf Updates prüfen.
Schritt 3: Klicken Herunterladen Und installiere eine andere App Windows-10-Updates.
Führen Sie das Systemdatei-Scan-Tool aus
Wenn Sie weiterhin Probleme beim Öffnen von Microsoft Edge haben, versuchen Sie, die Systemdateiprüfung auszuführen, um Fälle von beschädigten Systemdateien auf Ihrem Computer zu überprüfen und zu beheben.
Schritt 1: Menü öffnen Start , Und geben Sie ein Eingabeaufforderung , und wählen Sie Als Administrator ausführen.
Schritt 2: Geben Sie den folgenden Befehl in die Eingabeaufforderungskonsole mit erhöhten Rechten ein und drücken Sie Enter:
sfc / scannow
Schritt 3: Beenden Sie die Eingabeaufforderungskonsole nach Der SFC-Scan ist abgeschlossen.
Schritt 4: Starte den Computer neu.
Schritt 5: versuche es wieder Öffnen Sie Microsoft Edge.
MICROSOFT EDGE NEU INSTALLIEREN
Sie können versuchen, Microsoft Edge als letzten Ausweg neu zu installieren, um Probleme zu beheben, die das Öffnen in Windows 10 verhindern. Da der Browser in das Betriebssystem integriert ist, müssen Sie ihn mit dem Windows PowerShell-Befehl von Ihrem Computer entfernen. Sie können es dann erneut herunterladen und normal mit der EdgeHTML-Version von Edge installieren.
Schritt 1: Öffnen Datei-Explorer Gehen Sie auf die folgende Website:
Lokale Festplatte (C:) > Programmdateien (x86) > Microsoft > Edge > Anwendung > [Versionsnummer] > Installationsprogramm.
Hinweis: Die Registerkarte [Versionsnummer] im obigen Dateipfad bezieht sich auf die aktuelle Version von Microsoft Edge - zB 87.0.664.60.
Schritt 2: Öffnen Sie die Dateiliste in Datei-Explorer , dann zeigen Sie auf Öffnen Windows Powershell , und wählen Sie Öffnen Windows Powershell als Administrator.
Schritt 3: Kopieren Sie den folgenden Befehl und fügen Sie ihn ein und wählen Sie Eingeben:
.\setup.exe -uninstall -system-level -verbose-logging -force-uninstall
Schritt 4: Warten Sie einige Minuten, und beenden Sie Windows PowerShell. Starten Sie dann Ihren Computer neu.
Schritt 5: Öffne das Startmenü und tippe Microsoft Edge , und wählen Sie Öffnen aus, um die EdgeHTML-Version von Microsoft Edge herunterzuladen.
Schritt 6: Kopieren Sie die folgende URL, fügen Sie sie in die Adressleiste des Browsers ein und drücken Sie Enter:
https://www.microsoft.com/en-us/edge
Schritt 7: Wählen Sie die Schaltfläche Download für Windows 10 aus, um die Chromium-Version von Microsoft Edge herunterzuladen und neu zu installieren.
Zurück zu Edge
Wir hoffen, dass die oben genannten Fixes hilfreich waren und Sie Microsoft Edge wieder verwenden können. Wenn Sie andere Fixes kennen, die helfen können, das Problem zu beheben, wenn Microsoft Edge unter Windows 10 nicht geöffnet wird, teilen Sie dies in den Kommentaren mit.