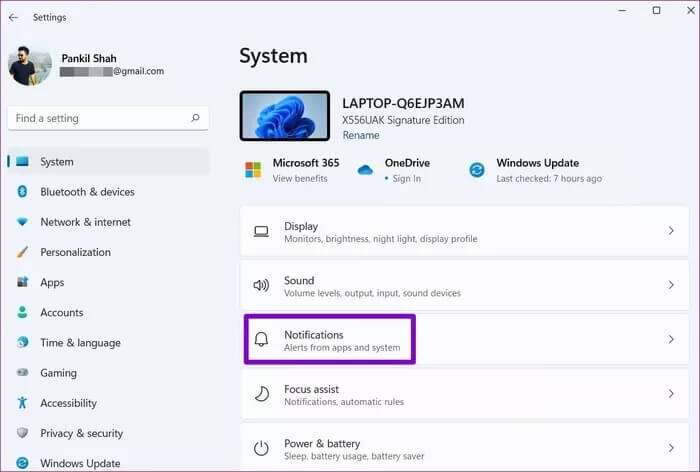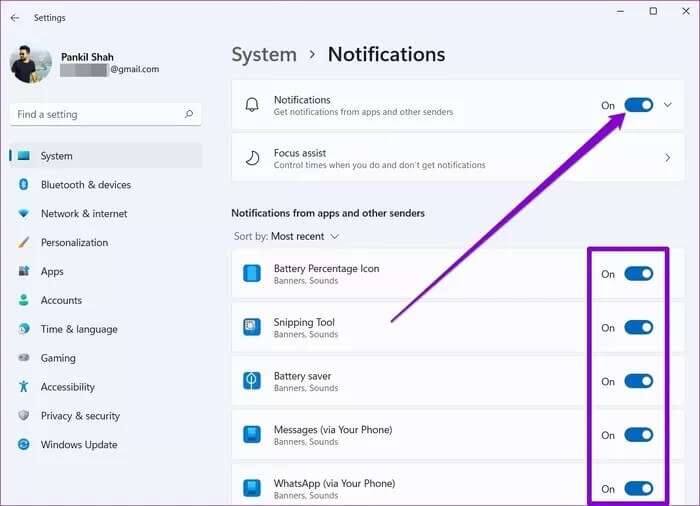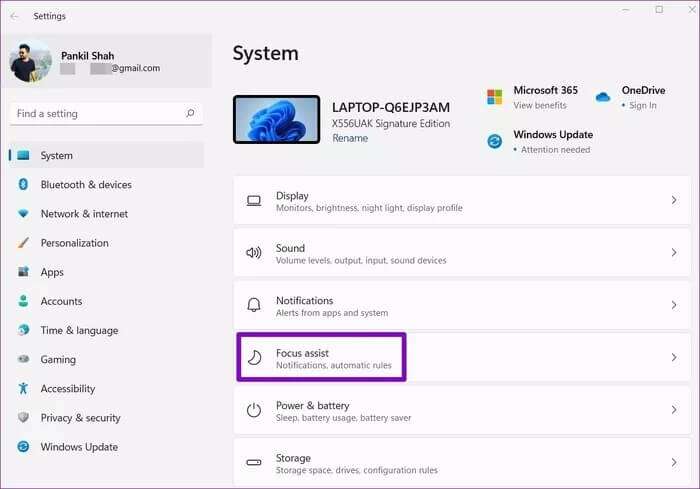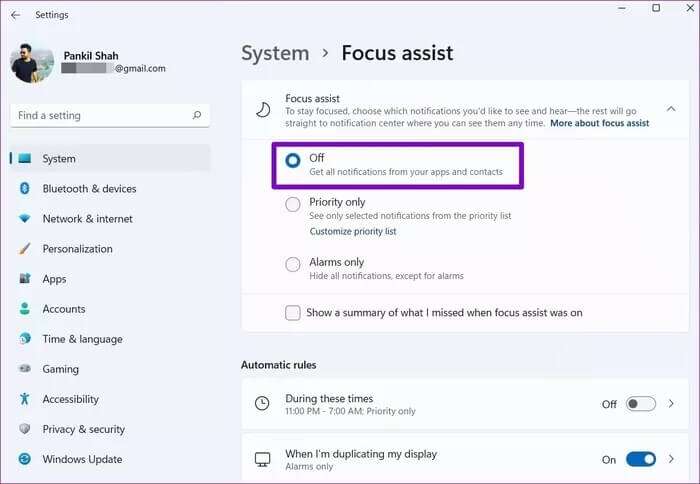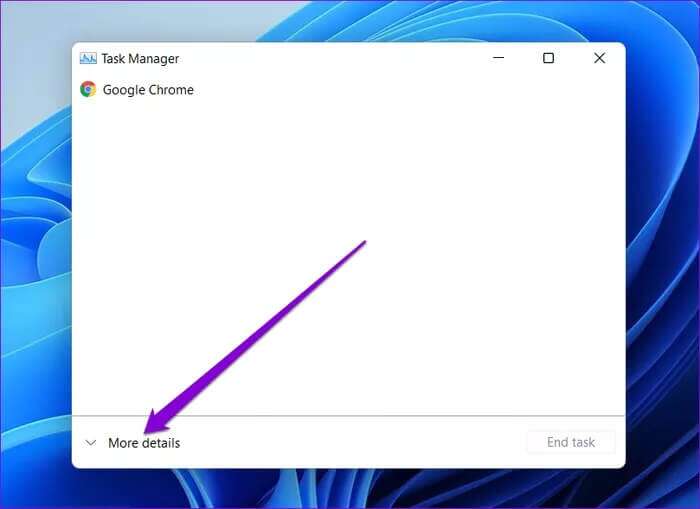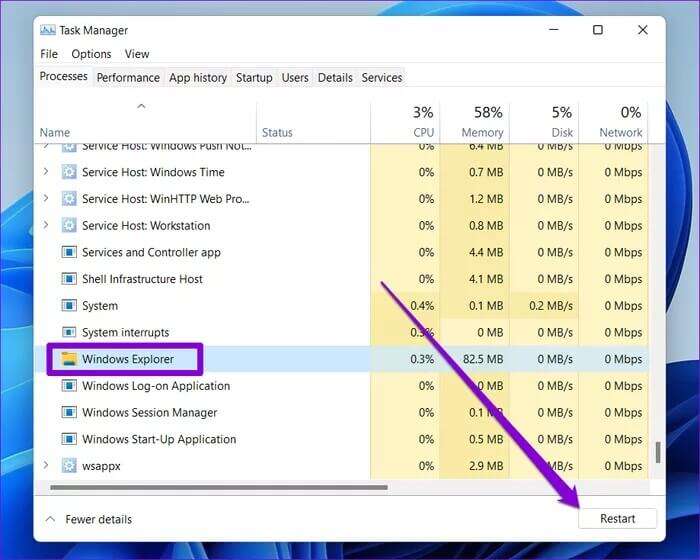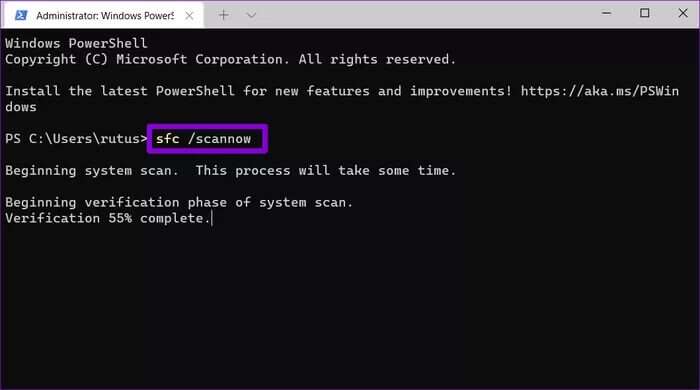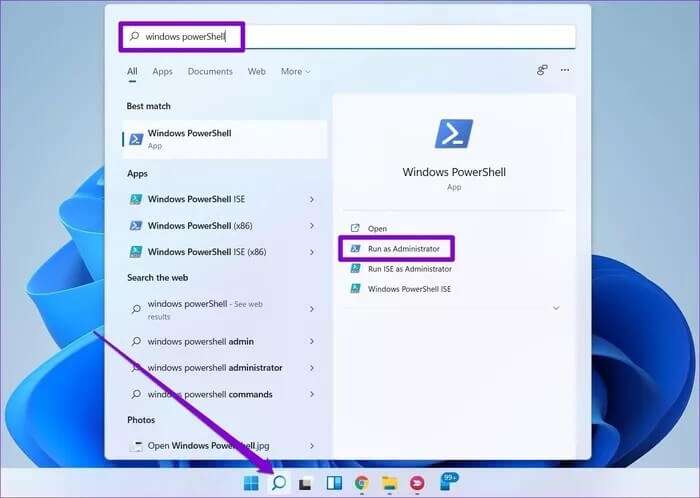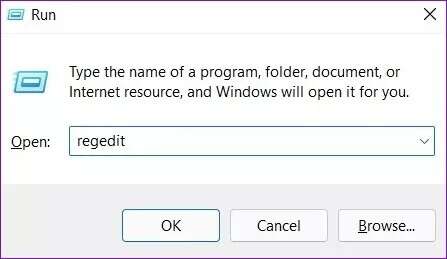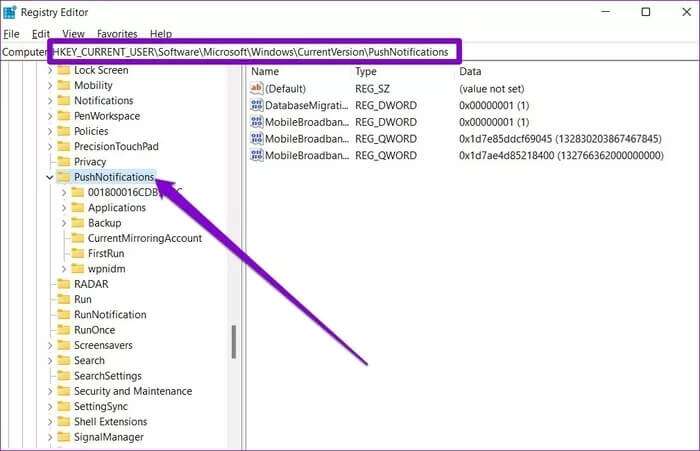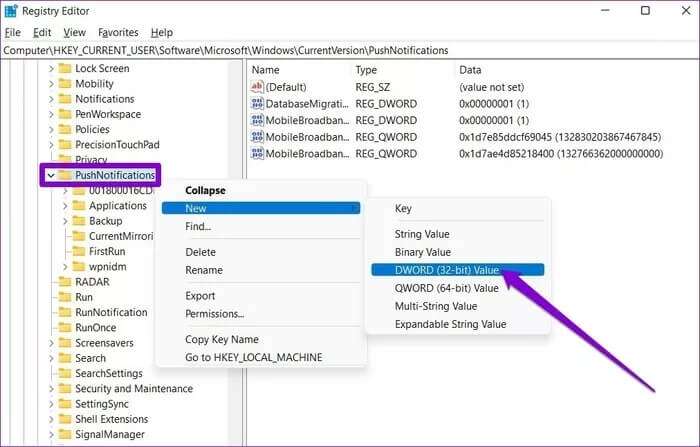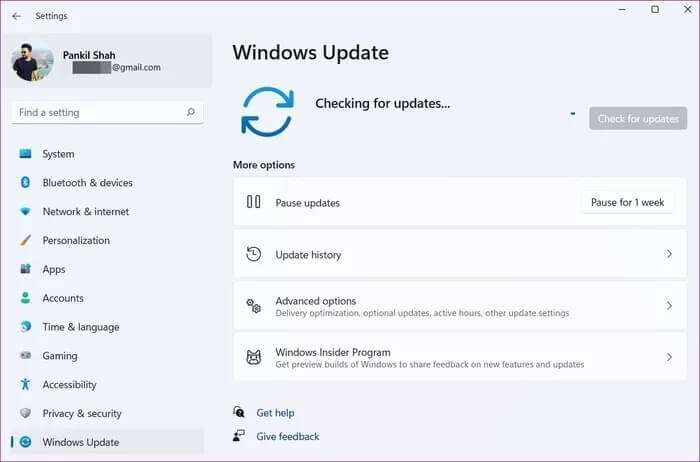Top 8 Möglichkeiten, Benachrichtigungen zu beheben, die unter Windows 11 nicht funktionieren
Push-Benachrichtigungen sind aus unserem täglichen Leben nicht mehr wegzudenken, da sie uns helfen, den Überblick zu behalten. Ohne sie ist nicht abzusehen, wie viele wichtige Nachrichten, E-Mails und Benachrichtigungen wir verpassen. Genau das passiert leider noch vielen Windows-Benutzern Upgrade auf Windows 11Hier sind die 8 besten Möglichkeiten, Benachrichtigungen zu beheben, die unter Windows 11 nicht funktionieren.
Wenn Sie von einem ähnlichen Problem gestört werden, bei dem Windows keine Benachrichtigungen sendet, hilft Ihnen diese Anleitung dabei, alle Benachrichtigungsprobleme unter Windows 11 zu beenden. Sehen wir uns das also an.
1. Starten Sie Ihren Computer neu
Der Neustart ist eine Methode zur Fehlerbehebung, die normalerweise kleinere Fehler in Windows 11 behebt. Bevor Sie also mit den erweiterten Lösungen in dieser Liste fortfahren, können Sie zuerst versuchen, Ihren PC neu zu starten.
2. Überprüfen Sie Ihre Benachrichtigungseinstellungen
Als Nächstes müssen Sie Ihre Benachrichtigungseinstellungen unter Windows 11 überprüfen, um sicherzustellen, dass Apps und Kontakte Push-Benachrichtigungen senden dürfen. Hier ist wie.
Schritt 1: drücken Sie die .-Taste Windows + I So führen Sie eine Anwendung aus die Einstellungen und gehe zu Benachrichtigungen.
Schritt 2: Aktivieren der Schlüssel neben Benachrichtigungen, falls noch nicht geschehen. Darüber hinaus können Sie auch überprüfen, ob Ihre Lieblings-Apps Benachrichtigungen senden können.
3. Fokus deaktivieren
Fokus-Assistent Es ist ein nützliches Tool in Windows 11, mit dem Sie sich auf die anstehende Aufgabe konzentrieren können, indem Sie Benachrichtigungen von Apps und Kontakten deaktivieren. Wenn Sie also den Fokusmodus unter Windows versehentlich aktiviert haben, führen Sie die folgenden Schritte aus, um ihn zu deaktivieren.
Schritt 1: drücken Sie die .-Taste Windows + I Öffnen die Einstellungen und gehe zu Fokushilfe.
4. Starten Sie den Windows-Explorer neu
Ein weiterer Grund, warum Windows keine Benachrichtigungen anzeigt, ist, wenn im Windows Explorer ein Fehler aufgetreten ist. Glücklicherweise lassen sich diese Probleme oft leicht beheben, indem Sie den Windows Explorer einfach neu starten. So geht's.
Schritt 1: Klicke auf Ctrl + Shift + Esc Auf der Tastatur zum schnellen Starten des Task-Managers.
Schritt 2: im Fenster Aufgabenmanagement , klicken Sie auf Option mehr Details es zu erweitern.
3: in der Registerkarte "die Operation" Scrollen Sie nach unten, um zu finden Windows Explorer. Wählen Sie es aus und drücken Sie die Taste . Starten Sie neu unten.
5. Führen Sie einen SFC-Scan durch
Beschädigte oder fehlende Systemdateien führen unter Windows 11 häufig zu Benachrichtigungsproblemen. Um dies zu beheben, können Sie versuchen, einen SFC-Scan oder eine Systemdateiprüfung auszuführen, die diese Dateien automatisch erkennt und durch ihre zwischengespeicherten Versionen ersetzt. Hier ist wie.
Schritt 1: Rechtsklick auf das Menüsymbol Start und wähle eine Option aus Windows-Terminal (Administrator) aus der resultierenden Liste.
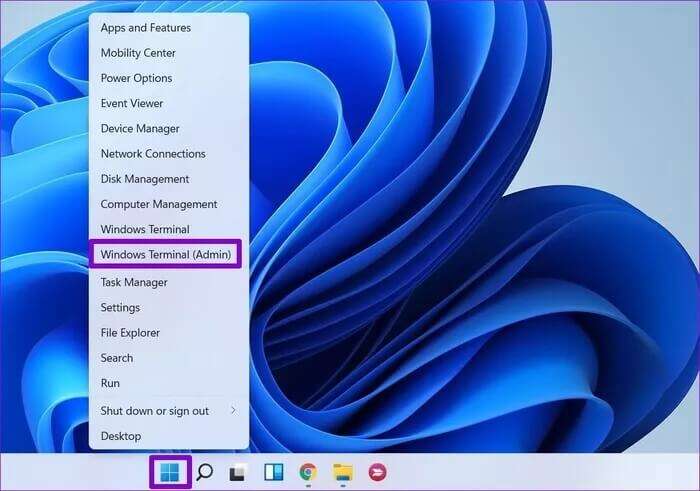
sfc / scannow
Nachdem der Scan abgeschlossen ist, starten Sie Ihren Computer neu und prüfen Sie, ob das Problem behoben ist.
6. Melden Sie die Dienststelle neu an
Manchmal kann Windows auch keine Push-Benachrichtigungen senden, wenn sie vorhanden sind Wartungszentrum Problem Sich selbst. Daher können Sie versuchen, das Action Center unter Windows erneut zu registrieren, um das Problem zu lösen.
Schritt 1: Menü öffnen Start , Und geben Sie ein Powershell , und klicken Sie auf Abspielen als Administrator Zum Öffnen von PowerShell mit Administratorrechten.
Schritt 2: Einfügen Befehl unten gezeigt und drücken Sie Enter.
Get-AppxPackage | % { Add-AppxPackage -DisableDevelopmentMode -Register "$($_.InstallLocation)\AppxManifest.xml" -verbose }
Starten Sie Ihren Computer nach der Registrierung erneut, um zu sehen, ob Sie jetzt Benachrichtigungen erhalten können.
7. TWEAK-Registrierungseditor
Bereiten Registratur Editor ist ein leistungsstarkes Tool, mit dem Sie Änderungen auf Systemebene an Ihrem Computer vornehmen können. Sie können es verwenden, um sicherzustellen, dass die Benachrichtigungsbanner auf Ihrem Computer nicht deaktiviert sind. Hier ist wie.
Da die Windows-Registrierung ein wesentlicher Bestandteil des Windows-Betriebssystems ist, befolgen Sie die Schritte sorgfältig und vergessen Sie nicht Kopieren Sie die Aufnahmedateien Vorher sichern.
Schritt 1: drücken Sie die .-Taste Windows-+ R Um das Dialogfeld zu öffnen Lauf. Art regedit in die Box und drücke Enter.
Schritt 2: Verwenden Sie nun die Adressleiste oben, um zum nächsten Schlüssel zu gelangen.
HKEY_CURRENT_USER\Software\Microsoft\Windows\CurrentVersion\PushNotifications
3: Klicken Sie mit der rechten Maustaste auf die Taste . Mitteilungen und gehe zu Neu und klicke auf Wert DWORD (32-Bit). Nennen Sie es Toast aktiviert.
Schritt 4: Doppelklick ToastEanbled-Taste und ändere seinen Wert in 1.
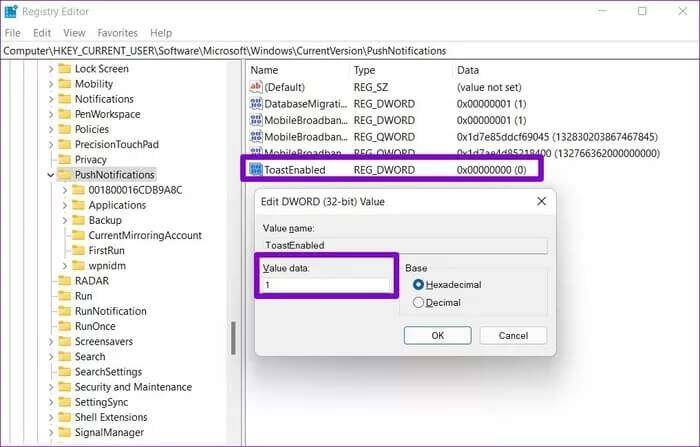
8. Windows aktualisieren
Aufgrund eines fehlerhaften Betriebssystem-Updates können auch systemweite Benachrichtigungsprobleme auftreten. Glücklicherweise ist Microsoft normalerweise schnell, wenn es um die Veröffentlichung von Fixes geht. Daher können Sie Ihren Windows 11-PC auf die neueste Version aktualisieren, um diese Probleme zu beheben.
drücken Sie die .-Taste Windows + I So öffnen Sie eine App die Einstellungen Um nach Updates zu suchen. Gehe zu Windows Update Um alle ausstehenden Updates zu installieren.
Verpasse kein Update
Es macht nie Spaß, wichtige Benachrichtigungen zu verpassen. Insbesondere, wenn Sie darauf angewiesen sind, die Benachrichtigung Ihres Telefons über . zu erhalten Ihre Telefon-App unter Windows. Die oben genannten Lösungen sollten jedoch Benachrichtigungen beheben, die unter Windows 11 für immer nicht funktionieren.
Die Benachrichtigungen sind zwar nützlich, können jedoch manchmal verwirrend sein. Lernen wie Benachrichtigungen unter Windows effektiv verwalten Durch diese paar Tipps.