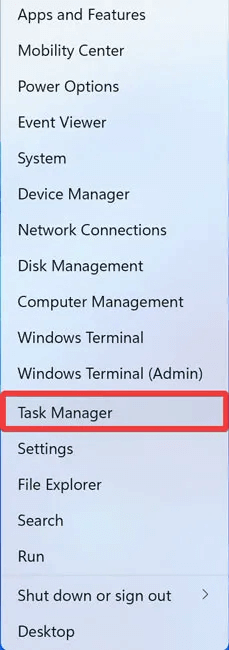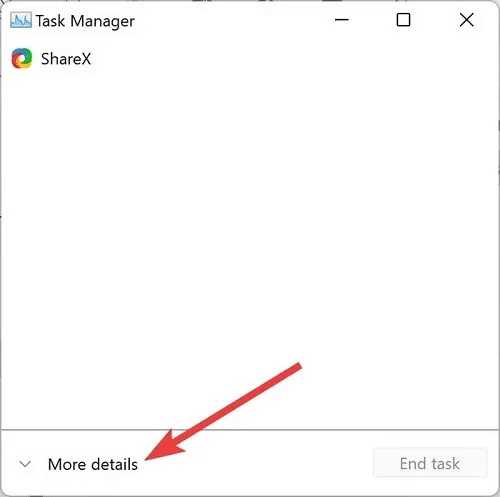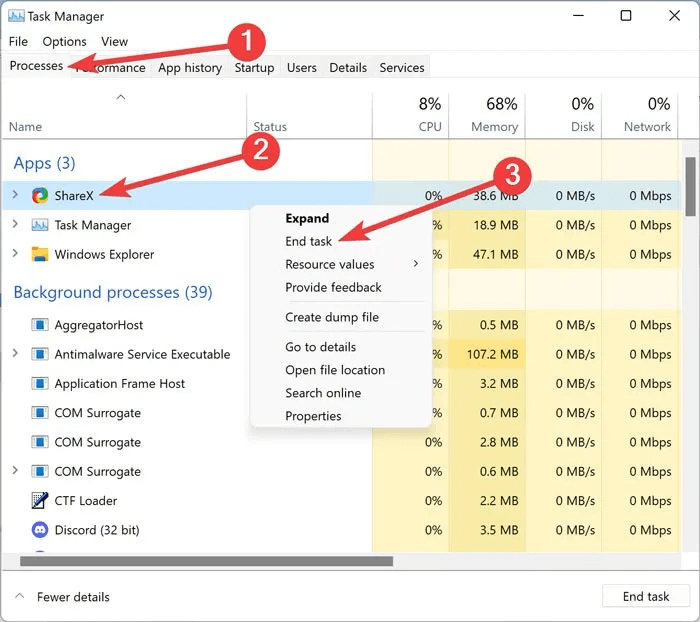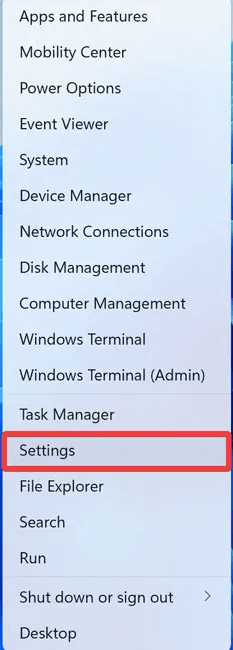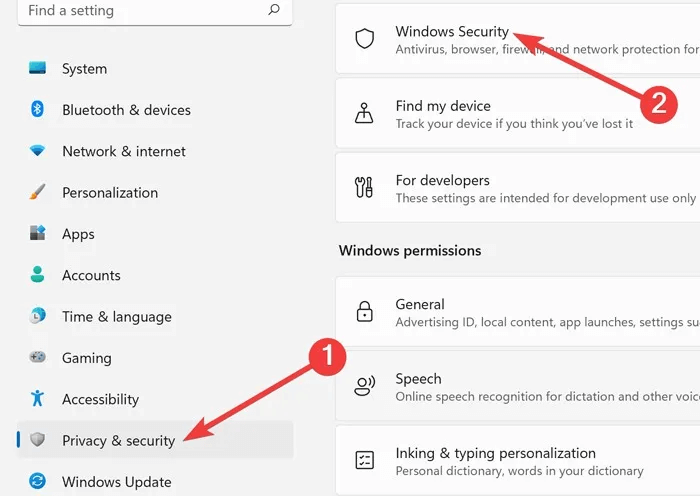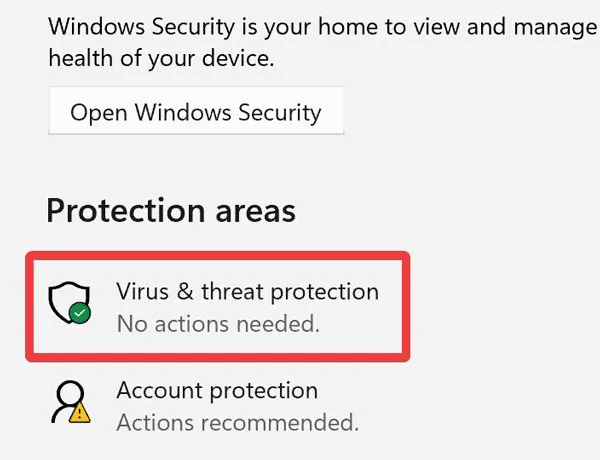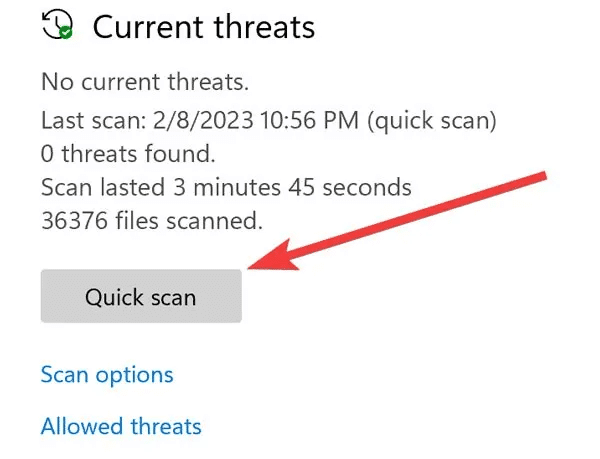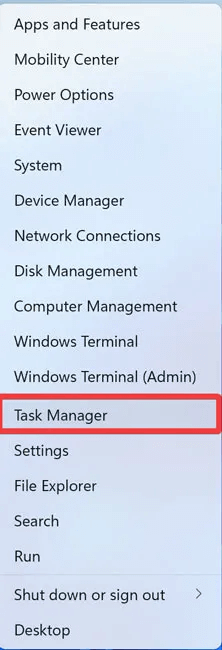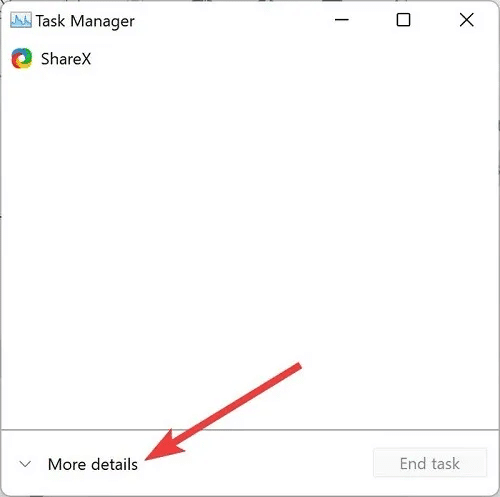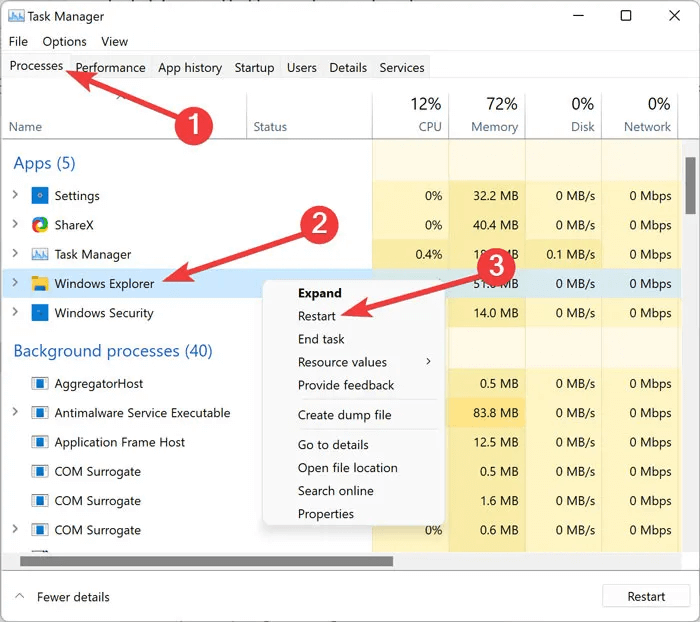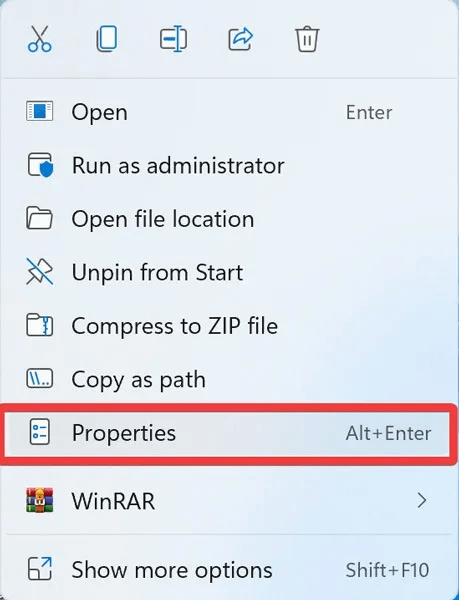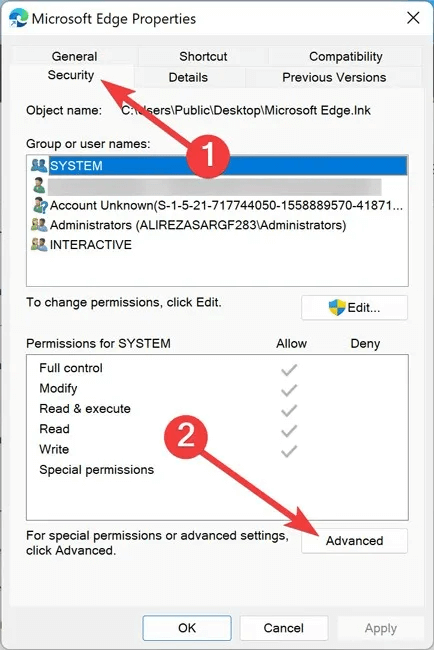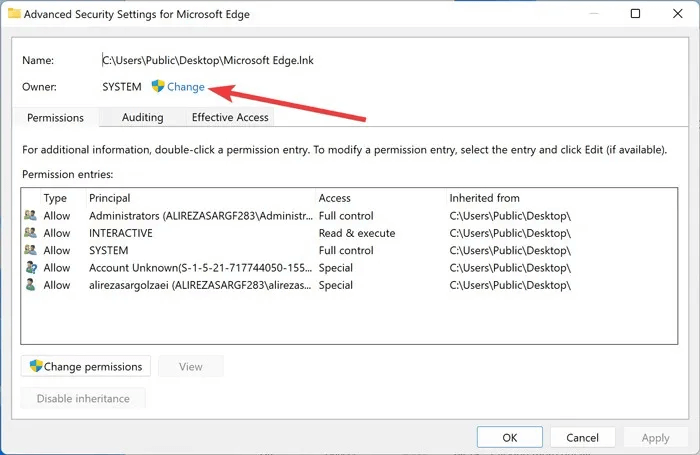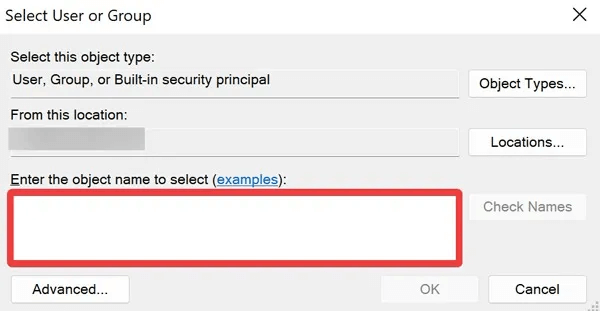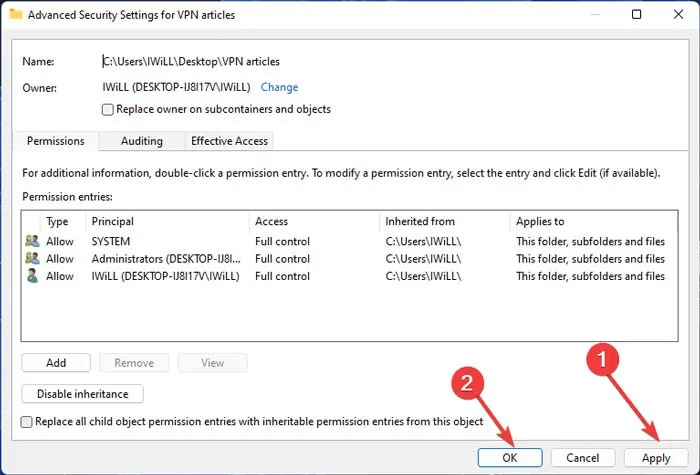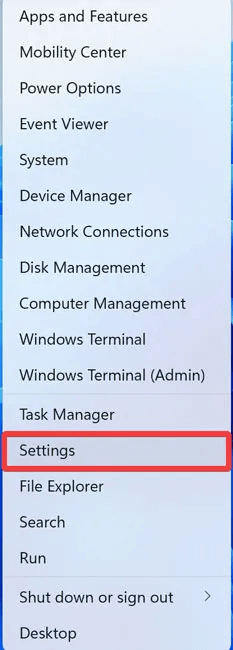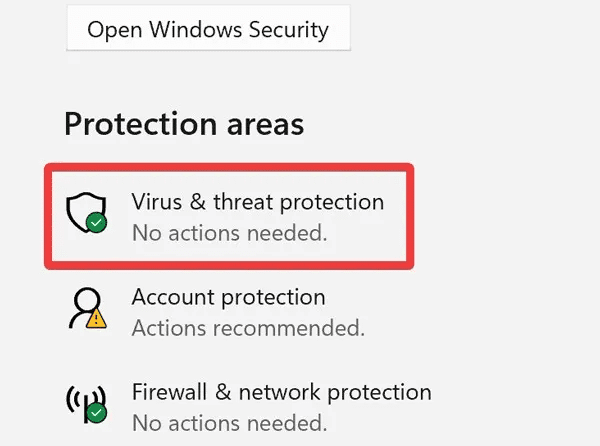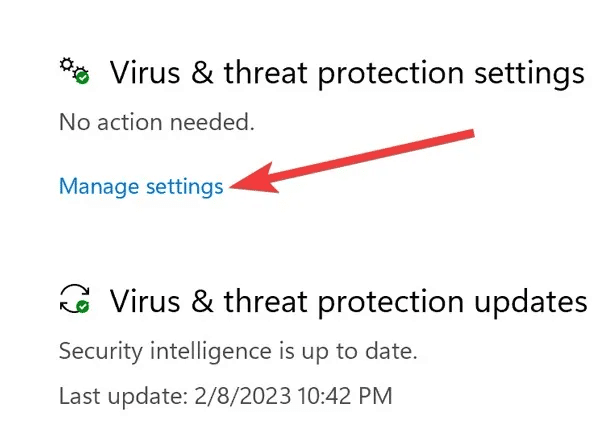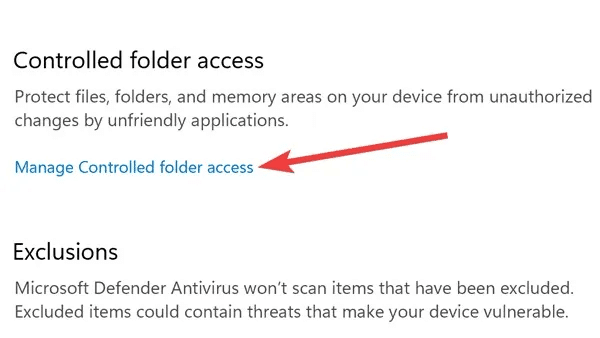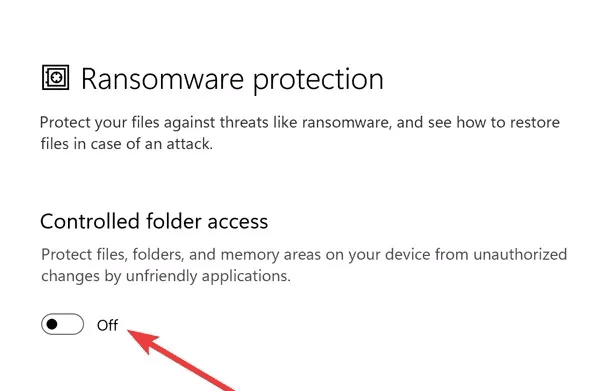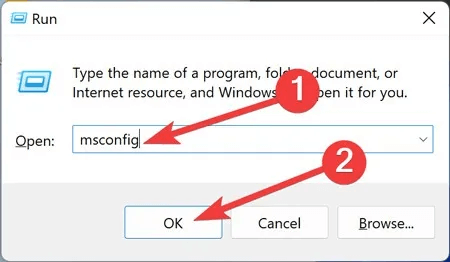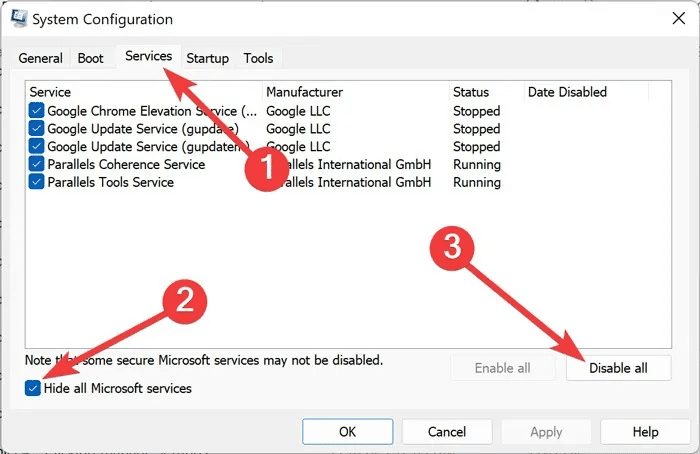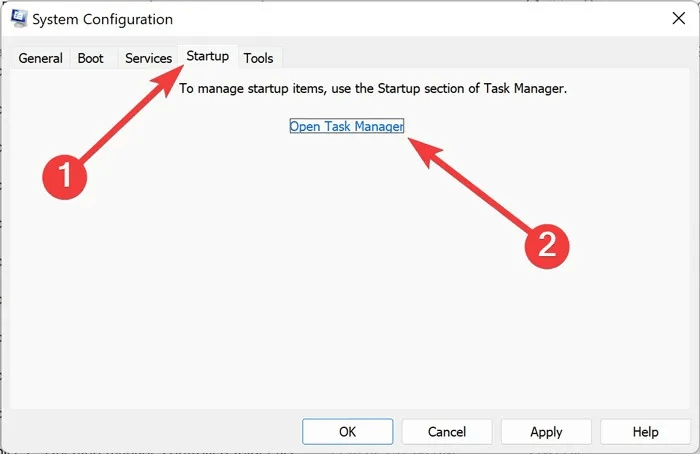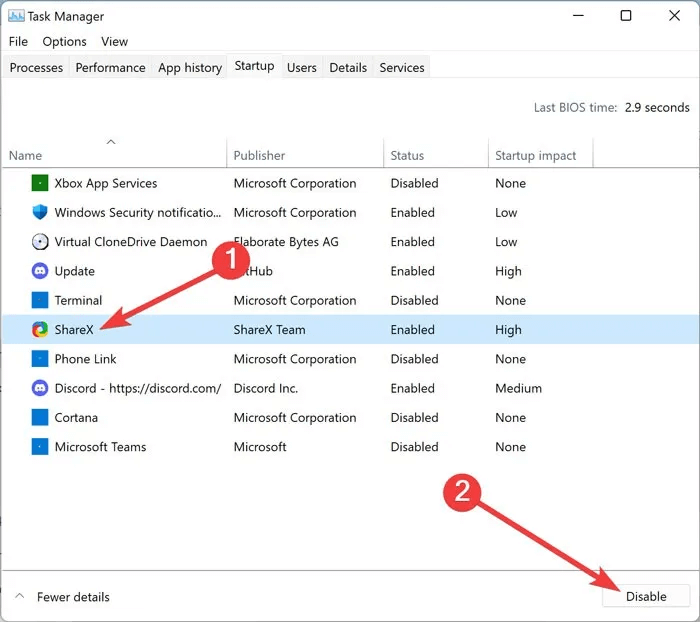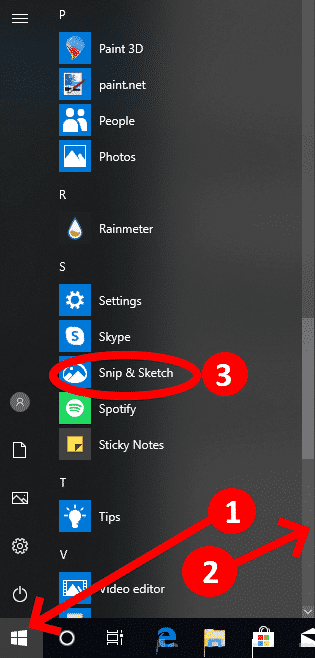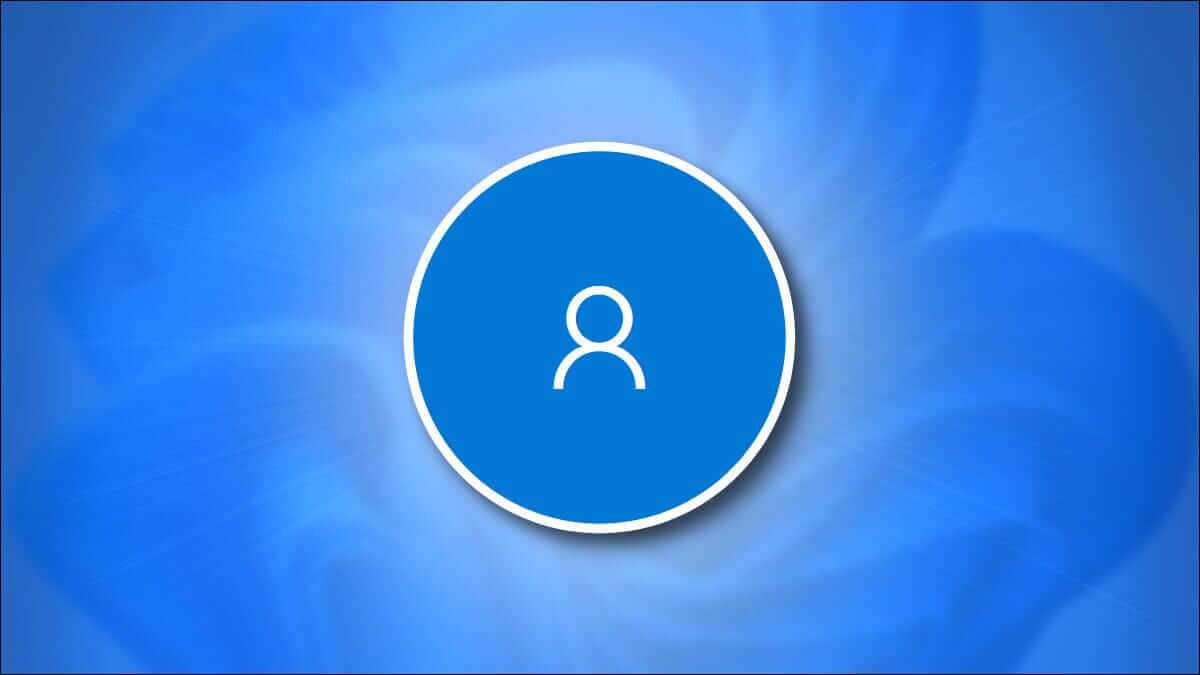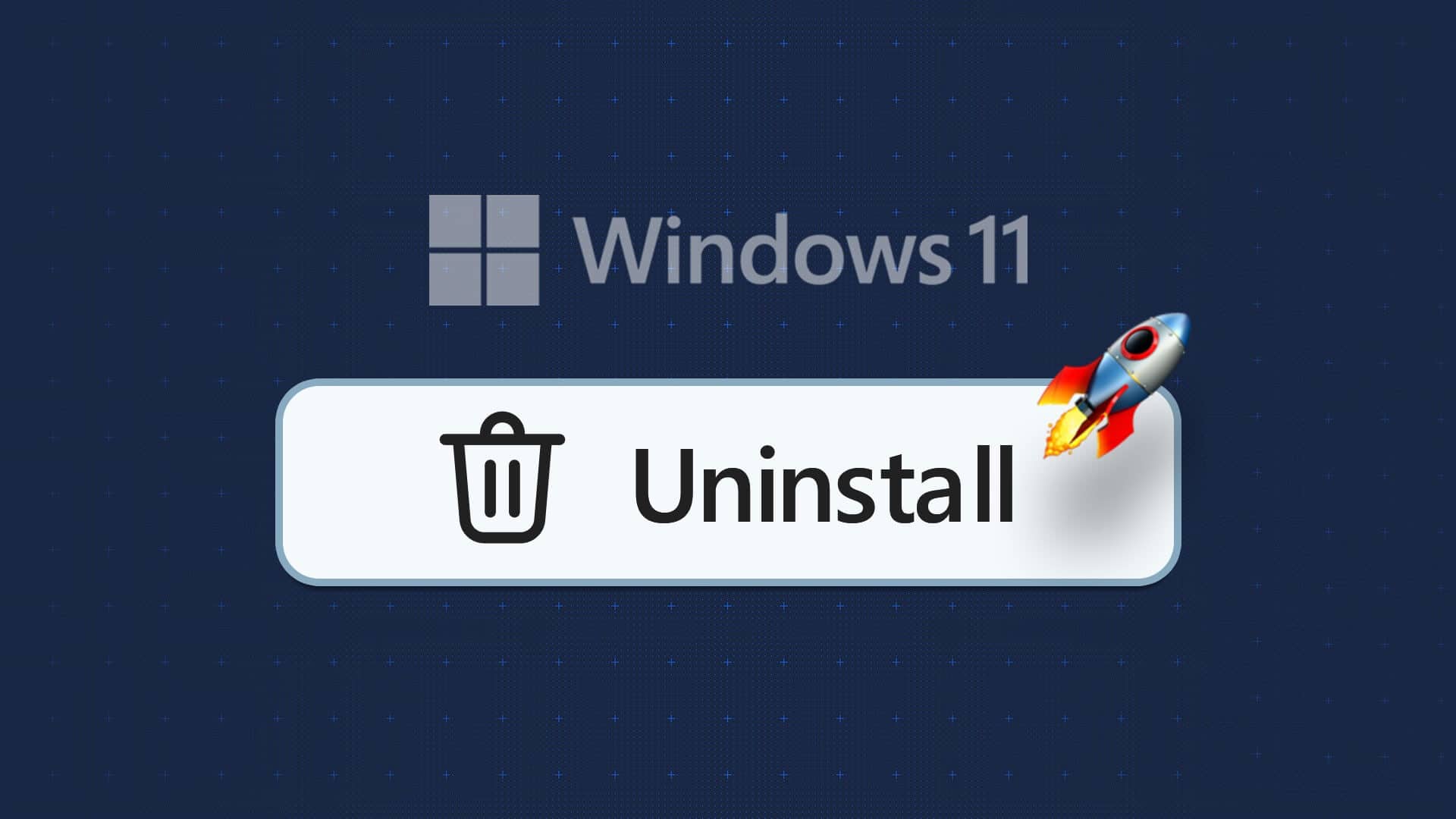Das Ändern von Ordnernamen ist eine wichtige Windows-Funktion. Dies ist jedoch oft schwierig, wenn Sie nicht über die erforderlichen Berechtigungen verfügen oder wenn die Datei/der Ordner bereits verwendet wird. Dieser Artikel bietet einfache Möglichkeiten zum Umbenennen eines Ordners in Windows, wenn dies ohne weitere Komplikationen nicht möglich ist.

Tipp: Wissen wollen So verwalten Sie Dateien und Ordner unter Windows 10 effizient? Wir zeigen Ihnen wie.
1. Überprüfen Sie, ob der Ordner verwendet wird
Wenn Sie die besagte Datei/den besagten Ordner aktiv über eine andere Anwendung verwenden, können Sie sie/ihn nicht umbenennen. Zuerst müssen Sie den Ordner schließen. Wenn die Datei, die Sie umbenennen möchten, während der Verwendung einer App geöffnet wurde und Sie sie jetzt, nachdem Sie sie geschlossen haben, immer noch nicht umbenennen können, wird die App möglicherweise immer noch im Hintergrund ausgeführt. Um dies zu beheben, müssen Sie das Programm beenden, das die Datei zuvor verwendet hat.
- Klicken Sie mit der rechten Maustaste auf das Startmenü und wählen Sie aus "Taskmanager".
- Erweitern Task-Manager-Jobs Beim Klicken "mehr Details".
- Gehen Sie auf die Registerkarte "Prozesse" , klicken Sie mit der rechten Maustaste auf die App, die Sie beenden möchten, und wählen Sie Beenden aus "Beende die Aufgabe".
- Prüfen Sie, ob Sie die gewünschte Datei/den gewünschten Ordner umbenennen können.
2. Windows-Update
Ein veraltetes Betriebssystem kann zu vielen Problemen führen, einschließlich der Unfähigkeit, eine Datei/einen Ordner in Windows umzubenennen. Um Ihr System zu aktualisieren, gehen Sie zu Einstellungen -> Windows Update -> Nach Updates suchen Wenn Sie Windows 11 verwenden. Gehen Sie für Windows 10 zu „Einstellungen -> Update & Sicherheit -> Windows Update“.
3. Führen Sie SFC und DISM . aus
Windows System File Checker (SFC) und Deployment Image Service and Management (DISM) sind integrierte Dienstprogramme, die beschädigte Windows-Systemdateien scannen und wiederherstellen können. Da hinter dem Umbenennungsproblem möglicherweise eine beschädigte Systemdatei steckt, kann es hilfreich sein, diese Überprüfungen durchzuführen. Sehen Sie sich unseren Leitfaden an So führen Sie SFC und DISM aus auf deinem Computer.
Tipp: Sehen Sie sich einige Alternativen an Windows Defender Es lohnt sich, dass Sie es vielleicht versuchen möchten.
4. Scannen Sie Ihren Computer auf Malware
Malware-Korruption ist ein weiterer Grund, warum Sie einen Ordner in Windows nicht umbenennen können. Wenn Sie vermuten, dass Ihr Computer gehackt wurde, führen Sie einen schnellen Malware-Scan mit den integrierten Tools oder einer Alternative eines Drittanbieters durch.
- Klicken Sie mit der rechten Maustaste auf das Startmenü und wählen Sie aus "Einstellungen".
- Gehe zu "Privatsphäre und Sicherheit" und öffnen "Windows-Sicherheit".
- Wählen „Viren- und Risikoschutz“.
- Klicken "schneller Check" um die Prüfung zu beginnen.
- Testen Sie nach Abschluss des Scans, ob die Probleme behoben sind.
5. Starten Sie den Windows-Explorer neu
Windows Explorer ist ein Standardsystemprozess, der eine grafische Benutzeroberfläche (GUI) für die Datei-Explorer-Anwendung bereitstellt. Wenn Windows Explorer auf Schwierigkeiten stößt, stürzt der Datei-Explorer ab, was dazu führt, dass eine Datei/ein Ordner in Windows nicht umbenannt werden kann. Befolgen Sie diese Schritte, um Windows Explorer neu zu starten:
- Rechtsklick auf Startmenü und wählen Sie "Taskmanager".
- Erweitern Sie die Funktionalität des Task-Managers, indem Sie auf klicken "mehr Details".
- Gehen Sie auf die Registerkarte "Prozesse" , und klicken Sie mit der rechten Maustaste auf Windows Explorer , und wählen Sie "Neustart".
- Hoffentlich gibt es keine Probleme mehr beim Umbenennen einer Datei/eines Ordners.
Rat: Datei-Explorer in Windows 11 Jetzt auf Registerkarten. Diese Anleitung zeigt, wie Sie mit dieser nützlichen Option beginnen.
6. Übernehmen Sie den Besitz des Ordners
Ein weiterer Grund, einen Ordner in Windows nicht umzubenennen, könnte das Fehlen der erforderlichen Benutzerberechtigungen sein. Infolgedessen wird das Problem umgangen, wenn Sie den Besitz der Datei/des Ordners übernehmen.
- Klicken Sie mit der rechten Maustaste auf den Ordner und wählen Sie ihn aus "Eigenschaften".
- Gehen Sie auf die Registerkarte "Sicherheit" und klicke "Erweiterte Optionen".
- Klicken "Ein Wechsel" am Ende einer Zeile "Inhaber"
- Geben Sie Ihren Windows-Benutzernamen in das Textfeld ein und klicken Sie auf "Namen überprüfen" , Dann "OK".
- Klicken „Übernehmen -> OK“ um die Änderungen anzuwenden.
- Überprüfen Sie, ob Sie den Ordner umbenennen können.
7. Deaktivieren Sie die Ordnerzugriffssteuerung
Die Windows-Sicherheits-App bietet Funktionsschichten zum Schutz von Dateien/Ordnern vor unbefugten Änderungen. Obwohl diese Funktion erforderlich ist, kann sie Benutzer daran hindern, Ordner umzubenennen. Wenn Sie sie vorübergehend deaktivieren, können die Probleme möglicherweise behoben werden. Die folgenden Schritte zeigen Ihnen, wie Sie dies tun:
- Rechtsklick auf Startmenü und wählen Sie "Einstellungen".
- Gehe zu "Privatsphäre und Sicherheit" und öffnen "Windows-Sicherheit".
- Wählen "Virenschutz und Risiken".
- Lokalisieren "Einstellungen verwalten".
- innerhalb "Ordnerzugriff steuern" , tippen Sie auf Verwalteter Zugriff auf den kontrollierten Ordner.
- Klicken Schaltknopf um es auszuschalten.
- Testen Sie, ob Sie die Datei/den Ordner umbenennen können.
8. Saubere Boot-Leistung
Nicht vertrauenswürdige Programme von Drittanbietern, die im Hintergrund ausgeführt werden, können Windows stören und verschiedene Probleme verursachen. Sie können solche Probleme jedoch umgehen, indem Sie Ihr Gerät in einem sauberen Startzustand starten und nur wichtige Apps und Dienste ausführen.
- Klicke auf Win + R Geben Sie auf der Tastatur msconfig , und tippen Sie auf "OK".
- Gehen Sie auf die Registerkarte "Dienstleistungen" , und aktivieren Sie das Kontrollkästchen Verstecke alle Microsoft-Dienste , und wählen Sie "Alle deaktivieren".
- Gehen Sie auf die Registerkarte "Start-up" Und wähle Öffnen Sie den Task-Manager.
- Klicken Sie nacheinander auf Apps von Drittanbietern und tippen Sie auf "deaktivieren".
- Starten Sie Ihren Computer neu und versuchen Sie erneut, die Datei/den Ordner umzubenennen.
Gut zu wissen: Siehst du eine Linieأ Zustand Secure Boot wird nicht unterstützt ""Sicherer Startstatus wird nicht unterstützt" in Windows? Hier ist, was Sie dagegen tun können.
Häufig gestellte Fragen
F1: Wie erzwinge ich die Umbenennung eines Ordners in Windows?
Die Antwort: Klicken Sie mit der rechten Maustaste auf das Startmenü und öffnen Sie „Windows Terminal (Admin)“. Geben Sie REN „C:A“ „B“ ein und ersetzen Sie „C:A“ durch den vollständigen Ordnerpfad und „B“ durch den gewünschten neuen Namen.
Q2: Welche Zeichen sind in Dateinamen in Windows nicht erlaubt?
Die Antwort: Mehrere Zeichen sind in Dateinamen nicht zulässig, einschließlich Raute (#), Prozent (%), Kaufmännisches Und (&), geschweifte Klammern ({}) und umgekehrte Schrägstriche (\). Ihre Verwendung in Ihrem Ordnernamen führt zu einem Fehler, daher müssen Sie auf die Verwendung solcher Zeichen verzichten.