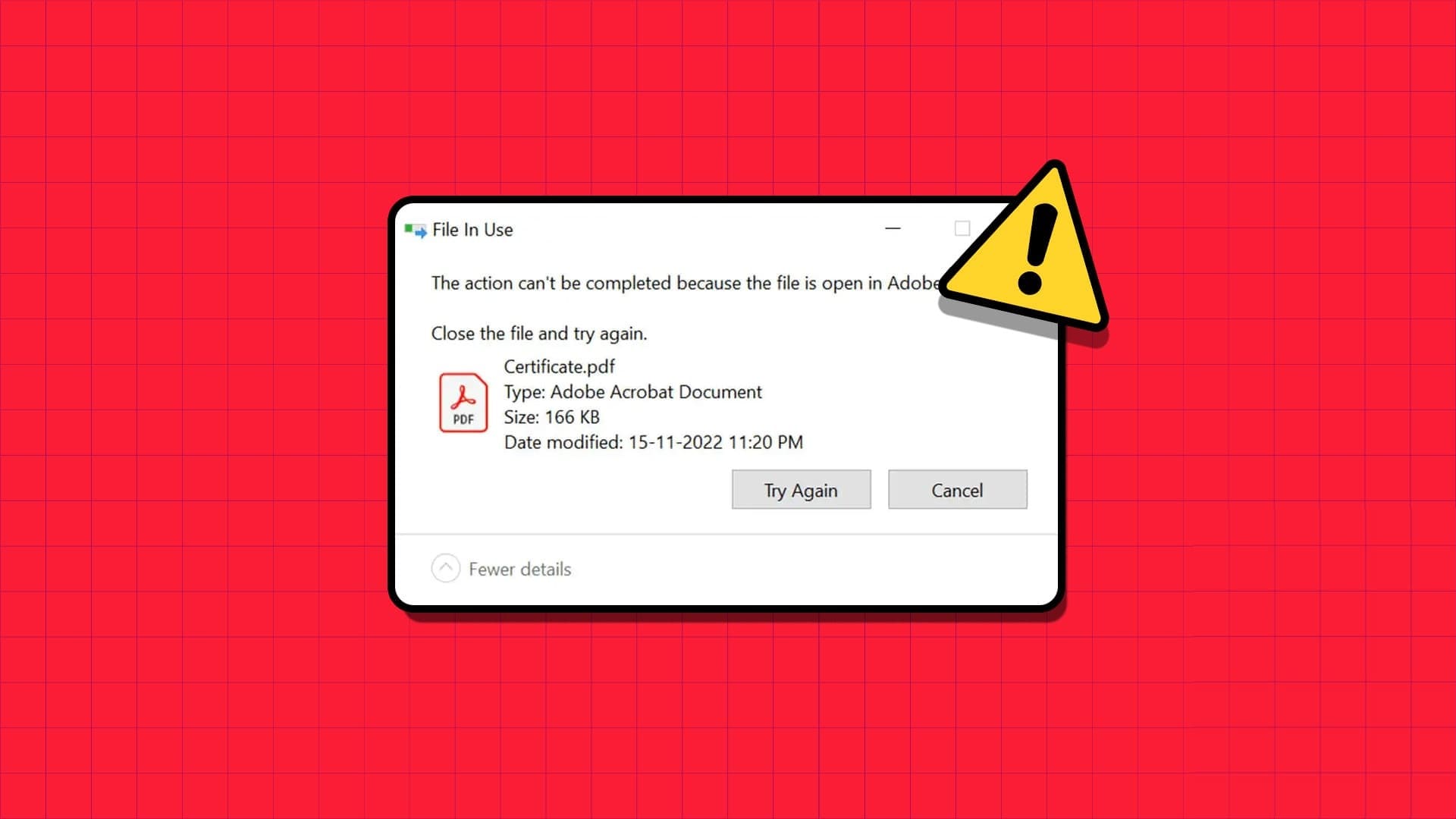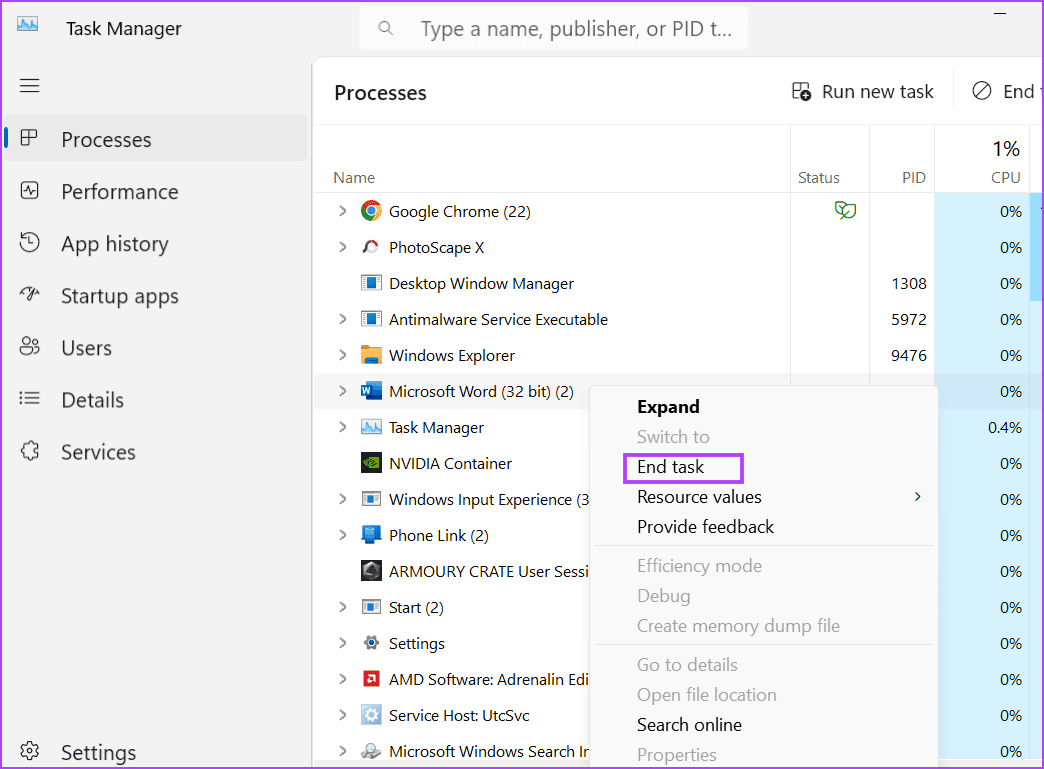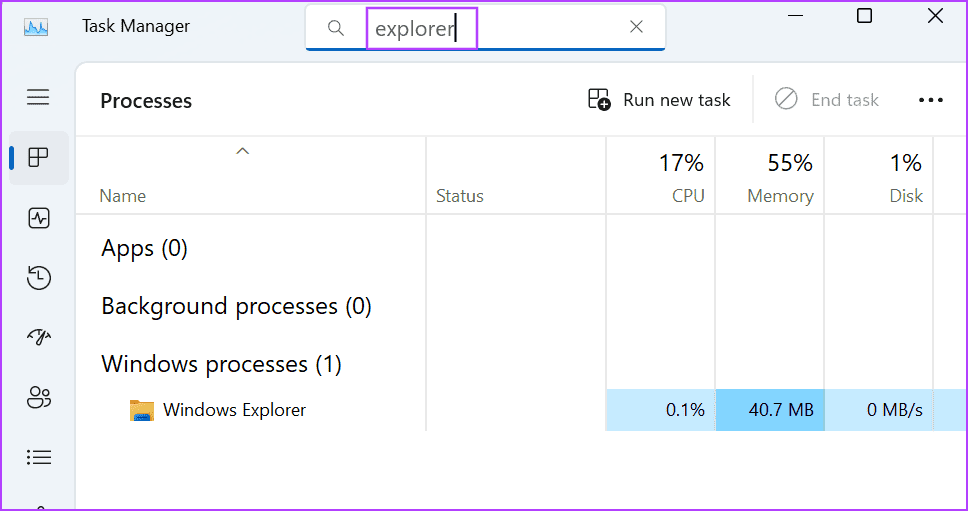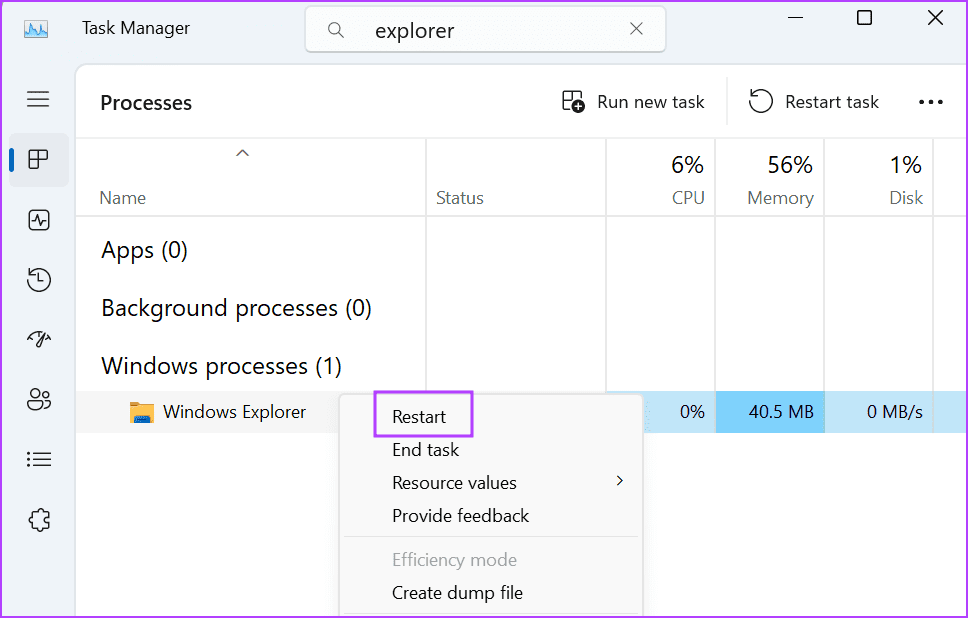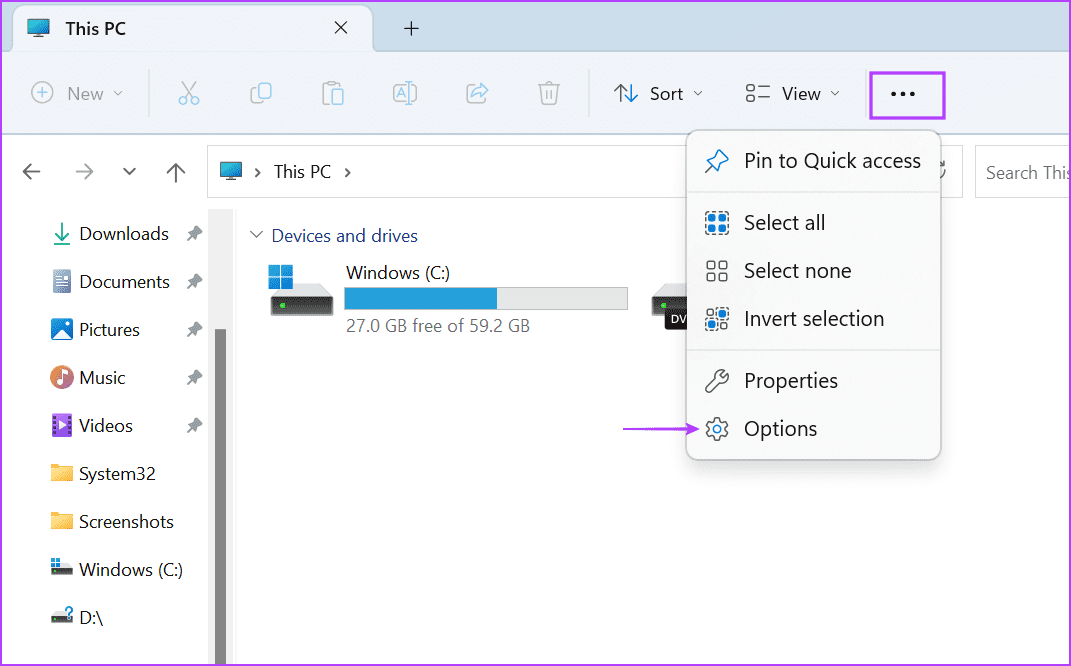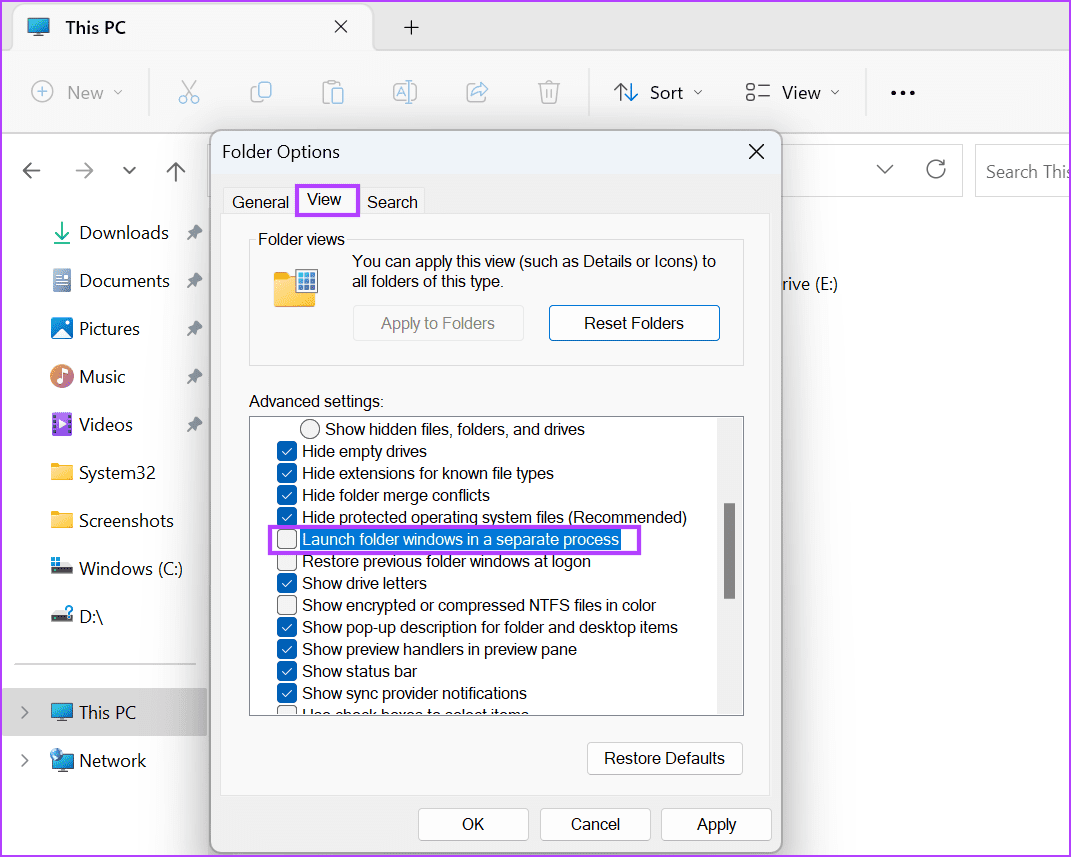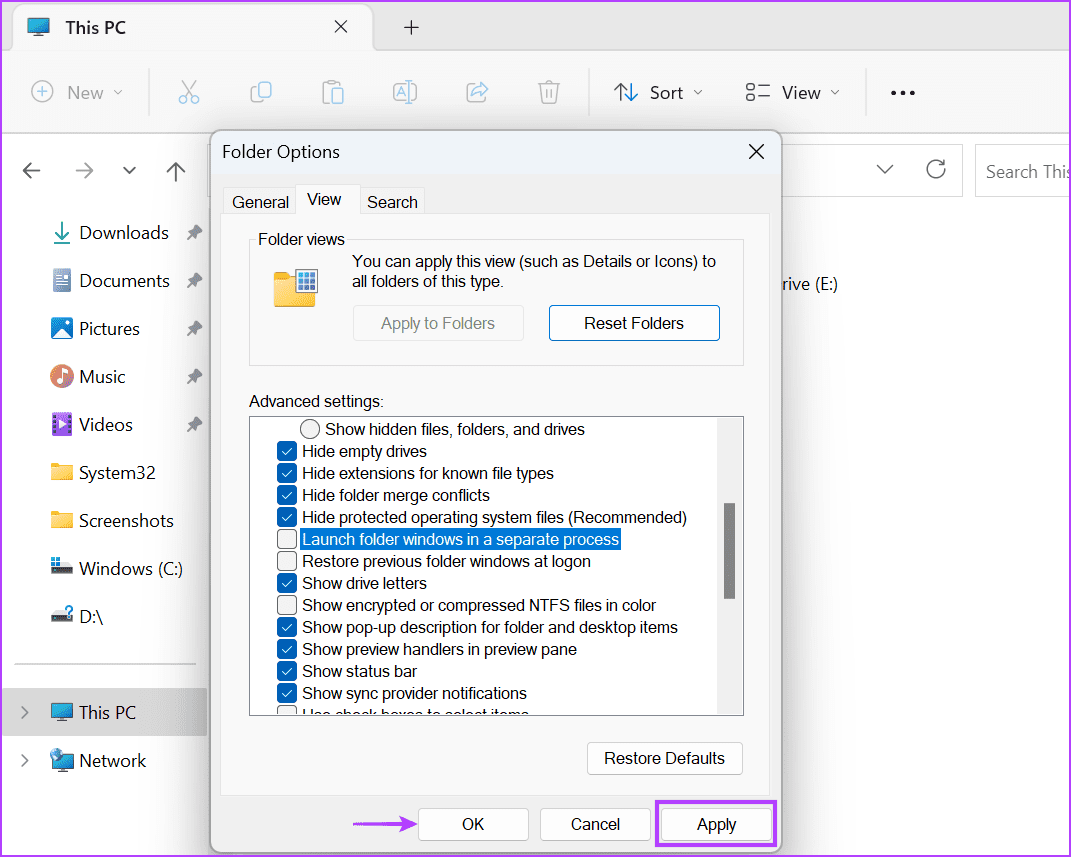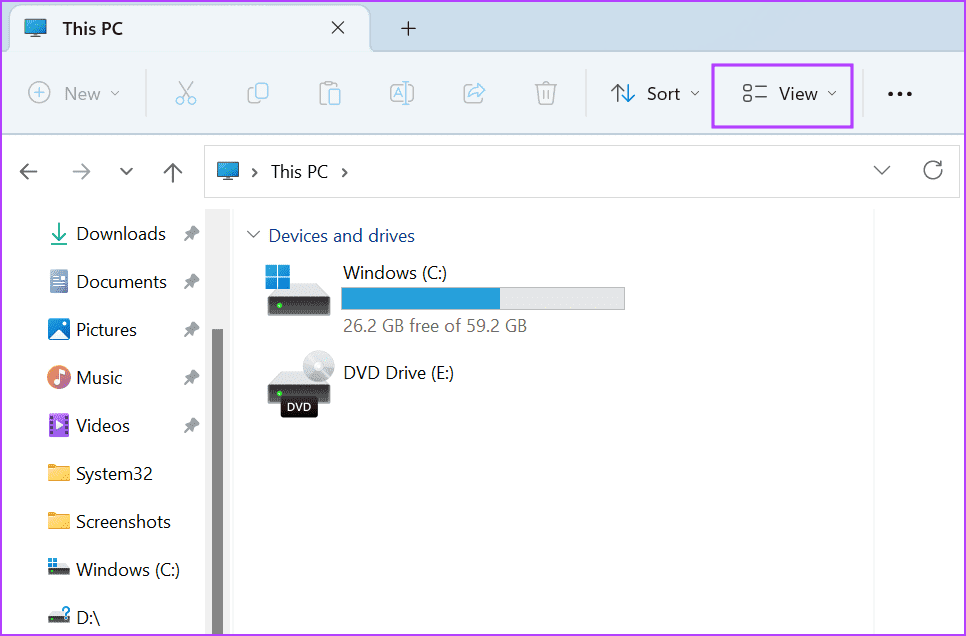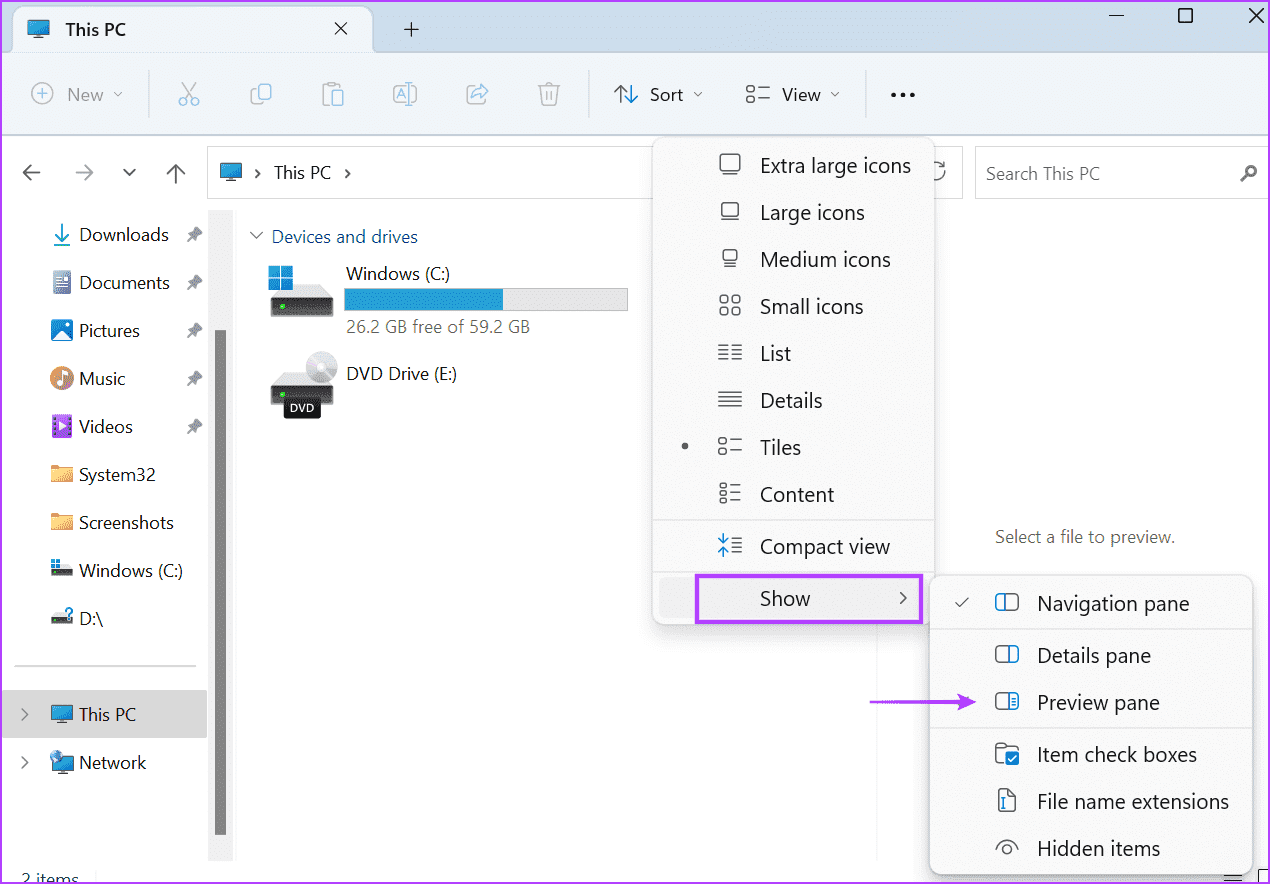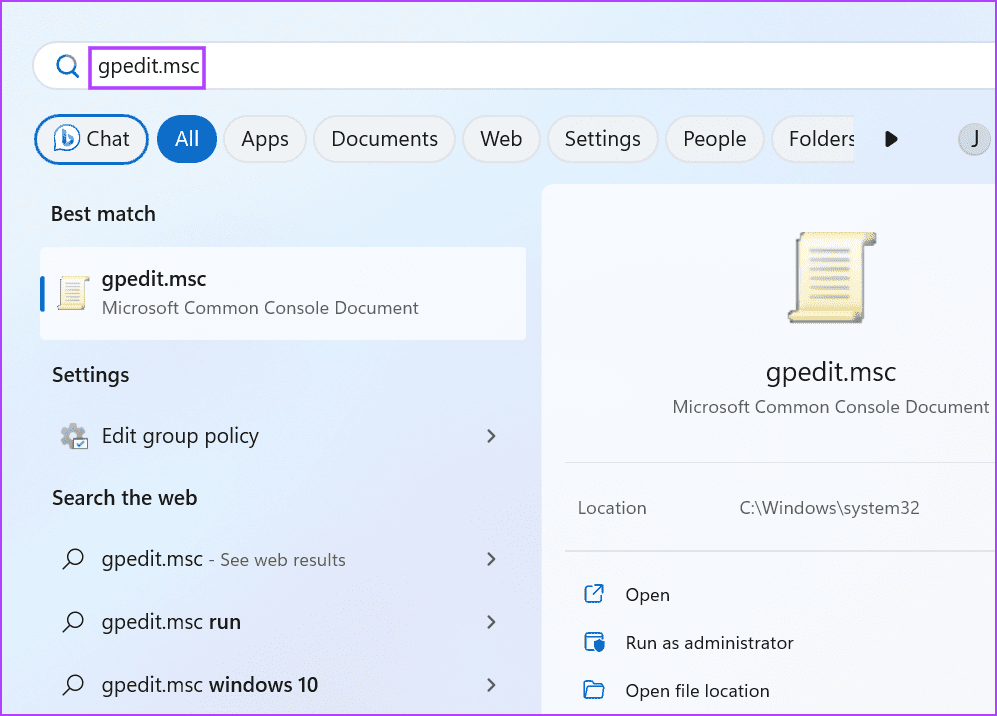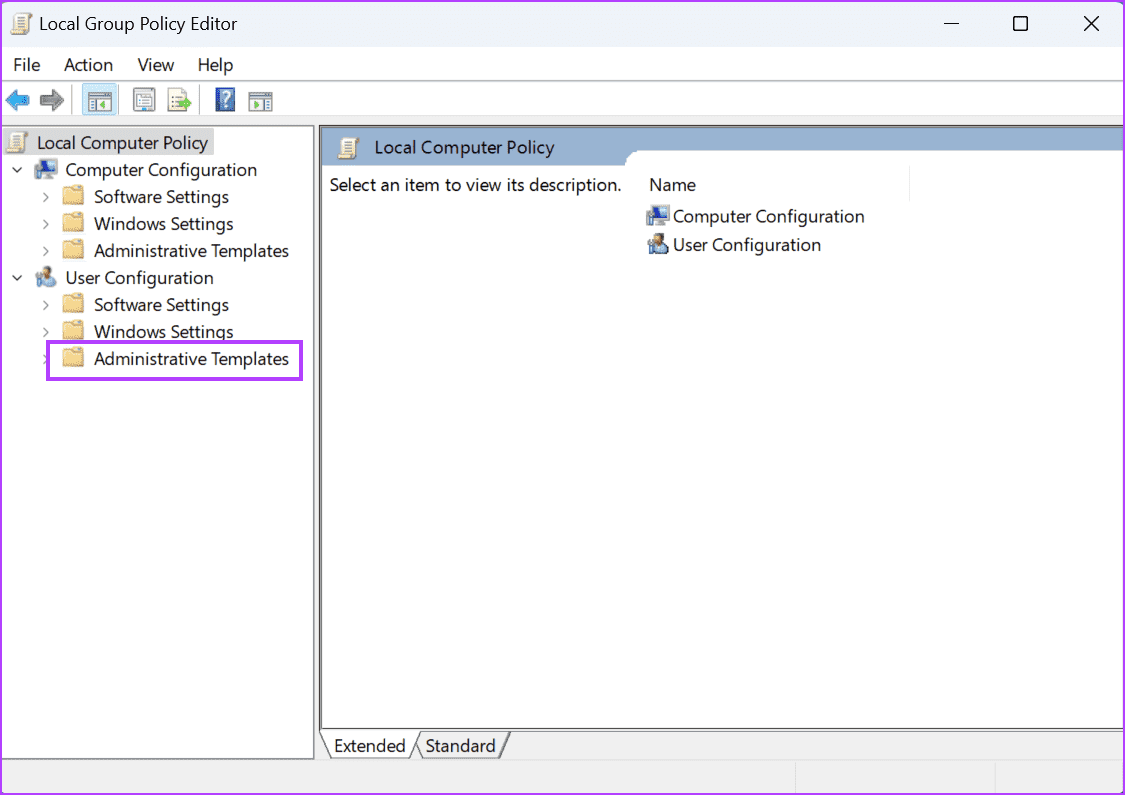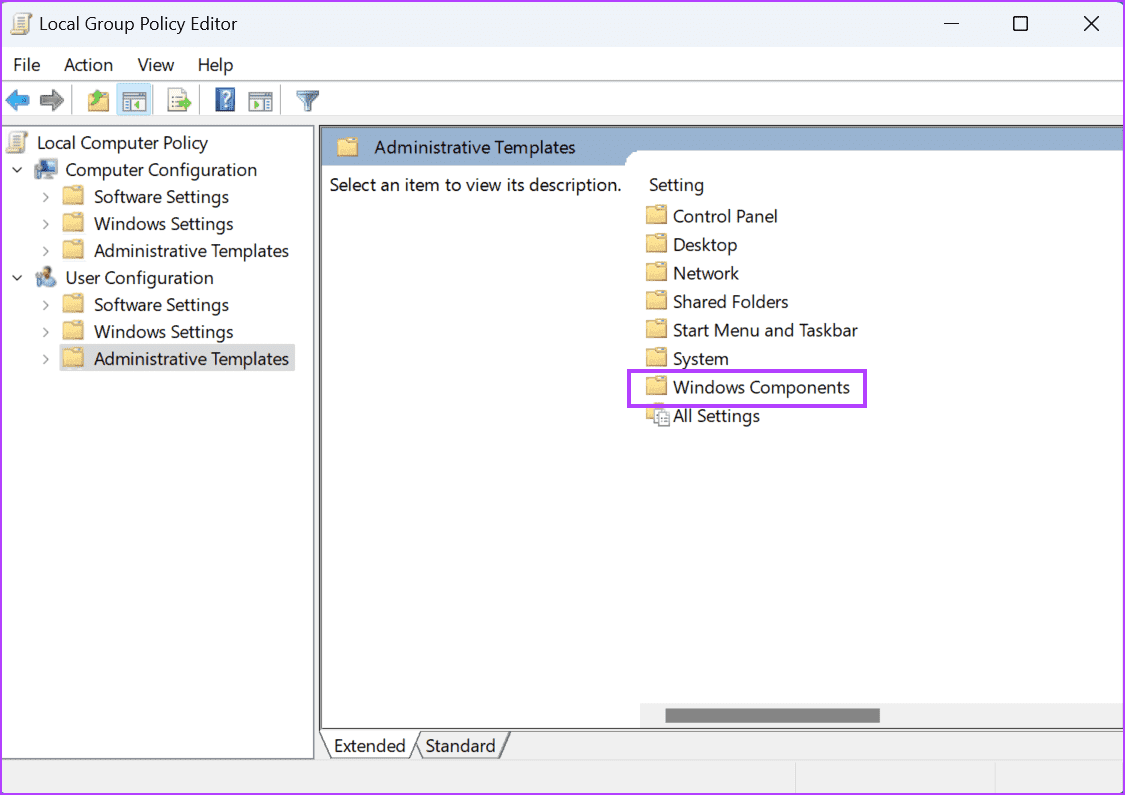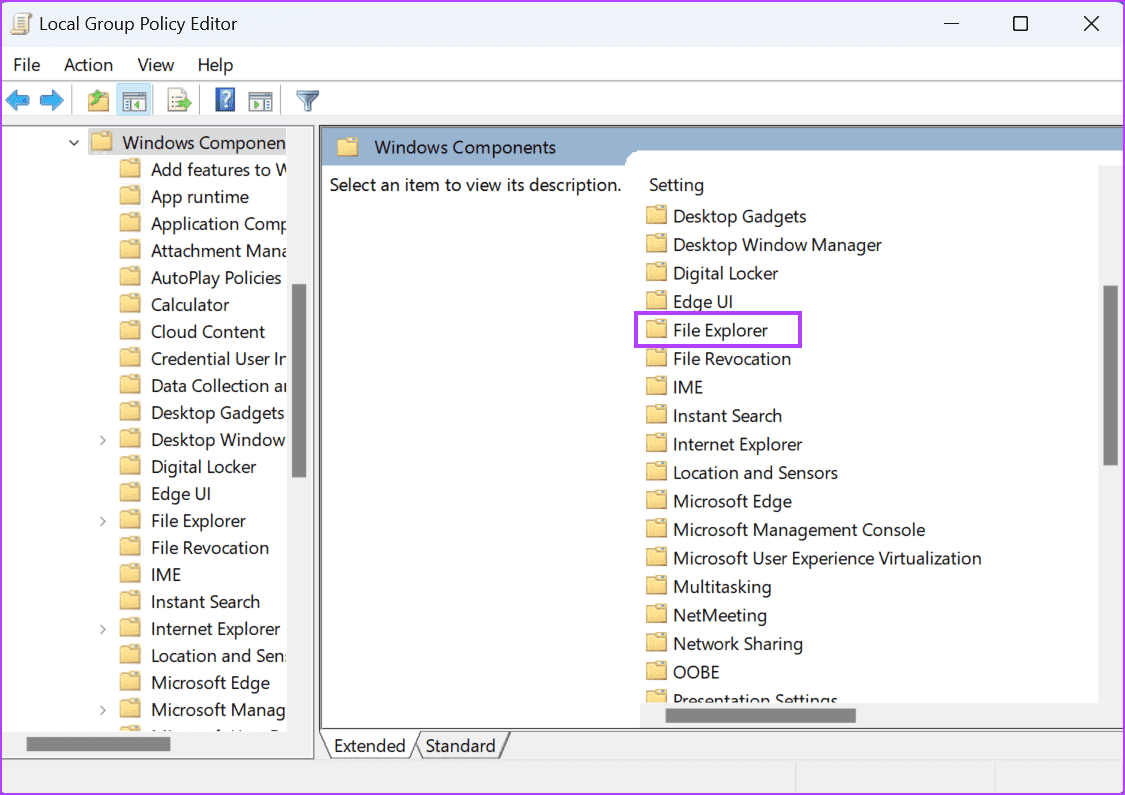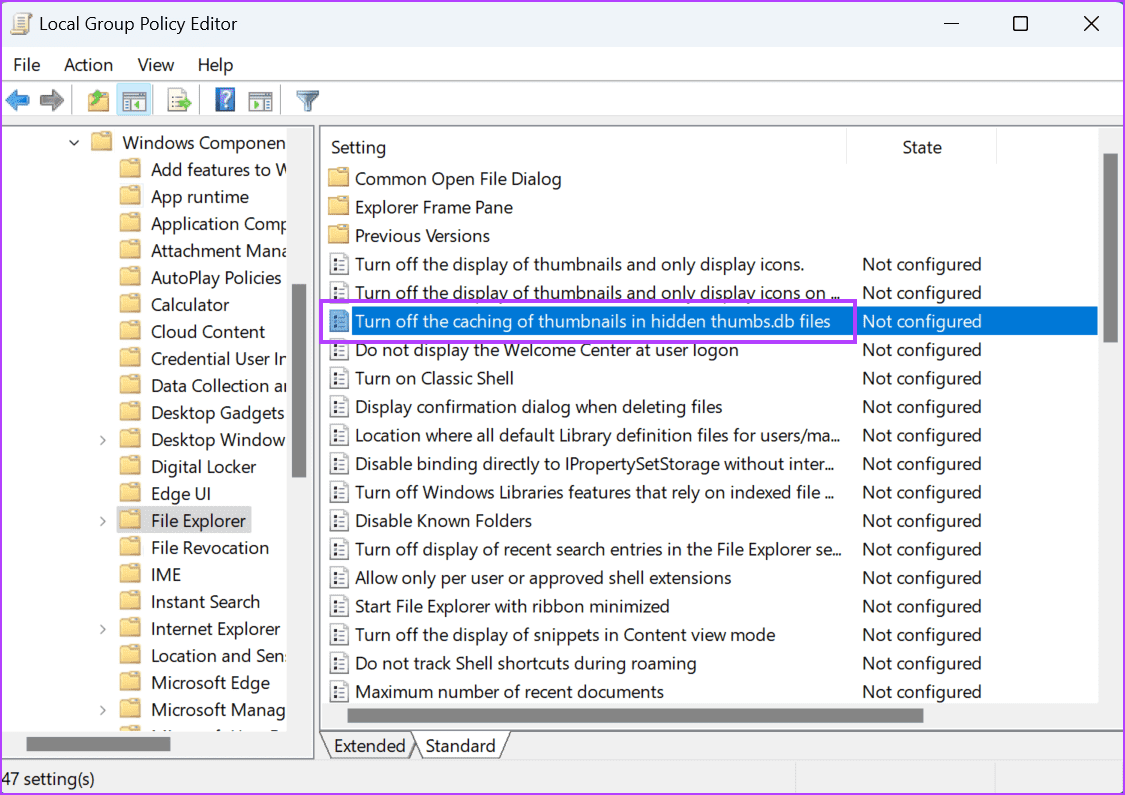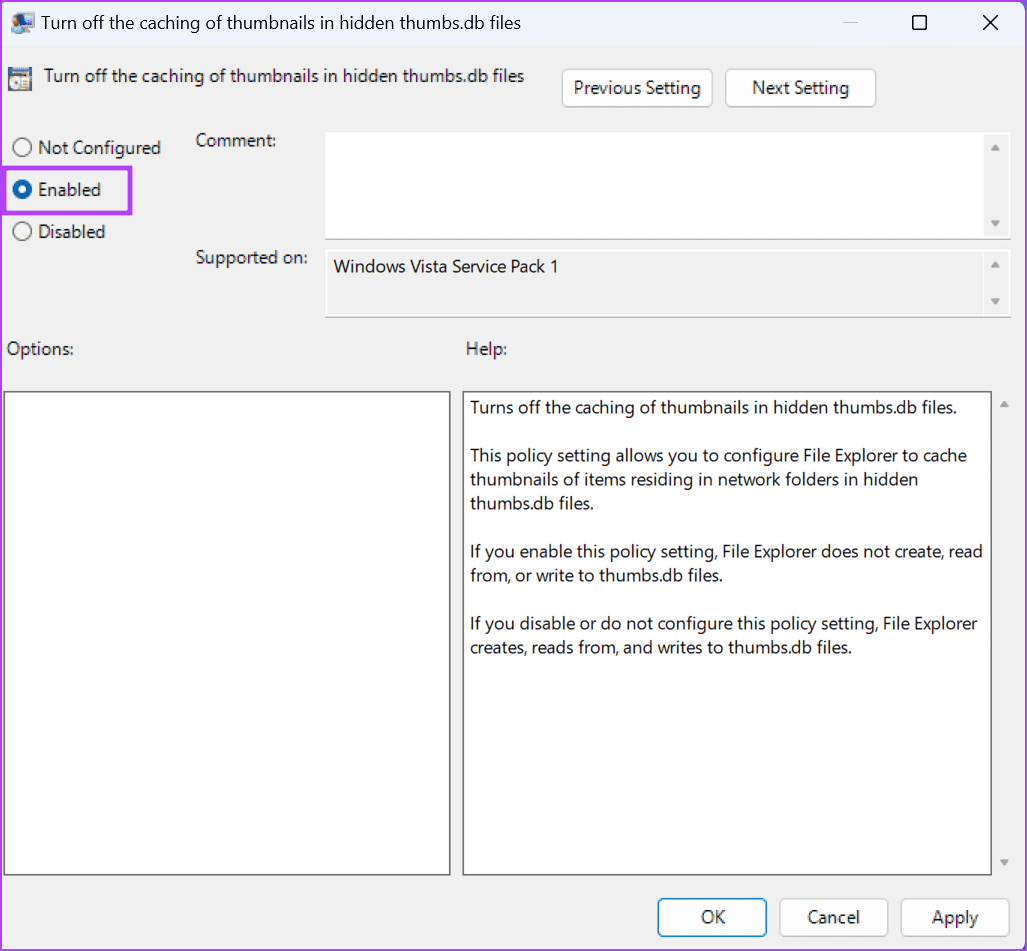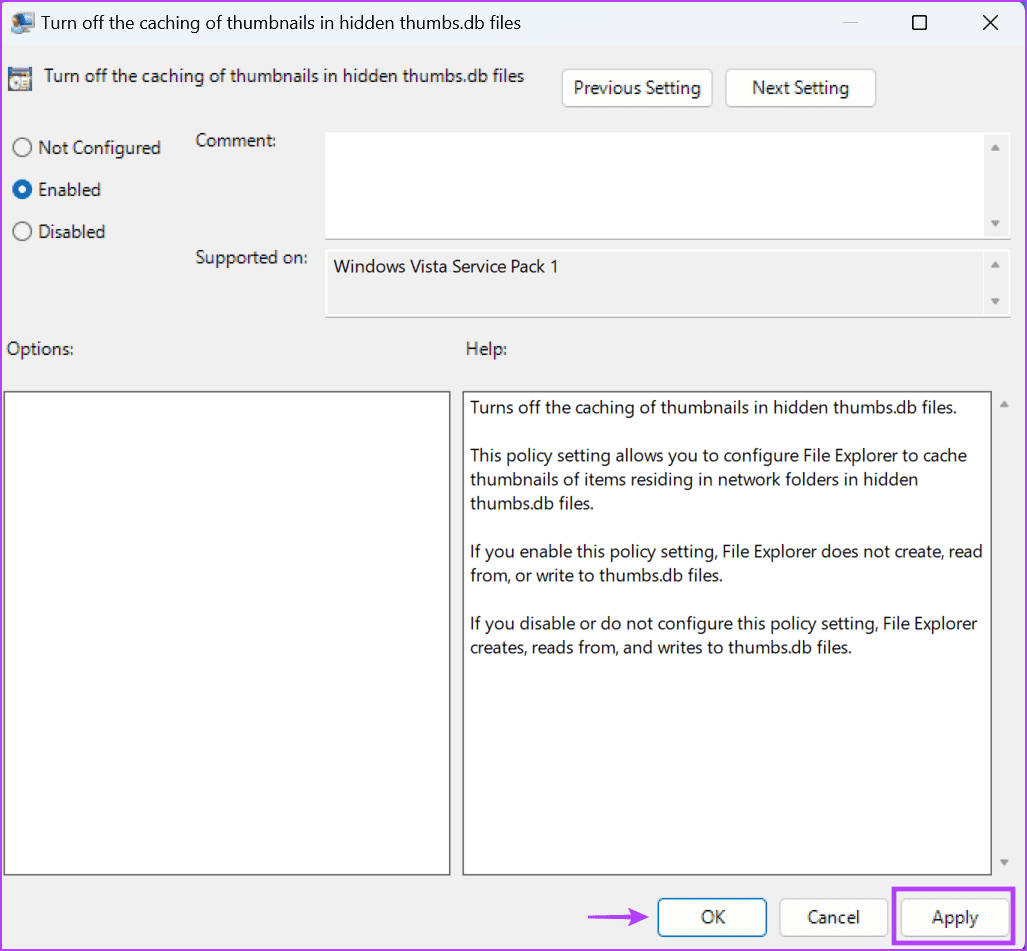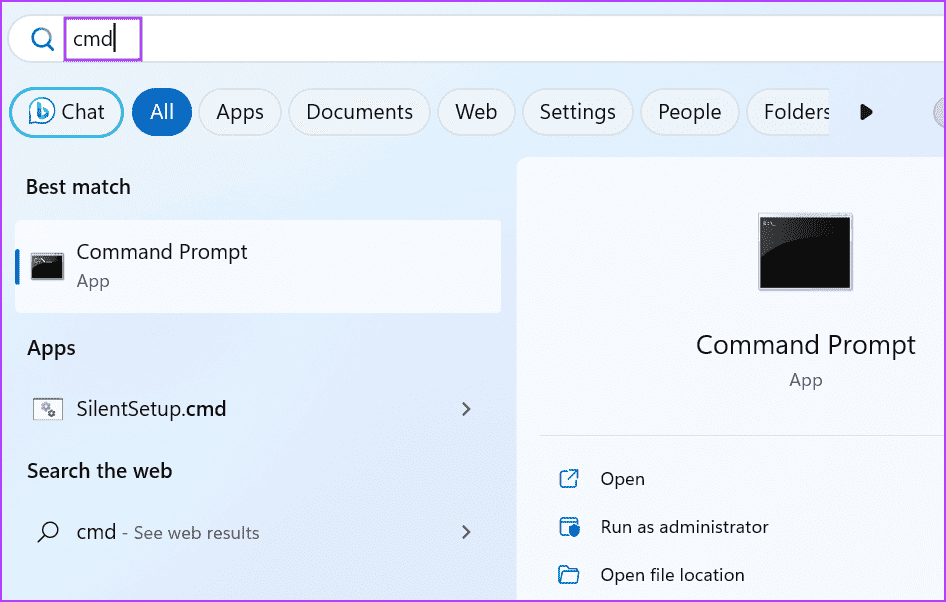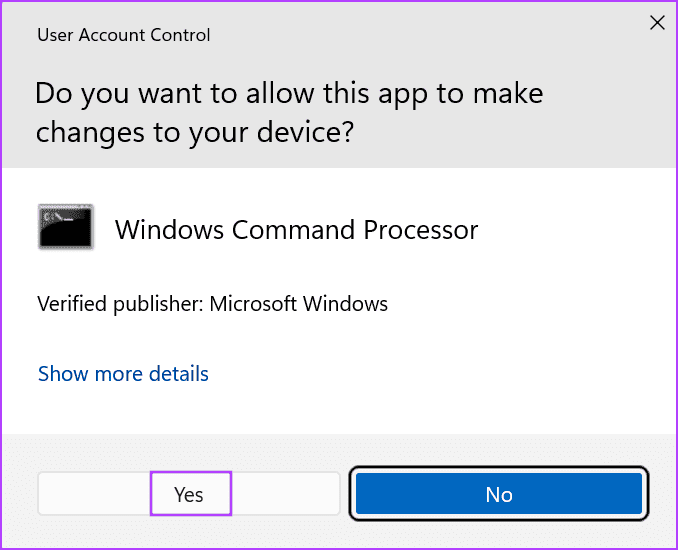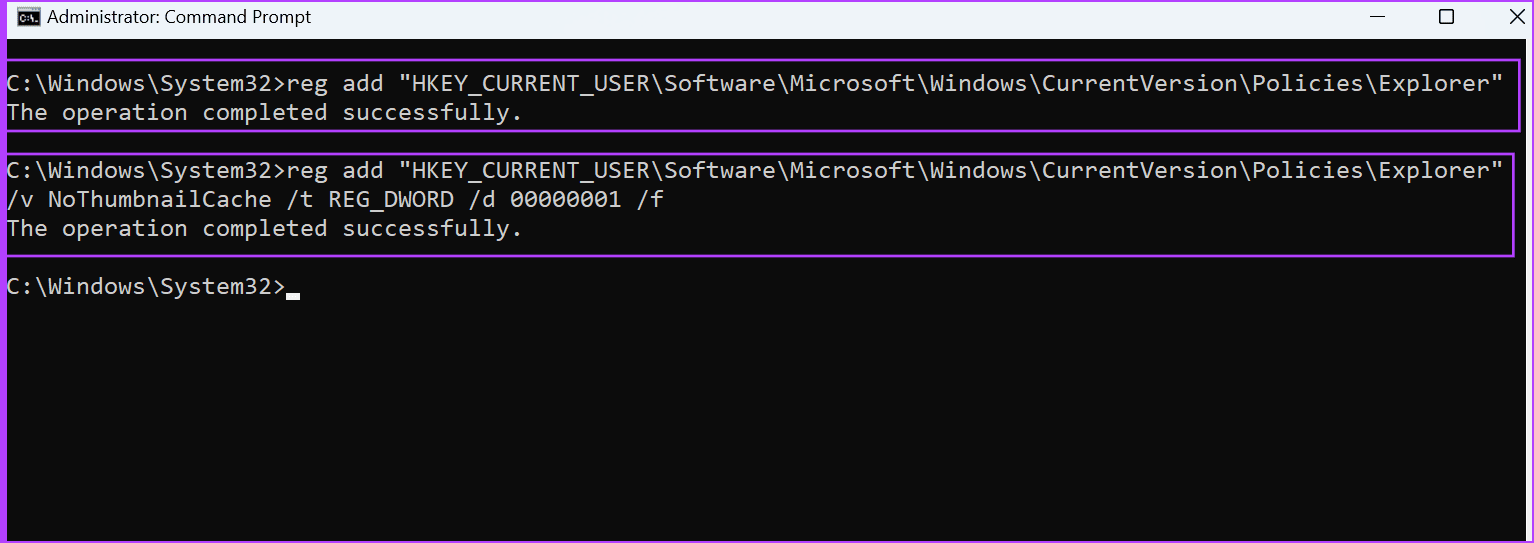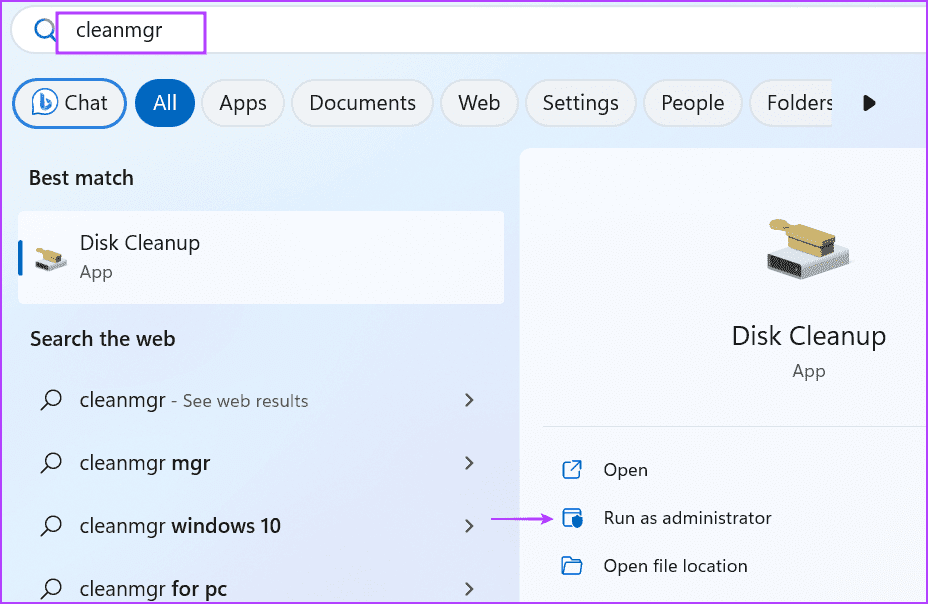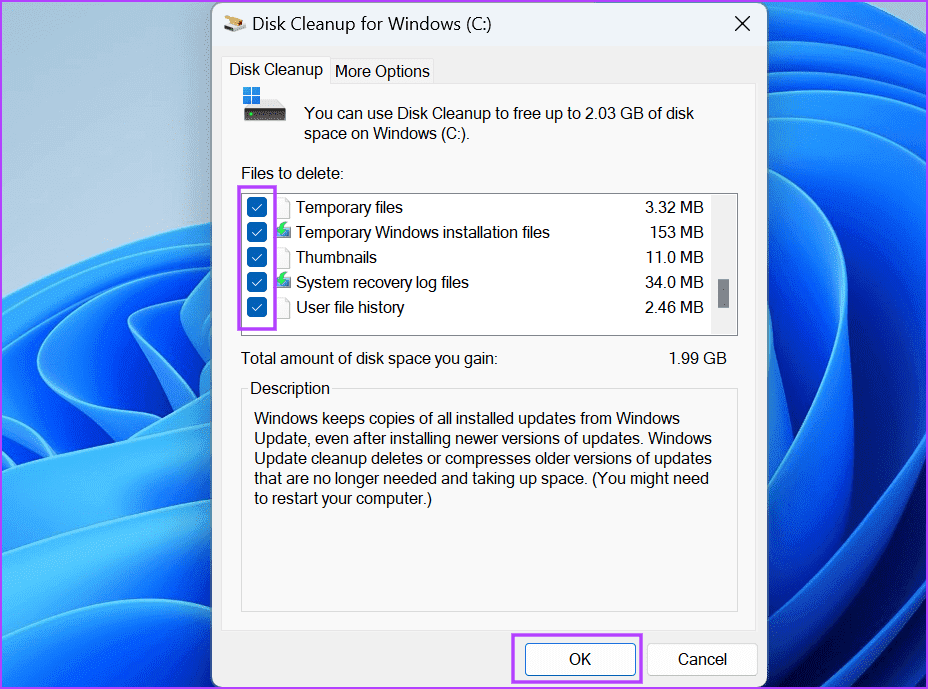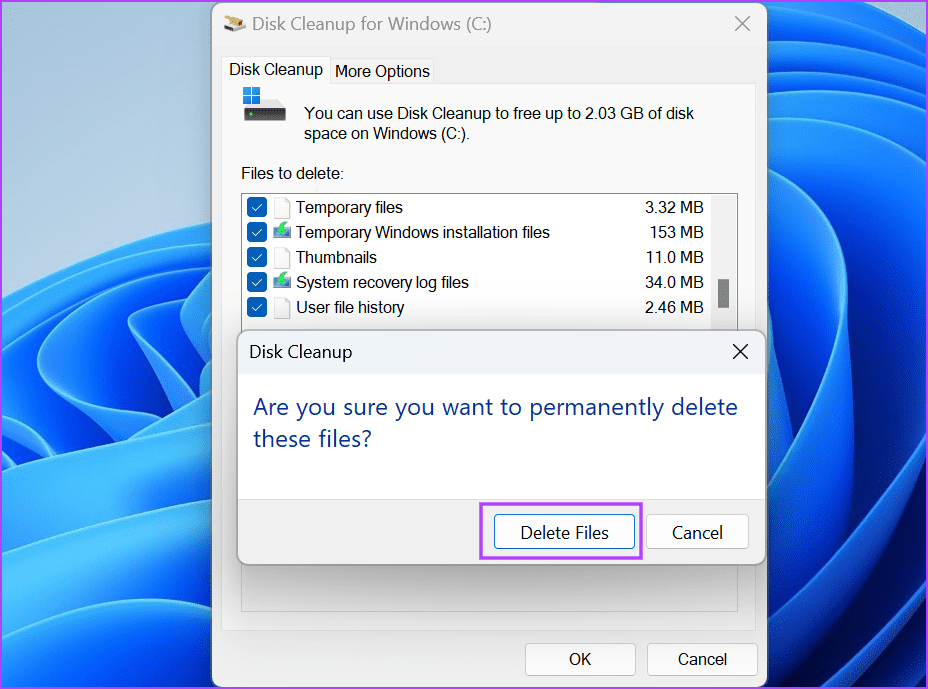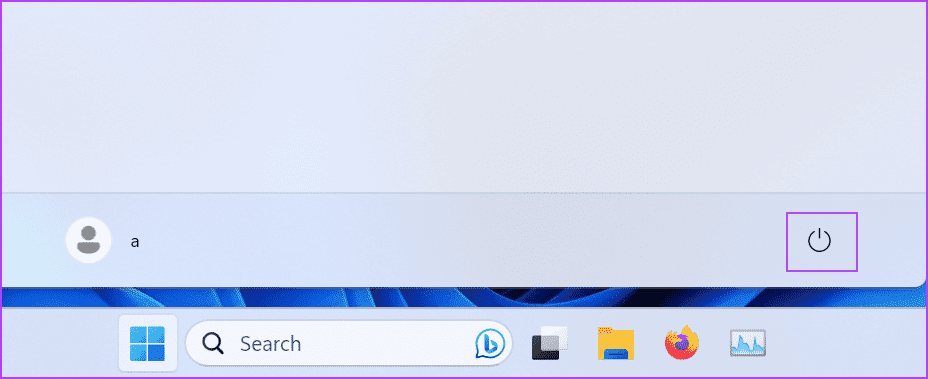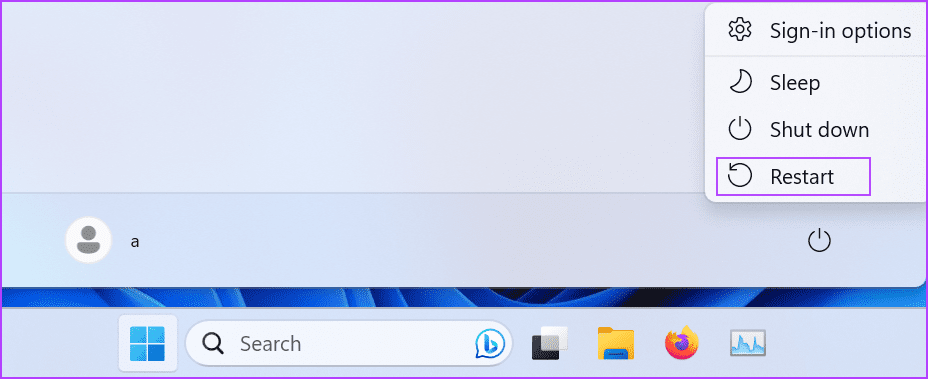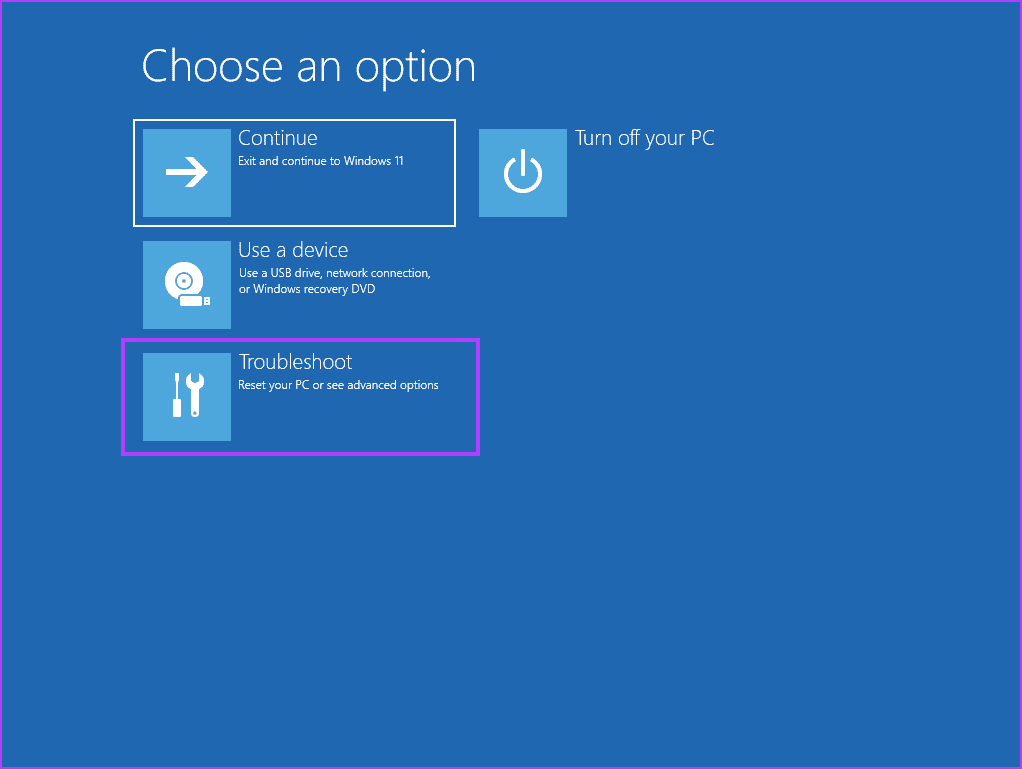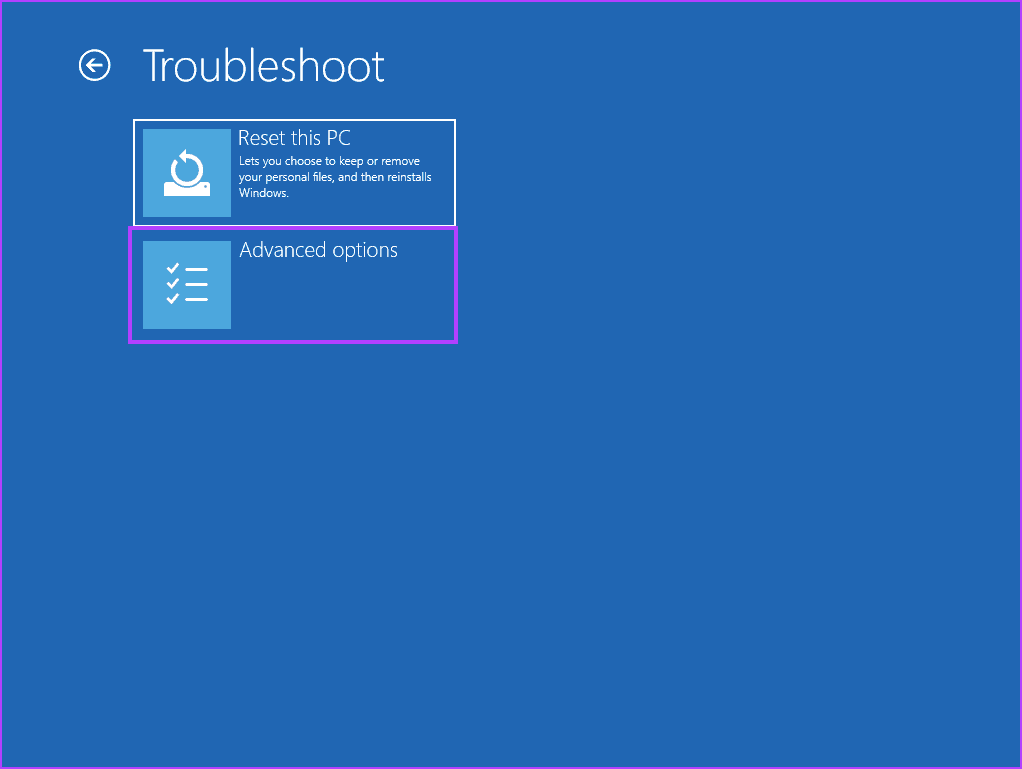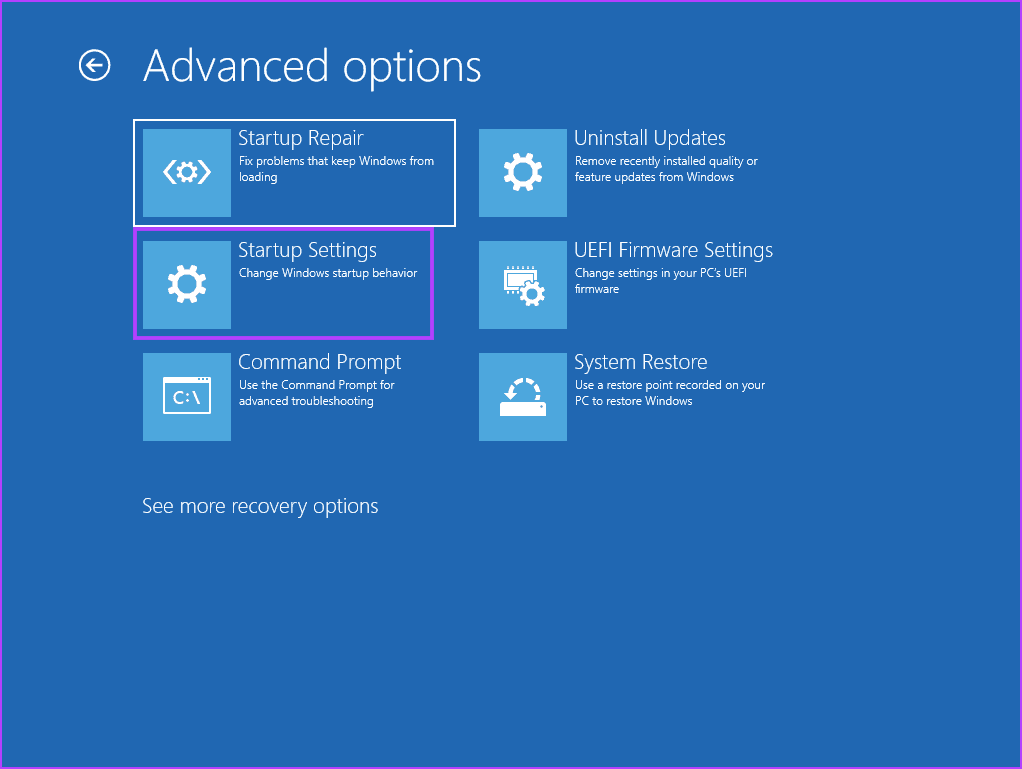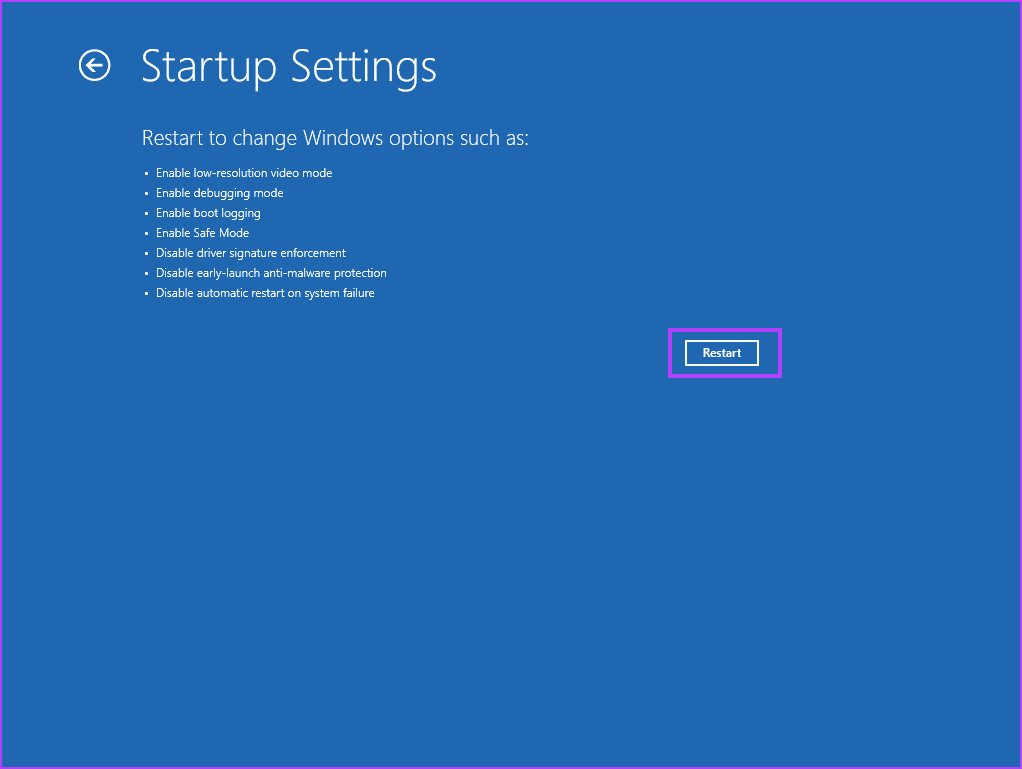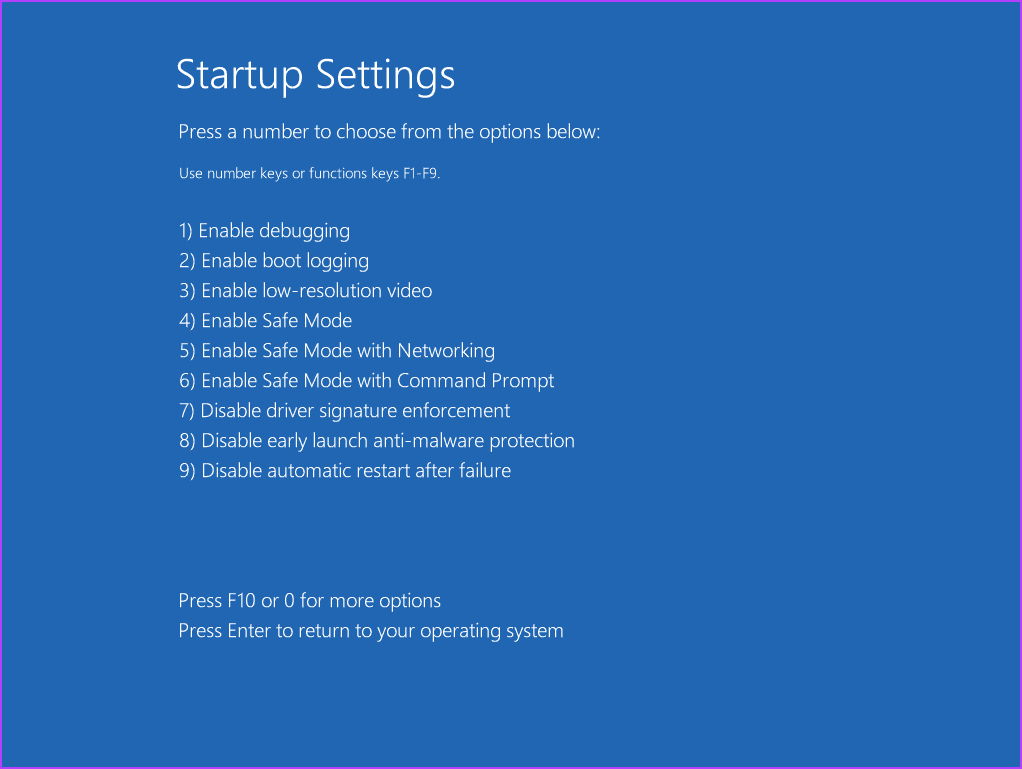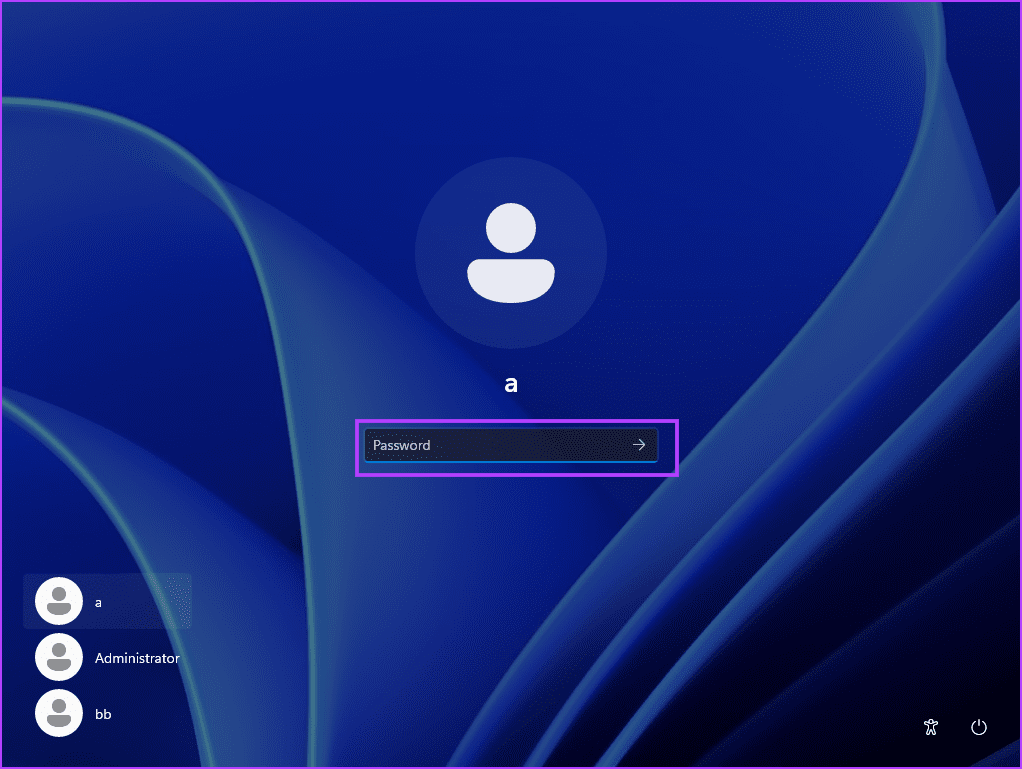Ärgern Sie sich über die Fehlermeldung „Datei ist in einem anderen Programm geöffnet“? Probieren Sie diese acht Möglichkeiten aus, um das Problem zu beheben.
Windows unterstützt viele Dateitypen und Anwendungen. Es ist sehr einfach, eine Datei oder ein Programm zu installieren, zu deinstallieren und zu ändern. Bei einigen Benutzern tritt jedoch die Fehlermeldung „Die Datei ist in einem anderen Programm geöffnet“ auf, wenn sie versuchen, eine Datei zu öffnen oder zu entfernen.
Zu den Hauptursachen für dieses Problem gehören der Aufbau des Caches für temporäre Dateien, verschachtelte Datei-Explorer-Einstellungen uswDeaktivierter Windows Explorer-Dienst.
Natürlich ist es schwierig, die Ursache auf eine bestimmte Ursache einzugrenzen. Wir haben eine Sammlung von Methoden zusammengestellt, die Ihnen helfen, den Fehler „Die Datei ist in einem anderen Programm geöffnet“ auf Ihrem Windows 10- oder Windows 11-PC zu beheben.
1. Verwenden Sie den Task-Manager, um die Anwendung zu schließen
Die Hauptursache für den Fehler „Diese Datei wird derzeit von einem anderen Programm verwendet“ liegt darin, dass ein anderes Programm auf Ihrem Computer auf die Datei zugreift. Also sollten Sie Schließe das Programm mit dem Task-Manager. So geht's:
Schritt 1: Drücken Sie zum Öffnen die Tastenkombination Strg + Umschalt + Esc Aufgabenmanagement.
Schritt 2: Suchen Sie in der Liste nach dem Programm, das die Datei verwenden kann Prozesse. Wenn es sich beispielsweise um eine Dokumentdatei wie Microsoft Word oder ein anderes Texteditorprogramm handelt, das sie verwendet.
Weiter zu Schritt 3: Klicken Sie mit der rechten Maustaste auf den Prozess und wählen Sie eine Option aus Beende die Aufgabe aus dem Kontextmenü.
Schritt 4: nahe Fenster des Task-Managers.
2. Starten Sie den Windows-Explorer neu
Der Windows Explorer-Prozess verwaltet Programme und bietet GUI-Unterstützung für viele Elemente des Betriebssystems. Wenn der Vorgang jedoch schief geht und nicht mehr ordnungsgemäß funktioniert, kann die Fehlermeldung „Diese Aktion kann nicht abgeschlossen werden, da die Datei in einem anderen Programm geöffnet ist“ angezeigt werden. Daher muss dieser Prozess über den Task-Manager neu gestartet werden. Hier ist wie:
Schritt 1: Drücken Sie die Tastenkombination Ctrl + Shift + Esc Öffnen Aufgabenmanagement.
Schritt 2: Klicken Sie oben auf die Suchleiste. Geben Sie Explorer ein und drücken Sie die Eingabetaste.
Weiter zu Schritt 3: Klicken Sie mit der rechten Maustaste auf den Windows Explorer-Prozess und klicken Sie auf eine Option Neustart.
Ihr Bildschirm blinkt einige Sekunden lang und kehrt dann zum Normalzustand zurück. Eventuell offene Bewerbungen werden nicht geschlossen.
3. Ändern Sie die Eigenschaften des Datei-Explorers
Es ist auch bekannt, dass die Datei-Explorer-Funktion unter Windows den Fehler „Die Datei ist in einem anderen Programm geöffnet“ verursacht. Daher müssen Sie diese Funktion über die Ordneroptionen im Datei-Explorer deaktivieren. So geht's:
Schritt 1: Drücken Sie eine Tastenkombination Windows + E Öffnen Dateimanager.
Schritt 2: Gehen Sie zur oberen Menüleiste und klicken Sie auf die Schaltfläche mit den drei horizontalen Punkten, um das Dropdown-Menü zu öffnen. Klicken Optionen.
Weiter zu Schritt 3: Wechseln Sie zur Registerkarte Ansicht. wähle eine OptionOrdnerfenster in separatem Prozess ausführen.“ Klicken Sie auf das Kontrollkästchen, um es zu deaktivieren.
Schritt 5: Drück den KnopfAnwendungDann klick auf den ButtonOK".
4. Deaktivieren Sie die Datei-Explorer-Vorschau
Der Datei-Explorer-Vorschaubereich kann Ihnen dabei helfen, den Inhalt einer Datei zu überprüfen, ohne das Datei-Explorer-Fenster zu verlassen. Wenn die Datei jedoch bereits im Vorschaufenster geöffnet ist und Sie versuchen, Änderungen daran vorzunehmen, kann der Fehler auftreten. Daher sollten Sie die Vorschau deaktivieren Dateimanager. Hier ist wie:
Schritt 1: Drücken Sie eine Tastenkombination Windows + E Öffnen Dateimanager.
Schritt 2: Gehen Sie zur oberen Menüleiste und klicken Sie auf die Schaltflächeعرض".
Weiter zu Schritt 3: Es öffnet sich eine Dropdown-Liste. Bewegen Sie den Mauszeiger über die Option „Anzeigen“ und klicken Sie dann auf die Option „Vorschaufenster“, um sie zu deaktivieren.
Schritt 4: Fenster schließen Dateimanager.
5. Deaktivieren Sie die Systemrichtlinie mit dem Gruppenrichtlinien-Editor
Auch das Zwischenspeichern von Miniaturansichten unter Windows kann der Grund für dieses ärgerliche Problem sein. Sie müssen es also mit deaktivieren Gruppenrichtlinien-Editor. So geht's:
Schritt 1: Drücken Sie die .-Taste Windows ein Menü öffnen Start. Art gpedit.msc in der Suchleiste ein und drücken Sie zum Öffnen die Eingabetaste Gruppenrichtlinien-Editor.
Schritt 2: Gehen Sie zum Menü auf der linken Seite. Klicken Sie auf die im Abschnitt aufgeführte Option „Administrative Vorlagen“. Benutzer Konfiguration.
Weiter zu Schritt 3: Doppelklick Option Windows-Komponenten.
Schritt 4: Scrollen Sie nach unten und doppelklicken Sie Datei-Explorer-Option.
Schritt 5: Doppelklicken Sie auf Richtlinie „Deaktivieren Sie das Zwischenspeichern von Miniaturansichten in versteckten Thumbs.db-Dateienum die Einstellungen zu öffnen.
Weiter zu Schritt 6: Wählen Sie die Option Vielleicht.
Schritt 7: Drück den KnopfAnwendungDann klick auf den ButtonOK".
Schritt 8: nah dran Gruppenrichtlinien-Editor Starten Sie Ihren Computer neu, um die Änderungen zu übernehmen.
6. Deaktivieren Sie das Zwischenspeichern von Miniaturansichten mit dem Registrierungseditor
Wenn Sie über die Windows Home Edition verfügen, können Sie die Zwischenspeicherung von Miniaturansichten mit dem Gruppenrichtlinien-Editor nicht deaktivieren, da sie nur für die Windows Pro- und Enterprise-Editionen verfügbar ist. Alternativ können Sie die Systemregistrierung über die Eingabeaufforderung ändern, um das Zwischenspeichern von Miniaturansichten zu deaktivieren. Bevor Sie das tun, erstellen Sie jedoch ein Registry-Backup. So geht's:
Schritt 1: Drücken Sie die Windows-Taste, um das Startmenü zu öffnen. Schreiben cmd in der Suchleiste und tippen Sie auf Strg + Umschalt + Tastenkombination Eingabetaste.
Schritt 2: Das Steuerungsfenster wird geöffnet Benutzerkonto. Drück den Knopfنعمum eine Eingabeaufforderung mit Administratorrechten zu öffnen.
Weiter zu Schritt 3: Geben Sie nun den folgenden Befehl ein und drücken Sie Enter So erstellen Sie einen neuen Unterschlüssel:
reg add "HKEY_CURRENT_USER\Software\Microsoft\Windows\CurrentVersion\Policies\Explorer"Schritt 4: Geben Sie anschließend den Befehl ein der nächste Und drücke Enter:
reg add "HKEY_CURRENT_USER\Software\Microsoft\Windows\CurrentVersion\Policies\Explorer" /v NoThumbnailCache /t REG_DWORD /d 00000001 /fSchritt 5: nah dran Eingabeaufforderungsfenster. Starten Sie Ihren Computer neu, um die Änderungen zu übernehmen.
7. Leeren Sie den Systemcache
Alte oder beschädigte Caches in Windows können Probleme mit der normalen Funktion von Programmen verursachen. Sie können den Cache ganz einfach mit entfernen Windows-Tool zur Datenträgerbereinigung. Wiederholen Sie die folgenden Schritte:
Schritt 1: Drücken Sie die Windows-Taste, um das Startmenü zu öffnen. Geben Sie „cleanmgr“ in die Suchleiste ein und klicken Sie auf eine Option Als Administrator ausführen.
Schritt 2: Aktivieren Sie alle unter einem Abschnitt aufgeführten Kontrollkästchen „Zu löschende Dateien:“. Drück den KnopfOK".
Weiter zu Schritt 3: Drück den Knopf "Dateien löschen".
8. Verwenden Sie den abgesicherten Modus
Die endgültige Lösung ist Starte deinen Computer neu Versuchen Sie dann im abgesicherten Modus, die Anwendung oder Datei zu ändern. Im abgesicherten Modus werden nur minimale Windows-Dienste und -Treiber ausgeführt. So geht's:
Schritt 1: drücken Sie die .-Taste Windows um das Startmenü zu öffnen. Klicken Sie auf ein Symbol Energie.
Schritt 2: Drücken und halten Sie die .-Taste Shift , und klicken Sie dann auf Option Neustart.
Weiter zu Schritt 3: Wird gestartet Führen Sie die Windows-Wiederherstellungsumgebung aus. Klicken Sie auf Option finde die Fehler und behebe sie.
Schritt 4: Klicken Erweiterte Optionen.
Schritt 5: Klicken Sie auf Option Starteinstellungen.
Weiter zu Schritt 6: Klicken Sie auf die Schaltfläche Neustart.
Schritt 7: Drücken Sie die Taste F4 um den Computer einzuschalten Sicherheitsmodus.
Schritt 8: Melden Sie sich bei Ihrem Computer an und prüfen Sie, ob beim Ändern oder Entfernen einer Datei derselbe Fehler auftritt.
Der Fehler wurde in Windows behoben
Wenn unter Windows der Fehler „Die Datei ist in einem anderen Programm geöffnet“ auftritt, identifizieren und schließen Sie zunächst alle Programme, die die Datei verwenden könnten. Ändern Sie als Nächstes die Eigenschaften des Datei-Explorers, deaktivieren Sie das Vorschaufenster und das Zwischenspeichern von Miniaturansichten und leeren Sie den Systemcache. Verwenden Sie abschließend den abgesicherten Modus, um die Datei zu ändern oder zu entfernen.