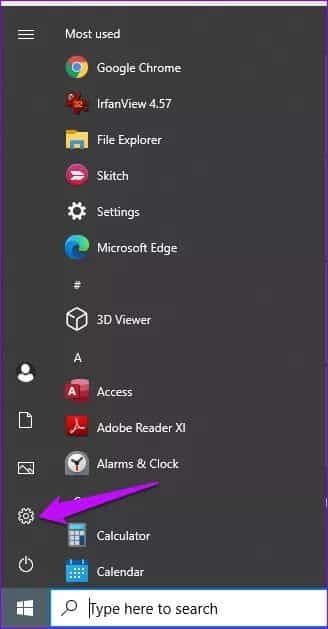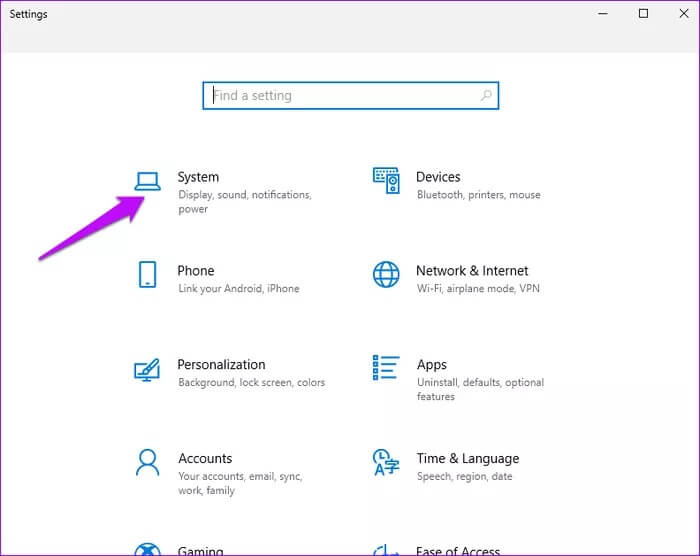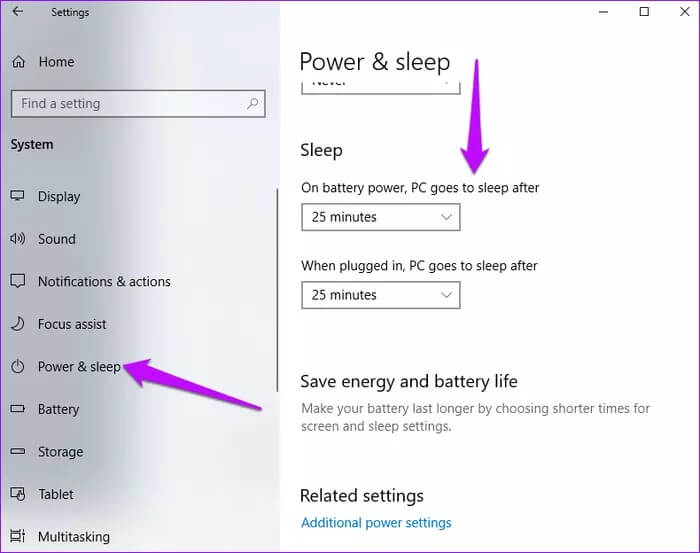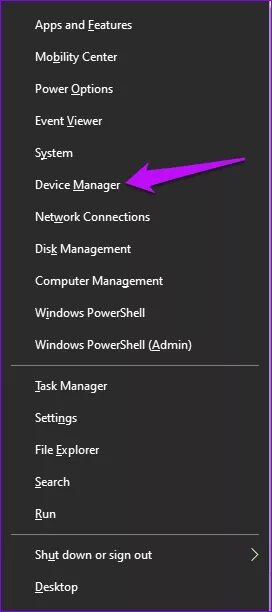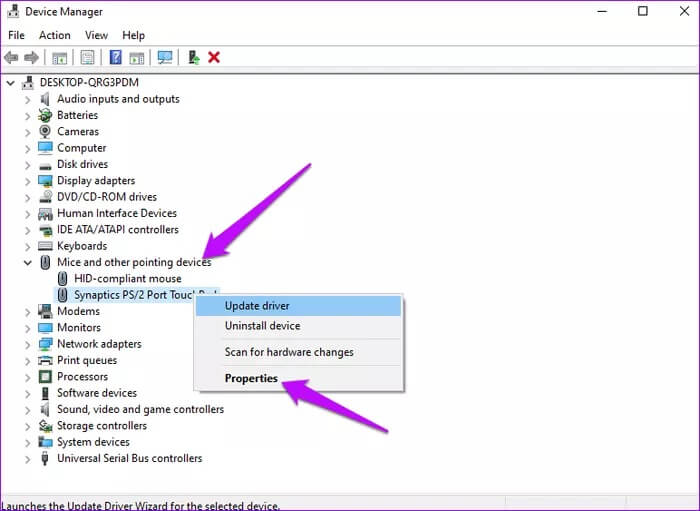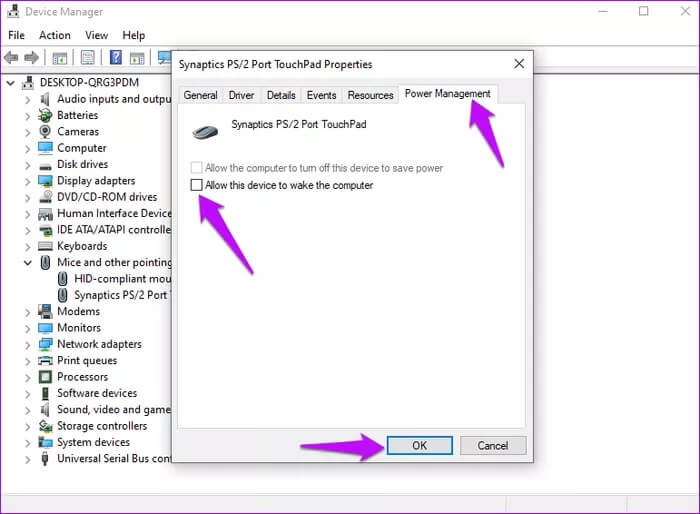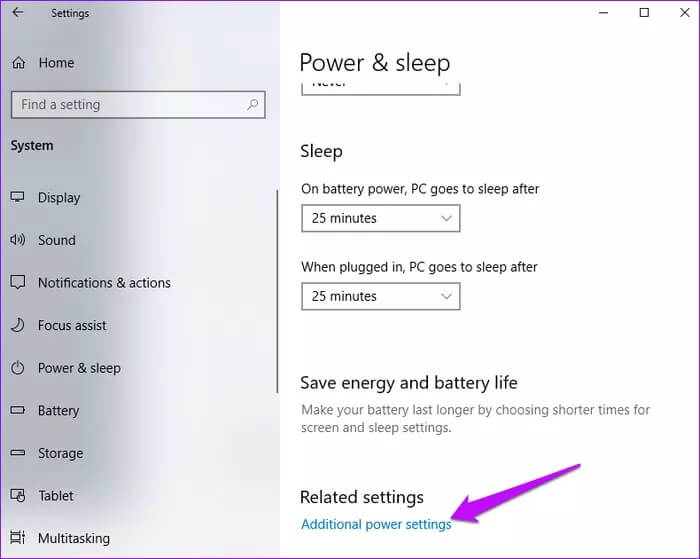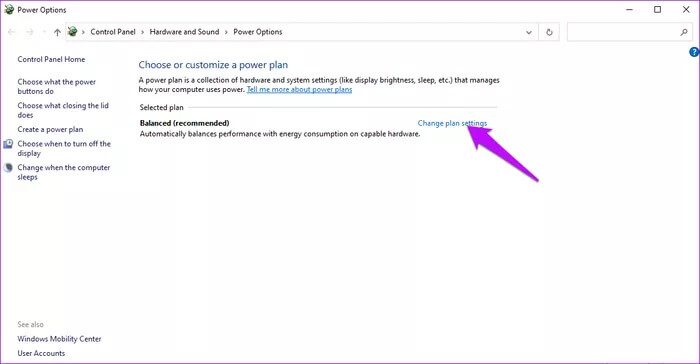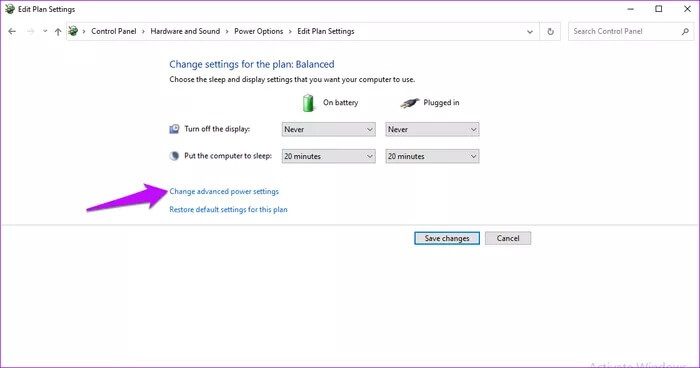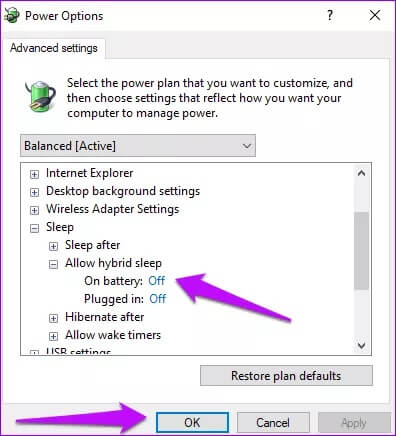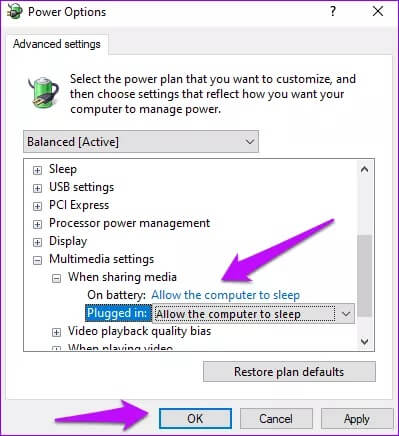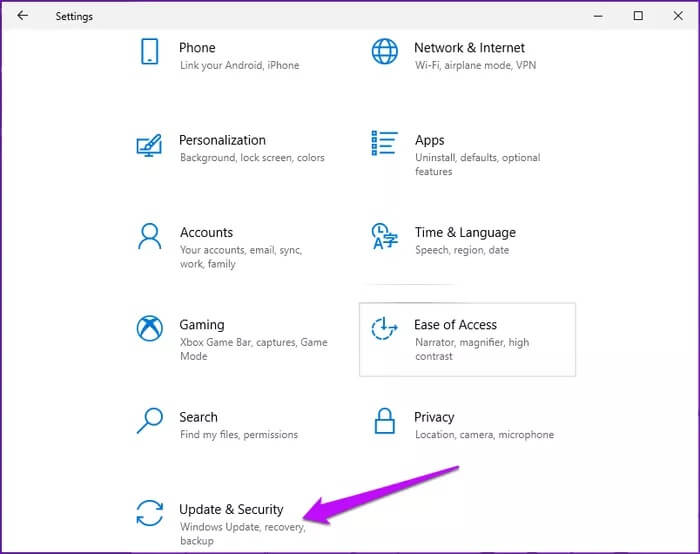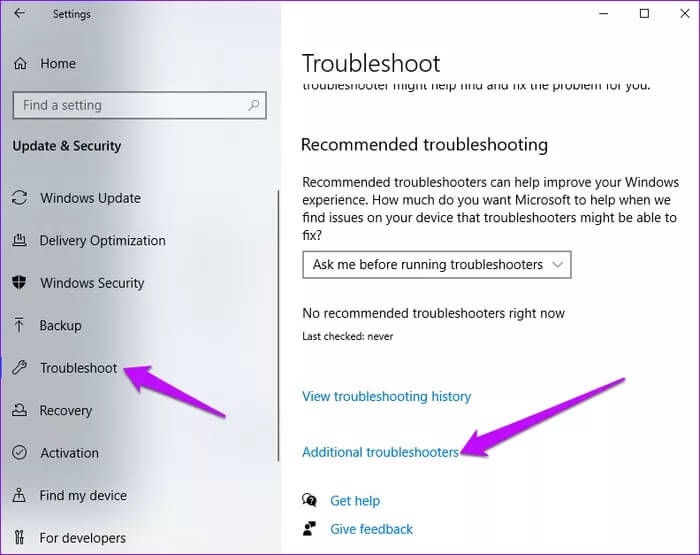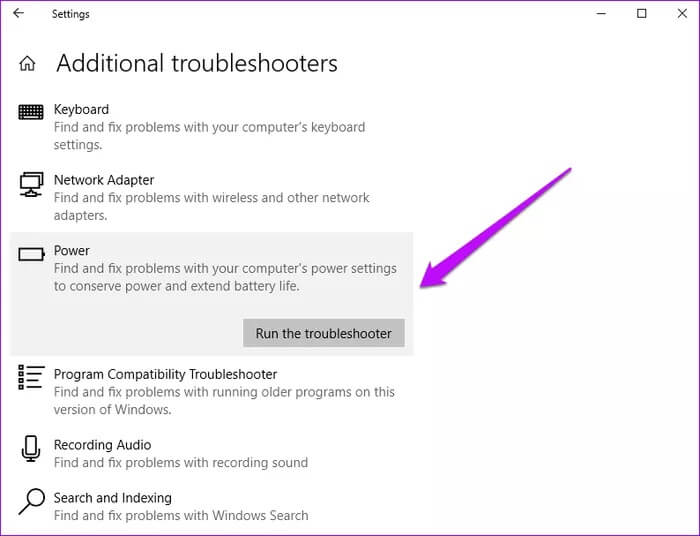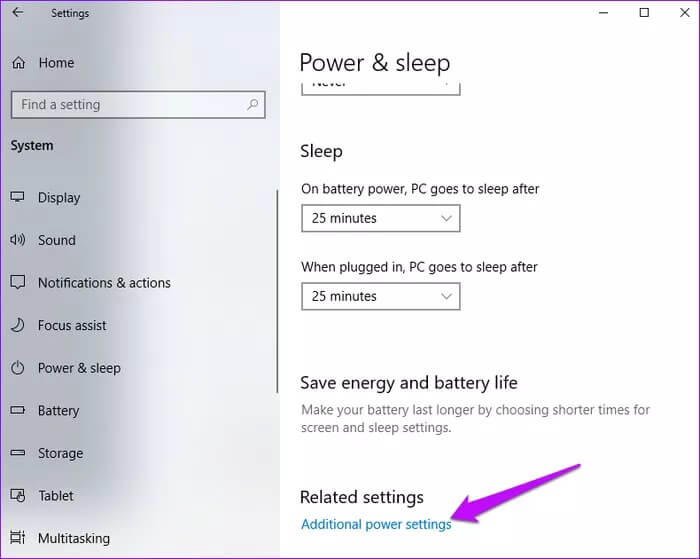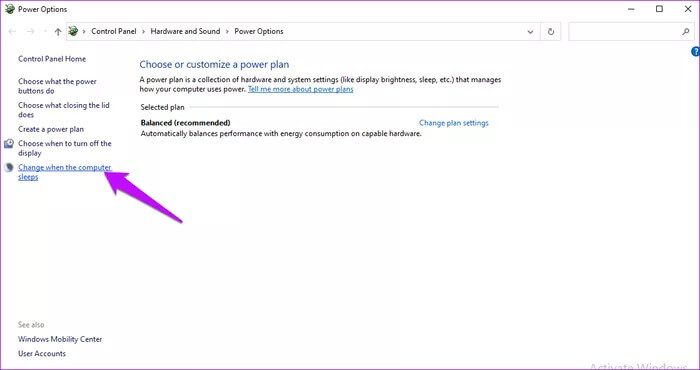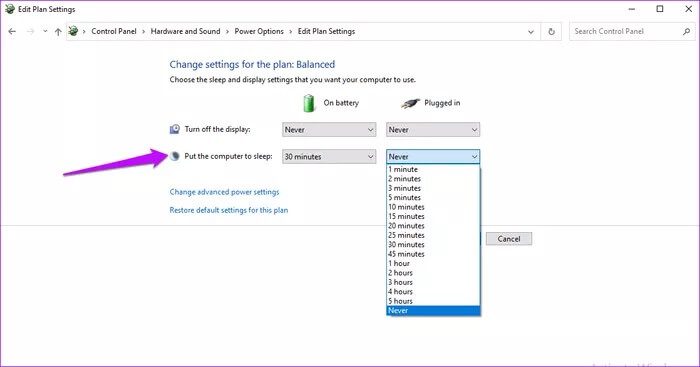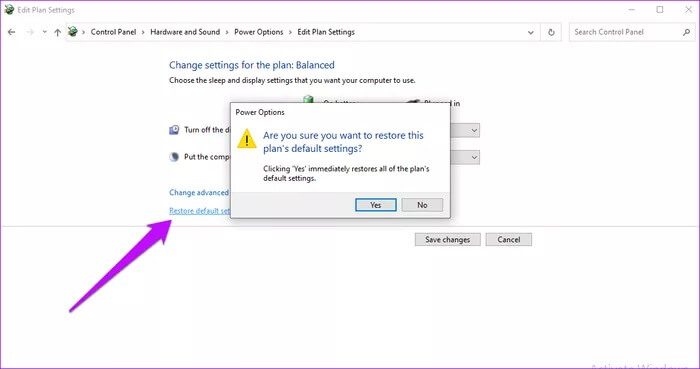Top 5 Möglichkeiten zur Behebung von Windows 10 geht nicht in den Ruhezustand
Windows 10 bietet drei Komfortoptionen; Herunterfahren, Ruhezustand und Energiesparmodus. Wenn sich Ihr Computer im Energiesparmodus befindet, bedeutet dies, dass er weniger Energie verbraucht und folglich spart und Sie dann in Sekundenschnelle wieder an die Arbeit gehen können. Manchmal wechselt Ihr Computer jedoch möglicherweise nicht einmal in den Energiesparmodus. Probieren Sie diese Fixes aus, wenn Sie das Problem haben, unter Windows 10 nicht in den Ruhezustand zu gehen.
Bei den Hauptvorteilen des Schlafmodus ist es wichtig, dass er auf Ihrem Computer perfekt funktioniert. Wenn Sie eine plötzliche Änderung des Ruhezustands Ihres Computers feststellen, setzen Sie die Energieoptionen zurück. Sie können diese Fehlerbehebung auch verwenden, umFehlerbehebung. Überprüfen Sie außerdem den Status Ihrer externen Peripheriegeräte, um zu verhindern, dass sie Ihren Computer aufwecken.
1. Schlafmodus manuell aktivieren
kann führen Installieren Sie das Update oder die Software Um Ihre Energieeinstellungen versehentlich zu ändern. Um diese Optionen zurückzusetzen, aktivieren Sie den Energiesparmodus manuell über die Windows-Einstellungen. So können Sie das tun.
Schritt 1: Klicken Sie auf die Registerkarte Start in Windows und wählen Sie Einstellungen.
Schritt 2: Drücken Sie im nächsten Fenster das System.
3: Klicken Energie und Schlaf im rechten Bereich. Wählen Sie im rechten Bereich die Schlafzeit aus, indem Sie Optionen aus „Wenn die Verbindung hergestellt ist, geht der Computer in den Ruhezustand, nachdem" Und der "bei Batteriebetrieb".
Starten Sie Ihren Computer neu und prüfen Sie, ob das Gerät normal in den Energiesparmodus wechselt. Wenn nicht, versuchen Sie die anderen unten angegebenen Fixes.
2. Verhindern Sie, dass die Maus den Computer aufweckt
Angeschlossene Geräte wie Maus und Touchpad können Auswirkungen haben Ruhemodus für Ihren Computer. Gehen Sie folgendermaßen vor, um sicherzustellen, dass die Bewegung dieser Geräte die Schlafeinstellungen nicht beeinträchtigt.
Schritt 1: Rechtsklick auf den Button „StartSuchen Sie in Windows nach Geräte-Manager und klicken Sie darauf.
Schritt 2: Suchen Sie Maus und andere Zeigegeräte und erweitern Sie die Liste. Klicken Sie mit der rechten Maustaste auf Ihr Zielgerät und tippen Sie auf Eigenschaften.
3: Klicken Sie auf die Registerkarte Energiemanagement und deaktivieren Sie „Erlaube diesem Gerät, den Computer zu reaktivieren".
Klicke auf OK Um Änderungen zu speichern, wird dadurch verhindert, dass externe Geräte Ihren Computer aufwecken.
3. Deaktivieren Sie den Hybrid-Sleep
Funktion funktioniert Windows Hybrid-Schlafmodus Es ermöglicht Ihrem Computer, reibungslos in den Ruhe- und Schlafmodus zu wechseln. Es gibt jedoch Fälle, in denen die Situation die Schlafsequenz Ihres Computers beeinflusst. Durch Deaktivieren der Hybridfunktion können Sie Ihrem Computer den normalen Ruhezustand ermöglichen.
Schritt 1: Gehe zu Einstellungen Windows, und klicken Sie auf Das System , und wählen Sie eine Option aus Energie und Stille. Klicken Sie in der rechten Leiste auf Einstellungen zusätzliche Energie.
Schritt 2: Tippen Sie im Energiesparplan auf Ein Wechsel Einstellungen planen.
3: Klicken Ein Wechsel Erweiterte Energieeinstellungen
Schritt 4: Erweitern Sie die Option Schlafen und erweitern Sie die Option Gemischten Schlaf zulassen.
Schritt 5: schalte meine Option aus“Auf Akku" Und der "Plugged in" , dann drücken OK و Anwendung Änderungen zu aktualisieren.
6: Suchen und erweitern Sie auf derselben Seite Multimedia-Einstellungen.
Schritt 7: Unter der Option Beim Teilen von Medien, "Computer in den Ruhezustand zulassen" sowohl für den Akku als auch für den angeschlossenen Energiesparplan.
Schritt 8: Schließen Sie den Vorgang ab, indem Sie auf OK drücken und dann Anwendung.
4. Verwenden Sie das Fehlerbehebungstool, um das Problem zu beheben
Wenn Sie nicht herausfinden können, warum Ihr Computer nicht in den Ruhezustand wechselt, versuchen Sie es mit Führen Sie die Fehlerbehebung aus. Dieser Troubleshooter scannt Ihr System und erkennt und behebt nicht offensichtliche Probleme. So können Sie das tun.
Schritt 1: Öffnen Sie die Windows-Einstellungen und wählen Sie Update und Sicherheit.
Schritt 2: Wählen Sie im linken Bereich Fehlerbehebung aus, gehen Sie dann zum linken Bereich und klicken Sie auf Werkzeuge Zusätzliche Fehlerbehebung.
3: Lokalisieren Energie , und doppelklicken Sie dann auf Problembehandlung ausführen, um den Vorgang zu starten.
5. Passen Sie zusätzliche Energieeinstellungen an
Sie können zusätzliche Energieeinstellungen anpassen, indem Sie die Ruhezeit des Computers ändern. Die Auswahl eines bestimmten Zeitrahmens hilft Ihrem Computer zu wissen, wann er eine Pause einlegen muss.
Schritt 1: Gehe zu Einstellungen Windows, dann System und wählen Sie Power and Sleep. Klicken Sie anschließend im linken Bereich auf Zusätzliche Energieeinstellungen.
Schritt 2: Klicken "Ein Wechsel" Wenn der Computer in den Energiesparmodus wechselt.
3: Stellen Sie sicher, dass die Optionen „Computer in den Ruhezustand versetzen“ nicht auf eingestellt sind Anfang. Wenn ja, ändern Sie die Dauer, indem Sie eine bestimmte Zeit einstellen.
Wenn Ihr Computer nach diesen Einstellungen nicht in den Ruhezustand wechselt, stellen Sie die Standardeinstellungen wieder her. So können Sie das tun.
Schritt 4: im Fenster Bearbeiten Planeinstellungen, klicken Sie auf Erholung Die Standardeinstellungen für diesen Plan.
Schritt 5: Klicke auf نعم , warten Sie, bis der Vorgang abgeschlossen ist, und tippen Sie auf sparen aktualisieren.
Hinweis: Wenn Sie die Energieoptionen auf ihre Standardfunktionen zurücksetzen, werden Einstellungen gespeichert, die möglicherweise zuvor mit Ihrem Computer funktioniert haben.
Versetzen Sie Ihren Computer in den Ruhezustand
Die oben genannten Lösungen sollten dazu beitragen, Probleme mit dem Nicht-Ruhezustand unter Windows 10 zu beheben. Aktualisieren Sie außerdem Windows, damit es über die neuesten Funktionen und Sicherheitsfixes verfügt. Überprüfen Sie auch den Status Ihrer externen Geräte wie Maus, Touchpad oder Drucker, um Ihren Computer nicht unerwartet zu aktivieren.