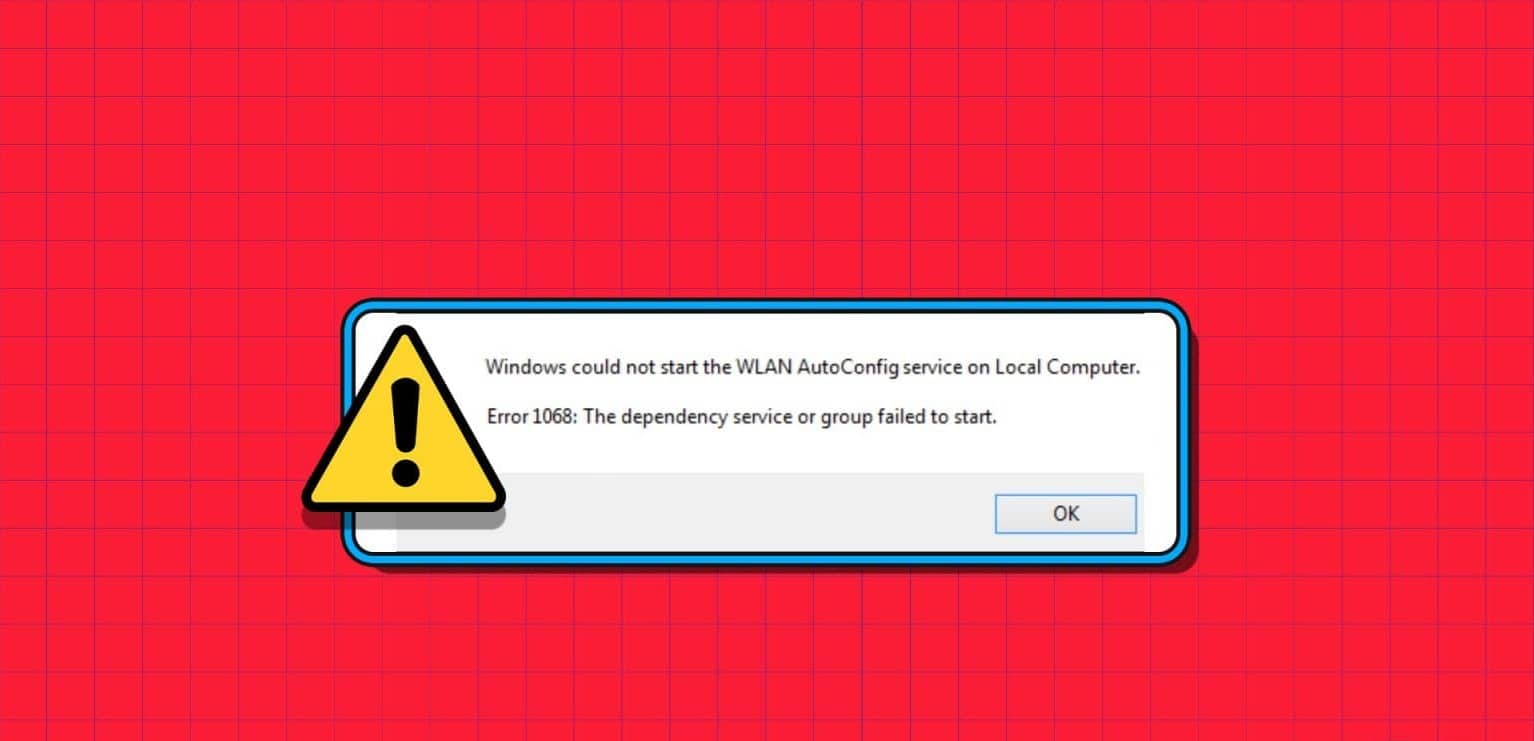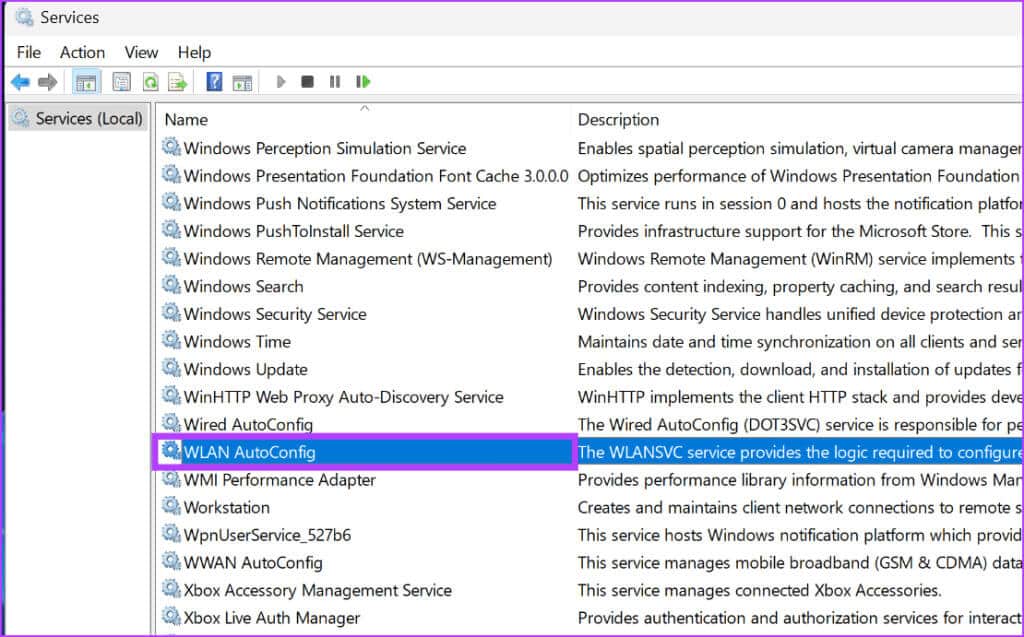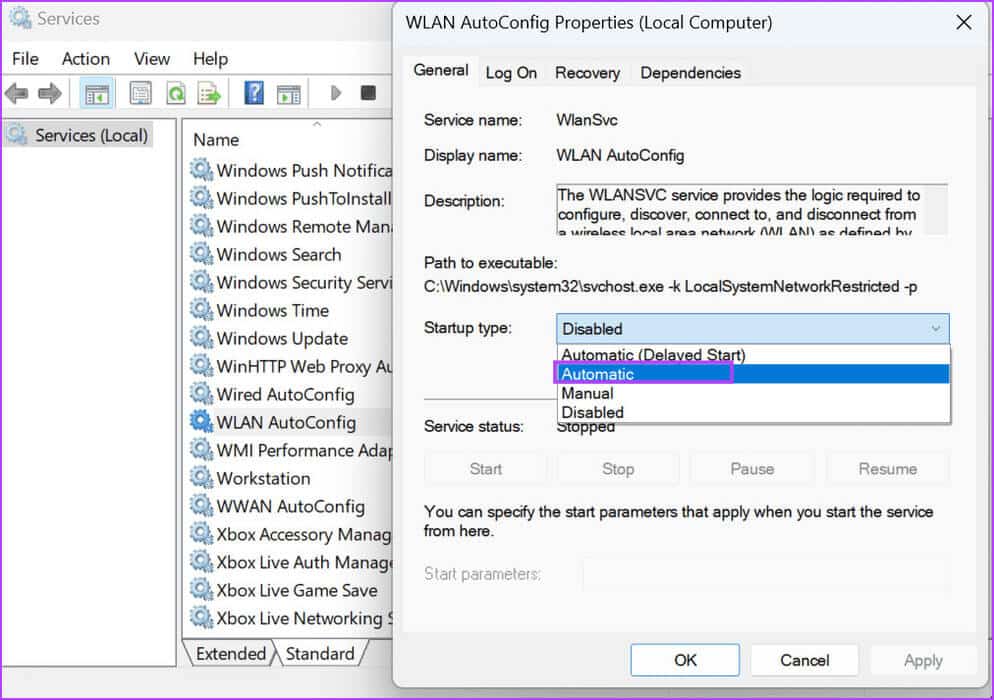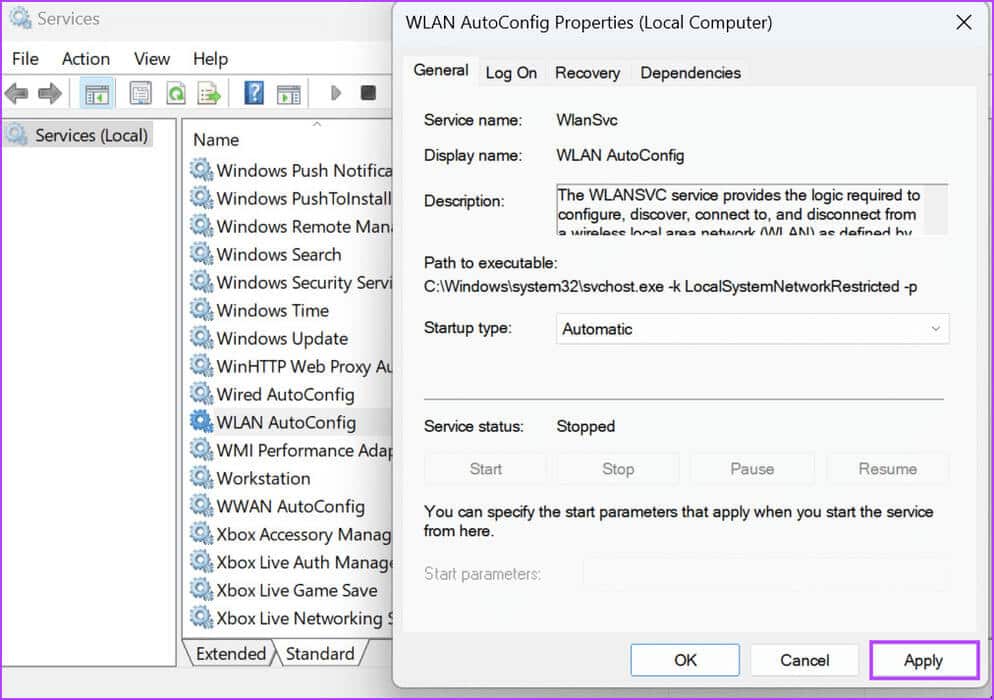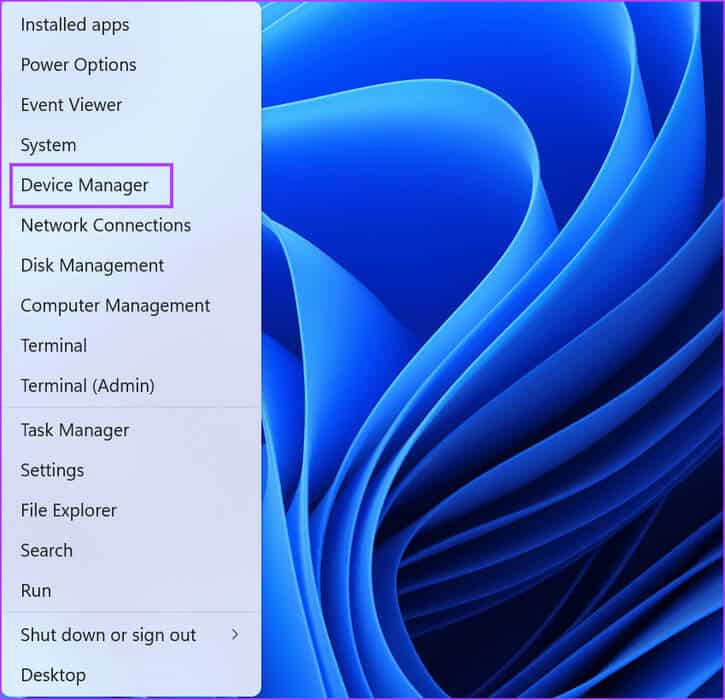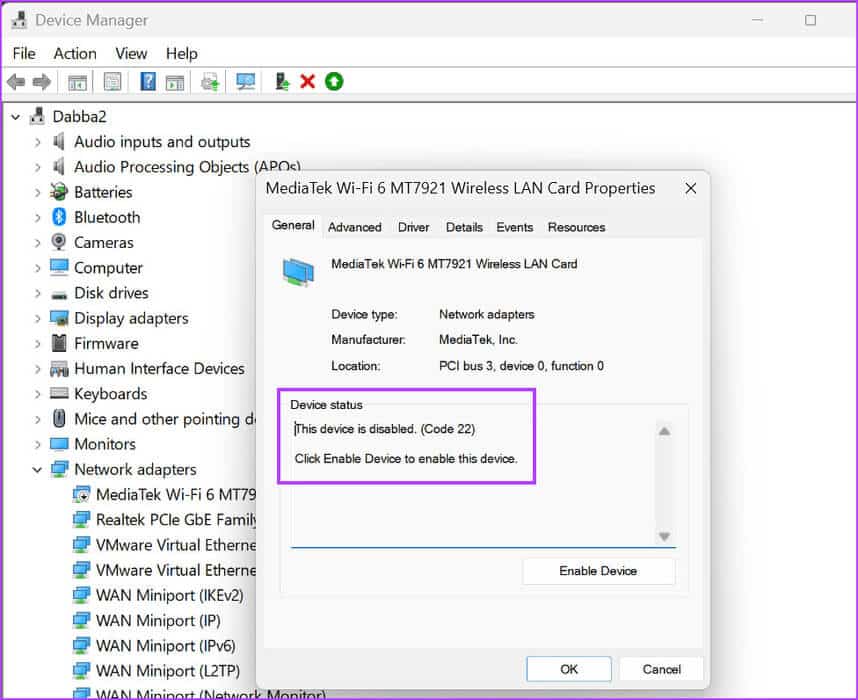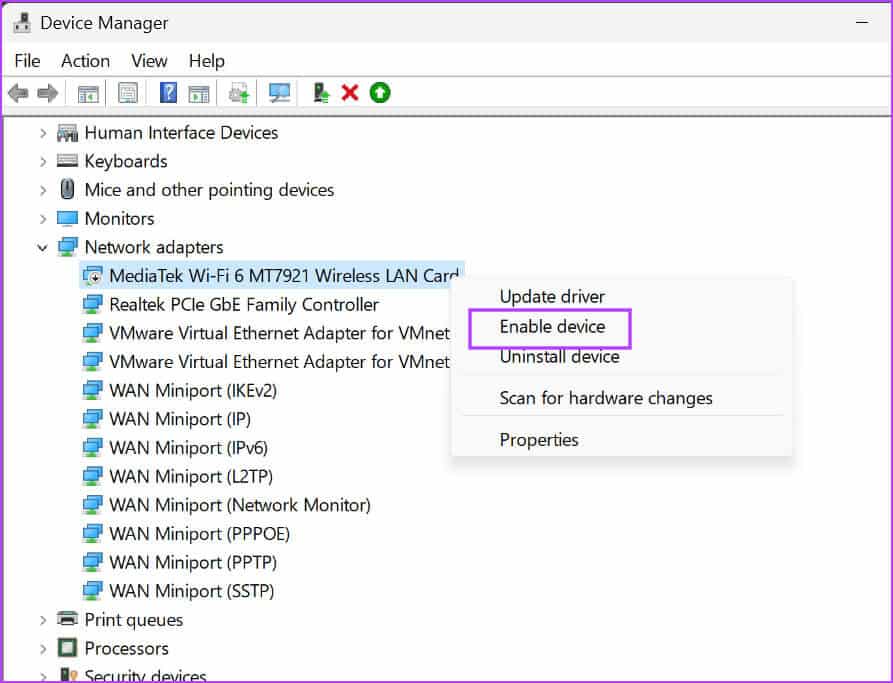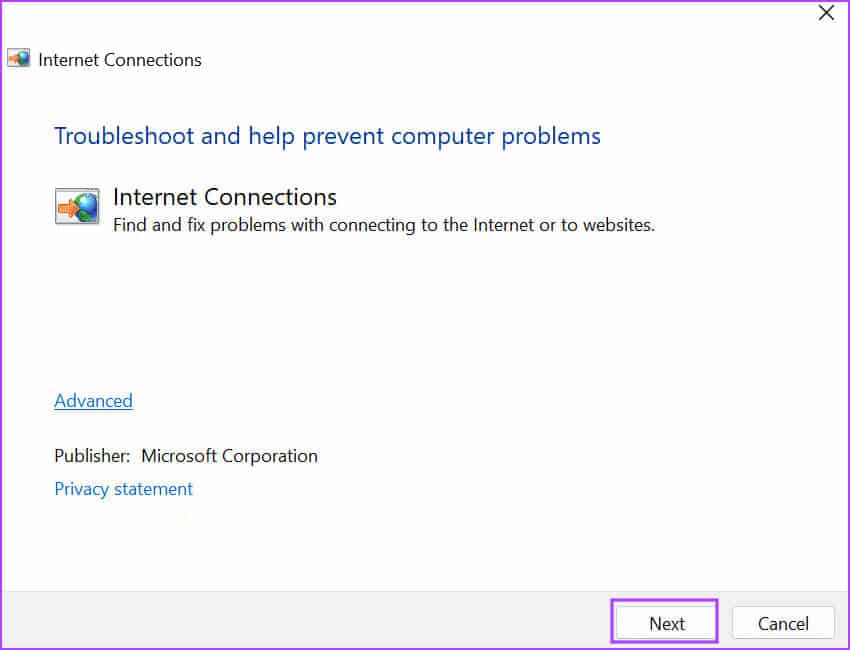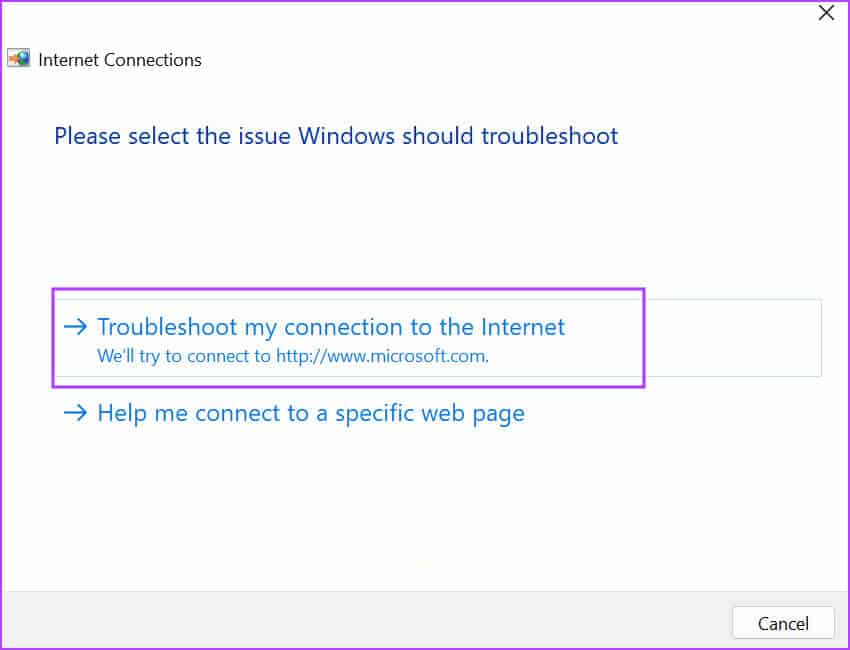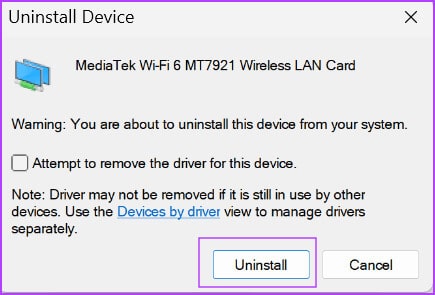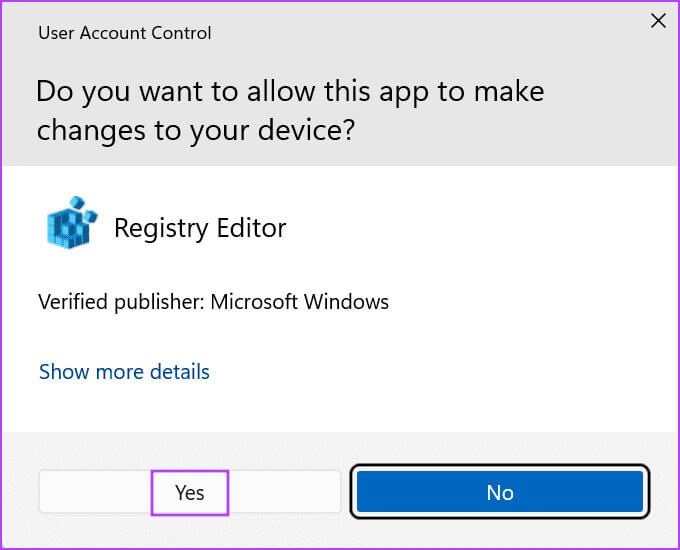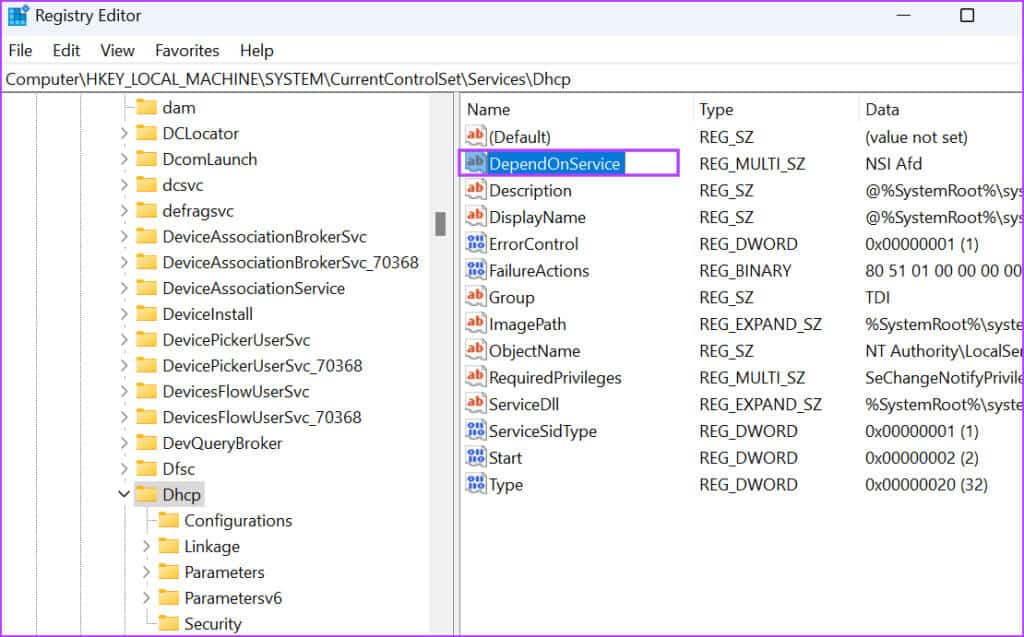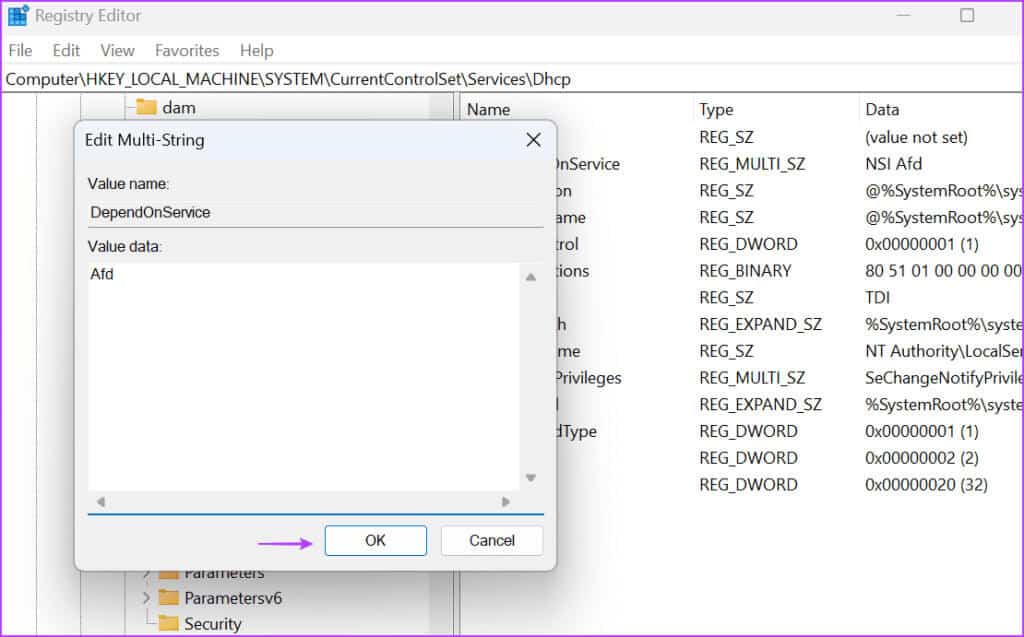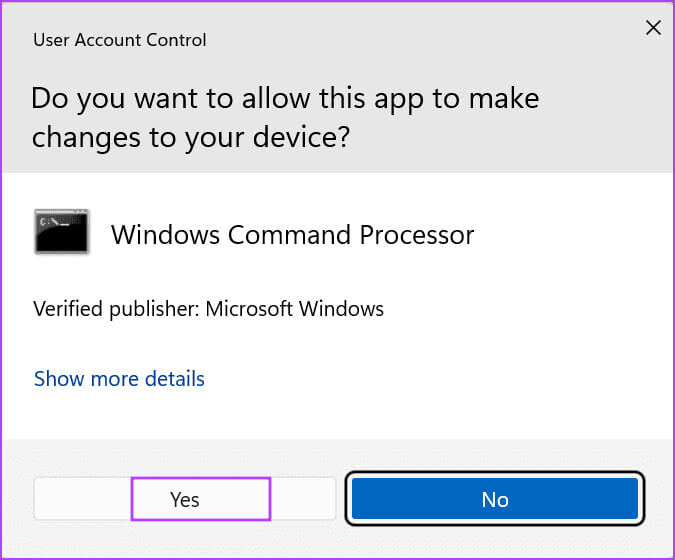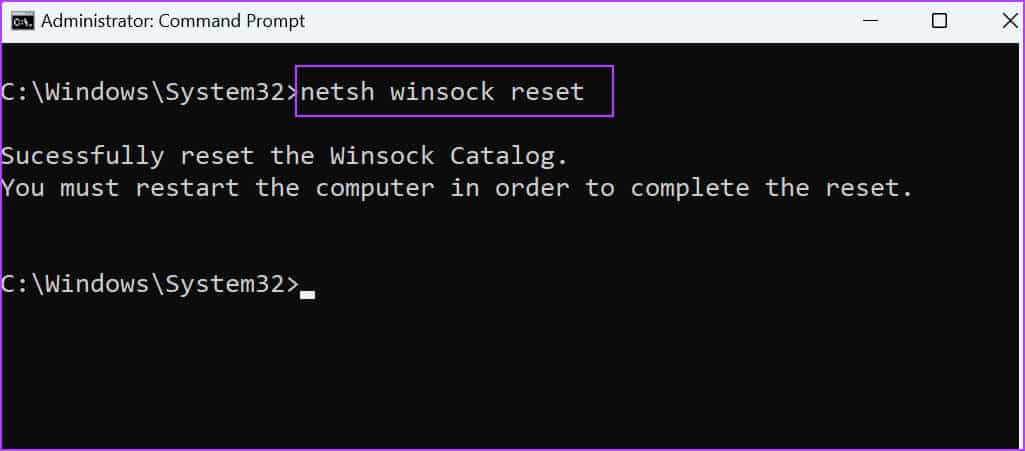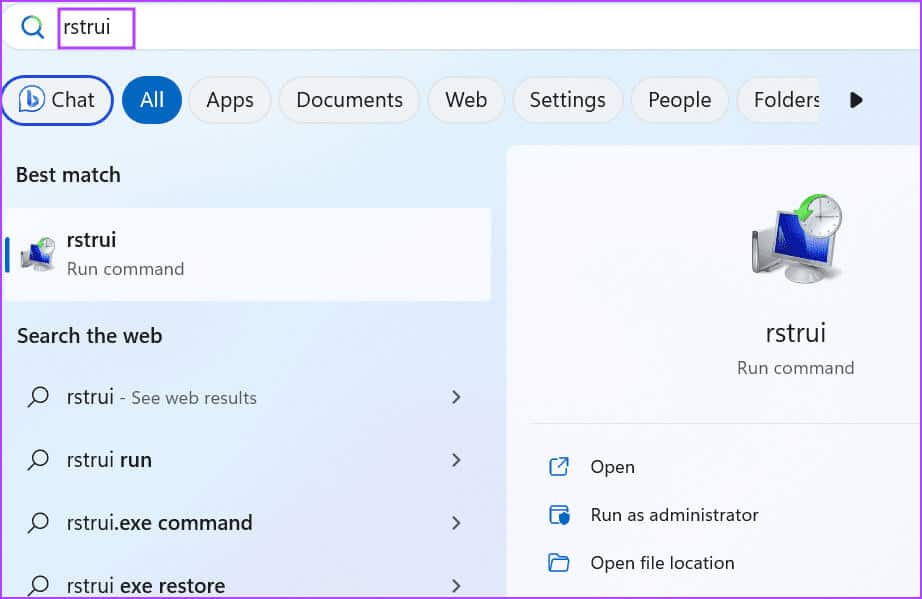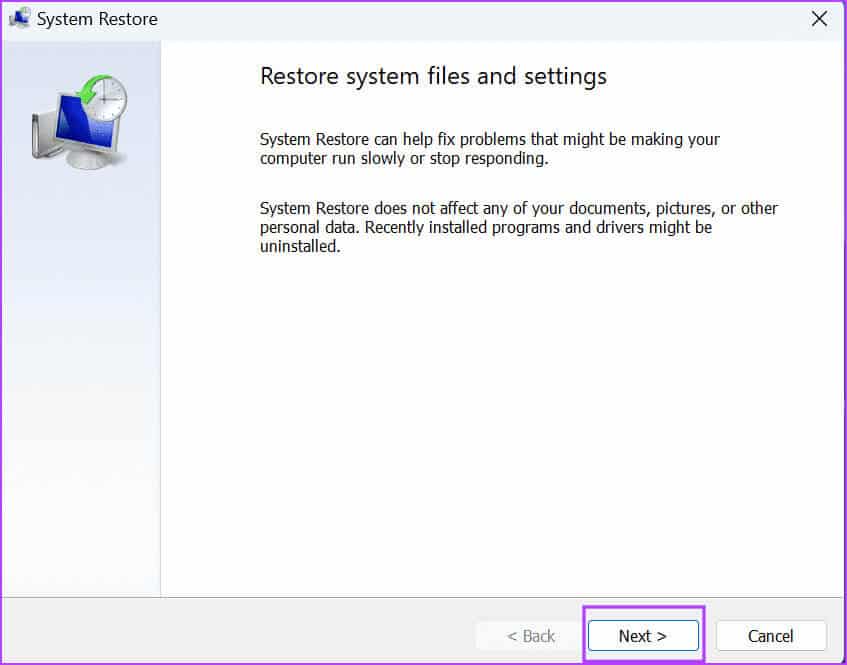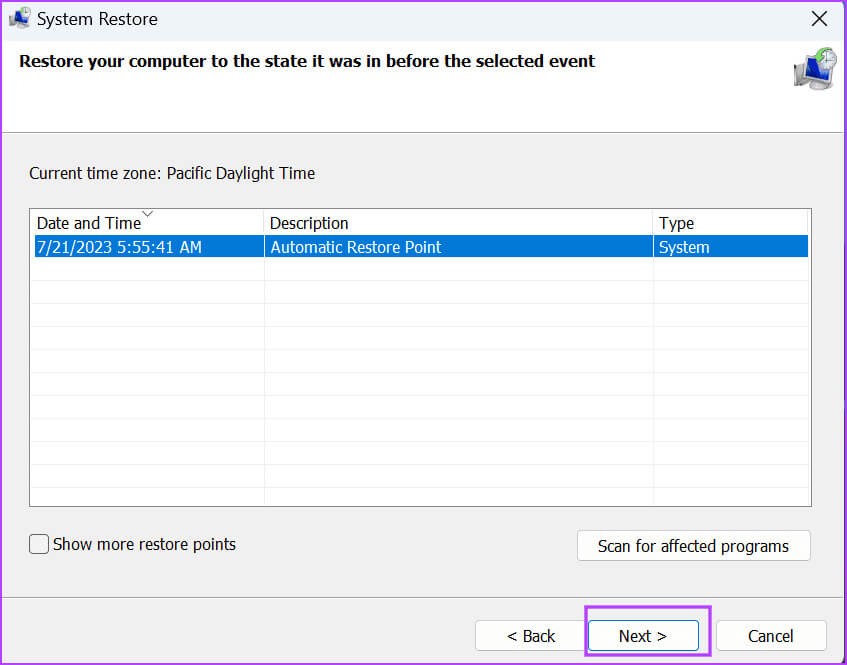Die 8 wichtigsten Möglichkeiten, den Fehler „Windows konnte den WLAN-AutoConfig-Dienst nicht starten“ zu beheben
WLAN eignet sich am besten für die Verbindung mit dem Internet auf Laptops und anderen Mobilgeräten. Sogar moderne Desktop-Computer kommen jetzt Mit Wi-Fi-Unterstützung. Während es sehr einfach ist, eine WLAN-Verbindung herzustellen, tritt bei einigen Benutzern die Fehlermeldung „Windows konnte den WLAN-AutoConfig-Dienst nicht starten“ auf, wenn sie versuchen, mit einem solchen Dienst auf ihren Windows 10- oder Windows 11-Computern zu arbeiten.
Es gibt mehrere Gründe für diesen Fehler, darunter ein defekter Dienst, ein veralteter WLAN-Adaptertreiber oder ein defekter WLAN-Adapter. Es ist schwer, einen zu bestimmen. Wir werden acht Möglichkeiten zur Behebung dieses Fehlers auflisten und Ihnen beim Aufbau einer WLAN-Verbindung unter Windows 10 und Windows 11 helfen.
1. Starten Sie Ihren Computer neu
Bevor Sie mit den erweiterten Korrekturen fortfahren, starten Sie Ihren Windows-PC neu. Dadurch wird der Speicher gelöscht, alle Hintergrundprozesse und -dienste geschlossen und alles beginnt von vorne. Drücken Sie einfach die Windows-Taste und klicken Sie auf das Energiesymbol. Klicken Sie dann auf die Option „Neu starten“ und warten Sie, bis der Computer auf dem Desktop startet. Melden Sie sich an und versuchen Sie, eine Verbindung zu Ihrem persönlichen WLAN-Netzwerk herzustellen.
2. Ändern Sie den Dienst manuell
Die Fehlermeldung kann darauf zurückzuführen sein, dass der Wireless AutoConfig-Dienst (wlansvc) nicht auf Ihrem Computer ausgeführt wird. Daher müssen Sie den Dienst mithilfe des Dienstprogramms „Dienste“ manuell ändern und starten. Hier ist wie:
Schritt 1: drücken Sie die .-Taste Windows Öffnen Startmenü. Ich schreibe الخدمات in das Suchfeld und drücken Sie Enter Öffnen Dienste-Dienstprogramm.
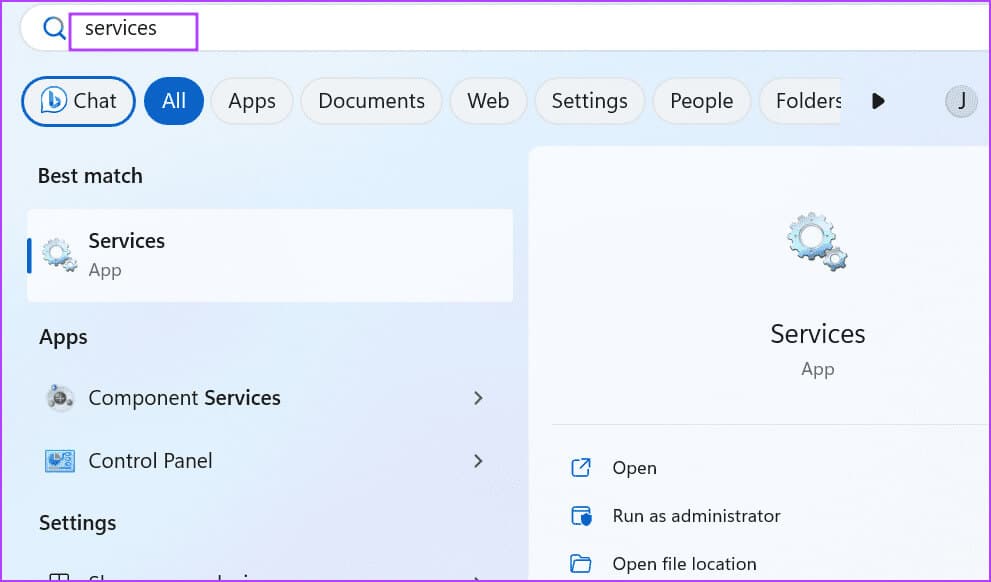
3: Erweitern Sie die Dropdown-Liste Starttyp und wählen Sie die Option aus automatisch.
Schritt 5: Klicken Sie auf die Schaltfläche „Start“, um den Dienst zu starten. Klicken Sie anschließend auf die Schaltfläche "OK".
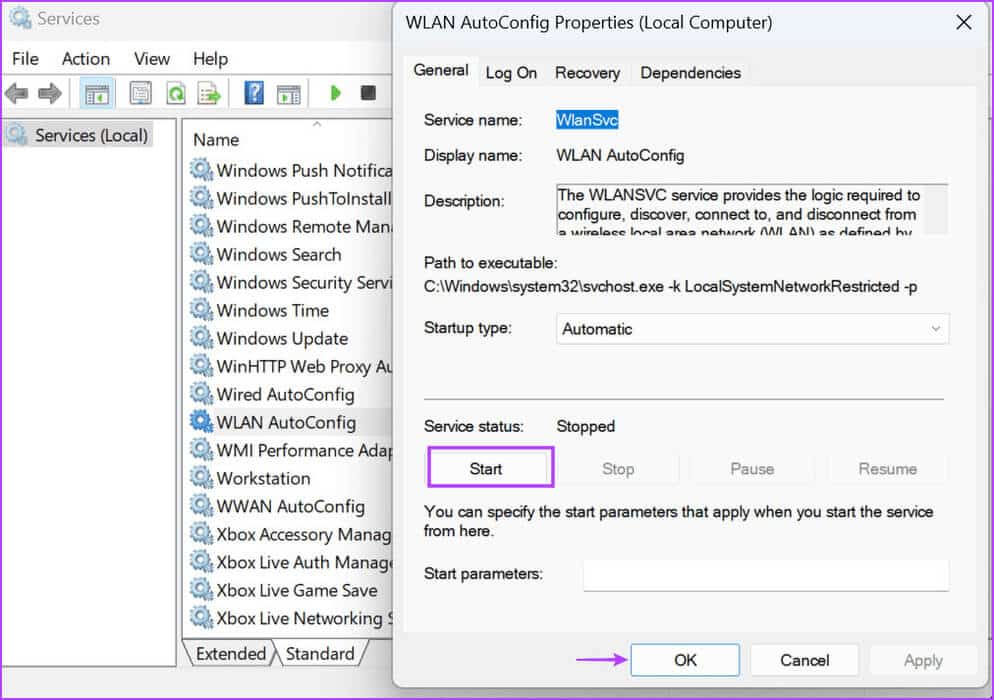
3. Überprüfen Sie den WLAN-Adapter im Gerätemanager
Auch ein zugrunde liegendes Problem mit dem WLAN-Adapter kann der Grund für die Fehlermeldung sein. Daher sollten Sie den Status mithilfe von überprüfen Gerätemanager. So geht's:
Schritt 1: Klicken Sie mit der rechten Maustaste auf die Schaltfläche "Anfang" ein Menü öffnen Power-User. Klicken Sie auf Option Gerätemanager.
3: Fenster schließen Eigenschaften.
Schritt 4: Klicken Sie mit der rechten Maustaste auf den WLAN-Adapter und wählen Sie eine Option aus Gerät aktivieren.
Schritt 5: nah dran Gerätemanager.
4. Führen Sie das Netzwerk-Fehlerbehebungstool aus
Windows verfügt über integrierte Fehlerbehebungstools zur Diagnose und Behebung von Hardware- und Softwareproblemen. So können Sie die Netzwerk-Fehlerbehebung verwenden, um die zugrunde liegenden Probleme automatisch zu finden und zu beheben. Hier ist wie:
Schritt 1: drücken Sie die .-Taste Windows ein Menü öffnen Start. Art Netzwerk-Fehlerbehebung in das Suchfeld und drücken Sie Enter.
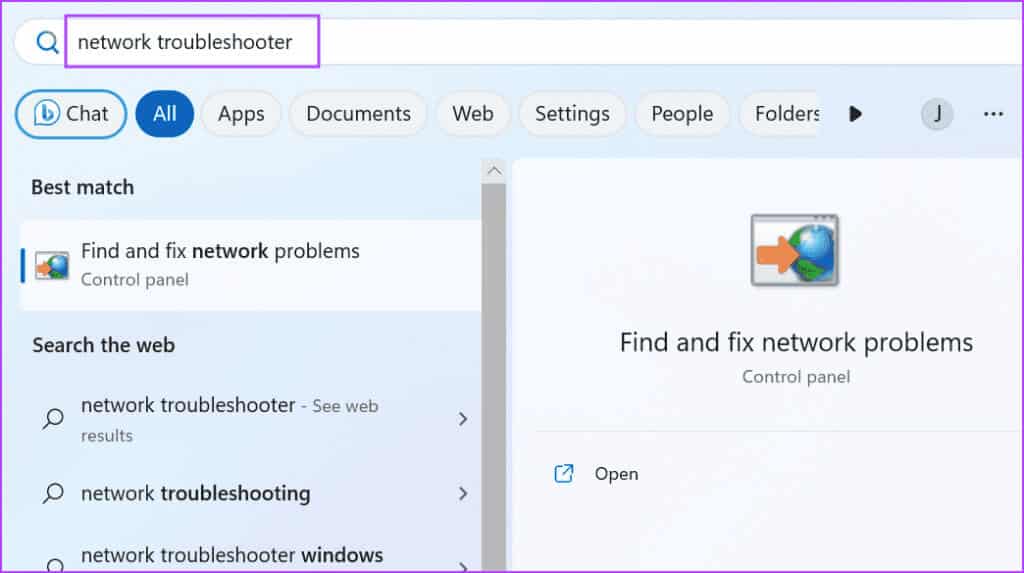
3: Klicken Sie auf die Option „Fehlerbehebung bei der Internetverbindung“. Warten Sie, während der Troubleshooter Probleme mit Ihrer Netzwerkverbindung identifiziert und behebt.
Schritt 4: Schließen Sie die Fehlerbehebung.
5. Installieren Sie den WLAN-Adaptertreiber neu
Auch beschädigte WLAN-Adaptertreiber können ein Problem mit dem WLAN-Dienst verursachen. Daher müssen Sie den WLAN-Adapter über den Geräte-Manager deinstallieren und erneut installieren. Hier ist wie:
Schritt 1: Klicken Sie mit der rechten Maustaste auf die Schaltfläche "Anfang" ein Menü öffnen Power-User. Klicken Sie auf Option Gerätemanager.
Schritt 2: Suchen Sie den Abschnitt „Netzwerkadapter“ und klicken Sie mit der rechten Maustaste auf den Namen des WLAN-Adapters. Klicken Sie auf eine Option Deinstallieren Sie das Gerät.
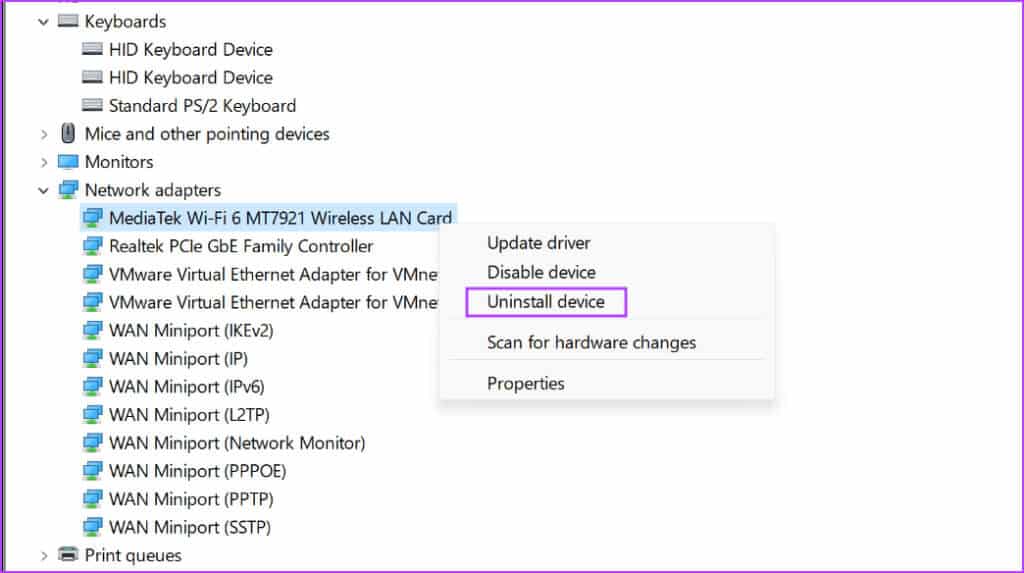
Schritt 4: Schließen Sie den Geräte-Manager und starten Sie Ihren Computer neu.
Windows sucht nach der gesamten verfügbaren Hardware und lädt alle erforderlichen Treiber, einschließlich der für Ihren drahtlosen Netzwerkadapter verfügbaren. Sie können auch die Website des Herstellers besuchen und den neuesten Treiber herunterladen und installieren.
6. WINDOWS REGISTER ÄNDERN
Einige Benutzer können den Fehler „WLAN AutoConfig startet nicht automatisch“ beheben, indem sie den DHCP-Registrierungswert ändern. Aber bevor Sie das tun, bSichern Sie die Registrierung manuell Und exportieren Sie es auf ein USB-Laufwerk. Wiederholen Sie die folgenden Schritte:
Schritt 1: drücken Sie die .-Taste Windows um das Startmenü zu öffnen. Schreiben regedit in das Suchfeld und drücken Sie Enter.
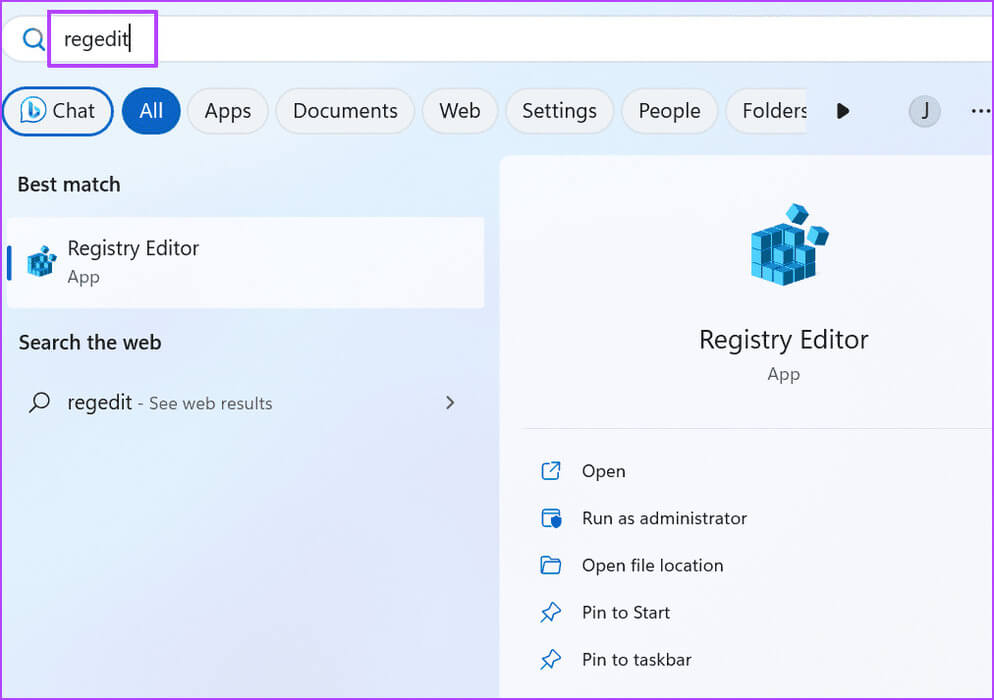
3: Gehen Sie zur oberen Adressleiste, fügen Sie den folgenden Pfad ein und klicken Sie Enter nach ... Ziehen DHCP-Registrierungsschlüssel:
HKEY_LOCAL_MACHINE\SYSTEM\CurrentControlSet\Services\Dhcp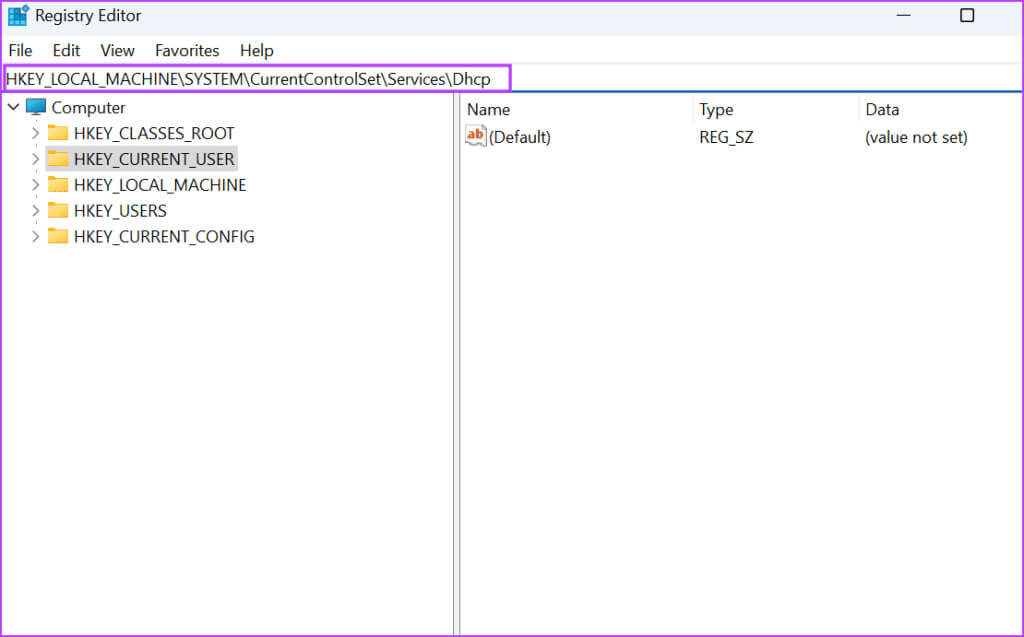
Schritt 5: Klicken und ziehen Sie mit der Maus, um alle Zeichenfolgenwerte außer Afd hervorzuheben. Klicke auf Schlüssel löschen.
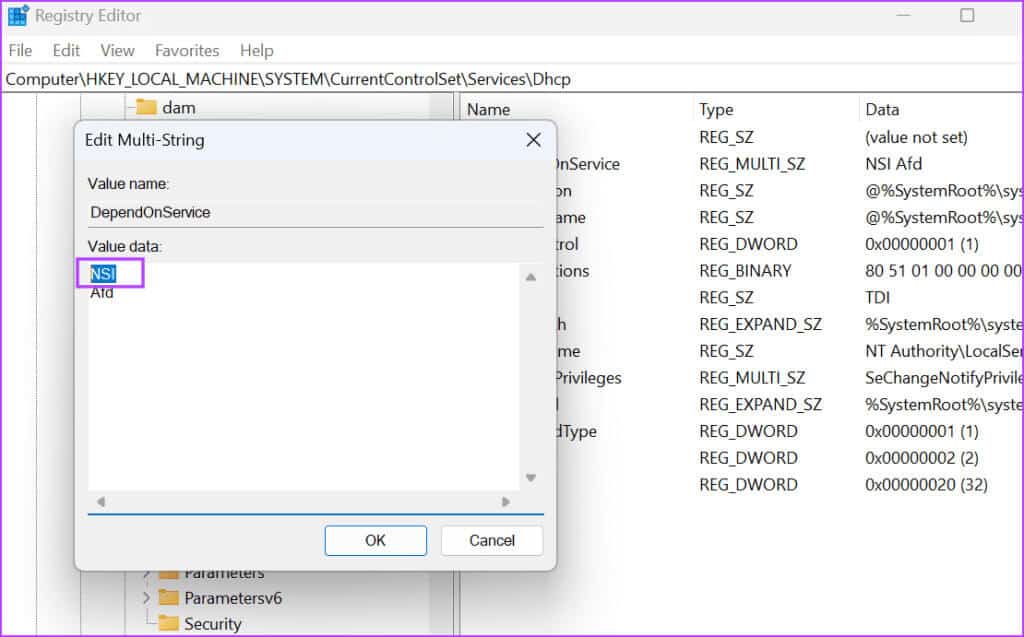
Schritt 7: Schließen Sie den Registrierungseditor und starten Sie Ihren Computer neu, um die Änderungen zu übernehmen.
7. Setzen Sie den Index der Winsock- und TCP/IP-Einträge zurück
Wenn weiterhin Probleme mit dem WLAN-Dienst auftreten, sollten Sie den WINSOCK-Index und den TCP/IP-Stack auf Ihrem Windows-PC zurücksetzen. So geht's:
Schritt 1: Drücken Sie die Windows-Taste, um das Startmenü zu öffnen. Schreiben cmd in das Suchfeld und drücken Sie Strg + Umschalt + Enter Tastenkürzel gleichzeitig.
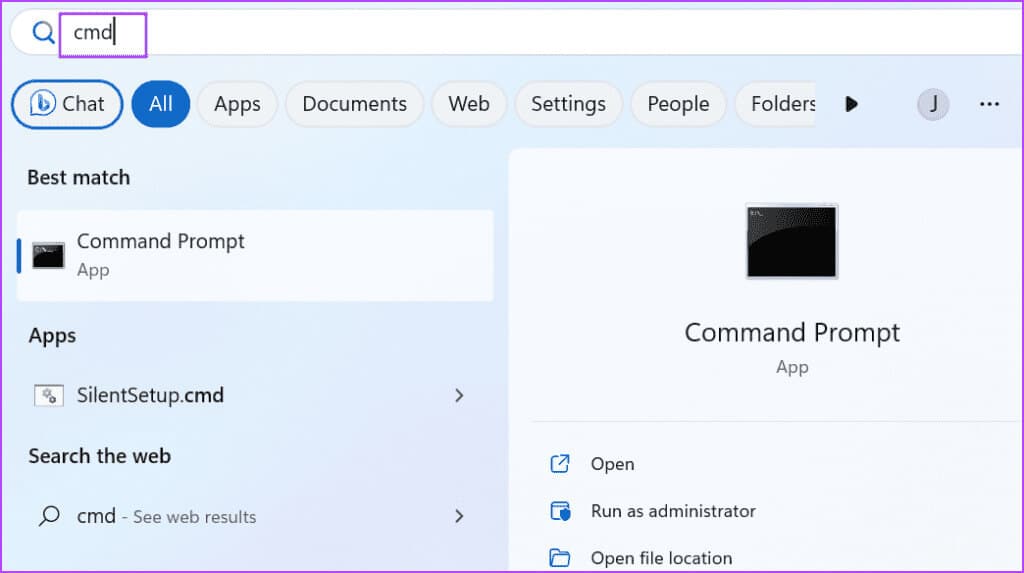
3: Geben Sie den folgenden Befehl ein und drücken Sie Enter Um es umzusetzen:
netsh winsock resetSchritt 4: Nachdem Sie den ersten Befehl ausgeführt haben, geben Sie den folgenden Befehl ein und drücken Sie Geben Sie ein:
netsh int ip reset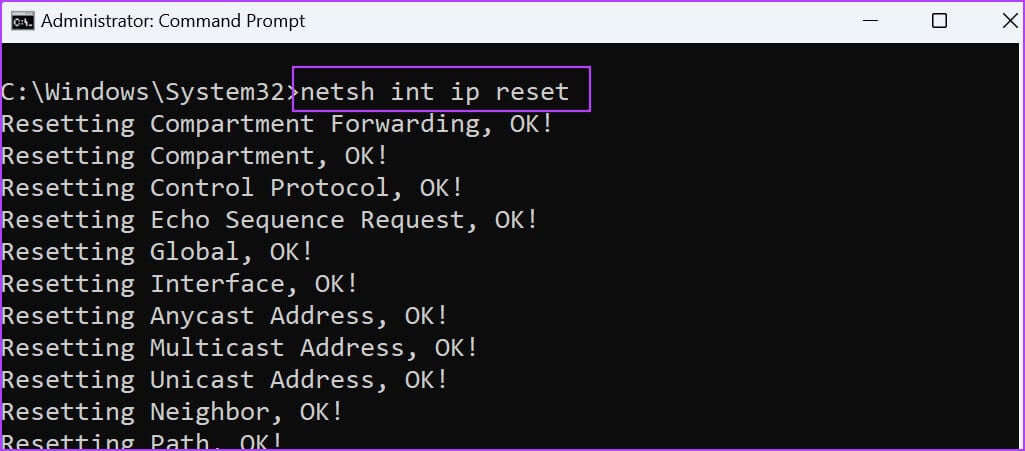
6: Starten Sie Ihren Computer neu, um die Änderungen zu übernehmen.
8. Verwenden Sie die Systemwiederherstellung
kann arbeiten Systemwiederherstellungsfunktion Es wirkt Wunder, denn es stellt Ihren Computer in den Zustand zurück, in dem alles noch einwandfrei funktionierte. Windows erstellt automatisch Wiederherstellungspunkte, wenn Sie eine neue App oder ein Update installieren. So verwenden Sie es:
Schritt 1: Klicke auf Windows-Taste um das Startmenü zu öffnen. Schreiben rstrui in das Suchfeld und drücken Sie Enter Öffnen Systemwiederherstellung.
Schritt 2: Klicken Sie auf die Schaltfläche nächster.
3: Wählen Wiederherstellungspunkt Wählen Sie das entsprechende aus und befolgen Sie die Anweisungen auf dem Bildschirm, um es auf Ihren Computer anzuwenden.
Ihr Computer wird neu gestartet, um die Änderungen zu übernehmen. Es kann einige Zeit dauern, bis der Desktop gestartet wird.
Fehler beim WLAN-AutoConfig-Dienst beheben
Der Fehler kann Sie stoppen „Windows konnte nicht gestartet werden „WLAN AutoConfig-Dienst“ Zugriff auf das Internet über den WLAN-Adapter. Starten Sie den Computer neu und überprüfen Sie den Status des WLAN-Adapters im Geräte-Manager. Als Nächstes ändern Sie den Status eines Dienstes WLAN AutoConfig , ändern Sie den Registrierungseintrag und setzen Sie den WINSOCK- und TCP/IP-Stack zurück.