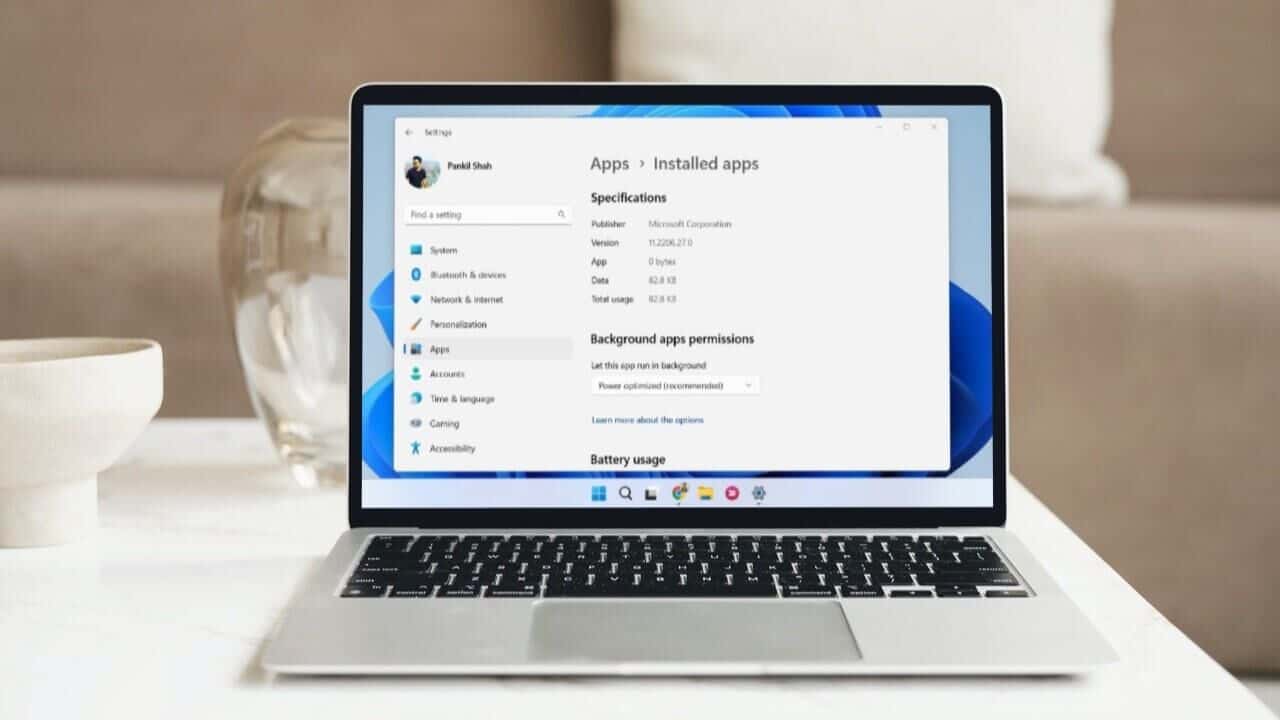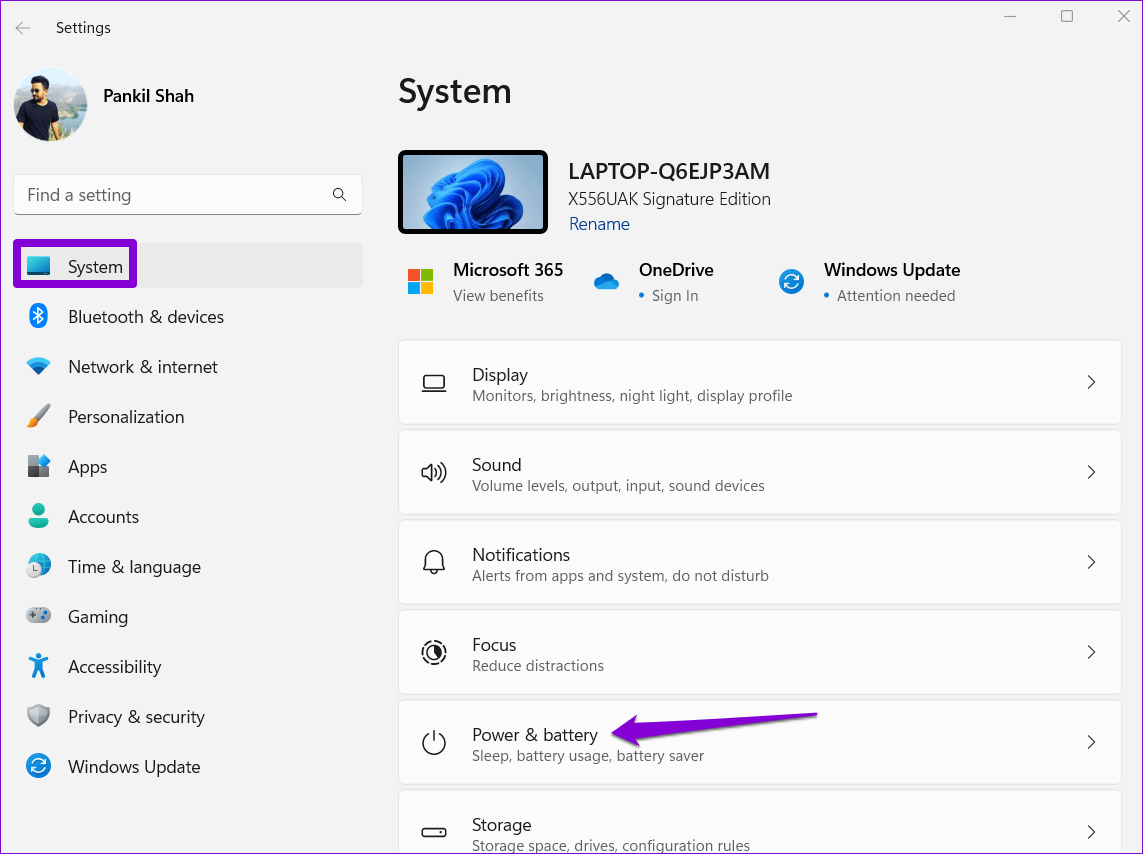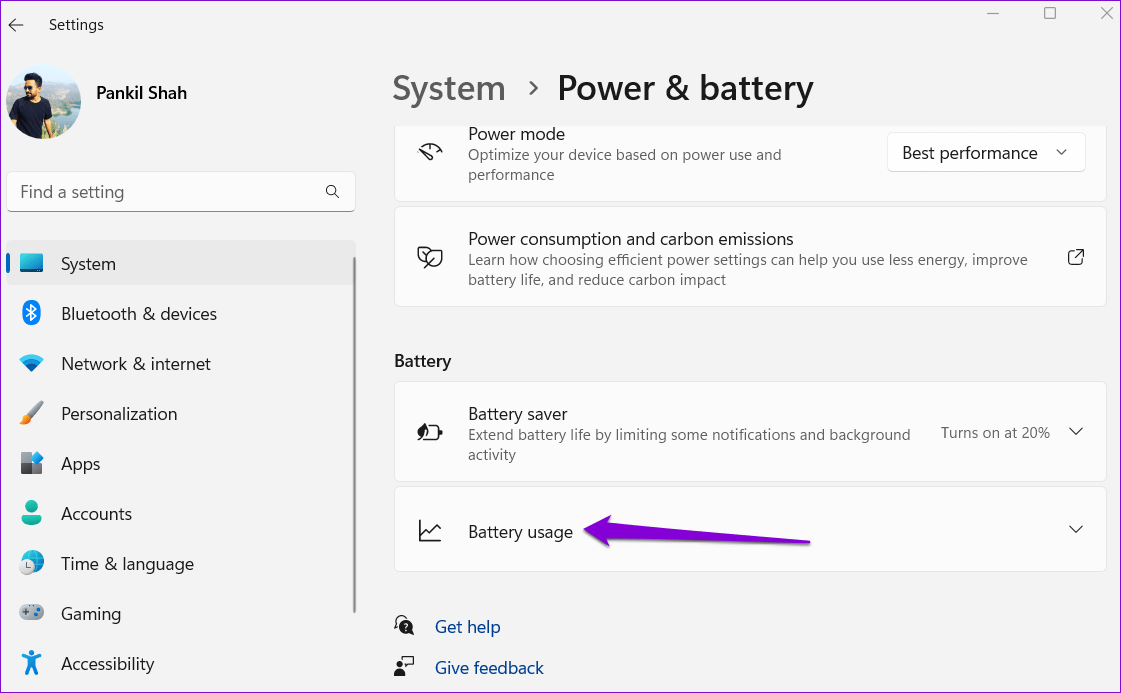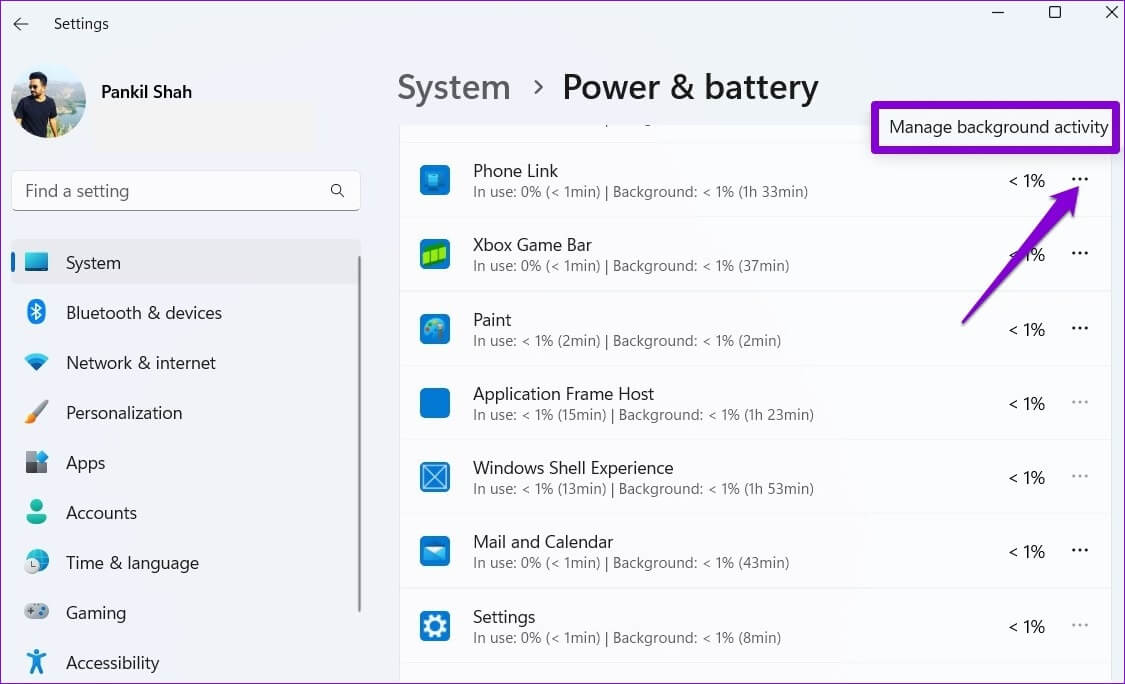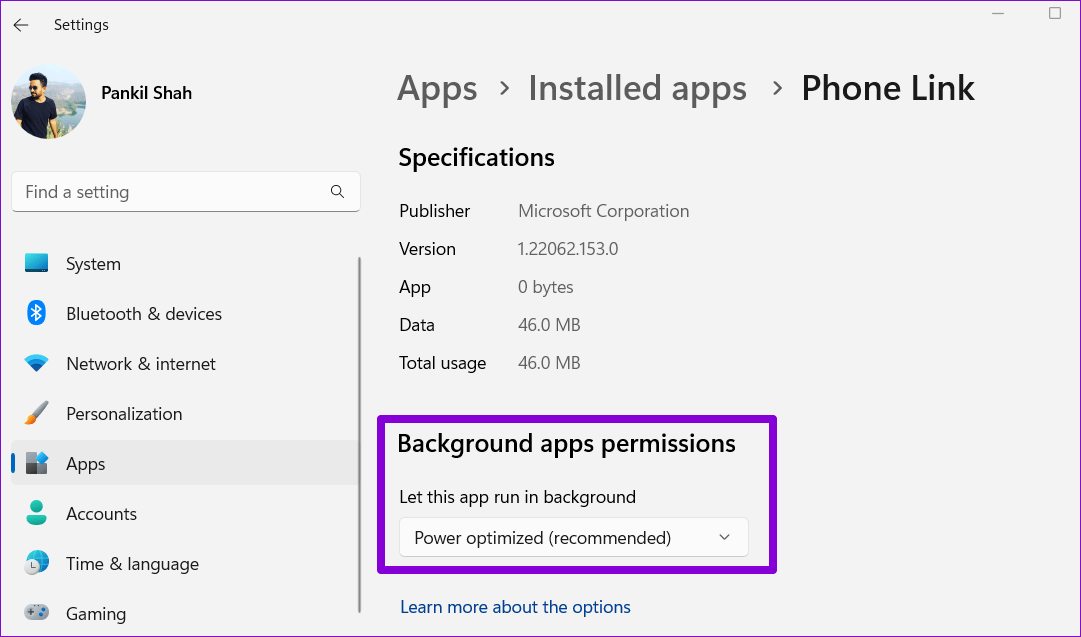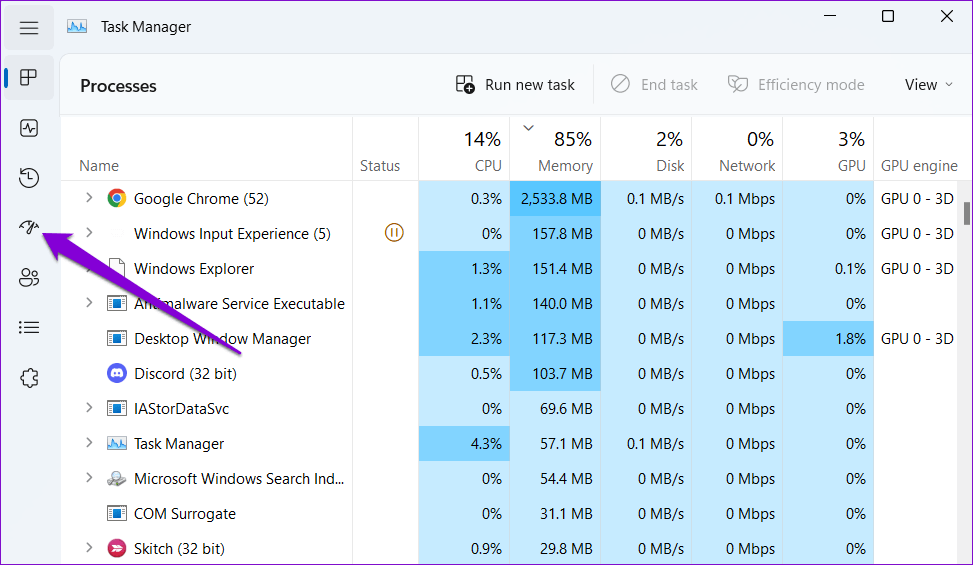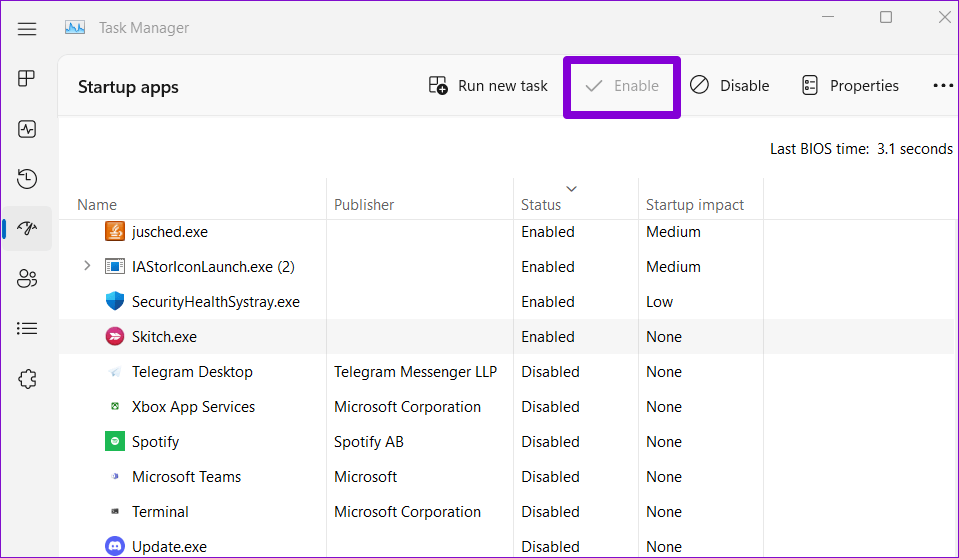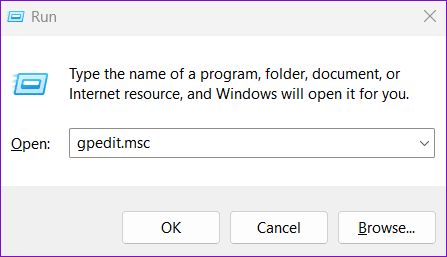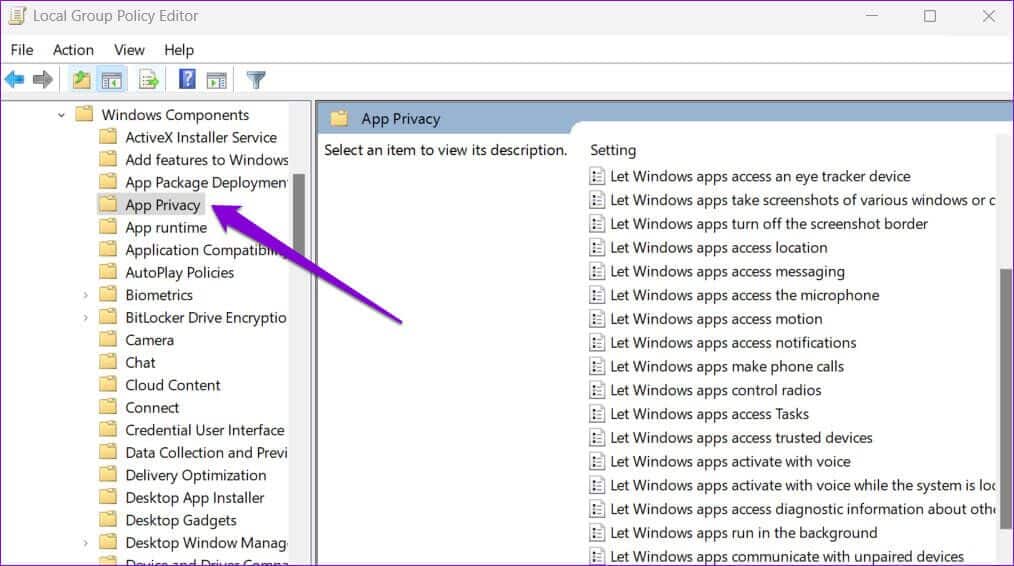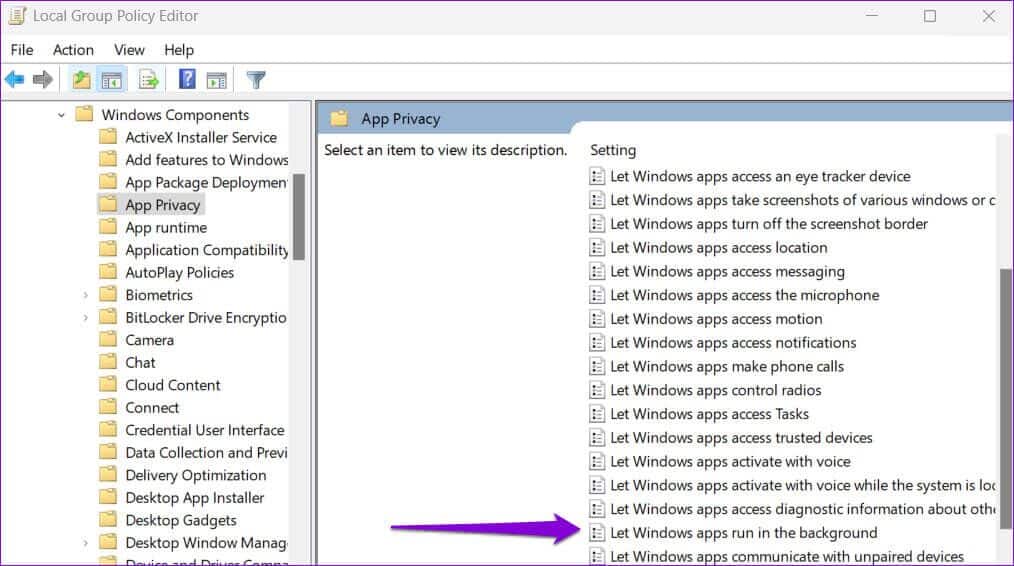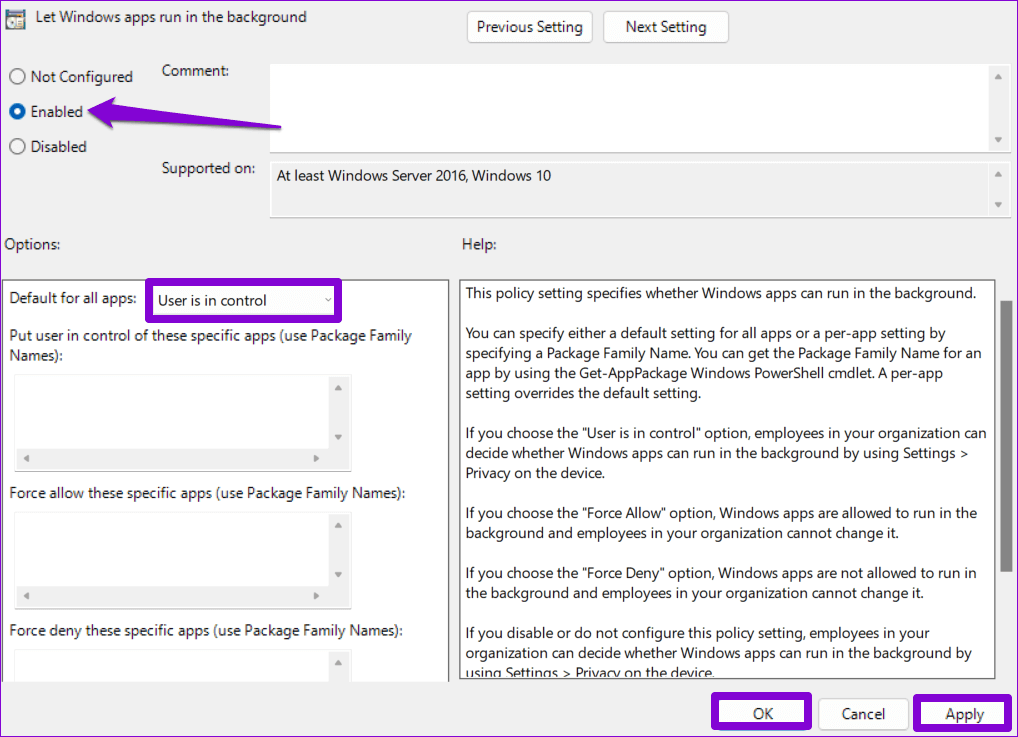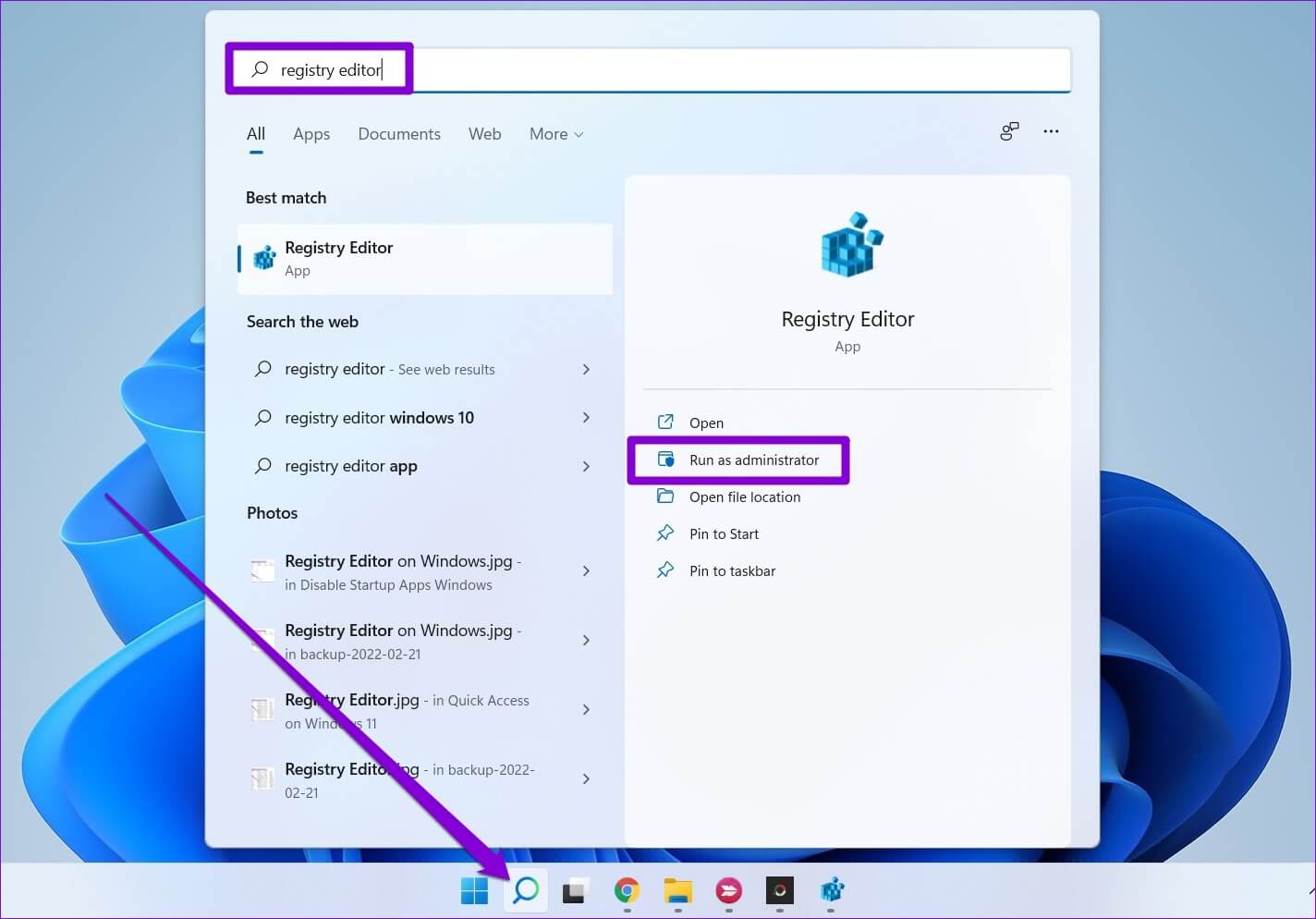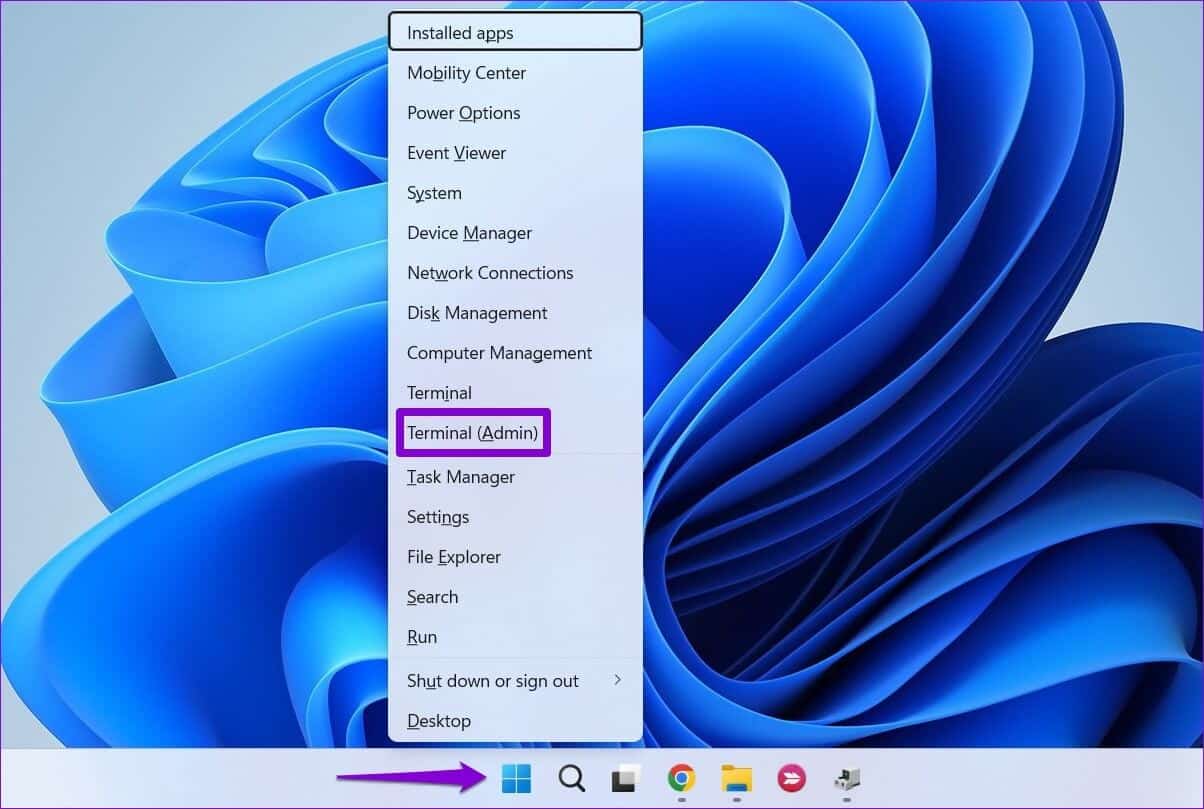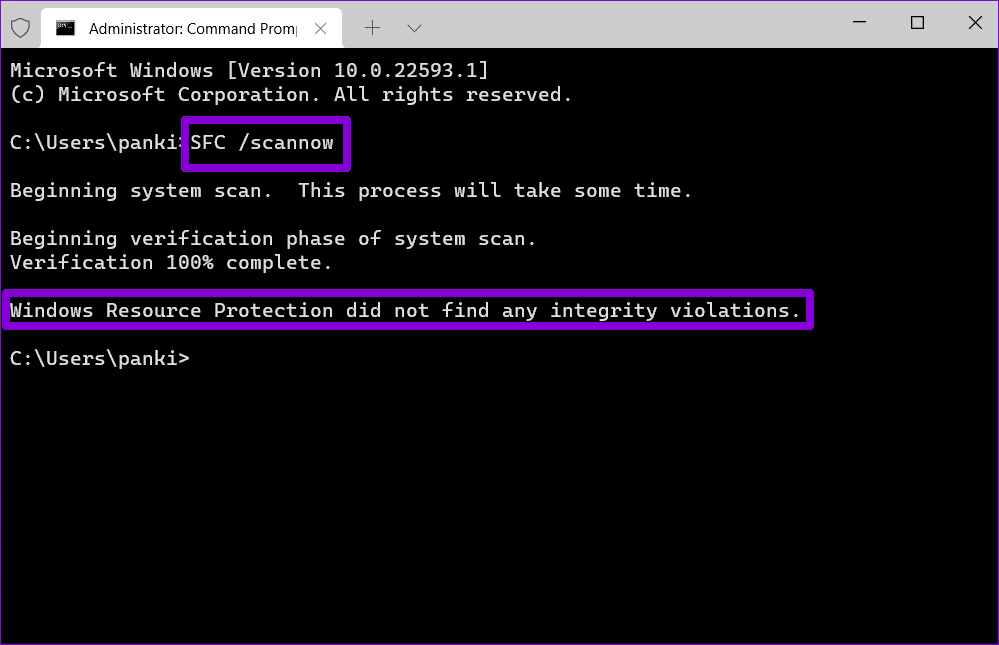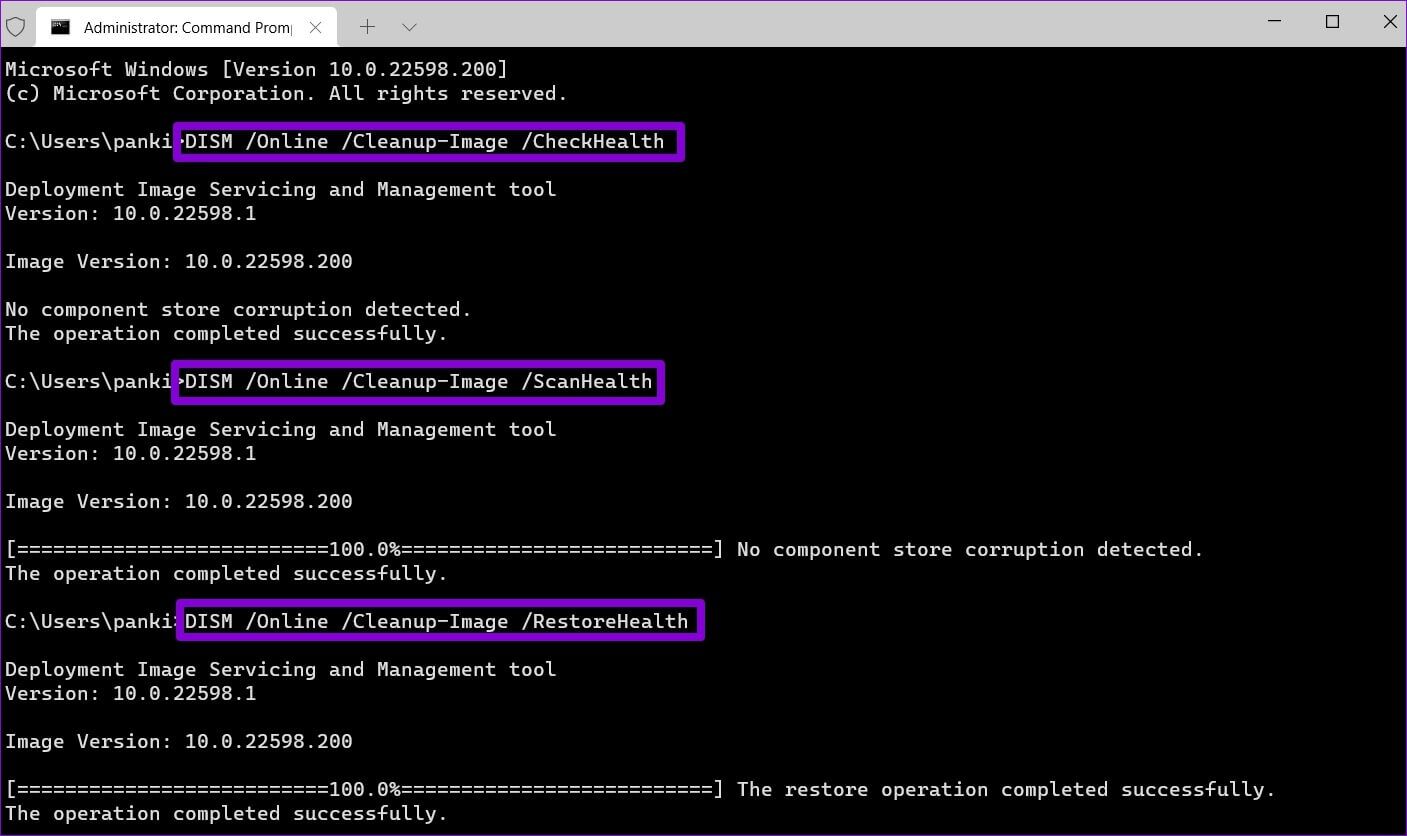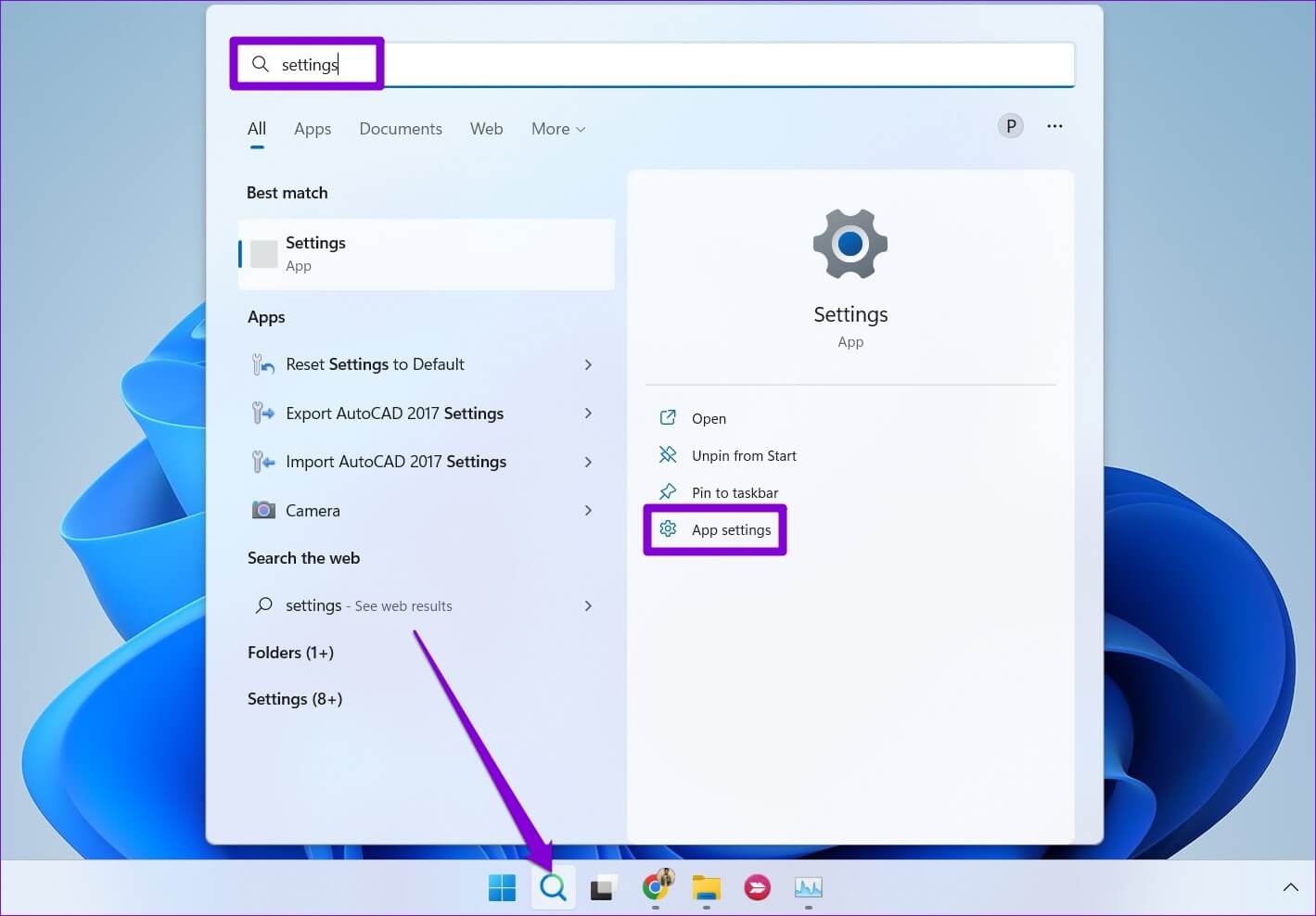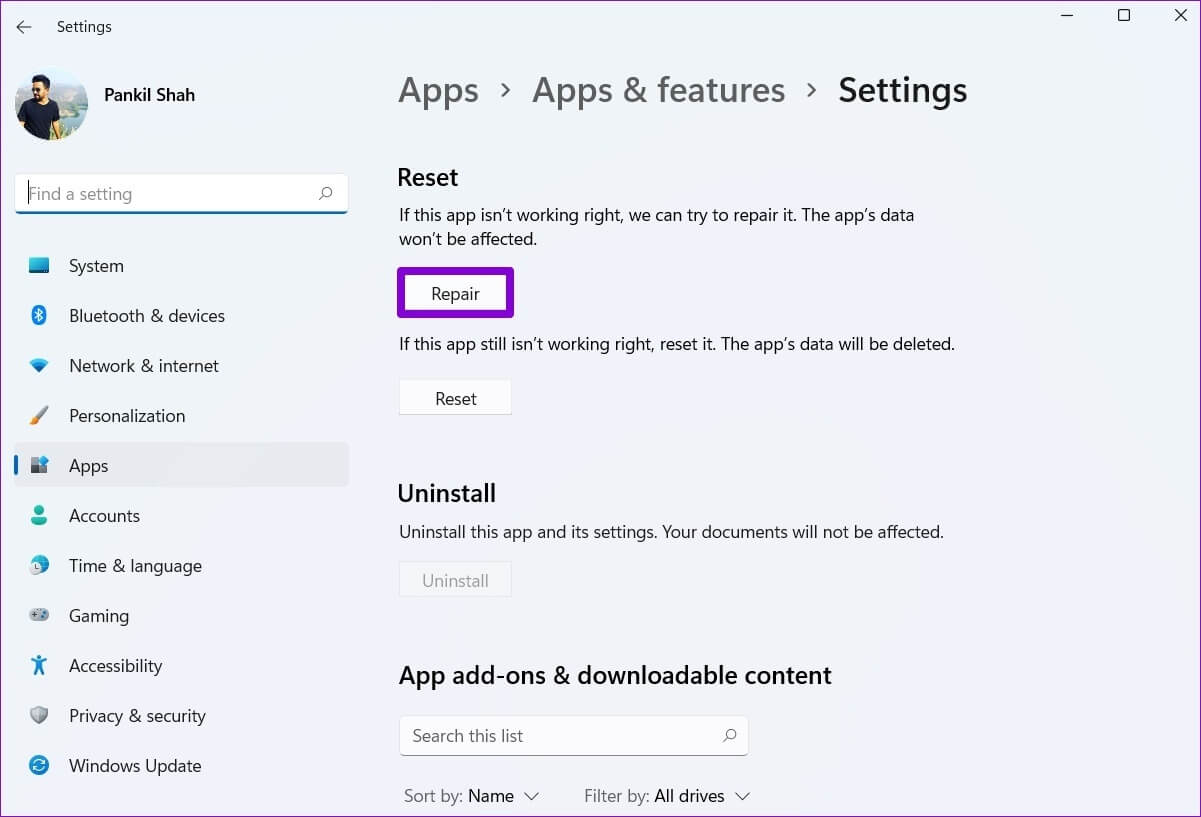Die 6 besten Möglichkeiten, die Option „Berechtigungen für Hintergrund-Apps“ zu beheben, die in Windows 11 fehlt
Mit Windows 11 können Sie verwalten Apps-Berechtigungen Hintergrund für jede Anwendung separat. So können Sie einschränken, welche Apps Systemressourcen verwenden, um im Hintergrund aktiv zu bleiben. Dies erfordert natürlich die entsprechenden Berechtigungen, um den Hintergrund auszuführen, um neue Daten und Updates abzurufen. Aber was ist, wenn die Option "Berechtigungen für Hintergrund-Apps" aus der App "Einstellungen" verschwunden ist?
Dahinter können mehrere Gründe stecken. In diesem Artikel geben wir einige Tipps zur Fehlerbehebung, die Sie ausprobieren können, wenn die Option "Berechtigungen für Hintergrund-Apps" auf Ihrem Windows 11-PC fehlt. Fangen wir also direkt damit an.
1. Konfigurieren Sie die Berechtigungen für Hintergrund-Apps über die Akkueinstellungen (für Laptops)
يمكنك Verwalten Sie Berechtigungen für Hintergrund-Apps in Windows 11 auf unterschiedliche Weise. Wenn die übliche Methode also nicht funktioniert, können Sie über die Energie- und Akkueinstellungen von Windows auf die Berechtigungen der Hintergrund-Apps zugreifen. Hier ist wie.
Schritt 1: Drücken Sie die .-Taste Windows + I So öffnen Sie eine App die Einstellungen. Registerkarte auswählen Das System Klicken Sie in der linken Spalte auf Energie und die Batterie im rechten Bereich.
Schritt 2: Klicken Batterieverbrauch es zu erweitern.
Schritt 3: Lokalisieren Die Anwendung dessen Hintergrundberechtigungen Sie ändern möchten. Klicke auf Menüsymbol mit drei Punkten daneben und wählen Sie Verwaltung von Hintergrundaktivitäten.
Schritt 4: Verwenden Sie das Dropdown-Menü So verwalten Sie Hintergrundberechtigungen der App.
2. Verwenden Sie den Task-Manager (für Desktop-Anwendungen)
Es ist wichtig zu beachten, dass Windows 11 nur eine Option für Hintergrund-App-Berechtigungen für Windows Store-Apps bietet. Daher wird diese Option für herkömmliche Desktop-Anwendungen nicht angezeigt. Sie können den Task-Manager verwenden Zum Aktivieren oder Deaktivieren des Programms als Startanwendung. Hier ist wie.
Schritt 1: Klicke auf Ctrl + Shift + Esc Öffnen Aufgabenmanagement. Zur Registerkarte wechseln Startanwendungen und wählen Sie Website für Desktop-Software In der Liste.
Schritt 2: Sie können das Programm als Anwendung aktivieren um mit dem Laufen zu beginnen , wodurch es automatisch ausgeführt wird, wenn Sie Ihren Computer einschalten. Die App wird im Hintergrund weiter ausgeführt, bis Sie sie schließen. Stattdessen verhindert das Deaktivieren des Programms, dass es beim Booten ausgeführt wird.
3. Aktivieren Sie die Berechtigungen für Hintergrund-Apps über die Gruppenrichtlinie
Ein weiterer Grund, warum Sie die Option "Berechtigungen für Hintergrund-Apps" möglicherweise nicht sehen, ist, wenn die Funktion in der Gruppenrichtlinie deaktiviert ist. Sie können die Funktion mit dem Gruppenrichtlinien-Editor aktivieren.
Der Gruppenrichtlinien-Editor ist nur für Windows 11 Professional-, Enterprise- und Education-Editionen verfügbar. Wenn auf Ihrem Computer Windows Home Edition ausgeführt wird, müssen Sie den Registrierungseditor verwenden und dafür mit der nächsten Methode fortfahren.
Schritt 1: drücken Sie die .-Taste Windows-+ R Um das Dialogfeld zu öffnen Führen Sie. Ich schreibe gpedit.msc Und drücke Enter.
Schritt 2: في Fenster Gruppenrichtlinie , verwenden Sie den rechten Bereich, um zum nächsten Ordner zu wechseln.
Computerkonfiguration\Administrative Vorlagen\Windows-Komponenten\App-Datenschutz
Schritt 3: Doppelklicken Sie auf Richtlinie Ausführung von Windows-Apps im Hintergrund zulassen vom rechten Teil.
Schritt 4: Lokalisieren "Vielleichtund verwenden Sie das Dropdown-Menü unterOptionen" Bestimmen "Benutzer unter Kontrolle". Dann drückenAnwendung"gefolgt von"OK".
Starten Sie Ihren PC neu und prüfen Sie, ob Sie die Option "Berechtigungen für Hintergrund-Apps" in der App "Einstellungen" finden.
4. Aktivieren Sie die Berechtigungen für Hintergrund-Apps im Registrierungseditor
Wenn Sie keinen Zugriff auf den Gruppenrichtlinien-Editor haben, können Sie die fehlenden Berechtigungen für Hintergrund-Apps mithilfe des folgenden Registrierungstricks wiederherstellen.
Da der Registrierungseditor wichtige Einstellungen für Windows enthält, ist es immer besser Sichern Sie alle Protokolldateien أو Einen Wiederherstellungspunkt erstellen bevor Sie fortfahren.
Schritt 1: Klicken Sie auf das Symbol البحث على Taskleiste , Und geben Sie ein محرر التسجيل , und wählen Sie Als Administrator ausführen.
Schritt 2: Verwenden Sie die Adressleiste oben, um schnell zum nächsten Schlüssel zu navigieren:
Computer\HKEY_LOCAL_MACHINE\SOFTWARE\Richtlinien\Microsoft\Windows
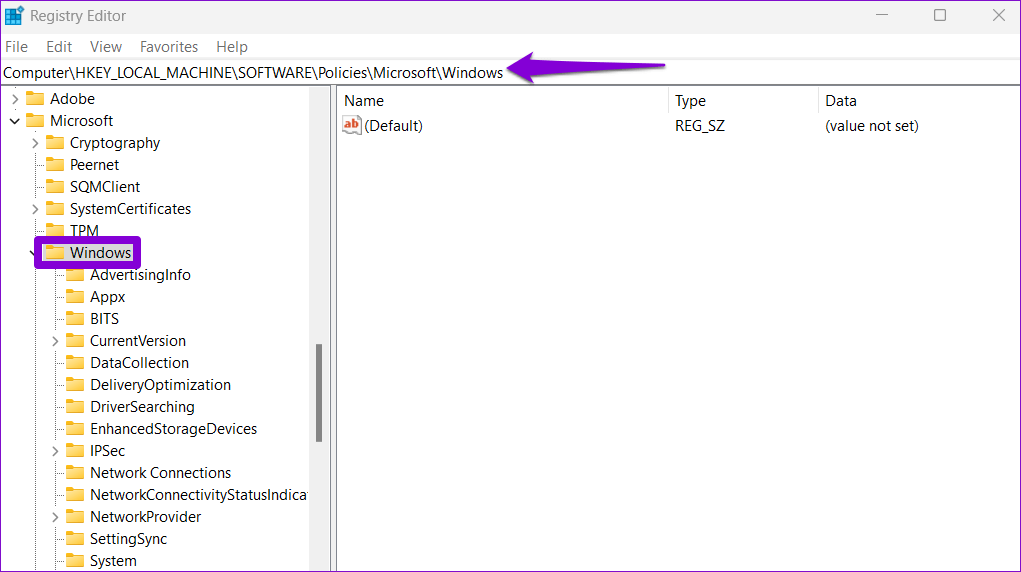
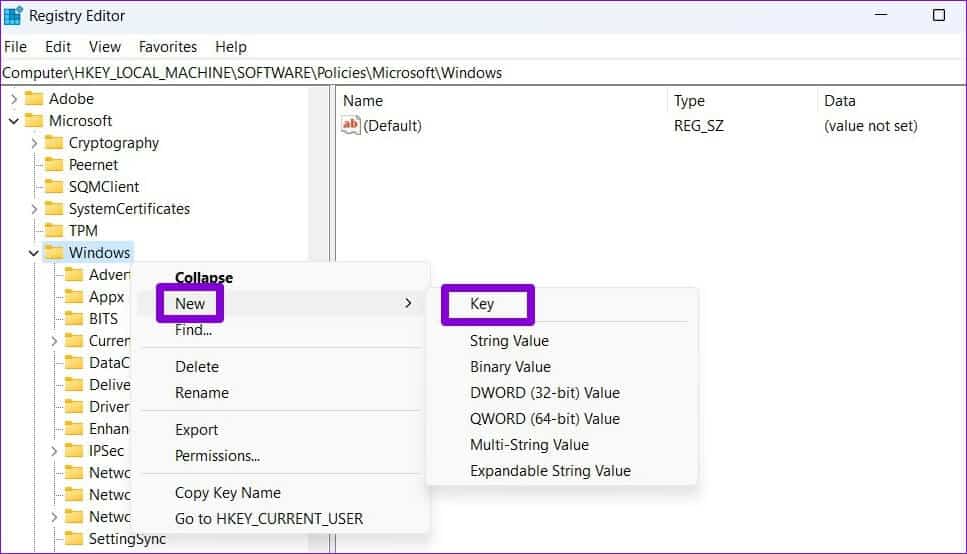
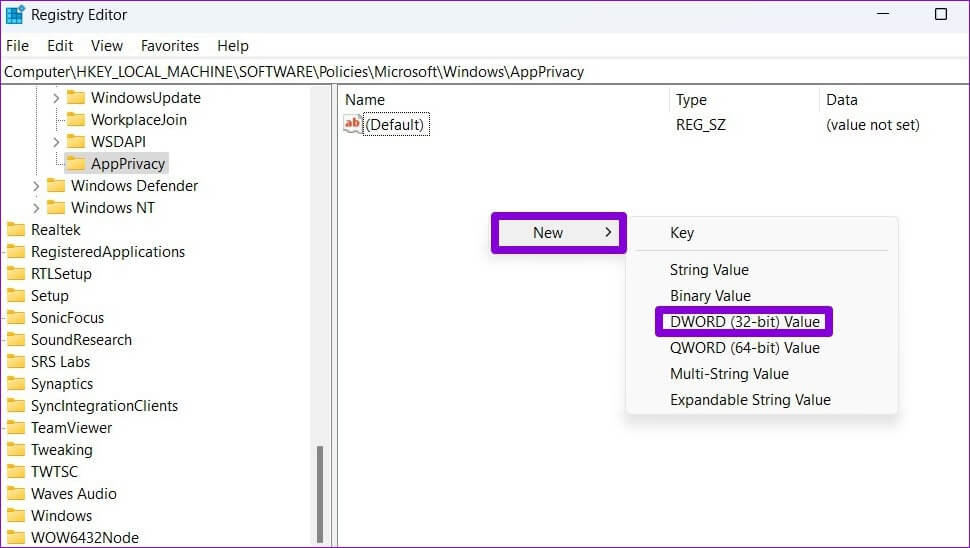
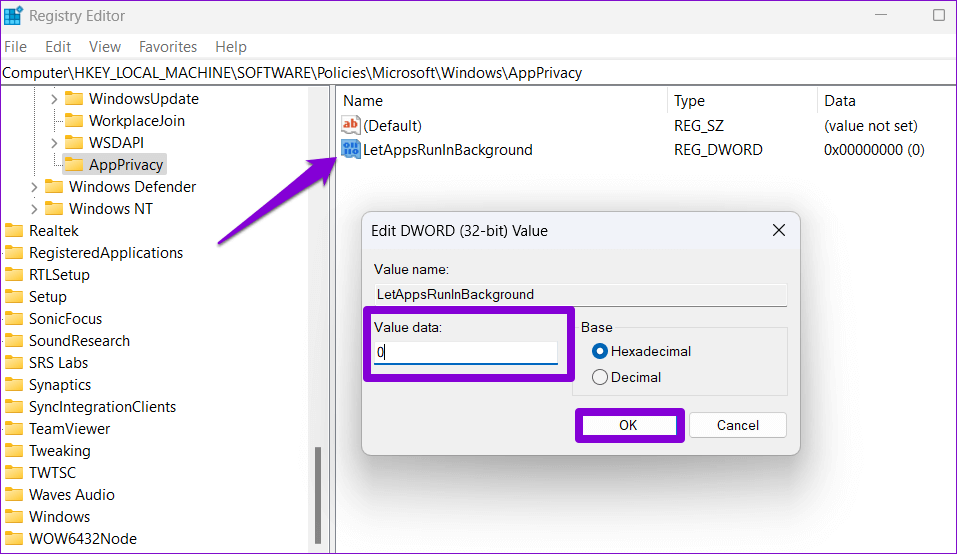
Starten Sie Ihren Computer neu und Sie sehen die Option "Berechtigungen für Hintergrund-Apps" in der App "Einstellungen".
5. Führen Sie SFC- und DISM-SCANS aus
Beschädigte Systemdateien auf Ihrem Computer können ebenfalls solche Anomalien verursachen. Sie können einen SFC-Scan (System File Checker) auf Ihrem Computer ausführen, um beschädigte oder fehlende Systemdateien zu überprüfen und zu reparieren.
Schritt 1: Rechtsklick auf das Symbol Start und wählen Sie Terminal (Administrator) von der Liste.
Schritt 2: في Steuergerät , Geben Sie den folgenden Befehl ein und drücken Sie Enter.
SFC / ScanNow
Warten Sie, bis der Vorgang abgeschlossen ist, und prüfen Sie, ob der SFC-Scan irgendwelche Probleme behoben hat. Führen Sie als Nächstes einen DISM-Scan (Image Deployment and Management Service) durch, indem Sie die folgenden Befehle einzeln ausführen und nach jedem Befehl die Eingabetaste drücken:
DISM /Online /Cleanup-Image /CheckHealth DISM /Online /Cleanup-Image /ScanHealth DISM /Online /Cleanup-Image /RestoreHealth
DISM kann mit Windows Update über das Internet kommunizieren, um die fehlenden Dateien bei Bedarf herunterzuladen. Nachdem der Scan abgeschlossen ist, starten Sie Ihren Computer neu und prüfen Sie, ob das Problem besteht.
6. Reparieren oder setzen Sie die Einstellungen-App zurück
Die Windows 11-App „Einstellungen“ kann Probleme verursachen Auch beim Verschwinden der Berechtigungsoption für Hintergrund-Apps. Wenn dies der Fall ist, können Sie die Einstellungen korrigieren, indem Sie die folgenden Schritte ausführen.
Schritt 1: Menü öffnen البحث , Und geben Sie ein die Einstellungen , und wählen Sie eine Option aus Anwendungseinstellungen.
Schritt 2: Scrollen Sie nach unten zum Abschnitt . Zurücksetzen und auf die Schaltfläche Reparieren klicken.
Wenn das Problem nach dem Reparieren der App weiterhin besteht, können Sie versuchen, die App „Einstellungen“ über dasselbe Menü zurückzusetzen. Danach sollten Sie die Option "Berechtigungen für Hintergrund-Apps" wie zuvor sehen.
Hintergrund-App-Aktivitäten verwalten
Durch das Ändern von Hintergrundberechtigungen für Apps können Sie Systemressourcen effektiv verwalten. Wir hoffen, dass eine der oben genannten Korrekturen Ihnen geholfen hat, die fehlende Berechtigungsoption für Hintergrund-Apps wiederherzustellen, und Sie haben die Kontrolle.