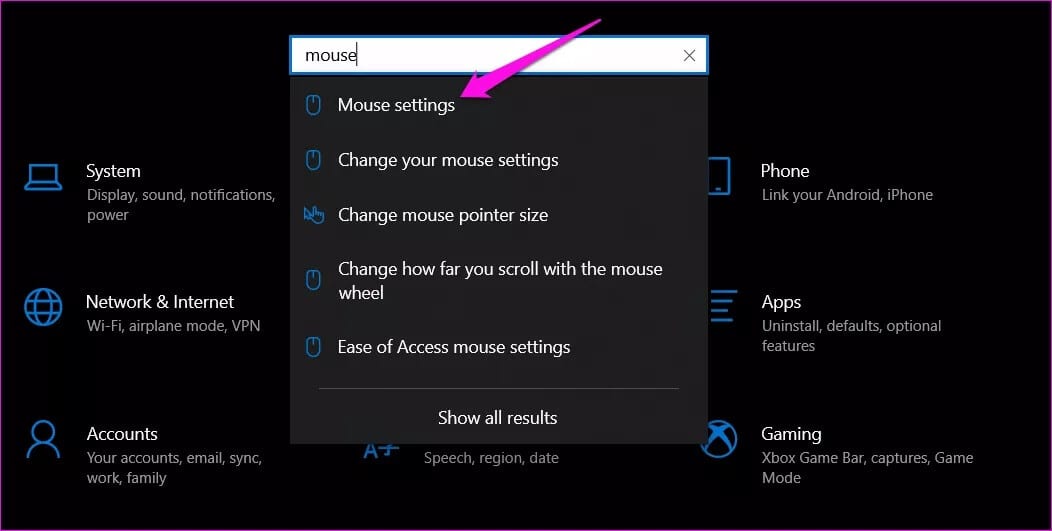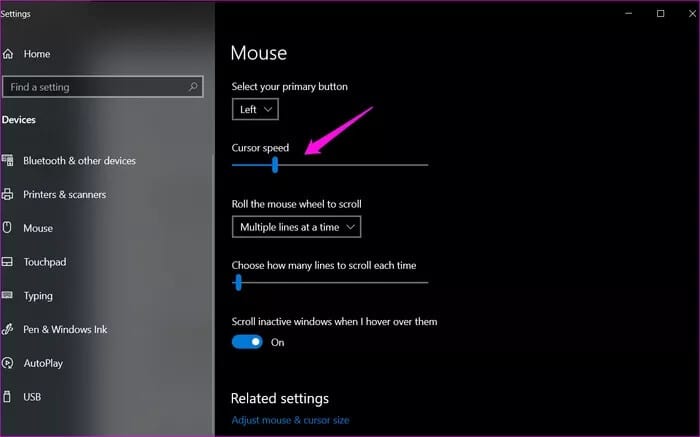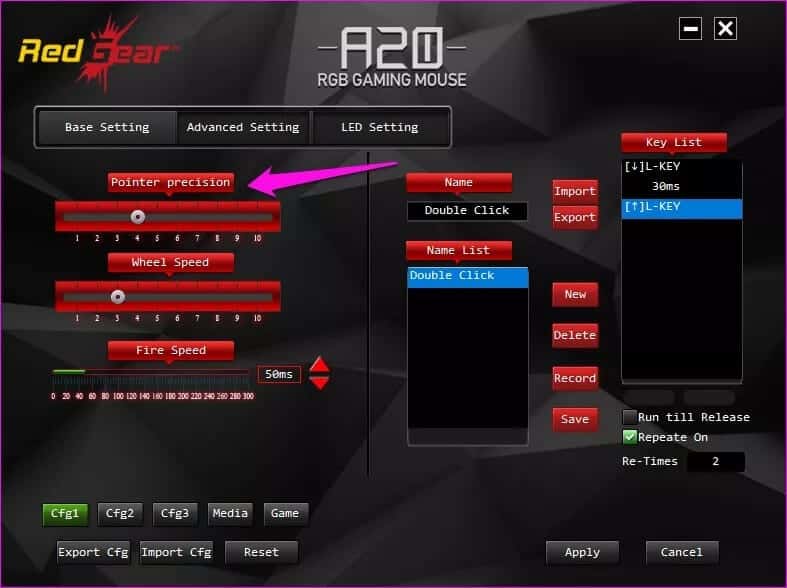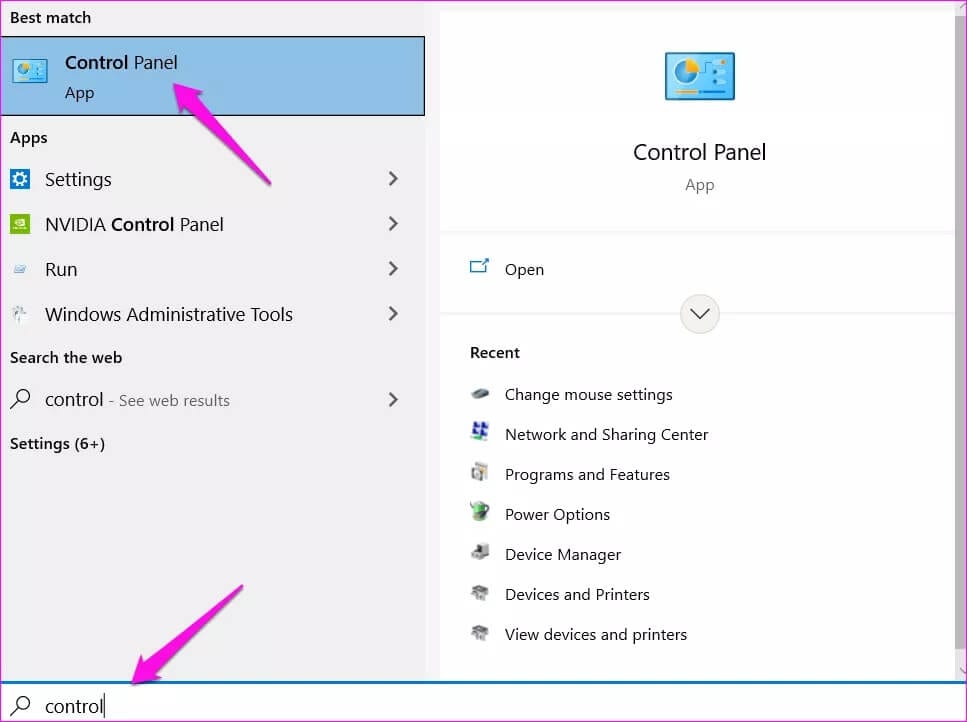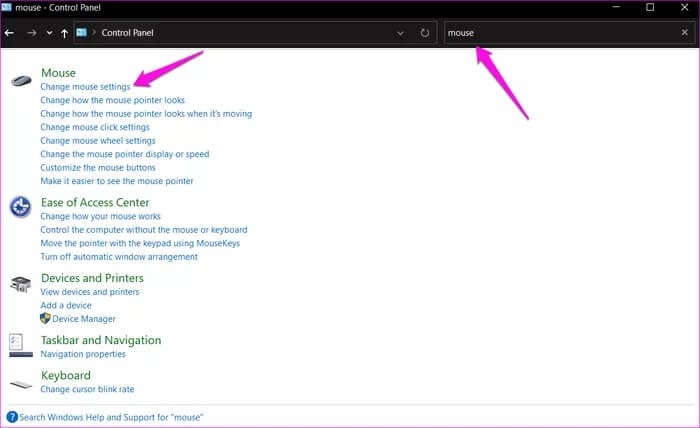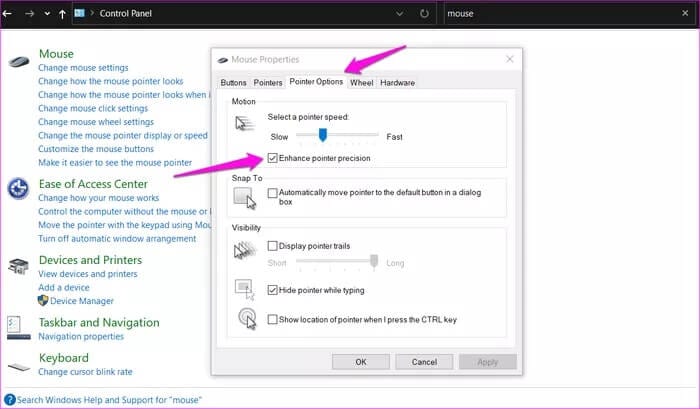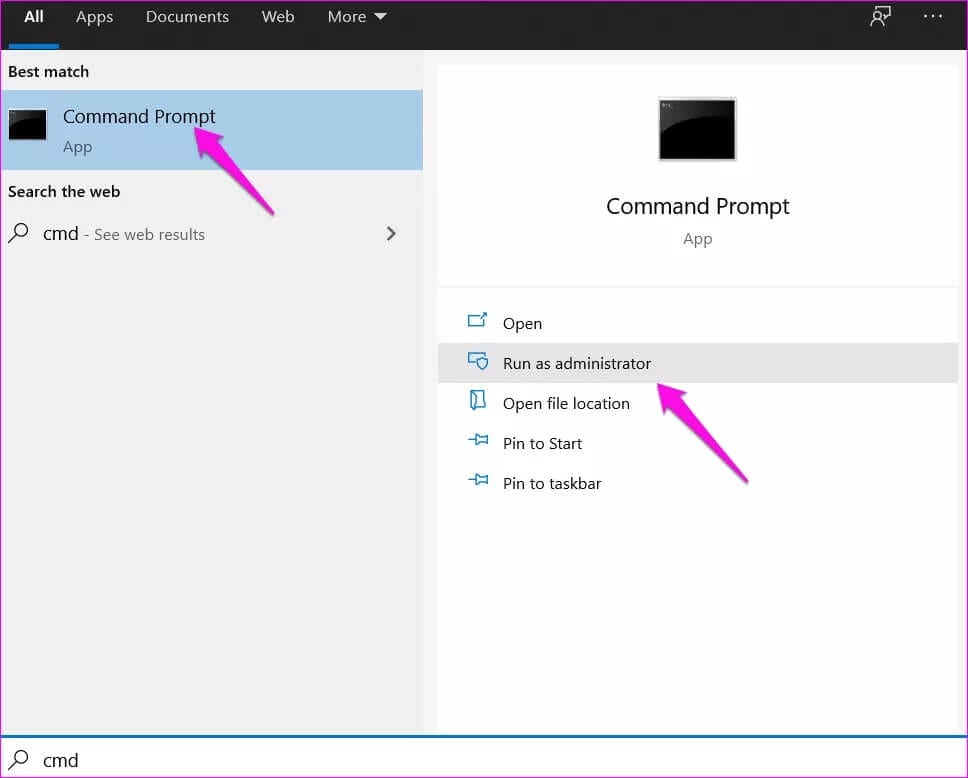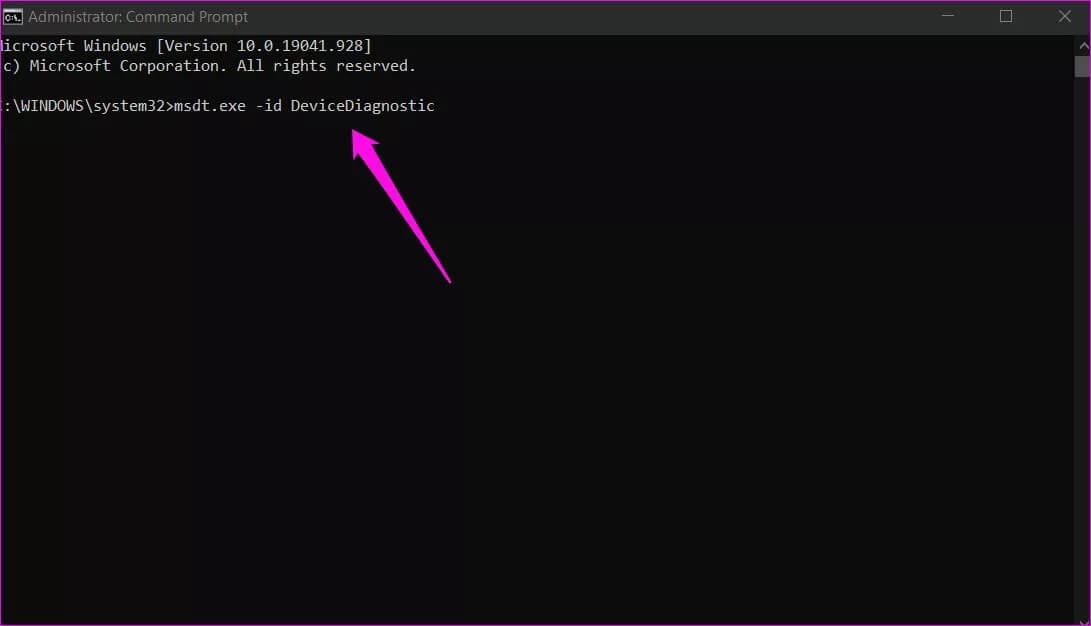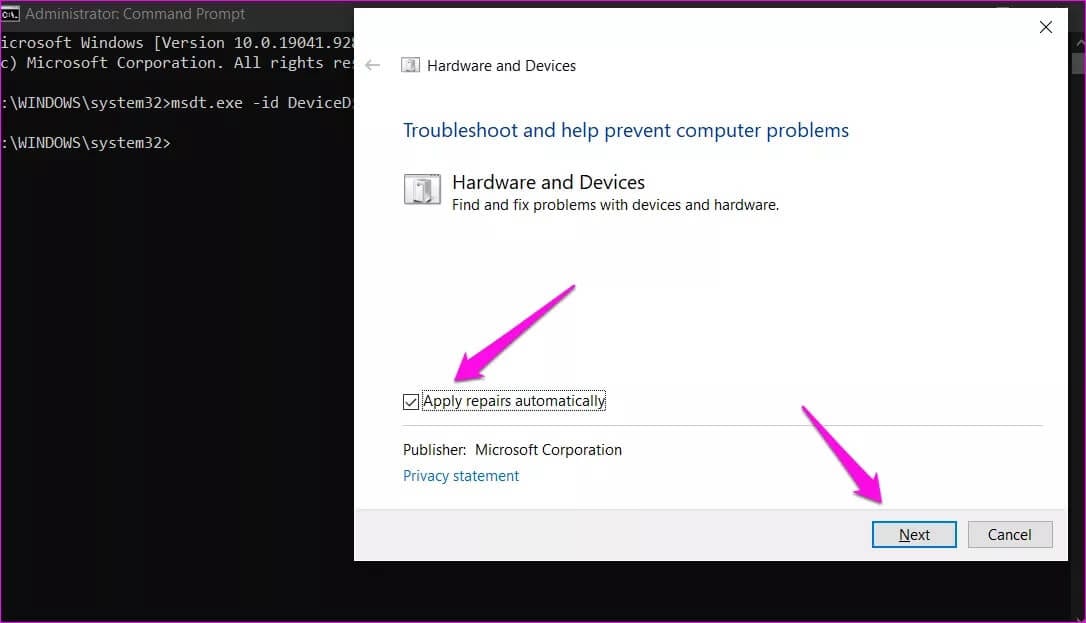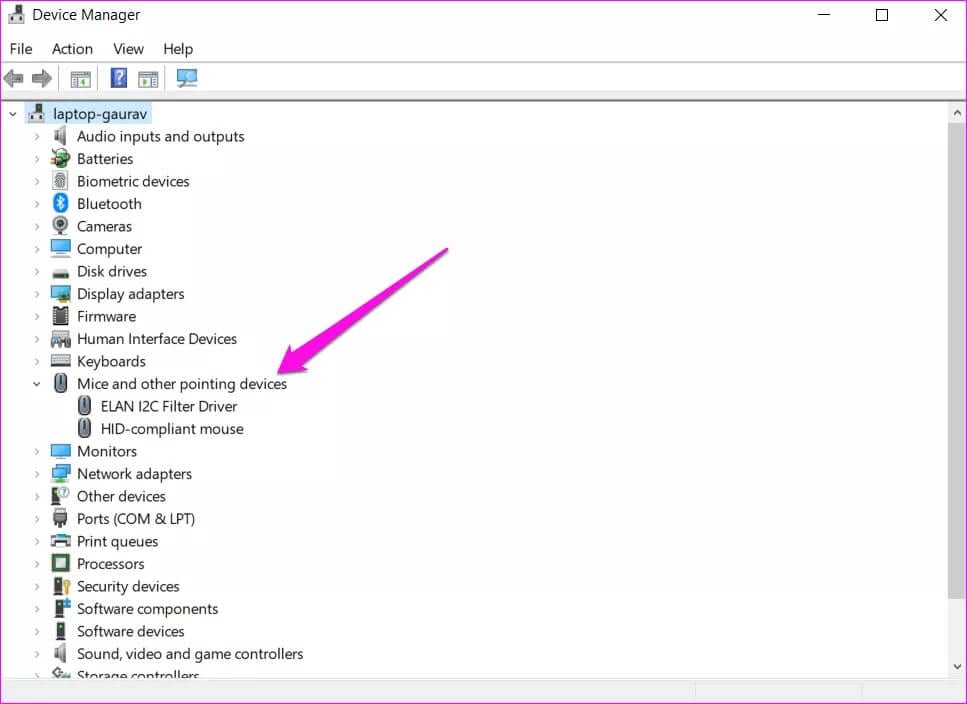Die 8 wichtigsten Möglichkeiten, um zufällige Änderungen der Mausempfindlichkeit unter Windows 10 zu beheben
Während Mäuse und Tastaturen bei der Arbeit mit Ihrem Desktop- oder Laptop-Computer helfen, wird die Maus manchmal umständlich. Die Mausempfindlichkeit, auch Zeigergeschwindigkeit genannt, spielt eine wichtige Rolle, wenn Benutzer auf einem Computerbildschirm durch die Benutzeroberfläche navigieren. Viele Benutzer beschwerten sich über die zufällige Änderung der Mausempfindlichkeit Unter Windows führt dies zu Schwierigkeiten beim Zeigen und Klicken auf die gewünschte Position.
Eine zufällige Änderung der Mausempfindlichkeit kann zwei Probleme verursachen. Bei einer bewegt sich der Mauszeiger langsamer und bei der anderen schneller als gewünscht. Beides kann verwirrend sein und dazu führen, dass Sie die falsche Datei auswählen oder die falsche Option auswählen.
Es gibt mehrere Möglichkeiten, zufällige Änderungen der Mausempfindlichkeit in Windows 10 zu beheben.
Lasst uns beginnen.
1. Gemeinsame Lösungen
Dies sind einige der Lösungen für häufige Probleme mit Eingabegeräten. Wir halten es kurz und einfach, damit Sie es sich schnell ansehen und weitermachen können, wenn Sie es bereits ausprobiert haben.
- Trennen Sie die Maus und schließen Sie sie wieder an.
- Verwenden Sie die Maus mit einem anderen Computer, um zu überprüfen, ob es funktioniert.
- Versuchen Sie es mit einem anderen USB-Anschluss an Ihrem Computer.
2. Mauseinstellungen
Schritt 1: drücken Sie die .-Taste Windows + I So öffnen Sie die Windows-Einstellungen-App. Suchen Sie in der Suchleiste nach Mauseinstellungen und wählen Sie aus, um sie zu öffnen.
Schritt 2: Setzen Sie den Schieberegler unter dem Abschnitt Zeigergeschwindigkeit. Alle Änderungen werden in Echtzeit wiedergegeben.
Es gibt andere mausbezogene Optionen, die Sie erkunden können.
3. Eine Maus-App eines Drittanbieters
Einige Hersteller von fortgeschrittenen Terminals stellen eine Anwendung speziell für die Verwendung mit einer Maus zusammen. Sie können nicht nur die Mausempfindlichkeit genauer steuern, sondern auch Tastenfunktionen neu zuweisen, LED-Licht verwalten und Profile erstellen. Manchmal kann es zu Konflikten mit den Systemeinstellungen kommen.
Überprüfen Sie, ob Sie eine installiert haben. Wenn Sie dies tun, testen Sie, ob es sich um die Mausempfindlichkeit oder die Zeigerpräzisionseinstellungen handelt, um sicherzustellen, dass alles in Ordnung ist.
4. Deaktivieren Sie die Zeigerpräzisionsoptimierung
Verwechseln Sie dies nicht mit der Zeigergenauigkeitseinstellung in einer Maus-App eines Drittanbieters. Sie finden diese Einstellung stattdessen in der Systemsteuerung.
Schritt 1: drücken Sie die .-Taste Windows + S Öffnen Windows-Suche, Und tippe Steuerplatine , Klicken Sie dann darauf, um es zu öffnen.
Schritt 2: Ich suche nach الماوس Wählen Sie in der Suchleiste der Systemsteuerung Mauseinstellungen ändern.
Schritt 3: Deaktivieren Sie die Option Zeigergenauigkeit verbessern auf der Registerkarte Zeigeroptionen.
5. Hardware-Fehlerbehebung
Windows 10 wird mit einem Tool zur Fehlerbehebung geliefert, mit dem viele häufige Probleme behoben werden können, auf die Benutzer stoßen. Sie können über die Windows-Einstellungen-App darauf zugreifen. Sie können die Problembehandlung über CMD (Eingabeaufforderung) ausführen.
Schritt 1: Drücken Sie die Windows-Taste + I, um die Windows-Suche zu öffnen, und geben Sie CMD ein. Klicken Sie auf die Option Als Administrator ausführen, um es mit Administratorrechten zu öffnen.
Schritt 2: Geben Sie den folgenden Befehl ein und drücken Sie die Eingabetaste, um ihn auszuführen.
msdt.exe -id DeviceDiagnostic
Schritt 3: Wählen Sie die Option Reparaturen automatisch anwenden aus und klicken Sie auf Weiter, um fortzufahren. Die Fehlerbehebung wird ausgeführt und behebt entweder den Mausempfindlichkeitsfehler oder kommt mit weiteren Anweisungen zurück.
6. Maustreiber aktualisieren, deinstallieren und neu installieren
Treiber helfen dem Windows-Betriebssystem, mit einem Gerät zu kommunizieren. Sie können Treiber über den Geräte-Manager verwalten, wo die für alle Geräte aufgelisteten Treiber angezeigt werden, einschließlich „Mäuse und andere Zeigegeräte“.
versuchen zu Maustreiber aktualisieren und deinstallieren und installieren Sie es erneut, um den Empfindlichkeitsfehler zu beheben, mit dem Sie konfrontiert sind.
7. Führen Sie die SFC- und DISM-Prüfung aus
suchen SFC .Befehl Beschädigte Systemdateien und repariert sie. Vollständig Verwenden Sie den DISM .-Befehl Windows-Image-Dienst. Beides sind Befehlszeilentools und zusammen können sie bei einigen Windows-bezogenen Problemen helfen.
Schritt 1: drücken Sie die .-Taste Windows + I So öffnen Sie die Windows-Suche und suchen nach CMD. Wählen Sie Als Administrator ausführen aus, um eine Eingabeaufforderung mit Administratorrechten zu öffnen.
Schritt 2: Geben Sie die folgenden Befehle nacheinander ein.
DISM.exe / Online / Säuberungsbild / Scanhealth
DISM.exe / Online / Bereinigungs-Image / Restorehealth
DISM.exe / online / cleanup-image / startcomponentcleanup
sfc / scannow
8. Systemdatenträger formatieren
Schritt 1: Drücken Sie die .-Taste Windows-+ R Um die Ausführungsaufforderung zu starten und tippen Sie msconfig.exe Und drücke Enter.
Schritt 2: Unter der Registerkarte Jahr , wählen Sie Herunterladen Systemdienste und Laden von Startelementen , dann auf Übernehmen und OK klicken, um zu speichern die Einstellungen.
Korrektur der Mausempfindlichkeit
Eine richtig kalibrierte Maus hilft Ihnen, mühelos mit Windows und Webbrowsern zu zeigen und zu klicken oder mit ihnen zu interagieren. Eine Maus, die zu empfindlich ist oder weniger auf Ihre Handbewegungen reagiert, kann Ihren Arbeitsablauf verlangsamen.
Lassen Sie es uns im Kommentarbereich unten wissen, wenn Sie einen anderen Weg zur Behebung des Problems gefunden haben.