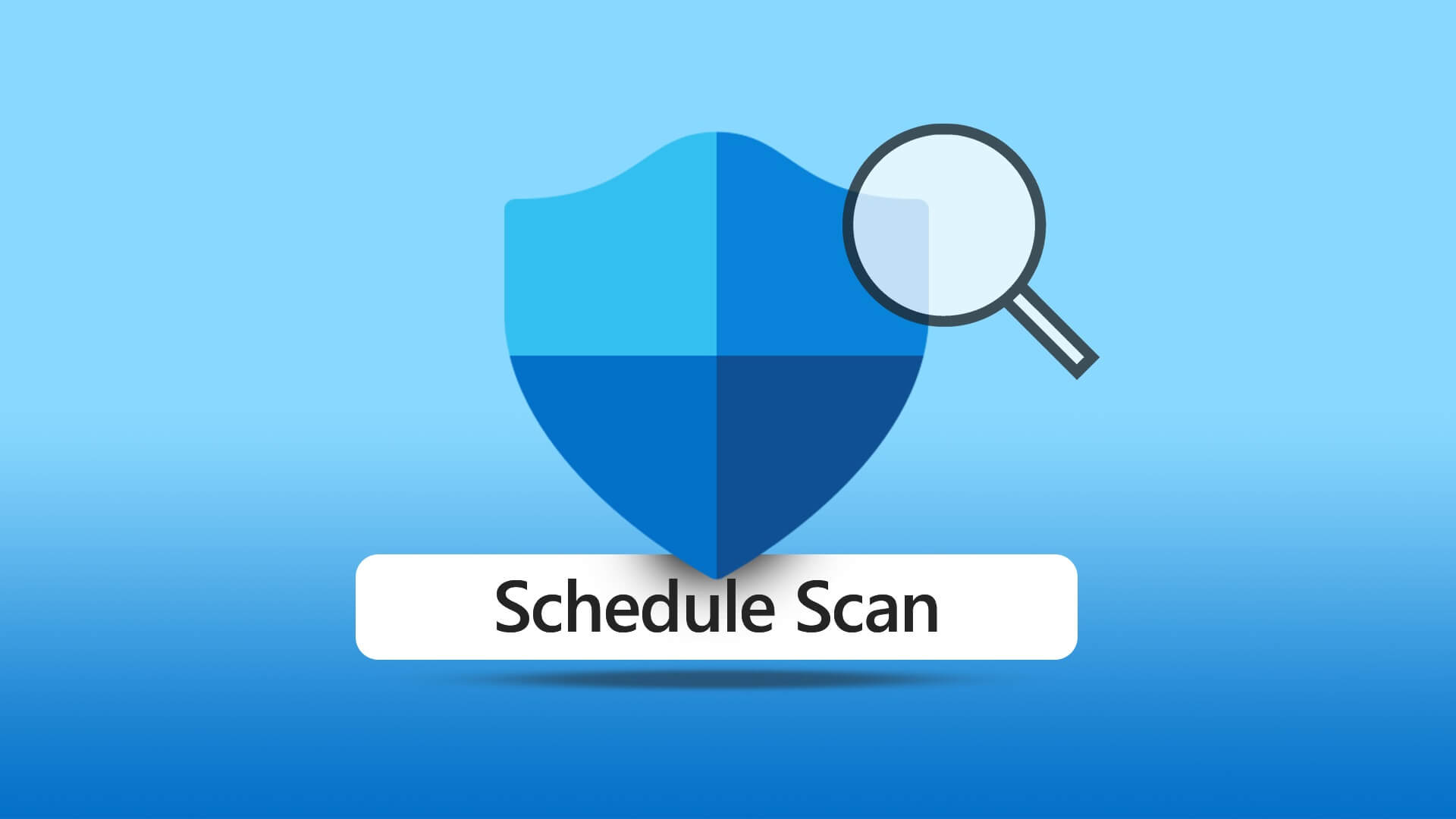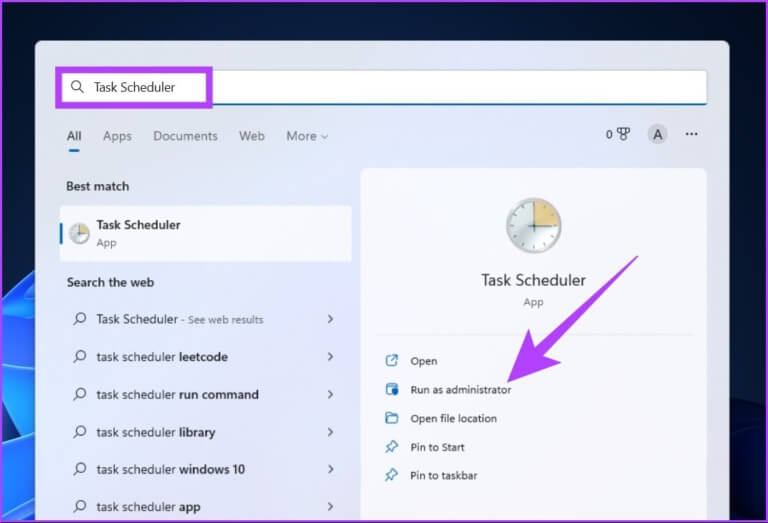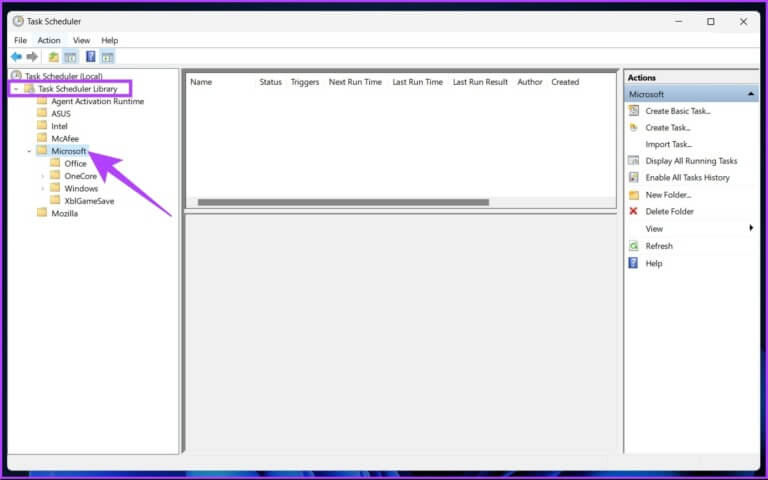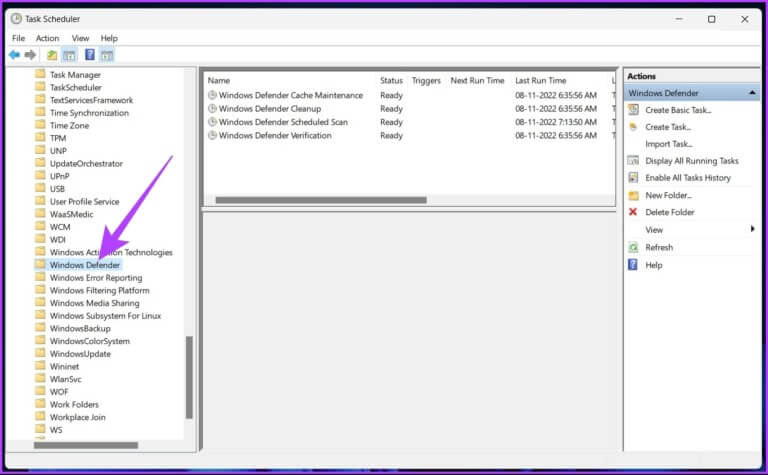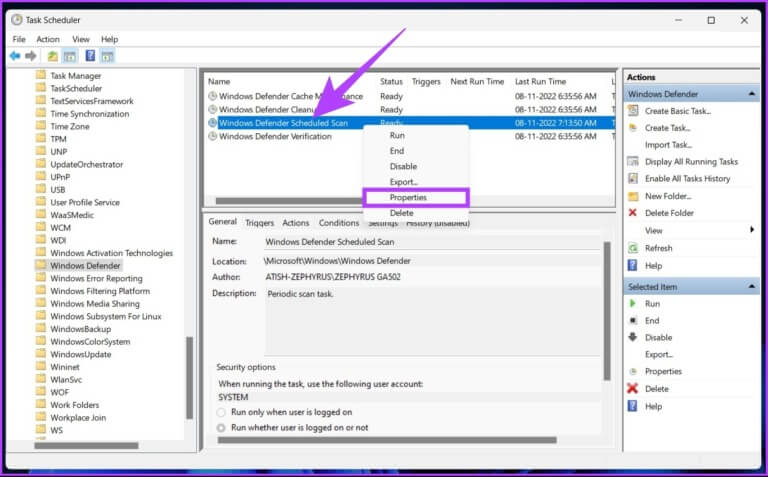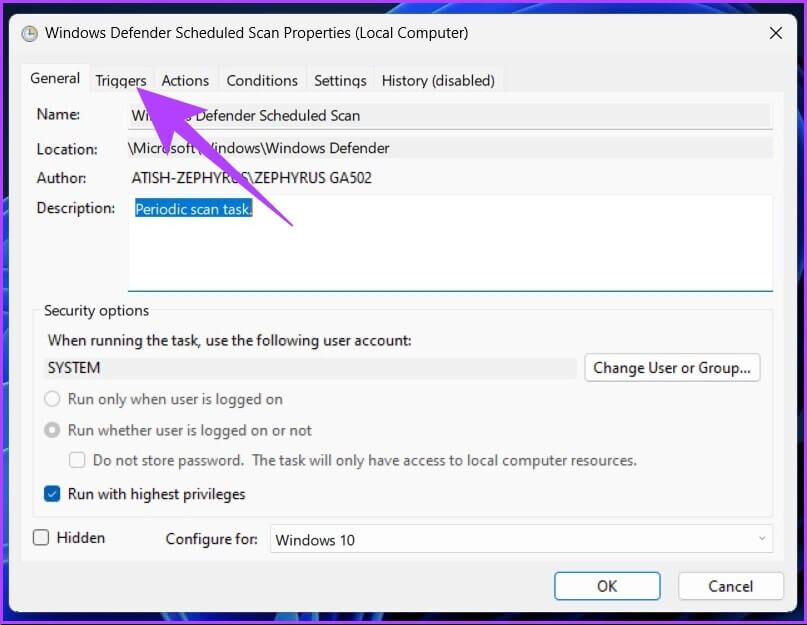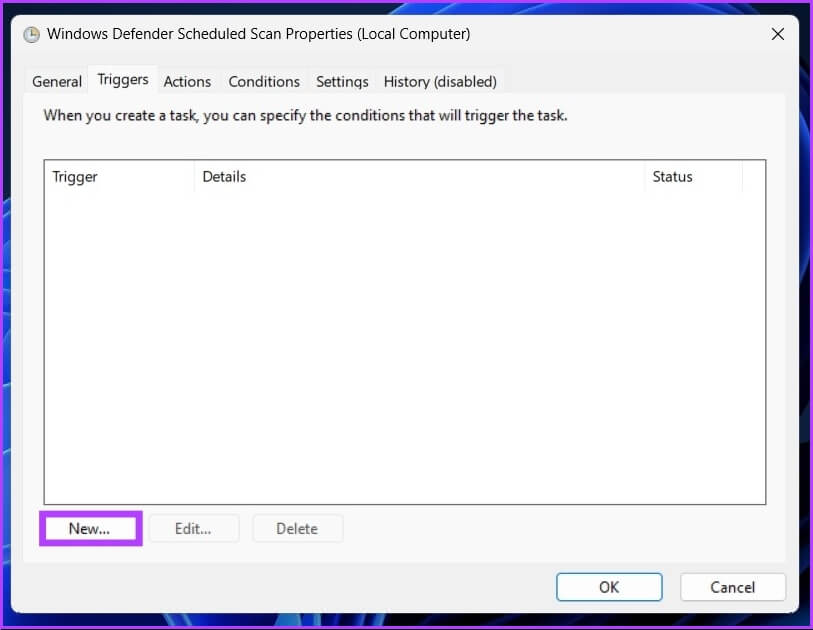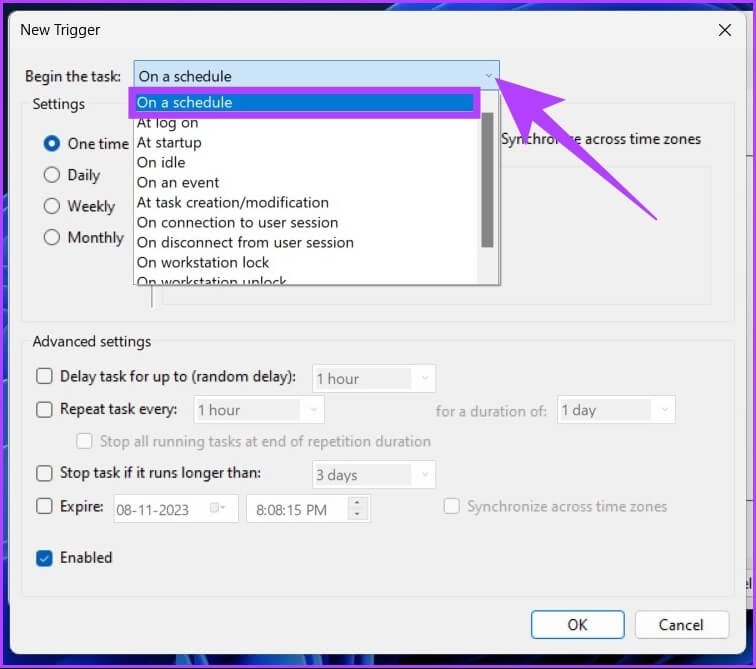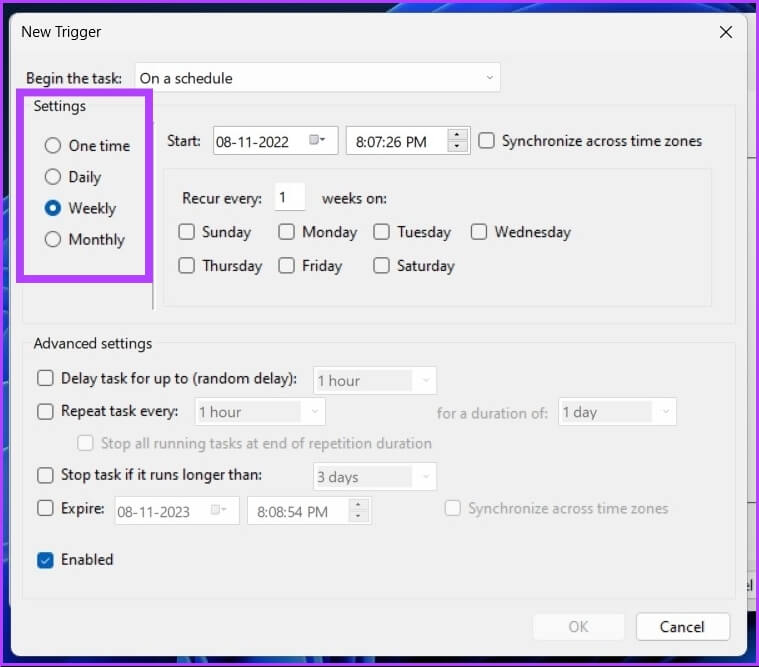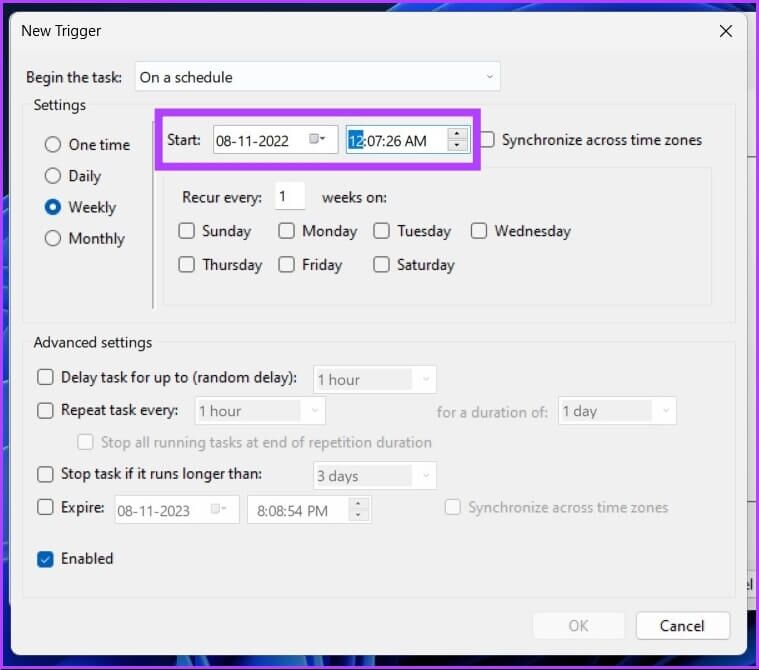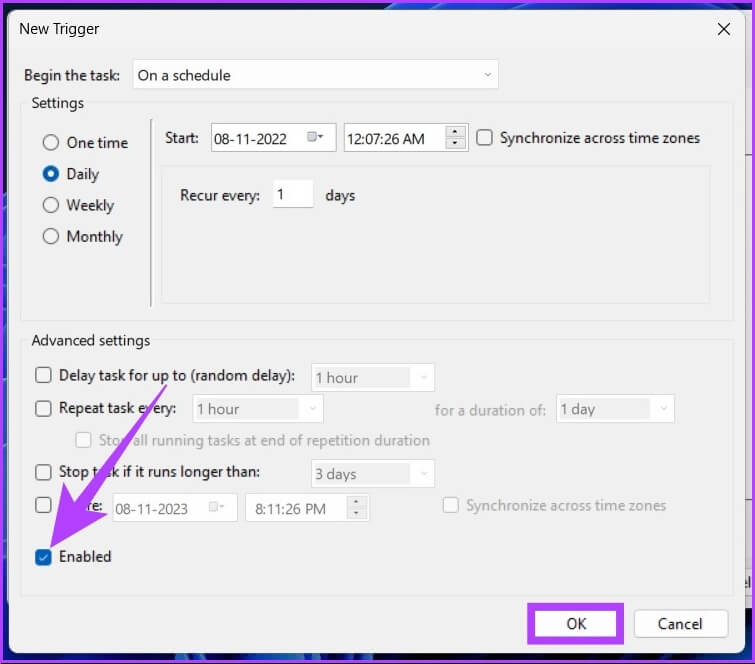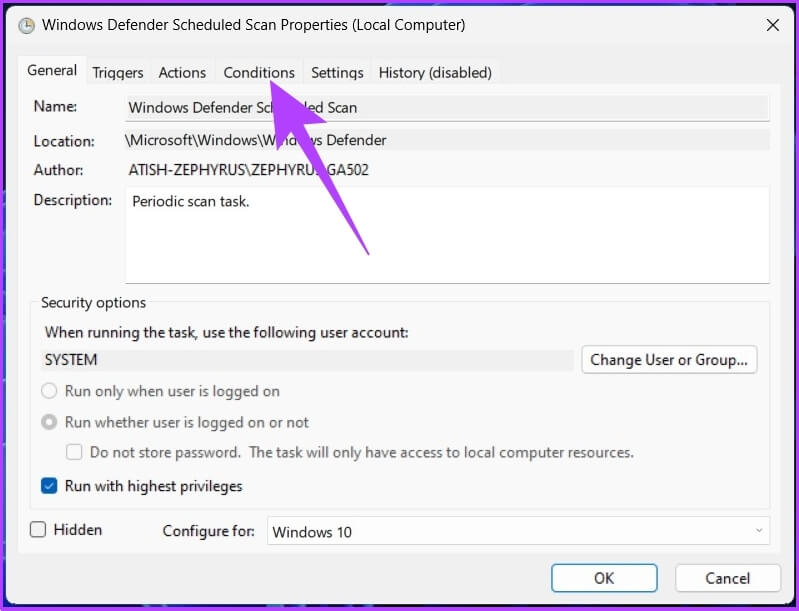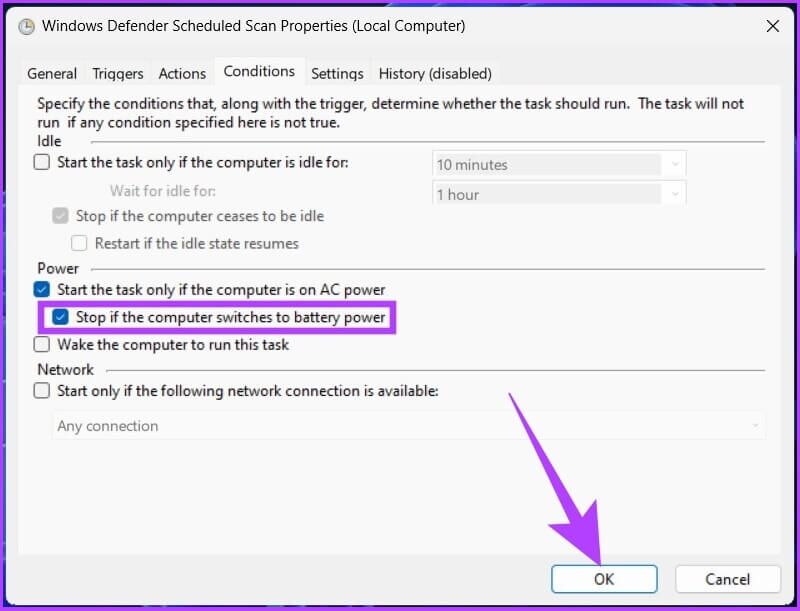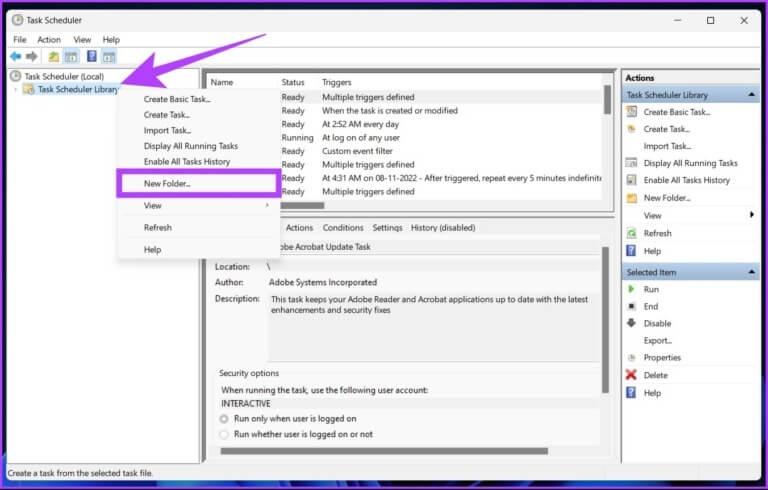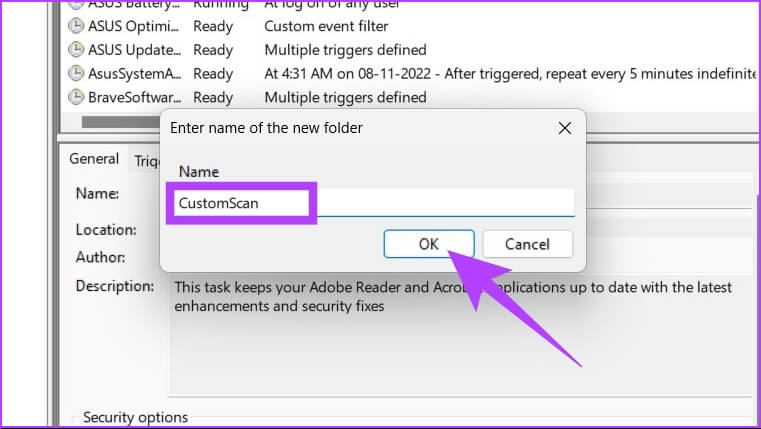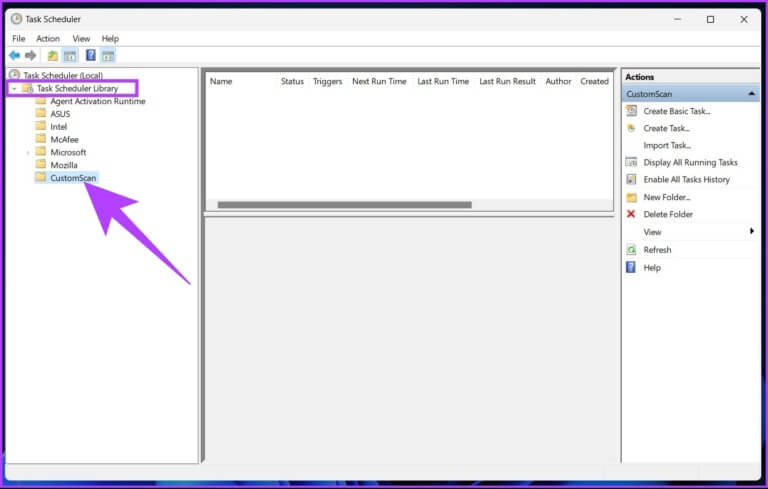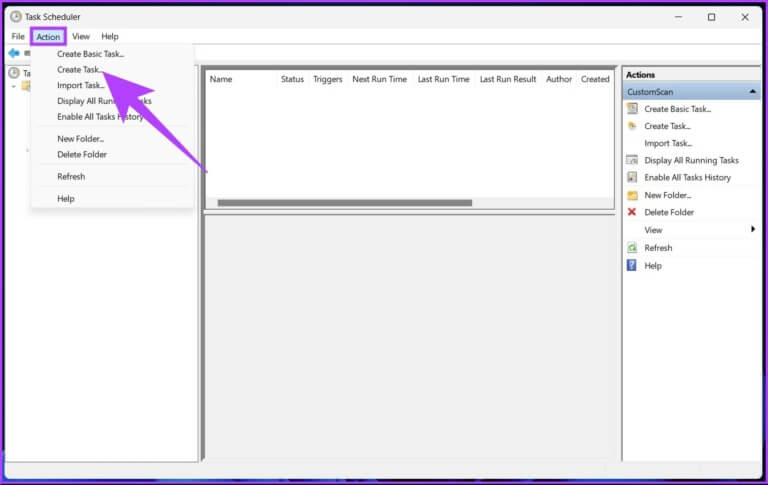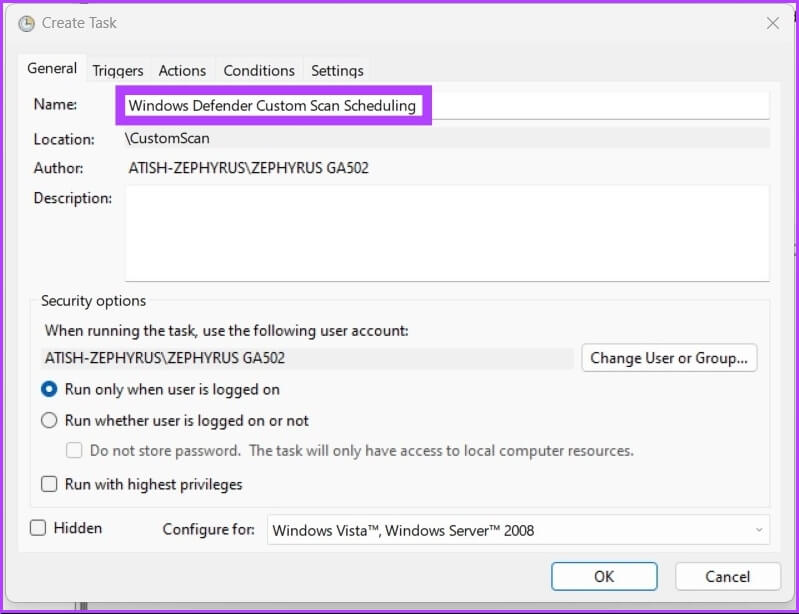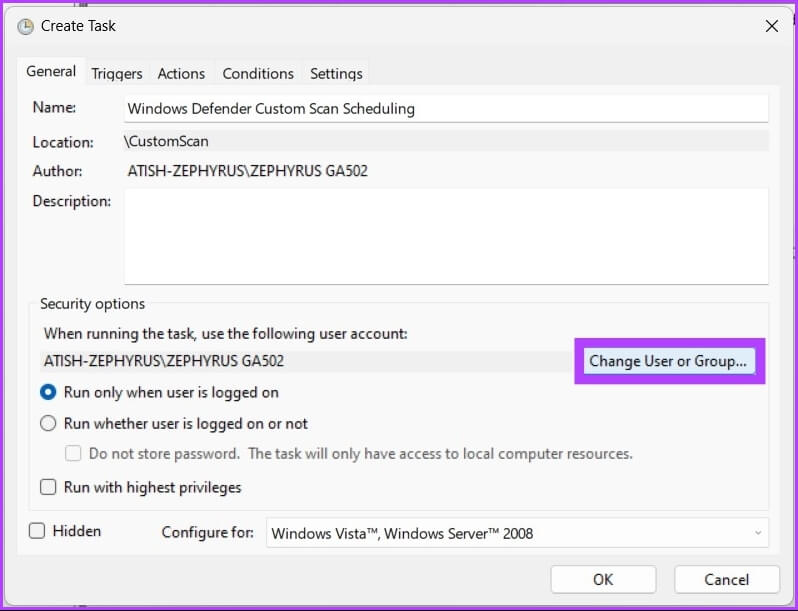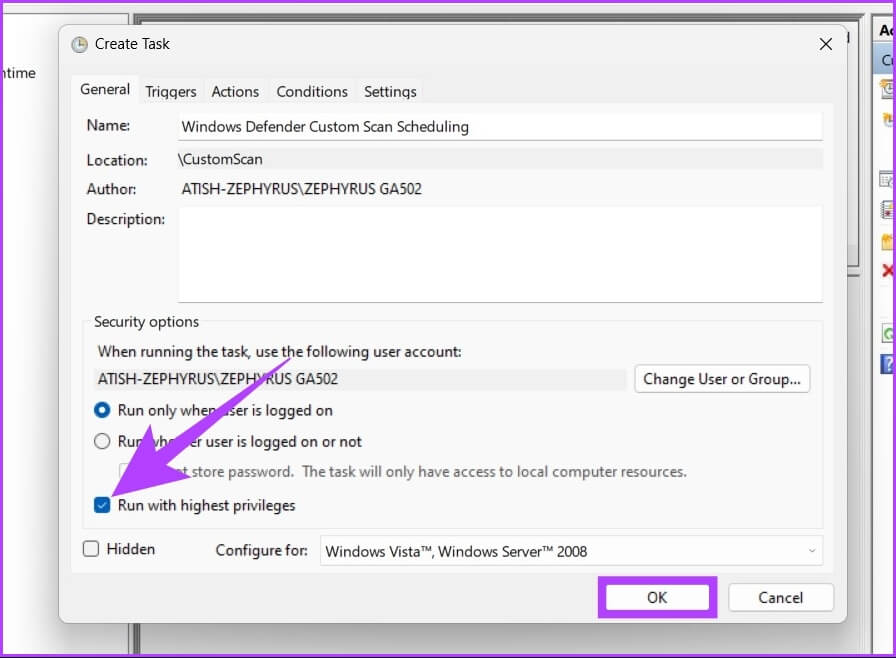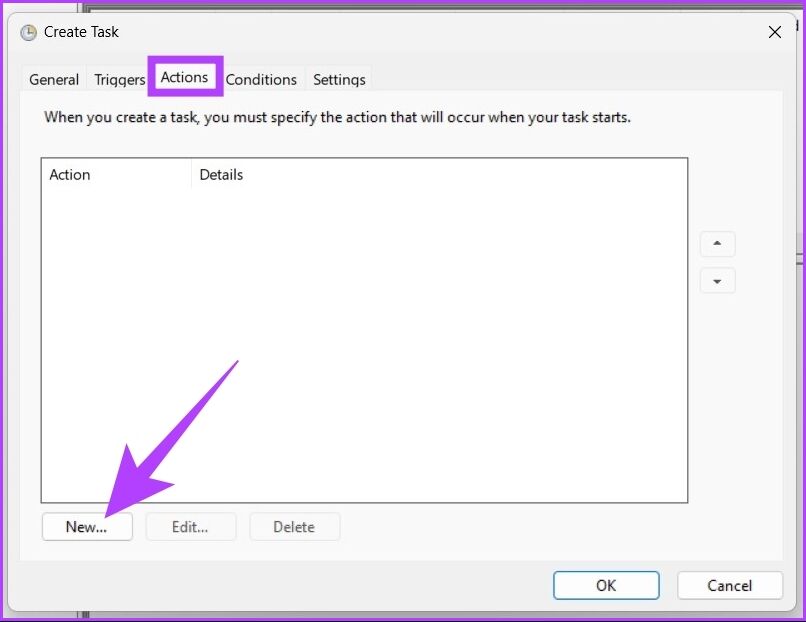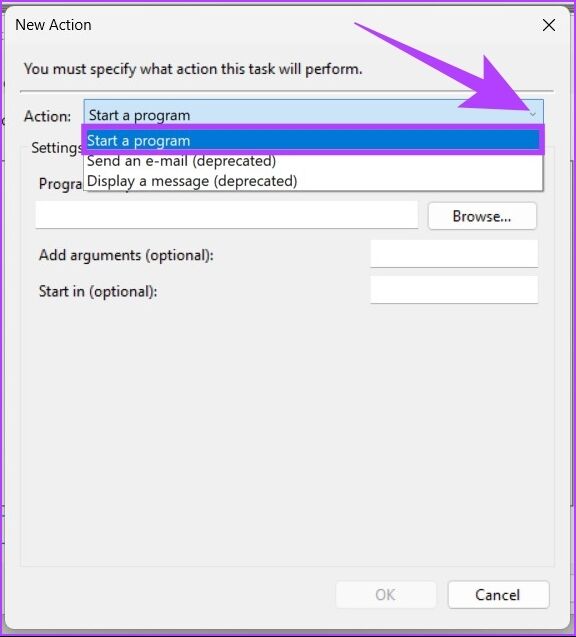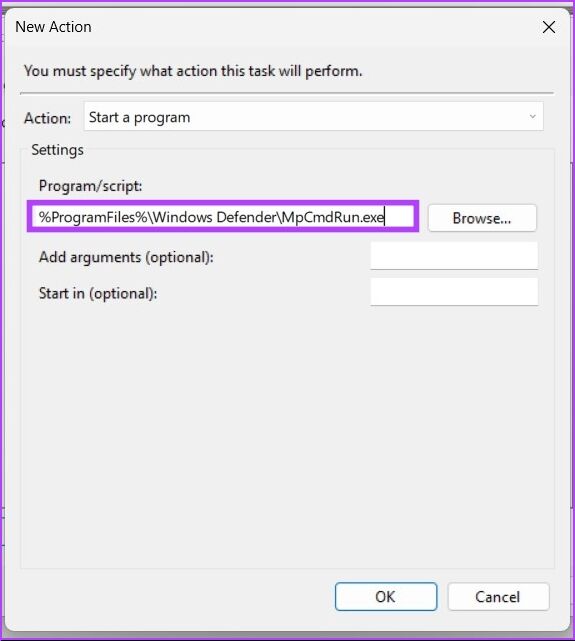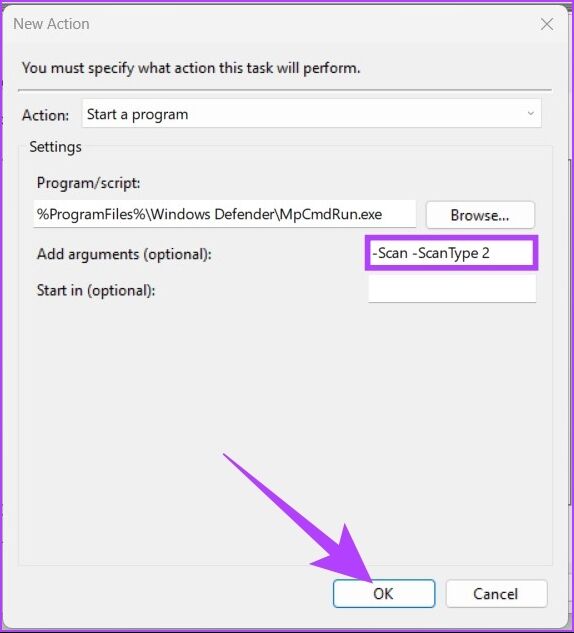2 schnelle Möglichkeiten, einen Windows Defender-Scan zu planen
Windows Defender ist zu einem festen Bestandteil des Toolkits geworden Windows-Sicherheit. Damit können Sie Ihren Computer effektiv vor Online- und Offline-Bedrohungen schützen und Ihren Computer so einrichten, dass er sich zu bestimmten Zeiten automatisch selbst scannt. Sie können diese Funktion jedoch nicht über die Windows-Sicherheits-App aktivieren. Aber keine Sorge! Dieser Artikel führt Sie durch zwei schnelle Möglichkeiten zum Planen eines Windows Defender-Antivirenscans.
Sie erhalten mehrere Optionen Scannen Sie Ihren Computer mit Windows Defender. Und durch die zeitliche Planung von Windows Defender können Sie nicht nur von dem Programm profitieren, sondern Ihre Dateien und Ordner auch täglich, wöchentlich oder monatlich schützen, ohne die Einstellungen zu beeinträchtigen. Lassen Sie uns jedoch direkt zu den Methoden übergehen.
So planen Sie einen MICROSOFT DEFENDER ANTIVIRUS-SCAN
Wenn Sie nicht arbeiten oder Ihren PC in den Ruhezustand versetzen, können Sie dies einfach zulassen Windows Defender Scannt das Gerät. Hier ist, wie es geht.
Schritt 1: Klicke auf Windows-Taste Geben Sie auf der Tastatur ein Taskplaner, und klicke "Als Administrator ausführen".
Schritt 2: Doppelklicken Sie im rechten Bereich auf „Taskplaner-Bibliothekund doppelklicken Sie auf Microsoft.
Schritt 3: Lokalisieren Windows und klicke darauf doppelt. Scrollen Sie nun nach unten und doppelklicken Sie auf Windows Defender.
Schritt 4: Klicken Sie im mittleren Bereich mit der rechten Maustaste auf eine Aufgabe Geplanter Windows Defender-Scan und wählen Sie Eigenschaften.
Schritt 5: geh zum Registerkarte „Auslöser“.
Schritt 6: Klicken جديد ganz unten um einen neuen Auslöser zu erstellen.
Schritt 7: Lokalisieren "in einer Tabelle“ im Dropdown-Menü „Mission starten“.
Schritt 8: Wählen Sie nun Duplizieren Überprüfen Sie dies in den Einstellungen.
Hinweis: Sie können den Scan einmal oder mehrmals pro Tag, Woche oder Monat ausführen.
Schritt 9: Wähle die Zeit der Favorit Sie müssen zuerst einen Windows Defender-Scan ausführen.
Tipp: Sie können mit den erweiterten Einstellungen spielen, um die Funktionalität anzupassen.
Schritt 10: Wählen Sie schließlich Die Option ist aktiviert Und drücke OK.
Wenn der Akku Ihres Computers zur Neige geht oder von Netzstrom auf Akkubetrieb umgeschaltet wird, können Sie jetzt auch eine Bedingung festlegen, um den Windows Defender-Scanplan abzubrechen.
Schritt 11: Wählen Sie nun die Registerkarte "die Bedingungen".
Schritt 12: Wählen Sie die Option "Aus, wenn Computer auf Akkubetrieb umschaltet" Und drücke OK.
Das ist es! Von nun an startet Ihr Computer Windows Defender automatisch zur angegebenen Zeit. Manchmal funktioniert die von Ihnen festgelegte Aufgabe oder Windows Defender nicht Um Ihren Computer automatisch richtig zu scannen. Darüber hinaus gibt es Fälle, in denen Sie möglicherweise den Fehler 0x2 erhalten. Um dies zu vermeiden, können Sie einen benutzerdefinierten Scan planen.
Planen Sie einen benutzerdefinierten WINDOWS DEFENDER ANTIVIRUS-Scan
Sie können einen benutzerdefinierten Scan einrichten, um Windows Defender automatisch und ohne Komplikationen auszuführen. Befolgen Sie die folgenden Schritte.
Schritt 1: Klicke auf Windows-Taste Geben Sie auf der Tastatur ein Taskplaner , und tippen Sie auf "Als Administrator ausführen".
Schritt 2: in der rechten Tafel von Aufgabentabelle , Rechtsklick auf "Taskplaner-Bibliothek" und wählen Sie Neue Datei von Kontextmenü.
Schritt 3: Art benutzerdefinierter Name Und drücke OK.
Beispielsweise: Benutzerdefinierten Scan
Schritt 4: Doppelklick auf „Taskplaner-Bibliothekund offen Aufgabenordner die erstellt wurde.
Schritt 5: Gehen Sie auf die Registerkarte "Aktion" und wählen Sie "Aufgabe erstellen".
Schritt 6: in einem Feld الاسم , Etikett Beschreibende Aufgabe.
Schritt 7: Wählen Benutzerkonto für die geplante Aufgabe.
Es ist meine Wahl. Wenn Sie ein Administratorkonto verwenden, können Sie es unverändert lassen.
Schritt 8: kreuze das Kästchen an „Laufen mit den höchsten Privilegien“ , Und drücke "OK" , dann erneut bestätigen.
Schritt 9: im Reiter „الإإراءات" , Klicken "جديد".
Schritt 10: Lokalisieren "ein Programm starteninnerhalb der Dropdown-Liste "Aktion".
Schritt 11: Eintreten Weg Unten im Programm/Script.
%ProgramFiles%\Windows Defender\MpCmdRun.exe
Schritt 12: in einem Feld Argumente hinzufügen Geben Sie einen beliebigen Befehl von unten ein und drücken Sie OK.
- Für einen vollständigen Check:
-Scan -ScanType 2
- Für einen schnellen Check:
-Scan -ScanType 1
- So überprüfen Sie einen bestimmten Ordner oder Speicherort:
-Scannen -ScanType 3 -Datei PATH/TO/FILE/OR/ORDNER
Hinweis: Ersetzen Sie „PATH / TO / FILE / OR / FOLDER“ durch den Speicherort der Datei oder des Ordners.
Schritt 13: Klicken Sie jetzt الجديد في Löst aus.
Schritt 14: Ähnlich wie bei der vorherigen Methode:
- Wählen "auf einem Zeitplanaus der Dropdown-Liste neben „Mission starten“.
- Wählen Sie die Option unten aus die Einstellungen und anpassen die Zeit.
- Aktivieren Sie Aktiviert und tippen Sie auf OK.
Schritt 15: Registerkarte auswählen "die Voraussetzungen" Stoppt einen geplanten Scan, wenn der Laptop-Akku schwach ist.
Schritt 16: Wählen Sie die Option "Aus, wenn Computer auf Akkubetrieb umschaltet" Und drücke OK.
Das ist es! Authentifizieren Sie jetzt Ihre Kontoanmeldeinformationen und lassen Sie Windows Defender seine Arbeit tun.
Häufig gestellte Fragen zum Windows Defender-Scanplaner
1. Warum funktioniert der Taskplaner nicht?
kann nicht funktionieren "Aufgabenplaner" Aus verschiedenen Gründen, wie z. B. einem beschädigten Registrierungseintrag undBeschädigte Software , und beenden Sie den Dienst "Aufgabenplaner" , fehlende Admin-Rechte, defekter Baum-Cache usw.
2. Warum ist es wichtig, einen Virenscan zu planen?
Active Scan hilft Ihrem Windows-PC, Malware und andere Bedrohungen zu finden und zu beseitigen, sobald Sie sie erreichen. Die Planung dieser manuellen Arbeit macht den gesamten Prozess routinemäßig und effizient und gewährleistet einen aktiven Schutz.
Planen und vergessen Sie es
Windows Defender kann Ihren Windows-PC aktiv scannen; Es wird jedoch dringend empfohlen, dass Sie jede Woche manuell einen vollständigen oder teilweisen Scan Ihres Systems durchführen. Dieser wöchentliche Scan stoppt Viren, Malware und Trojaner, die an Programme und Dateien angehängt sind, die Sie über das Internet herunterladen. Die Planung ist eine einmalige Aufgabe, und wenn Sie sie einmal erledigt haben, müssen Sie sie sich nicht noch einmal ansehen.