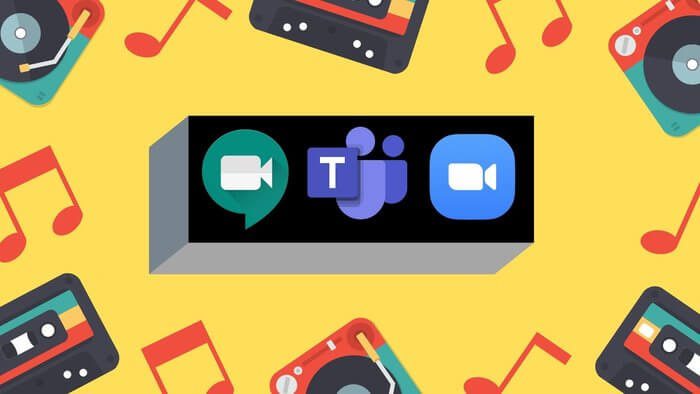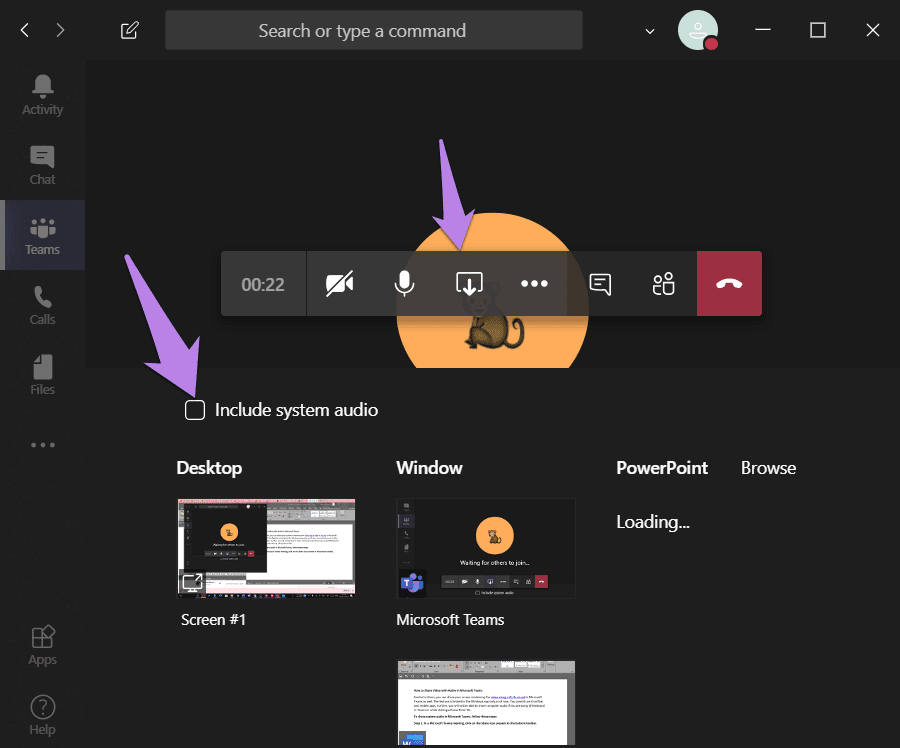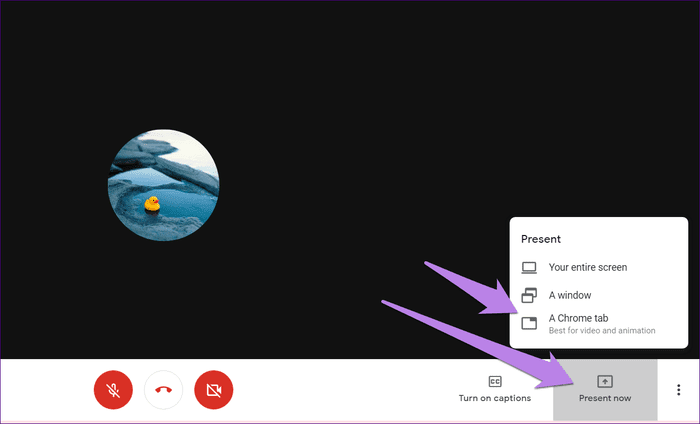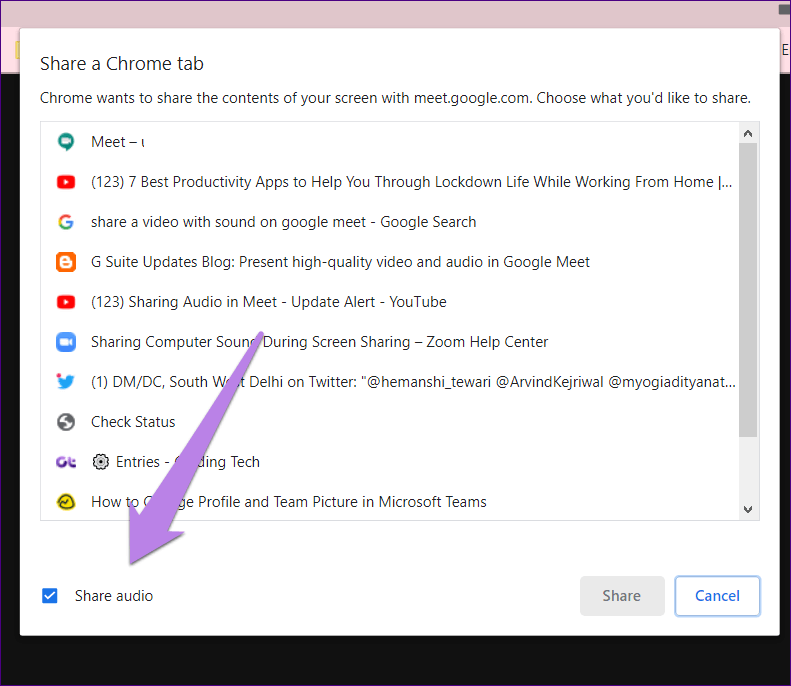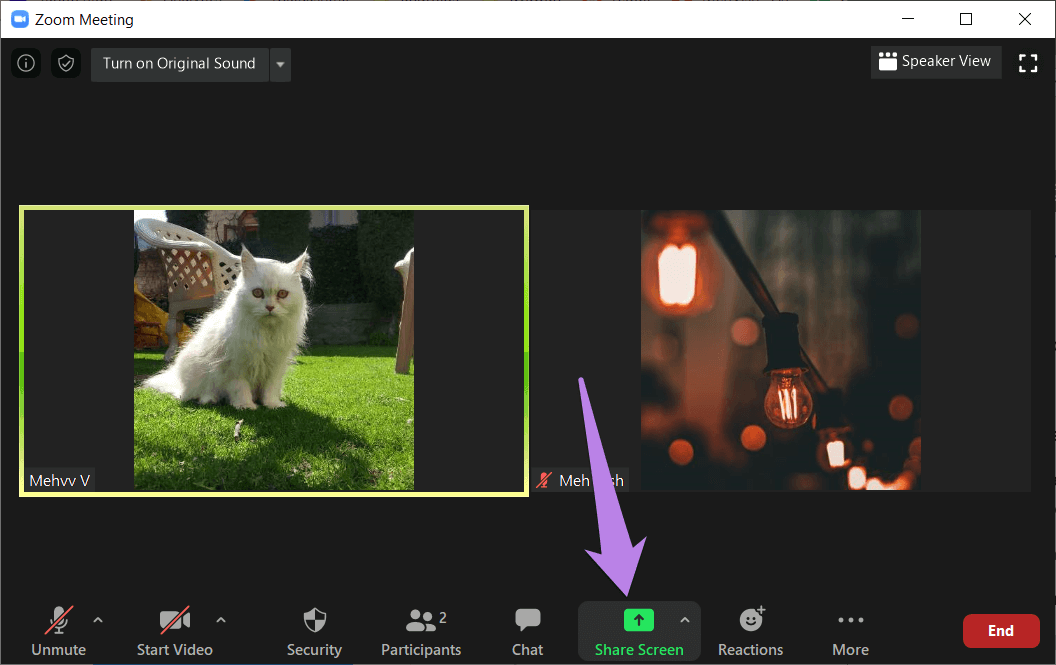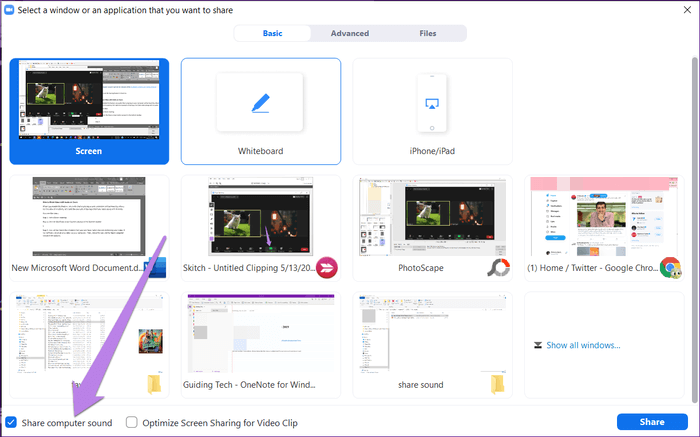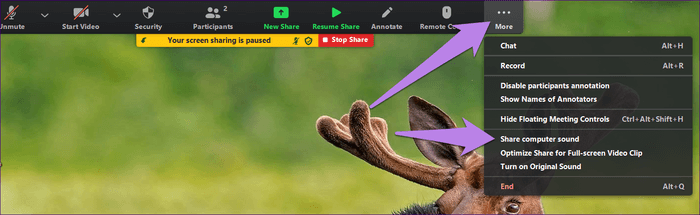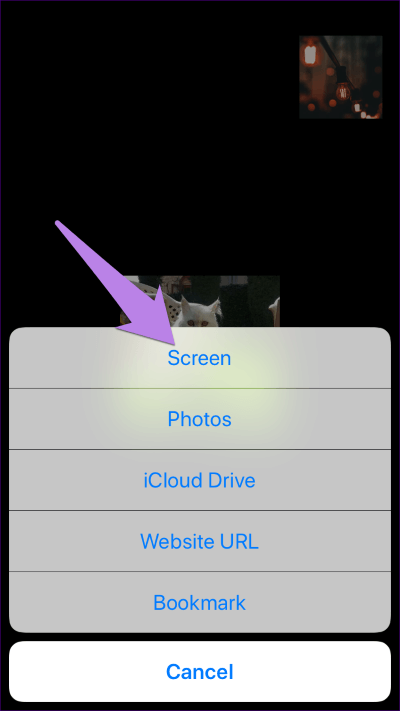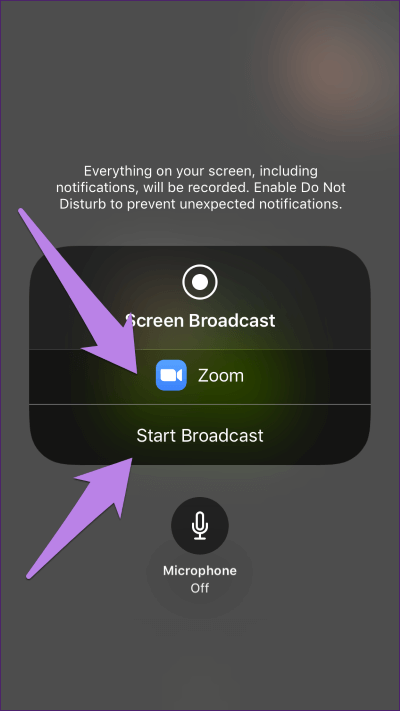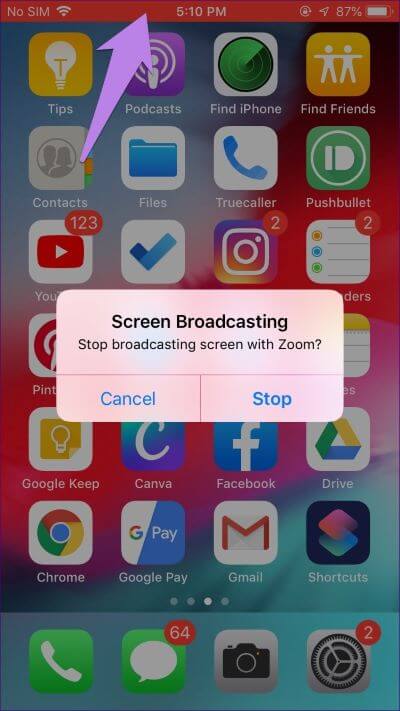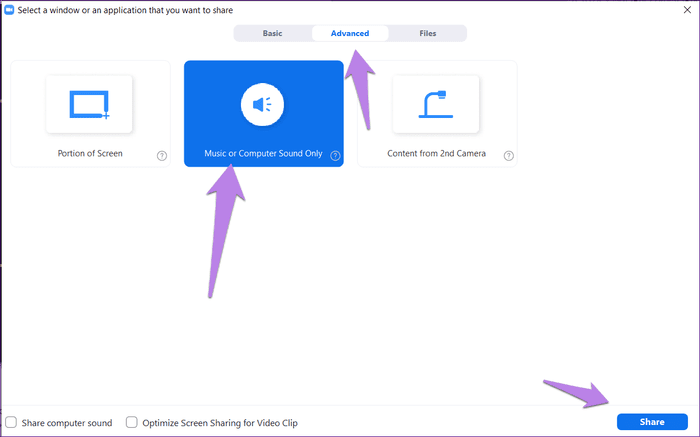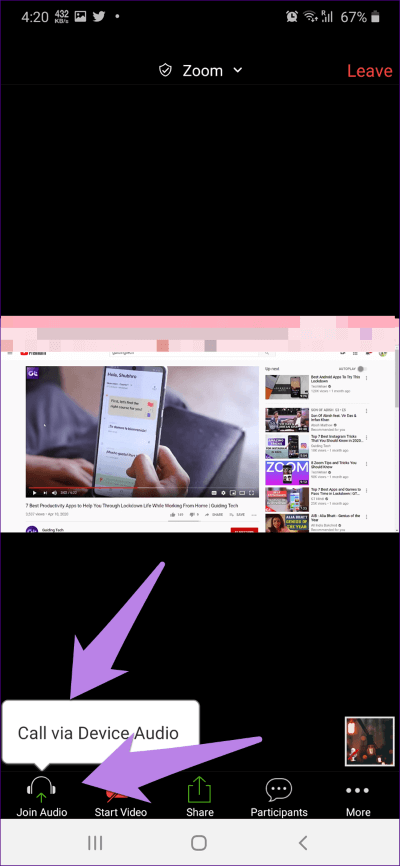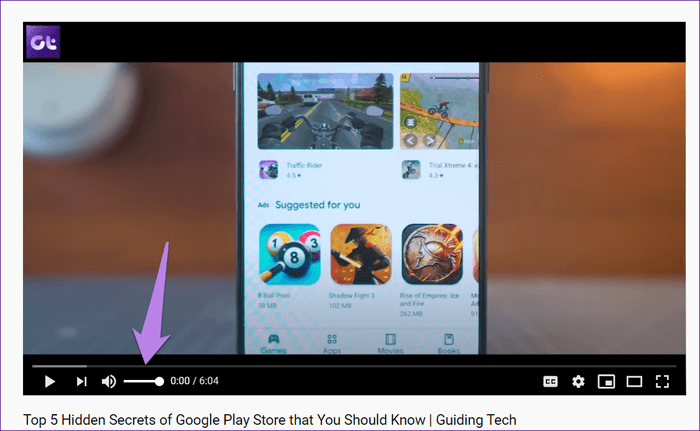So teilen Sie Video mit Audio auf Zoom, Microsoft Teams und Google Meet
sieht praktisch aus Bildschirm teilen Bei Remote-Meeting-Apps ist das ganz einfach. Tippen Sie auf die Schaltfläche zum Teilen des Bildschirms und wählen Sie dann das Fenster aus, das Sie teilen möchten. Das ist alles. Was ist, wenn Sie in einer Besprechung sind und ein Video teilen, die Teilnehmer jedoch nichts hören? Es kann schrecklich sein. Wie teile ich ein Video mit seinem Audio in Apps wie Zoom, Google Meet und Microsoft Teams? Finde die Antwort in diesem Beitrag
Beginnen wir mit Microsoft Teams und Google Meet, gefolgt von einer Schritt-für-Schritt-Anleitung auch für Zoom. Da Zoom die Audiofreigabe ohne Bildschirmfreigabe unterstützt, haben wir uns auch damit befasst. Als Bonus haben wir am Ende des Beitrags einige häufig gestellte Fragen zum Audio-Sharing in diesen Apps beantwortet.
Lass uns anfangen.
So teilen Sie Video mit Audio in Microsoft Teams
Derzeit ist das Teilen Ihres Bildschirms mit Video und Audio in Microsoft Teams nur auf die Windows-App beschränkt. Sie können es nicht auf Mac und mobilen Apps (Android und iOS) verwenden. Außerdem können Sie Computeraudio nicht teilen, wenn Sie Sie verwenden Whiteboard in Teams oder während Sie eine PowerPoint-Datei teilen.
Um Systemaudio in Microsoft Teams freizugeben, tippen Sie auf Teilen-Symbol befindet sich in der unteren Symbolleiste eines Microsoft Teams-Meetings. Es werden eine Reihe von Optionen angezeigt. Aktivieren Sie zunächst das Kontrollkästchen neben Systemaudio einbeziehen und wählen Sie dann Freigabemodus.
SO ANZEIGEN SIE VIDEOS MIT AUDIO IN GOOGLE MEET
Bis Mitte April 2020 konnte Google Meet kein Systemaudio teilen. Dann hat Google ein Update eingeführt, um die Funktionalität zum Hinzufügen von Systemstimme in Meet einzuführen. Jetzt, wenn du teilst Chrome-Tab In Meet können Sie Systemaudio einbeziehen. So können andere alles hören, was in diesem Tab abgespielt wird.
Hinweis: Die Funktionalität ist nur auf Chrome-Tabs beschränkt. Sie können Audio nicht direkt von Ihrem Computer freigeben.
Um diese Funktion zu verwenden, öffnen Sie Chrome und spielen Sie ein Video ab, in dem Sie Audio im Meeting teilen möchten. Wenn es gut aussieht, öffnen Sie Google Meet und nehmen Sie an der Besprechung teil.
Klicken Sie unten auf die Schaltfläche Jetzt präsentieren und wählen Sie die Registerkarte Chrome.
Wählen Sie die Registerkarte Chrome aus der Liste der geöffneten Registerkarten aus. Stellen Sie sicher, dass das Kontrollkästchen neben Audio teilen unten aktiviert ist. Tippen Sie dann auf Teilen.
SO TEILEN SIE VIDEO MIT AUDIO AUF ZOOM
Da die Funktion sowohl für Desktop- als auch für mobile Apps verfügbar ist, sehen wir uns die Schritte separat an.
Teilen Sie Videos mit Audio in Zoom-Desktop-Apps
Wenn diese Funktion aktiviert ist, werden alle Audiosignale, die auf Ihrem Computer abgespielt werden, von anderen gehört.
Hinweis: Nein Sie können Computeraudio teilen عند Teilen Sie mehrere Bildschirme auf Zoom.
Hier sind die Schritte zum Teilen von Audio in Zoom:
Schritt 1: Treten Sie dem Zoom-Meeting bei.
Schritt 2: Klicken Sie in der unteren Symbolleiste auf die Schaltfläche Bildschirmfreigabe.
Tipp: Hier ist eine Anleitung So finden Sie das Zoom-Meeting-Passwort heraus.
Schritt 3: Sie sehen Fenster, die Sie freigeben können. Wählen Sie aus, was Ihr Video enthält. Dies kann von einem Browser oder einem Video auf Ihrem Computer stammen.
Aktivieren Sie dann das Kontrollkästchen neben „Computer-Audio teilenunten und klicken Sie auf den Share-Button.
Hinweis: Andere hören sogar die Benachrichtigung und andere Töne auf Ihrem PC, wenn Sie PC-Audio teilen.
Teilen Sie Computeraudio in Zoom nach der Bildschirmfreigabe
Wenn Sie bereits mit der Bildschirmfreigabe begonnen haben, müssen Sie die Freigabe nicht beenden, um Computeraudio zu aktivieren. Um Computeraudio ein- oder auszuschalten, nachdem Sie die Bildschirmfreigabe gestartet haben, fahren Sie mit der Maus über den oberen Bildschirmrand. Eine Symbolleiste wird angezeigt. Klicken Sie auf das Symbol mit den drei Punkten und wählen Sie Computeraudio teilen aus. Wiederholen Sie die Schritte, um den Ton zu deaktivieren.
Teilen Sie Videos mit Audio auf Zoom Mobile
Während die Bildschirmfreigabefunktion in der Android-App von Zoom verfügbar ist, können Sie kein Audio damit teilen. Bei der iOS-Version der App, in der Sie das Audio Ihres Telefons teilen können, sind die Dinge jedoch anders.
Klicken Sie dazu einfach unten im Zoom-Meeting auf die Schaltfläche Inhalt teilen. Wählen Sie dann den Bildschirm aus.
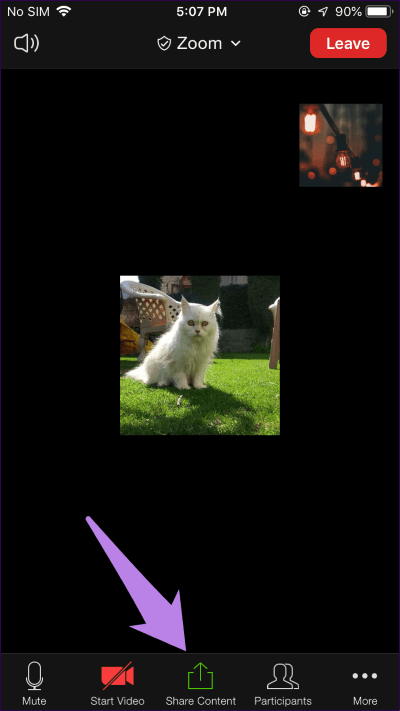
Der Sendebildschirm wird angezeigt. Klicken Sie auf Zoom und klicken Sie auf die Schaltfläche Übertragung starten. Spielen Sie jetzt das Audio oder Video auf Ihrem Telefon ab, und andere hören dasselbe Audio.
Um das Streaming zu beenden, tippen Sie auf den oberen Bildschirmrand und wählen Sie Stop aus dem angezeigten Popup-Menü. Sie werden zum Zoom-Übertragungsbildschirm weitergeleitet. Klicken Sie auf eine beliebige Stelle, um zum Anruf zurückzukehren.
Bonus: So teilen Sie PC-Audio in ZOOM ohne Bildschirmfreigabe
Die Bildschirmfreigabe ist nicht erforderlich, während Computeraudio freigegeben wird. Was ist, wenn ein Benutzer Hintergrundmusik für ein Live-Video abspielen möchte?
Glücklicherweise gibt es eine Möglichkeit, Computer-Audio zu teilen, ohne etwas auf dem Zoom-Bildschirm anzuzeigen. Ja, Sie können sogar die Videowiedergabe deaktivieren. Andere Besprechungsteilnehmer sehen Ihr Profilbild Nur ein Profil erstellen und den Sound des Computers hören.
Gehen Sie folgendermaßen vor, um Musik auf Zoom ohne Bildschirmfreigabe abzuspielen:
Schritt 1: Tippen Sie in einem Zoom-Meeting unten auf die Option Bildschirm teilen.
Schritt 2: Klicken Sie oben auf die Registerkarte Erweitert. Wählen Sie dann Musik oder Nur Computer-Audio und klicken Sie auf die Schaltfläche Teilen.
Hinweis: Diese Einstellung funktioniert unabhängig von den Optionen zum Stummschalten und Anzeigen von Videos. Das heißt, das Systemaudio wird auch dann geteilt, wenn Sie Ihre Stimme stummgeschaltet haben.
Fix: Audio von anderen auf dem Handy kann in ZOOM nicht gehört werden
Wenn Sie das Audio anderer Personen (von Mikrofon und Computeraudio) auf Ihrem Mobiltelefon nicht hören können, stellen Sie sicher, dass die Option Audio beitreten auf Ihrem Telefon aktiviert ist. Tippen Sie dazu einfach auf die Option Audio beitreten unten auf dem Besprechungsbildschirm in der mobilen Zoom-App. Wählen Sie dann Anruf über Gerätestimme.
Häufig gestellte Fragen: Computeraudio in Videokonferenzanwendungen freigeben
Hier sind einige häufig gestellte Fragen zur Audiofreigabe in Apps wie Zoom, Meet und Microsoft Teams.
Können Leute Sie hören und sehen, während Sie Audio teilen?
Es hängt ganz von Ihren Kamera- und Mikrofoneinstellungen ab. Es liegt an Ihnen, ob Sie es aktivieren möchten oder nicht. Diese Einstellungen sind unabhängig von der Audiofreigabefunktion des Computers. So können Sie sogar gleichzeitig mit seiner Stimme sprechen und ein Video abspielen.
So ändern Sie die Lautstärke beim Teilen von Computeraudio
Wenn Sie Ihre Systemlautstärke ändern, ändert sich nur die Lautstärke auf Ihrer Seite. Sie müssen die Lautstärke innerhalb der App ändern, um die Lautstärke auch für andere zu erhöhen. Zum Beispiel, wenn Sie Spielen Sie ein Lied auf YouTube , erhöhen Sie die Lautstärke auf YouTube.
Beeinflusst das Tragen von Kopfhörern den Computersound?
Nein, Sie können Ihre Kopfhörer weiterhin tragen, während Sie Computeraudio teilen.
Die Konkurrenz ist stark
Alle drei Anwendungen ermöglichen es Ihnen, Audio mit Video zu teilen. Zoom ist jedoch den anderen beiden etwas voraus, da es die Möglichkeit bietet, Audio zu teilen, ohne auch den Bildschirm zu teilen. Zoom hat einen Vorteil gegenüber Google Meet Auch in Bezug auf andere Funktionen. Sogar Facebook hat die Räume-Funktion eingeführt, um mit Zoom zu konkurrieren. Mal sehen, welche anderen Funktionen diese Apps in Zukunft bringen werden.