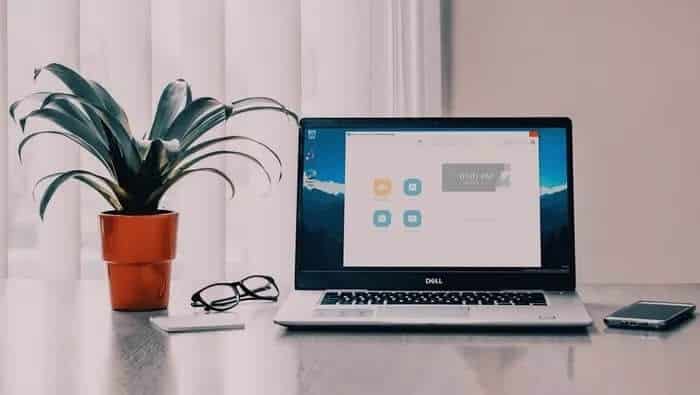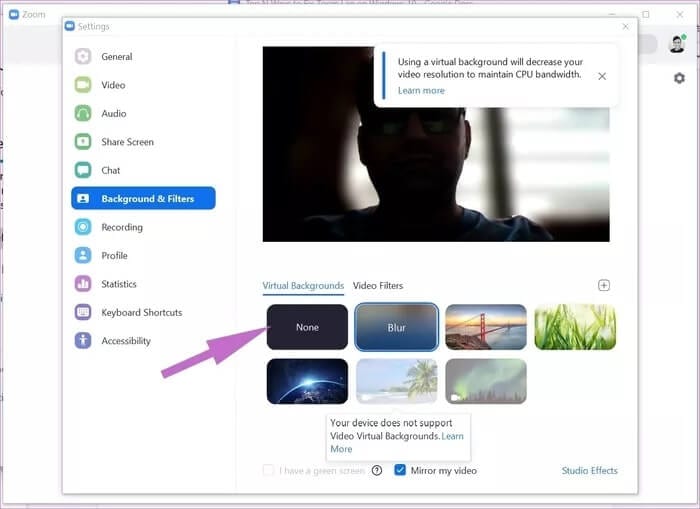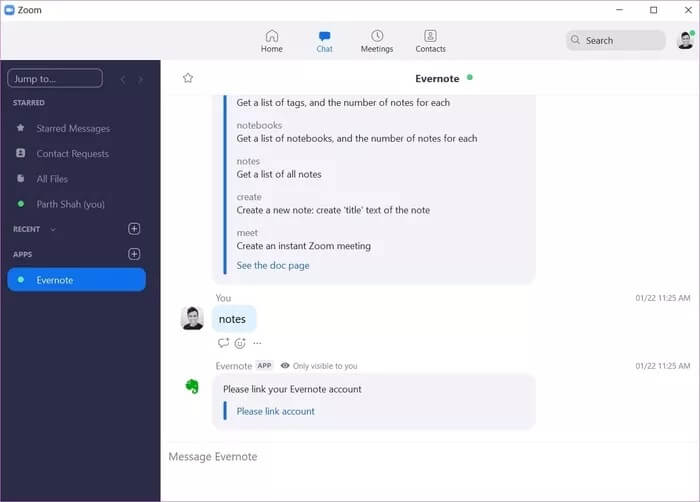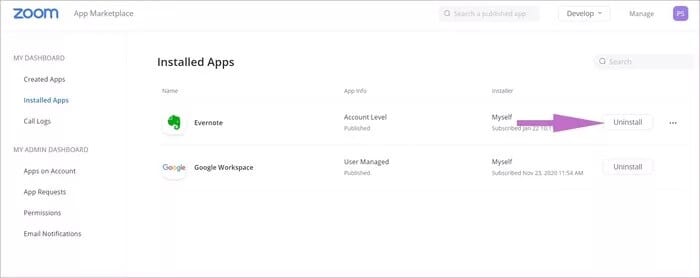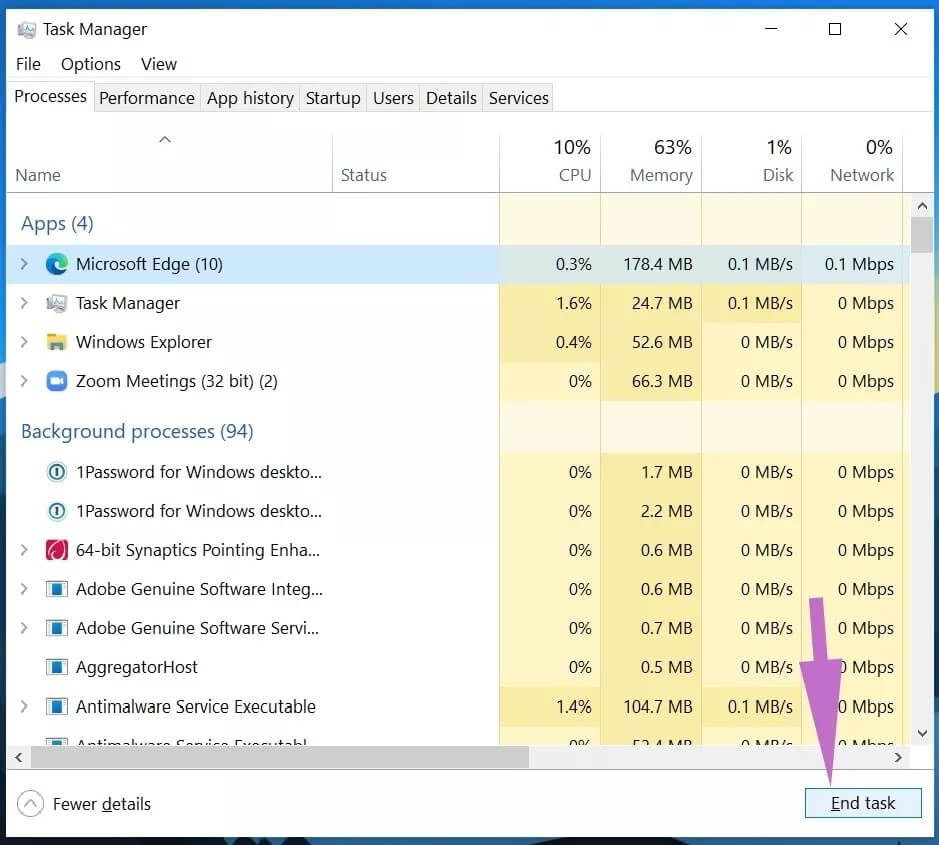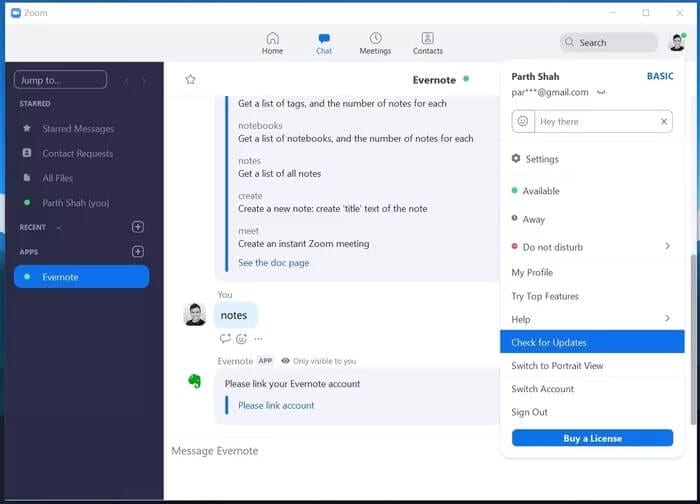Die 7 besten Möglichkeiten zum Beheben des Zoom-Lags unter Windows 10
Auch nach heftiger Konkurrenz von Gleichgesinnten Google Meet و Microsoft Teams , Kommunikation Zoom Erhöhen Sie den Marktanteil im Videotelefonie-Markt. Es ist die bevorzugte Wahl für den persönlichen Gebrauch, Organisationen und Start-ups. Bei langen Zoom-Anrufen können jedoch Verzögerungen und Bildraten überspringen in der gesamten Benutzeroberfläche auftreten. Es ist ziemlich einfach zu beheben. Lesen Sie gemeinsam, wie Sie die Zoomverzögerung unter Windows 10 beheben können.
1. Verwenden Sie eine Hochgeschwindigkeits-Internetverbindung
Für ein einwandfreies Zoom-Erlebnis wird eine Hochgeschwindigkeits-Internetverbindung empfohlen. Verwenden Sie Tools wie Speedtest Um zu überprüfen, ob Sie eine Mindestgeschwindigkeit von 20-30Mbps haben.
Die meisten modernen WLAN-Router werden mit 2.4-GHz- und 5.0-GHz-Unterstützung geliefert. Sie müssen sich mit der 5.0 GHz-Frequenz verbinden, um die bestmögliche WLAN-Geschwindigkeit zu erhalten. Wir empfehlen Ihnen, diesen Trick zu befolgen, bevor Sie ein Zoom-Meeting auf Ihrem Laptop starten.
2. Zoom-Hintergründe deaktivieren
Zoom lässt Sie wählen aus Reihe von Hintergründen Um diesen unordentlichen Raum hinter dir zu verstecken. Sie können auch einen benutzerdefinierten Hintergrund vom Computer auswählen, um den Hintergrund auszublenden.
Die App verwendet künstliche Intelligenz und erntet sich selbst, um ein nahtloses Erlebnis zu bieten. Es aktualisiert Hintergrundressourcen, um Zoom-Hintergrundbilder zu verwenden. Wenn Sie einen Zoom-Hintergrund auswählen, warnt Sie die App vor niedrigen Videoauflösungen, um CPU-Bandbreite zu sparen.
Ziehen Sie in Betracht, die Option unter Zoomeinstellungen > Hintergrund & Filter zu deaktivieren und wählen Sie Keine aus der folgenden Liste aus.
3. Deaktivieren Sie das Mikrofon oder das Video, wenn Sie nicht sprechen
Bei langen Zoom-Anrufen sollte das Mikrofon stumm geschaltet werden, wenn Sie nicht sprechen. Aus der Praxis ergeben sich zwei Anwendungsvorteile. Erstens werden die anderen Teilnehmer kein Geräusch von Ihnen hören. Zweitens versucht Zoom nicht mehr, Ihre Stimme zu erfassen und Ressourcen für andere Aufgaben zu verwenden, um Ihr Videoanruferlebnis zu verbessern. Nun, es scheint sparsam zu sein, aber es wird genauso gut funktionieren. Ebenso können Sie die Video-Sensation ausschalten undProfilbild anzeigen In einem Zoom-Anruf. Dies sollte viel Bandbreite für Ihre Verbindung sparen.
Klicken Sie einfach während eines Zoom-Meetings auf das Mikrofonsymbol oder verwenden Sie die Tastenkombination Strg + D, um das Mikrofon zu aktivieren/deaktivieren.
Apropos Tastenkombinationen, Sie sollten es beherrschen Tastenkombinationen für Zoom Um Aufgaben unterwegs zu erledigen.
4. Deaktivieren Sie Zoom-Apps, die Sie nicht mehr benötigen
Zoom bietet einen Marktplatz für Apps zur Verbesserung der Funktionalität. Sie können Apps wie Evernote und . hinzufügen Trello usw. in Zoom und verwenden Sie es, ohne die Hauptanwendung zu verlassen.
Wenn Sie viele Apps von Drittanbietern installiert haben und während Zoom Verzögerungen auftreten, ist es an der Zeit, diese Apps von der Plattform zu deinstallieren. Befolgen Sie die folgenden Schritte.
Schritt 1: Gehe zu Zoom-Marktplatz im Internet.
Schritt 2: Melden Sie sich mit Ihren Zoom-Kontodaten an. Klicken Sie oben rechts auf die Option Verwalten.
Schritt 3: Gehe zu Mein Dashboard > Abschnitt "Installierte Apps". Sie sehen eine Liste der installierten Anwendungen.
Schritt 4: Wählen Sie neben dem App-Namen Deinstallieren und machen Sie Indem Sie es aus Zoom entfernen.
Fahren Sie fort und starten Sie die Zoom-App neu und prüfen Sie, ob Leistungsprobleme auftreten.
5. Schließen Sie andere Apps im Hintergrund
Wenn zu viele Apps auf Ihrem Windows 10-PC geöffnet sind, können diese CPU-Ressourcen verbrauchen und Sie mit einer unbefriedigenden Zoom-App-Erfahrung zurücklassen. Befolgen Sie die nachstehenden Schritte, um diese Apps zu finden und ihre Aufgabe zu beenden.
Schritt 1: Drücken Sie die Windows-Taste auf Ihrer Tastatur und suchen Sie nach Task-Manager.
Schritt 2: Öffnen Taskmanager Und Sie sehen eine Liste der Apps, die auf Ihrem Windows 10-Gerät ausgeführt werden.
Schritt 3: Wenn Sie eine ungewöhnliche CPU-Auslastung durch eine App bemerken, tippen Sie auf den Namen der App und wählen Sie unten Aufgabe beenden.
Auf diese Weise lassen Sie die maximale CPU-Auslastung für Zoom-Videoanrufe, um ein verzögerungsfreies Erlebnis zu bieten.
6. Schließen Sie andere Downloads und Übertragungen
Wie bereits erwähnt, erfordert Zoom eine Hochgeschwindigkeits-Internetverbindung für ein einwandfreies Videotelefonie-Erlebnis. Wenn ein Downloadvorgang läuft oder YouTube-Video im Hintergrund streamen Dann müssen Sie den Vorgang anhalten oder stoppen und Zoom die volle Bandbreite nutzen lassen.
7. Aktualisieren Sie die ZOOM-App
Zoom veröffentlicht regelmäßig App-Updates, um die App-Leistung auf Ihrem Windows-PC zu erzwingen. Vergrößern/verkleinern Sie Ihr Windows-Gerät, wenn Sie eine alte Version der App verwenden.
Klicken Sie auf das Profilsymbol in der oberen rechten Ecke und wählen Sie die Option, um nach Updates zu suchen. Aktualisieren Sie Zoom auf die neueste Version und genießen Sie reibungslose Videoanrufe.
Zoomprobleme beheben
Obwohl Zoom ein großartiges Tool für Videokonferenzen ist, ruinieren unerwünschte Verzögerungen und Störungen das Erlebnis. Sehen Sie sich die oben genannten Methoden an, um die Zoomverzögerung auf Ihrem Windows 10-PC zu beheben.