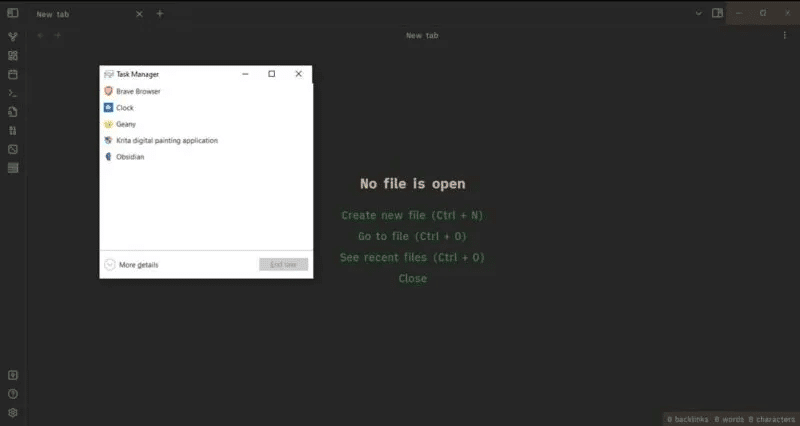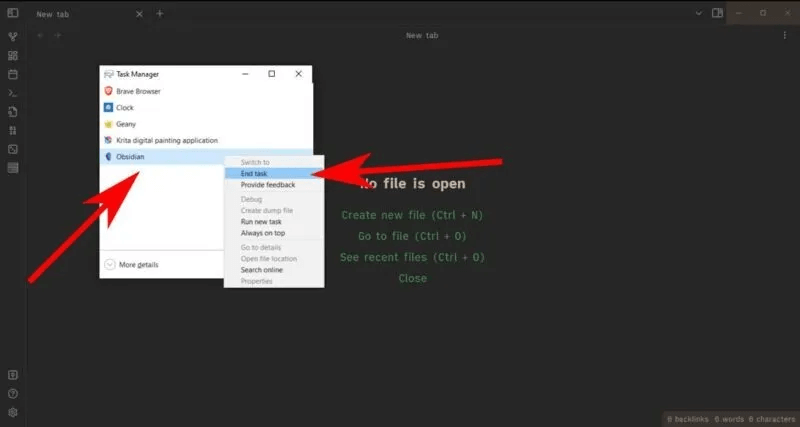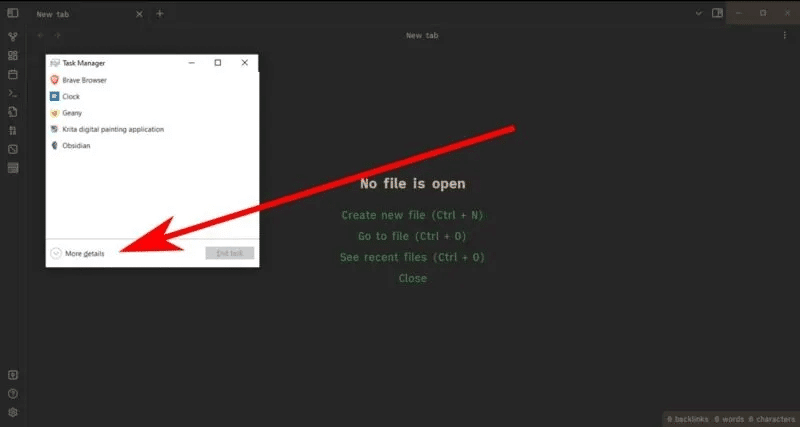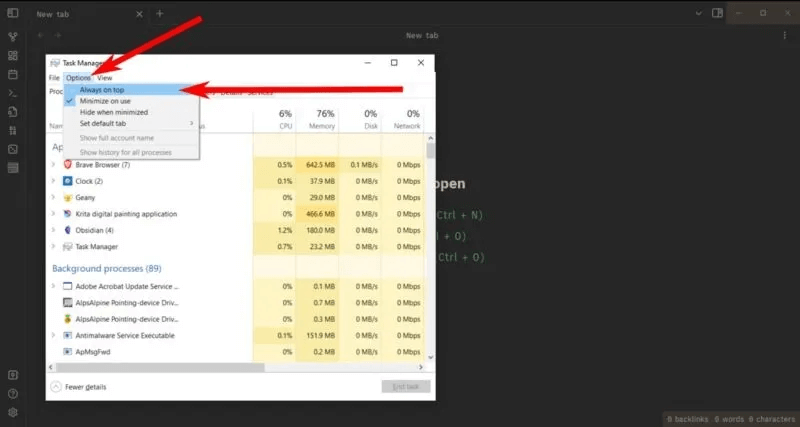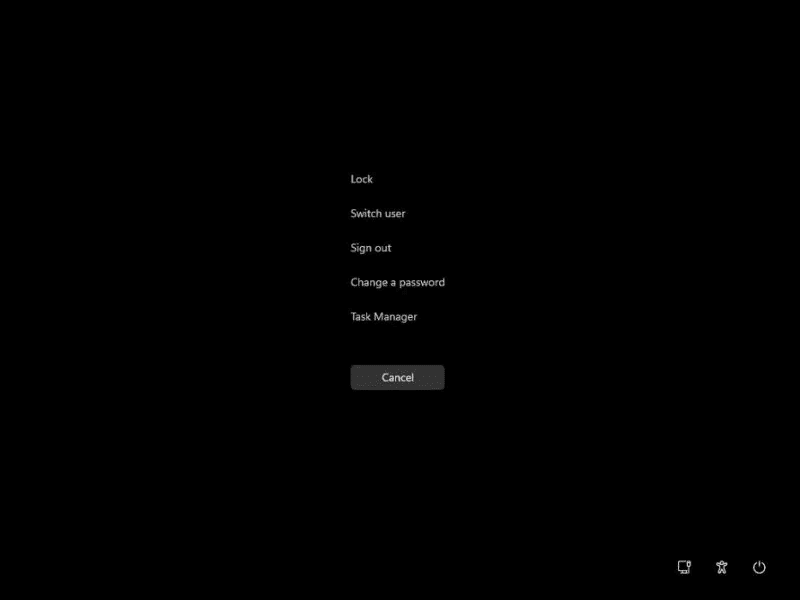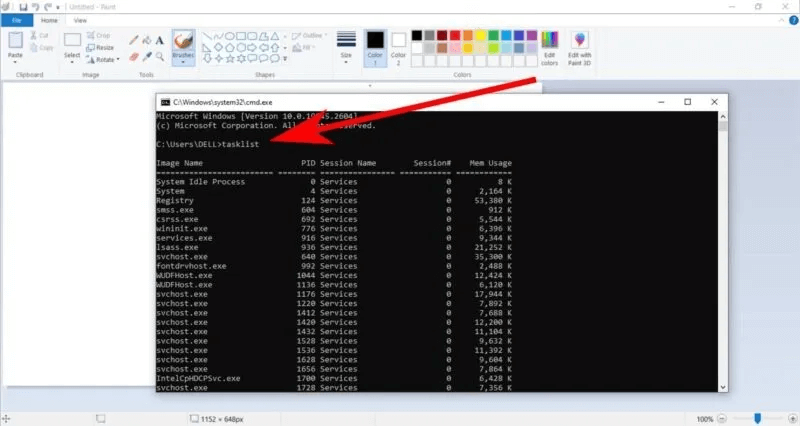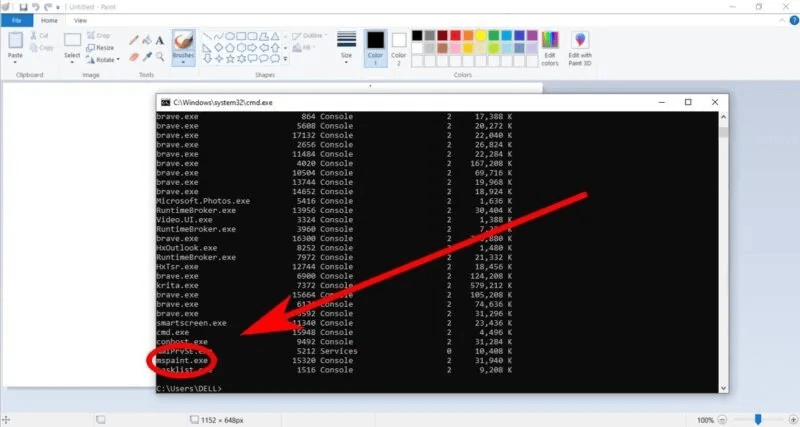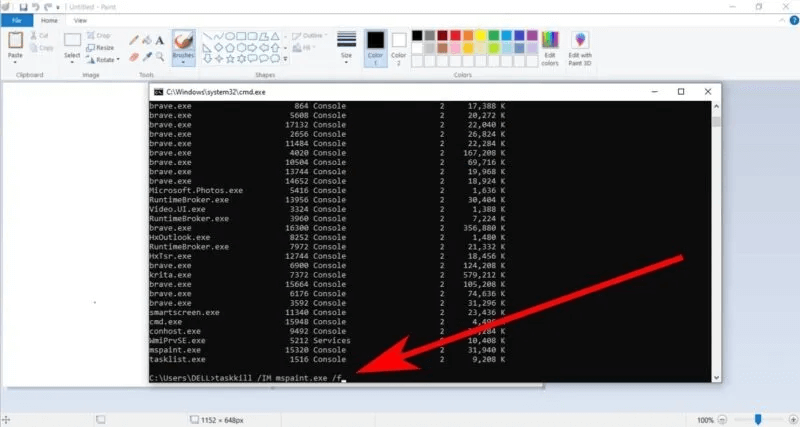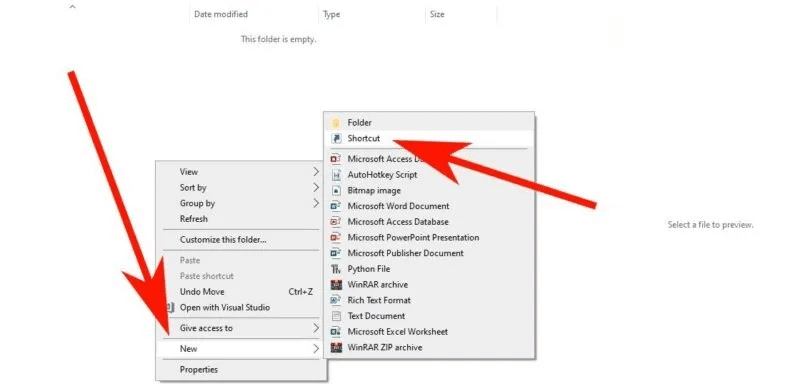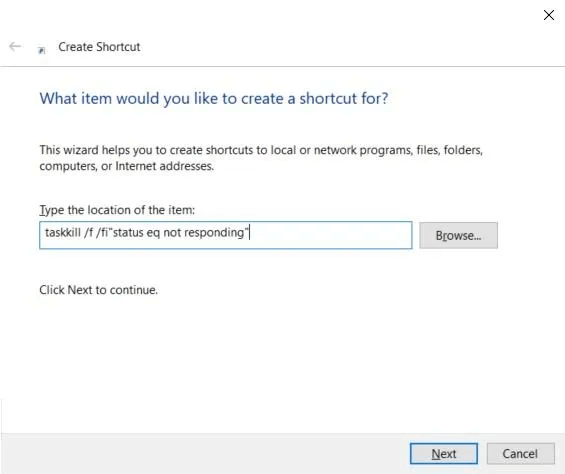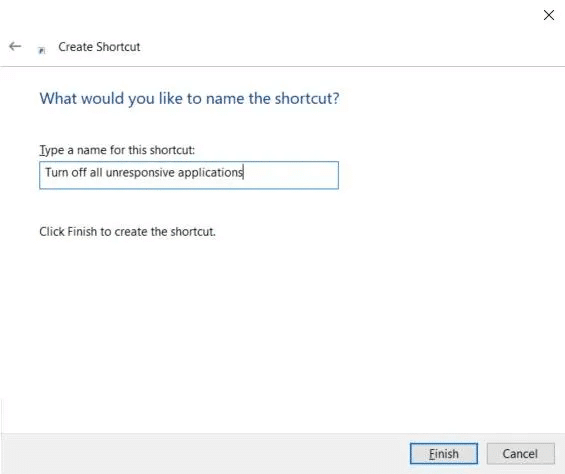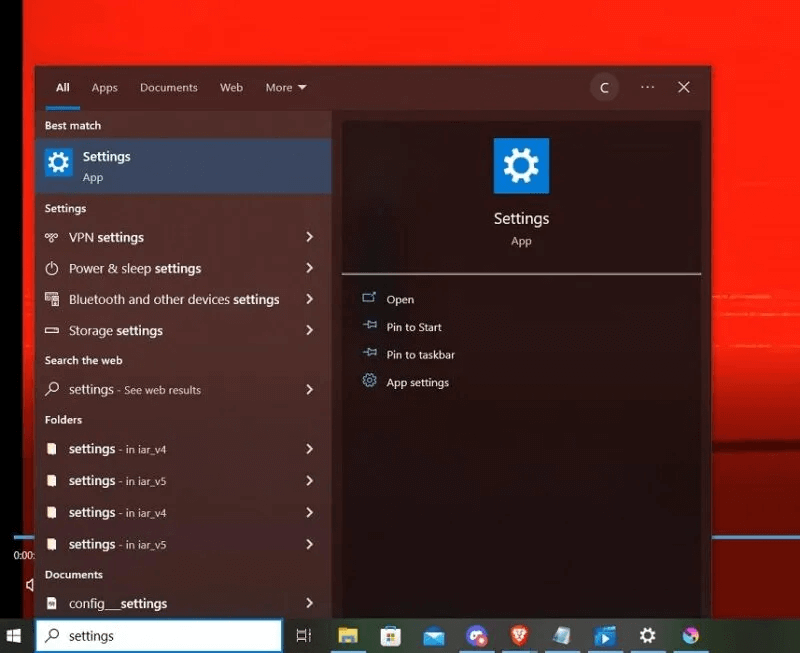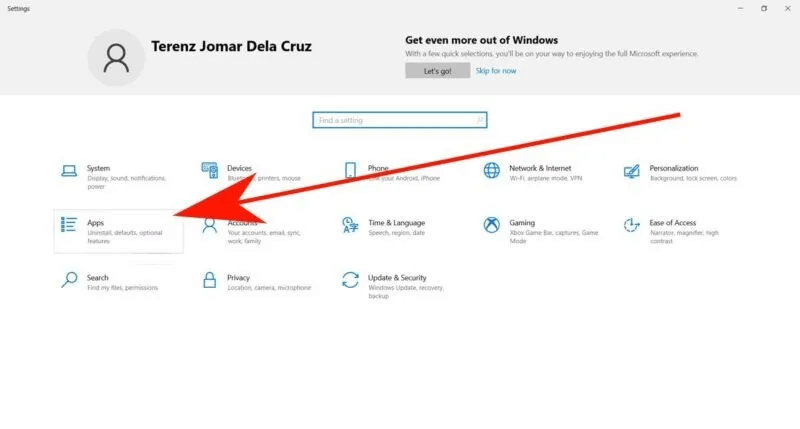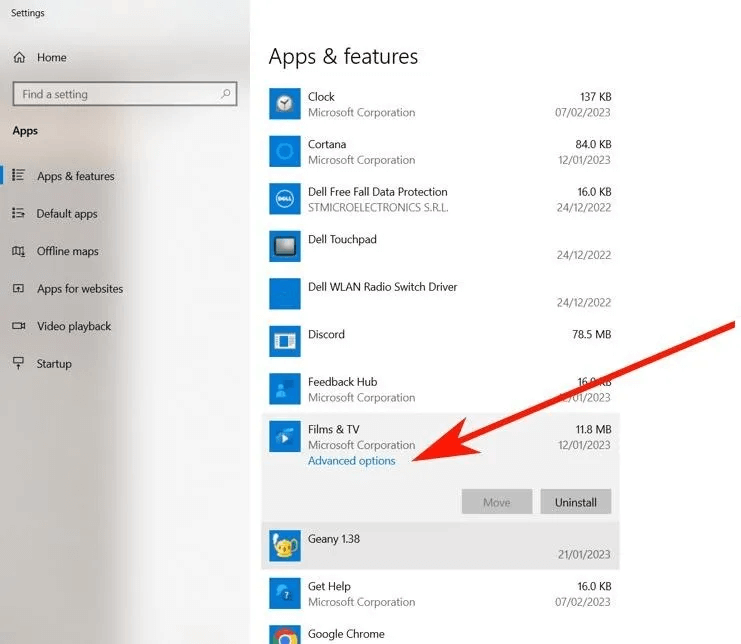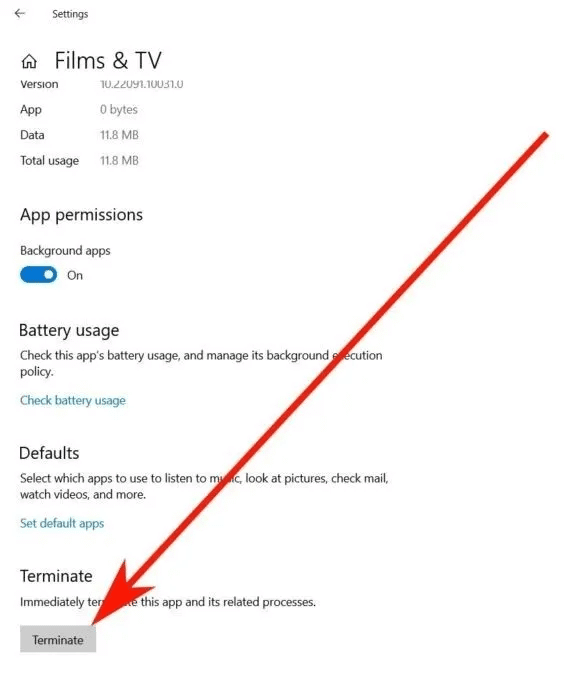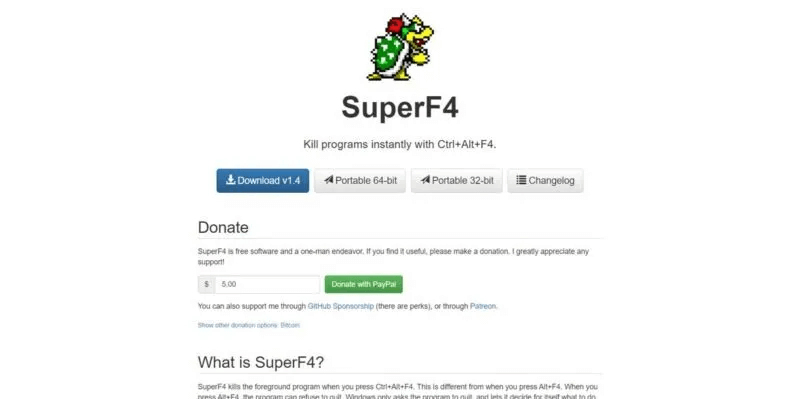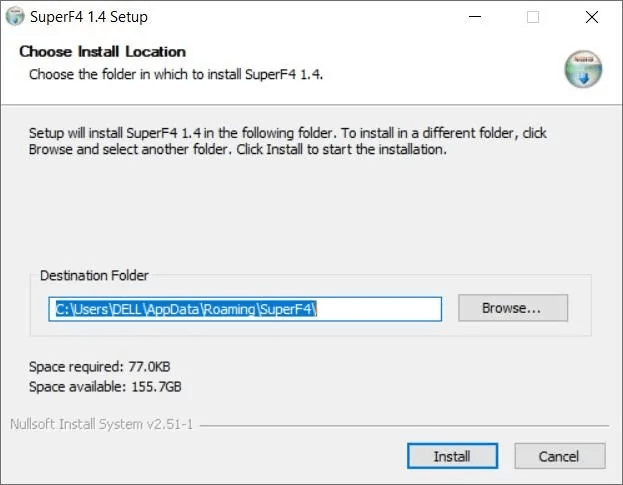So erzwingen Sie das Beenden von nicht reagierenden Programmen in Windows einfach
Alt + F4 ist die altbewährte Tastenkombination zum sofortigen Beenden von Programmen. Sind Sie fertig mit dem Surfen im Internet? Alt + F4. Sind Sie fertig mit Photoshop? Alt + F4. Tatsächlich können Sie Windows mit Alt + F4 zur Aufforderung zum Herunterfahren verlassen, wenn Sie möchten. Aber manchmal sind die Dinge nicht so einfach, und Programme können stecken bleiben, sich aufhängen und sich weigern, sich zu beenden, selbst wenn Sie den bewährten Befehl Alt + F4 eingeben. In diesem Fall kann Ihnen diese Anleitung dabei helfen, das Beenden von nicht reagierenden Programmen in Windows mit Leichtigkeit zu erzwingen.

1. Die grundlegende Methode
Sie alle wissen das wahrscheinlich, aber lass es uns für alle Fälle rauswerfen. Wenn Alt + F4 nicht funktioniert, versuchen Sie als Nächstes, den Prozess über den Task-Manager zu beenden.
- Klicke auf Strg + Umschalt + Esc.
- Klicken Sie mit der rechten Maustaste auf das problematische Programm und klicken Sie darauf "Beende die Aufgabe".
2. Setzen Sie den Task-Manager auf Immer im Vordergrund
Die grundlegende Methode funktioniert nicht, wenn ein kaputtes Programm Ihre Sicht auf den Task-Manager blockiert und Sie in eine unangenehme Position bringt, in der Sie wahrscheinlich müssen Starte deinen Computer neu. Um dies in Zukunft zu verhindern, können Sie den Task-Manager so einstellen, dass er über allen anderen Fenstern angezeigt wird – auch über denen, die abgestürzt sind – indem Sie diesen Anweisungen folgen.
- Öffnen Sie den Task-Manager mit Ctrl + Shift + Esc , Dann klick "mehr Details".
- tippen Sie auf "Optionen" und wählen Sie "Immer voraus".
- Wenn das nächste Mal ein Programm Ihren Computer übernimmt, gehen Sie zu "Aufgabenmanagement" Und er wird da sein, um den Tag zu retten.
3. Greifen Sie über eine Verknüpfung auf den Task-Manager zu
Möglicherweise haben Sie Probleme beim Zugriff auf den Task-Manager mit Strg + Umschalt + Esc. Ab Windows Vista gibt es eine andere Methode, mit der Sie sich auch abmelden oder neu starten können, ohne das Herunterfahren Ihres Computers erzwingen zu müssen.
- Klicke auf Ctrl + Alt + Delete , um Sie zu einem neuen Fenster mit mehreren Optionen zu bringen.
- tippen Sie auf "Taskmanager". Wenn es immer noch nicht angezeigt wird, können Sie es stoppen, neu starten oder sich über diesen Bildschirm abmelden.
4. Verwenden Sie Taskkill in der Eingabeaufforderung
Wenn die vorherigen Methoden nicht funktionieren, ist die nächste Anlaufstelle die etwas praktischere Eingabeaufforderung.
- Wenn möglich, gehen Sie zu Startmenü , Und geben Sie ein cmd , dann Rechtsklick auf "Eingabeaufforderung" und wählen Sie "Als Administrator ausführen".
- Art Aufgabenliste An der Eingabeaufforderung und drücken Sie Enter.
- Scrollen Sie mit der Maus oder Strg + Abwärtspfeil in der Liste der Aufgaben in der Eingabeaufforderung nach unten und suchen Sie nach einem Eintrag, der sich auf das abgestürzte Programm bezieht. Es hat im Allgemeinen einen ähnlichen Namen wie das eigentliche Programm, also MS Paint „mspaint.exe“ , zum Beispiel.
- Geben Sie danach den Befehl ein:
taskkill /IM Aufgabenname /f
Wo "Aufgabennname" ist der Name des Programms, dessen Verlassen Sie erzwingen möchten. Wenn Sie das Beenden von MS Paint erzwingen möchten, geben Sie taskkill /IM /mspaint.exe /f ein.
5. Erstellen Sie eine Verknüpfung mit Taskkill
Taskkill ist nützlich, hat aber einen kleinen Nachteil: Sie müssen immer noch den genauen Namen des Prozesses kennen, den Sie beenden möchten. Glücklicherweise gibt es eine weitere Option, mit der Sie das Beenden einer nicht reagierenden Anwendung mit einem Tastendruck und einer Verknüpfung erzwingen können!
- Klicken Sie auf Ihrem Desktop oder Datei-Explorer mit der rechten Maustaste auf eine leere Stelle und gehen Sie zu „Neu -> Verknüpfung“.
- Als nächstes sehen Sie ein Fenster mit einem Textfeld zum Hinzufügen eines Links. Fügen Sie hier keinen Link hinzu. Fügen Sie stattdessen ein Taskkill /f/fi „Status eq antwortet nicht“ in das Textfeld und klicken Sie dann auf "nächste".
- Sie werden aufgefordert, Ihrer Verknüpfung einen Namen zu geben. Wählen Sie einen beliebigen Namen und klicken Sie auf "Ende" um Ihre Verknüpfung zu beenden.
- Wenn eine App das nächste Mal nicht mehr reagiert, führen Sie diese Verknüpfung aus, und Sie werden gezwungen, die Ausführung der App zu stoppen. Sie können dies sogar für einen einfachen Zugriff an Ihre Taskleiste anheften.
6. Beenden Sie die App in den Systemeinstellungen
Das funktioniert vielleicht nicht immer, aber einen Versuch ist es wert! Zumindest in Windows 10 können Sie eine App beenden, indem Sie in den Windows-Systemeinstellungen darauf zugreifen.
- Gehe zu Windows-Einstellungen auf der Suche nach "Einstellungen" in der Suchleiste der Windows 10-Taskleiste und klicken Sie auf Einstellungen App.
- Klicken "Anwendungen".
- Sie sehen eine Liste aller installierten Anwendungen. Scrollen Sie zu der App, deren Beenden Sie erzwingen möchten, und tippen Sie darauf "Erweiterte Optionen".
- Klicken Sie abschließend auf die Schaltfläche "Ende" um die Beendigung der Anwendung zu erzwingen.
Hinweis: Gehen Sie in Windows 11 zu „Einstellungen -> Apps -> Installierte Apps -> [betroffene App] -> Erweiterte Einstellungen“. Sie werden feststellen, dass nur einige Apps die Option „Erweiterte Einstellungen“ anbieten, die die Schaltfläche „Fertig stellen“ verbirgt.
7. Verwenden Sie SuperF4
Wenn es Ihnen nichts ausmacht, ein wenig Software von Drittanbietern zu installieren (eine subtilere Reihenfolge der Software), ist SuperF4 großartig. Es erstellt einen neuen Tastaturbefehl, der das aktive Fenster in Windows sofort beendet, wie es der Task-Manager tut (im Gegensatz zu Alt + F4 , was nur eine Verknüpfung zum Schließen von Fenstern ist und das Beenden nicht erzwingt).
- Laden Sie die superf4 von der offiziellen Webseite. Wenn Sie lieber keine neue Software auf Ihrem Computer installieren möchten, entscheiden Sie sich stattdessen für die portable Version.
- Wenn Sie sich für die portable Version entscheiden, müssen Sie diese zuerst extrahieren. Doppelklicken Sie andernfalls auf eine Anwendungsdatei SuperF4 um es auf Ihrem Computer zu installieren.
- Nachdem Sie die Software installiert haben, verwenden Sie das nächste Mal, wenn Sie eine App beenden müssen Strg + Alt + F4.
- Ein weiterer nützlicher Trick in SuperF4 ist, dass Sie drücken können Win+F4 , um Ihre Maus in einen Totenkopf-Cursor zu verwandeln, und klicken Sie dann auf ein beliebiges aktives Fenster, um es sofort zu beenden. Seien Sie gewarnt, dass dies sehr gut funktioniert, also versuchen Sie nicht, mit ungespeicherten Word-Dokumenten herumzuspielen, an denen Sie stundenlang gearbeitet haben.
Gut zu wissen: Müssen Sie Fügen Sie eine PDF-Datei in ein Word-Dokument ein? Wir können helfen.
Häufig gestellte Fragen
F1: Warum frieren Computeranwendungen ein?
Die Antwort: Es gibt viele Gründe, warum Computeranwendungen einfrieren. Normalerweise verfügt Ihr Computer nicht über genügend Arbeitsspeicher, um die Anwendung auszuführen. In anderen Fällen ist dies jedoch die Schuld der App. Es enthält möglicherweise nicht die geeigneten Ressourcen (z. B. Bilder oder Musik), um einen bestimmten Bildschirm zu laden. Anstatt den Fehler anzuzeigen und zu schließen, sucht die Anwendung manchmal immer wieder nach den fehlenden Ressourcen, wodurch sie einfriert und nicht mehr funktioniert. In diesem Fall möchten Sie möglicherweise die Software neu installieren, damit sie die Ressourcen erhält, die sie für eine ordnungsgemäße Funktion benötigt.
F2: Was passiert, wenn ich den Windows-Datei-Explorer über den Task-Manager beende?
Die Antwort: Das Herunterfahren des Windows-Datei-Explorers ist normalerweise eine schlechte Idee, selbst wenn er einfriert, da das Herunterfahren über den Task-Manager nicht nur den Datei-Explorer, sondern auch das Startmenü und die Taskleiste beendet. Wenn du willst Verlassen Sie die Taskleiste Um es wieder einzuschalten, ohne Ihren Computer komplett neu starten zu müssen, gibt es viele bessere Tricks, mit denen Sie dies tun können.