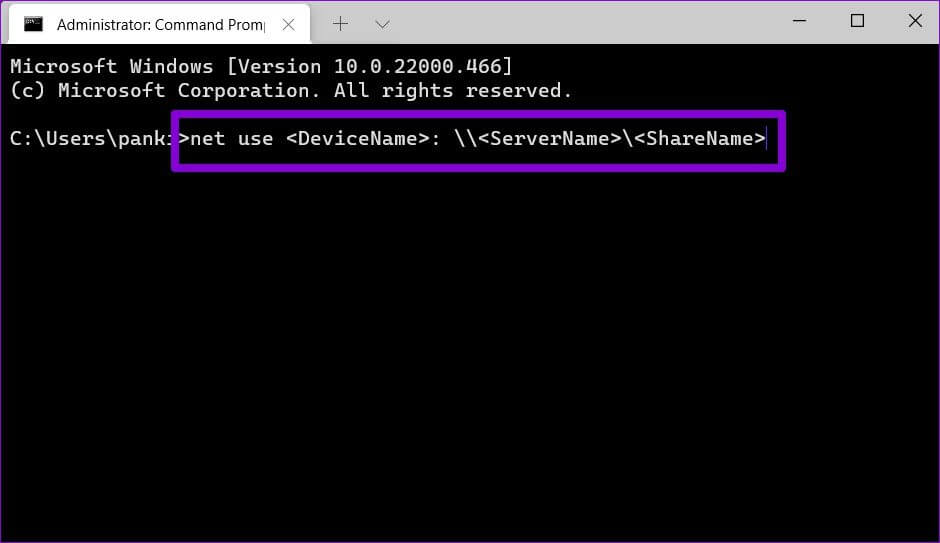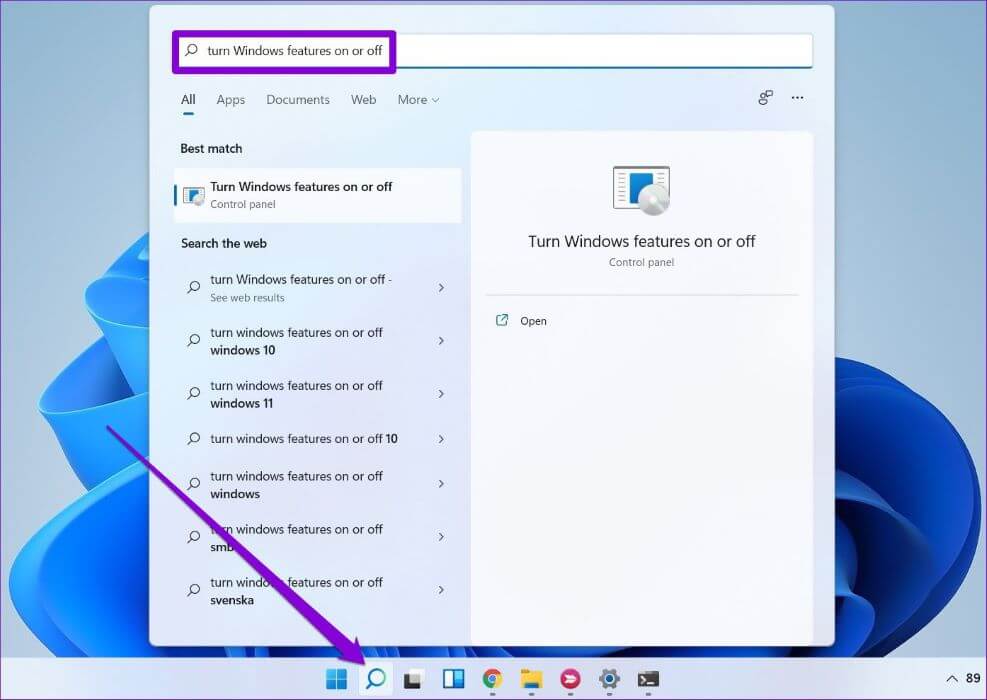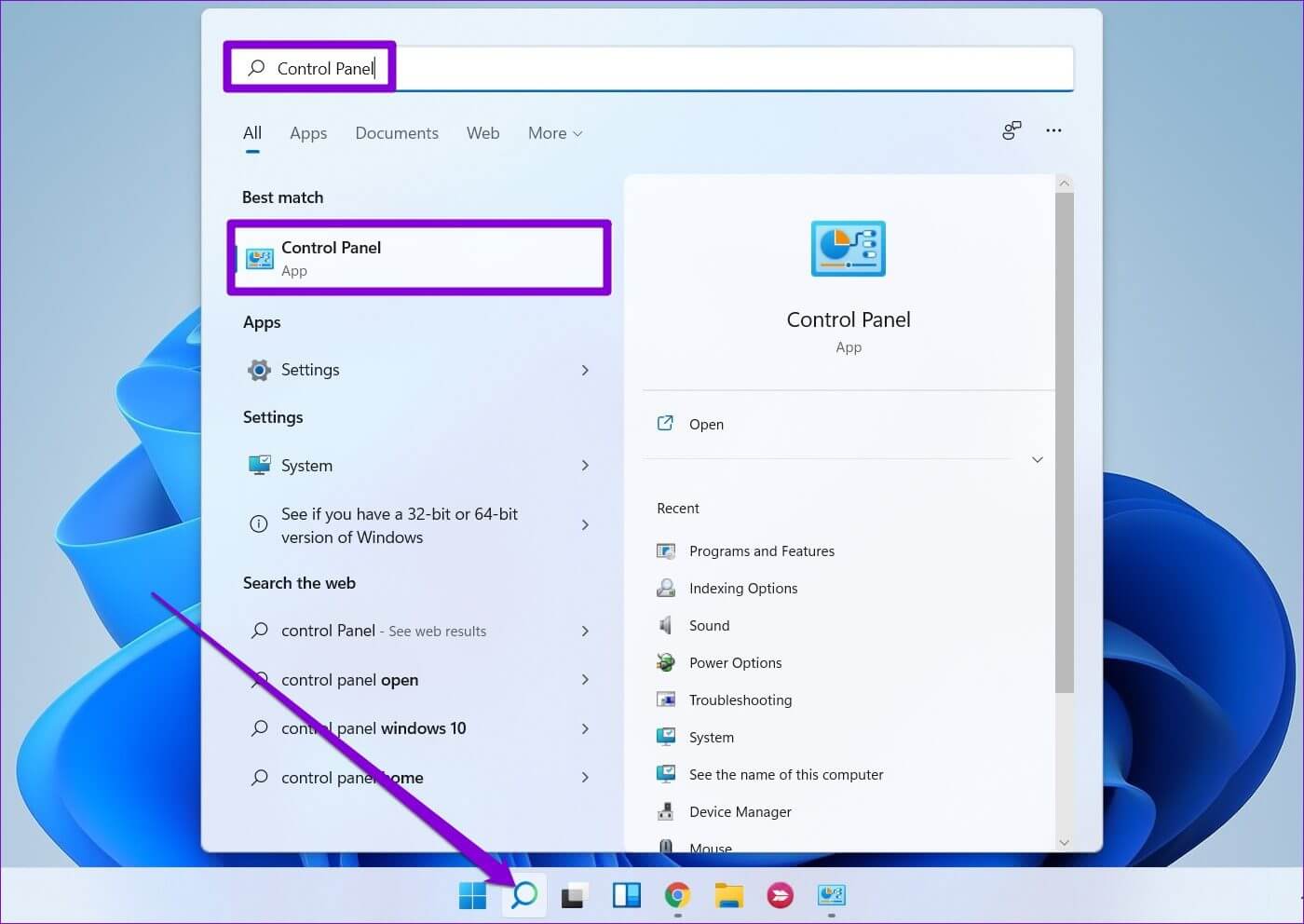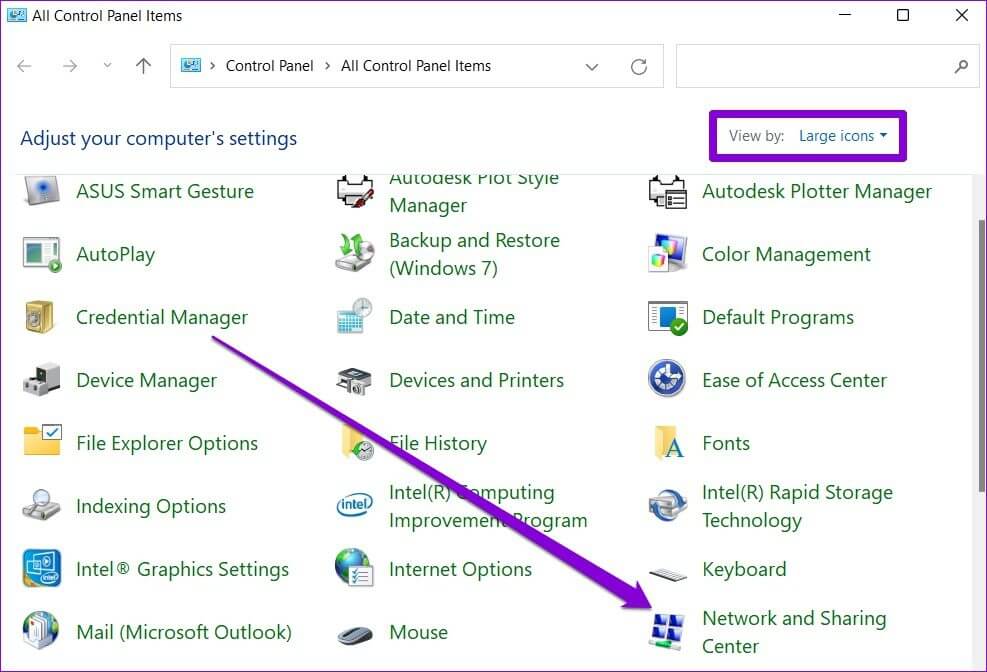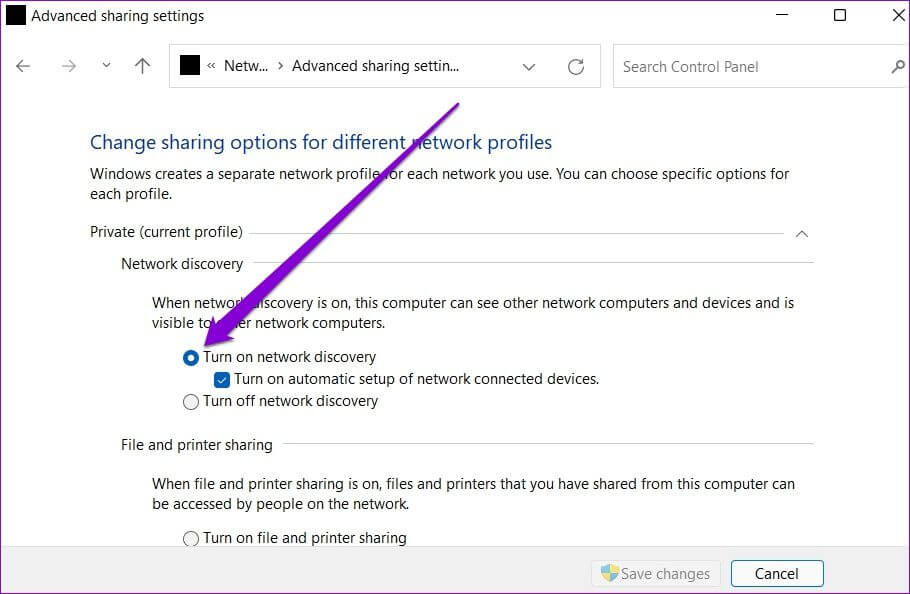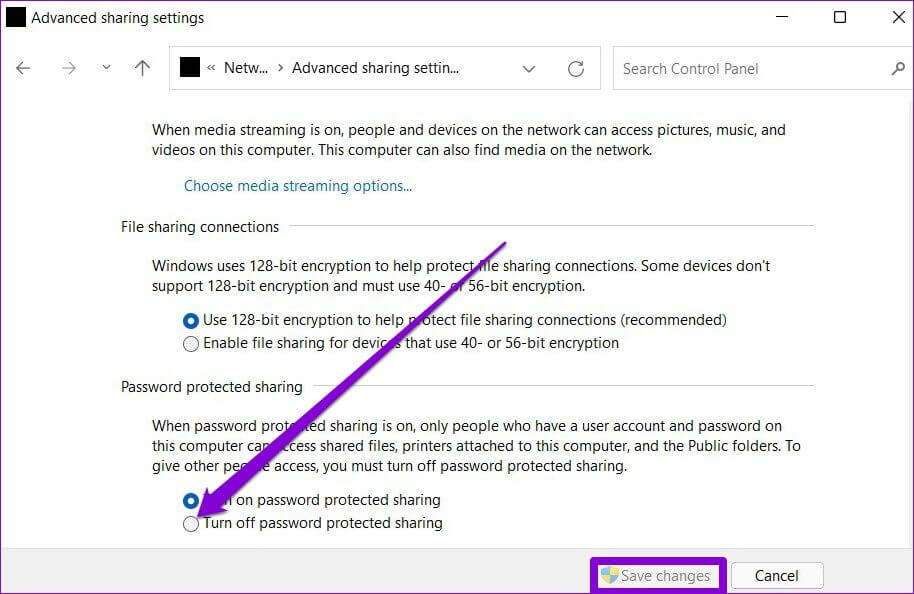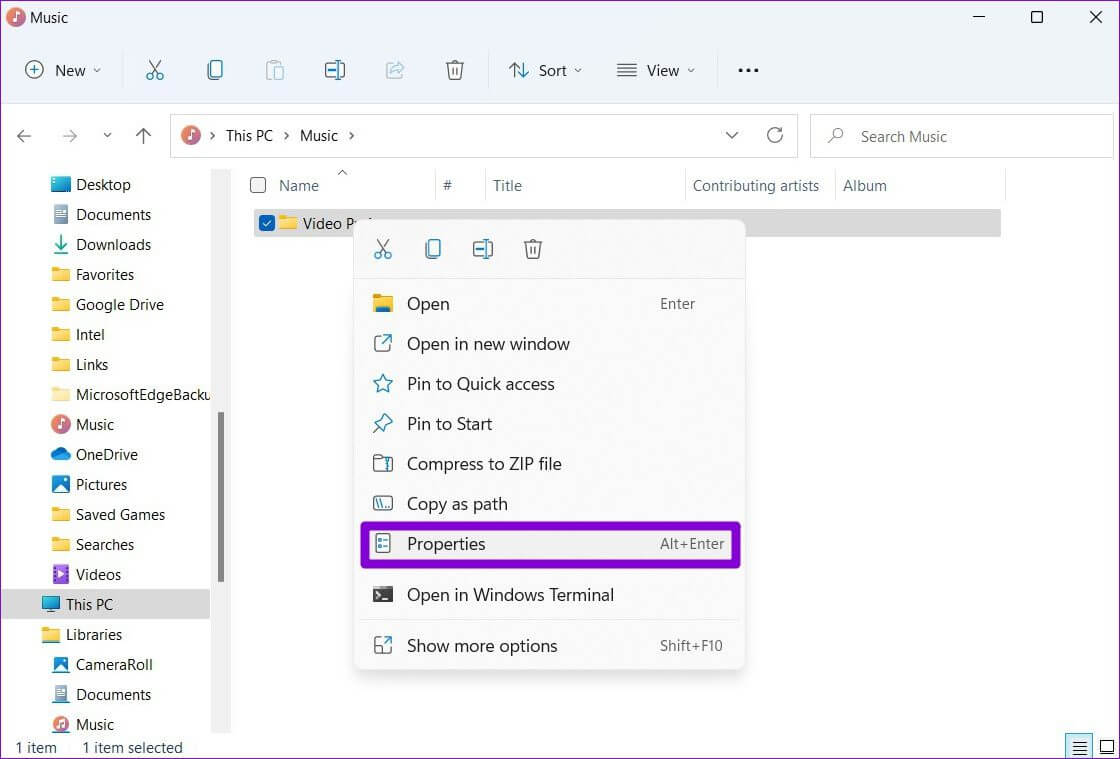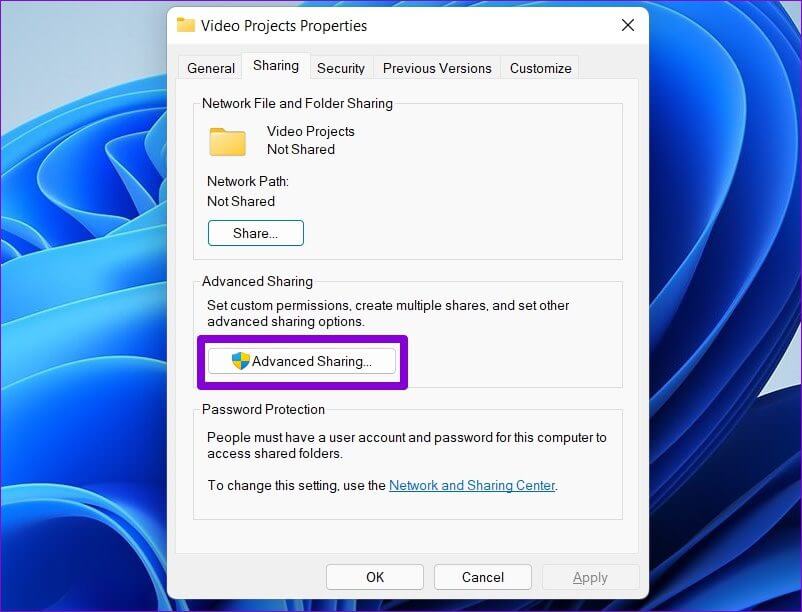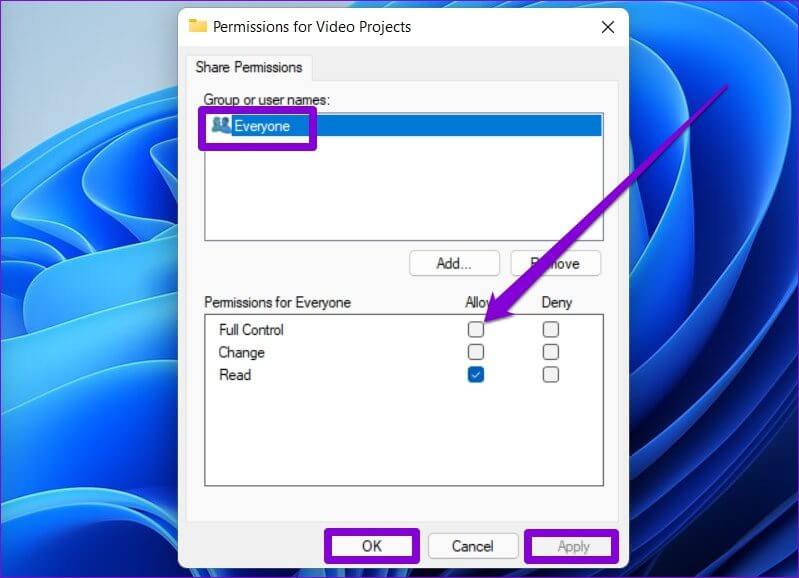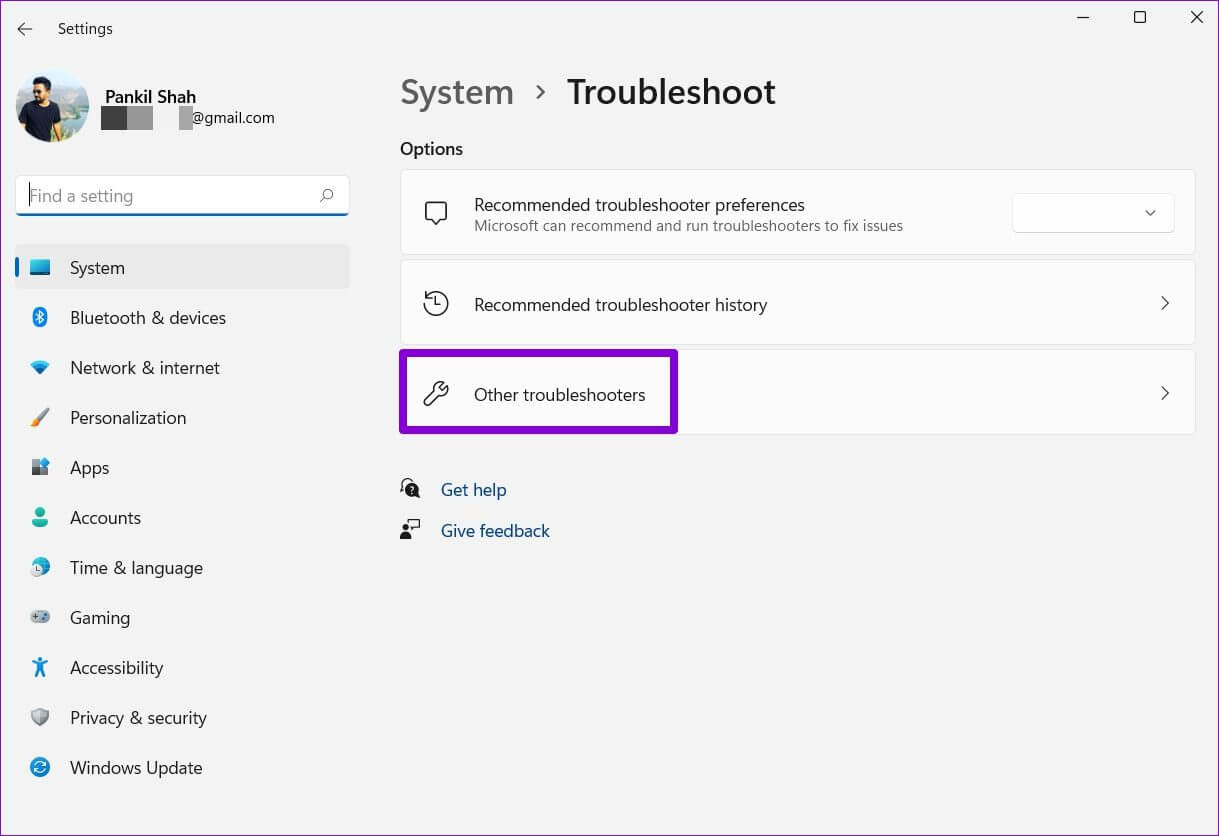Die 7 wichtigsten Möglichkeiten zur Behebung des Problems „Kann nicht auf freigegebene Ordner zugreifen“ in Windows 11
Mit Windows 11 können Sie freigegebene Ordner erstellen, um Dateien einfach mit Computern oder anderen Personen zu teilen. Die Verwendung eines freigegebenen Ordners erleichtert den Zugriff auf gespeicherte Dateien Ein anderer Computer im selben Netzwerk. Wenn Sie also nicht darauf zugreifen können, gibt es Möglichkeiten, das Problem „Zugriff auf freigegebenen Ordner nicht möglich“ in Windows 11 zu beheben.
1. Verwenden Sie die Eingabeaufforderung
Wenn Sie den freigegebenen Ordner nicht im Datei-Explorer öffnen können, können Sie auch verwenden Eingabeaufforderung um es zu erreichen. Hier ist wie.
Schritt 1: Klicke auf Windows-Taste + X und wählen Sie Windows-Terminal (Admin) aus der resultierenden Liste.
Schritt 2: Geben Sie die Details als ein Computername, Servername und Name des freigegebenen Ordners Im nächsten Befehl drücken Sie dann Enter.
Nettonutzung : \\ \
2. Aktivieren Sie die Dateifreigabeunterstützung
Bevor Sie mit den erweiterten Lösungen fortfahren, müssen Sie sicherstellen, dass das Freigabeprotokoll auf Ihrem Computer aktiviert ist. Hier ist wie.
Schritt 1: Menü öffnen Start , und geben Sie Ausführen ein Windows-Funktionen ein oder aus und tippen Sie auf Enter.
Schritt 2: Suchen Sie den Ordner "SMB 1.0 / CIFS-Dateifreigabe-Unterstützung" und wählen Sie es aus.
Starte deinen Computer neu damit die Änderungen wirksam werden und prüfen Sie, ob Sie auf den freigegebenen Ordner zugreifen können.
3. Aktivieren Sie die Netzwerkerkennung
Ein weiterer Grund, warum der Computer nicht auf den freigegebenen Ordner zugreifen kann, ist, dass die Netzwerkerkennung deaktiviert ist. Wenn Sie es aktivieren, kann Ihr Computer freigegebene Ordner im selben Netzwerk anzeigen und darauf zugreifen.
Schritt 1: Öffnen Startmenü , Und geben Sie ein Steuerplatine , Und drücke Enter.
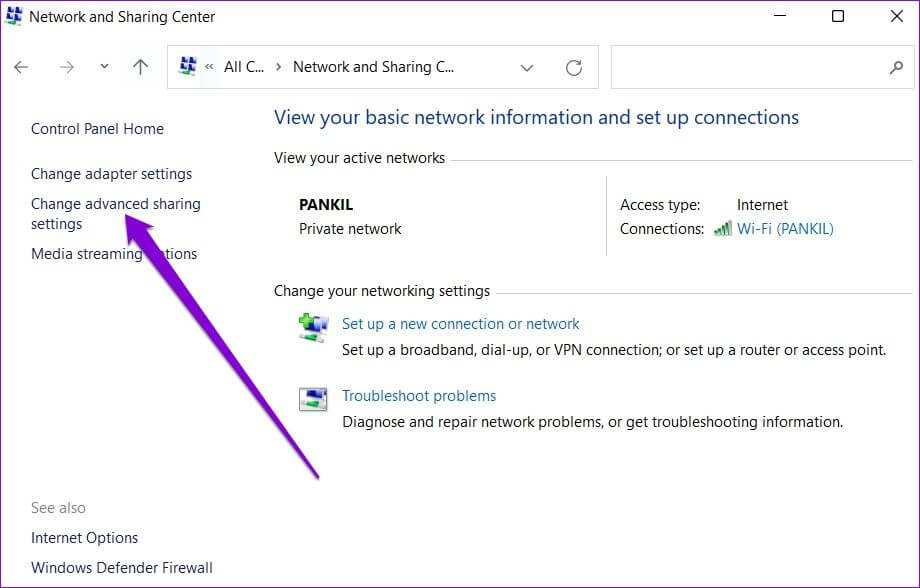
4. Überprüfen Sie die Ordnerberechtigungen
Eine falsche Einrichtung oder fehlende Freigabeberechtigungen können auch der Grund sein, warum Sie nicht auf den freigegebenen Ordner zugreifen können. Führen Sie die folgenden Schritte aus, um sicherzustellen, dass die Ordnerberechtigungen für den freigegebenen Ordner richtig konfiguriert sind.
Schritt 1: Klicke auf Windows-Taste + E zum Einschalten مستششش الملفات. Klicken Sie mit der rechten Maustaste auf den Ordner, den Sie freigeben möchten, und wählen Sie ihn aus Eigenschaften.
Schritt 2: في Eigenschaftenfenster , zum Tab wechseln Teilen. Dann klick „Erweiterter Beitrag“.
3: Tippen Sie als Nächstes auf Berechtigungen.
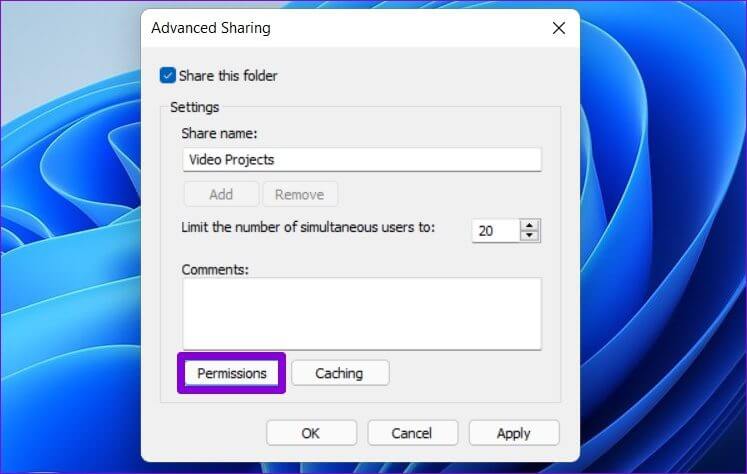
5. Führen Sie das Fehlerbehebungstool aus
Windows 11 enthält eine Problembehandlung für jedes wichtige Dienstprogramm. Wenn Ihnen die oben genannten Lösungen nicht geholfen haben, versuchen Sie, die Problembehandlung für freigegebene Ordner auszuführen, und lassen Sie sie das Problem für Sie lösen.
Schritt 1: Klicken Suchsymbol في Taskleiste. Ich schreibe Fehlerbehebung bei Einstellungen , Und drücke Enter.
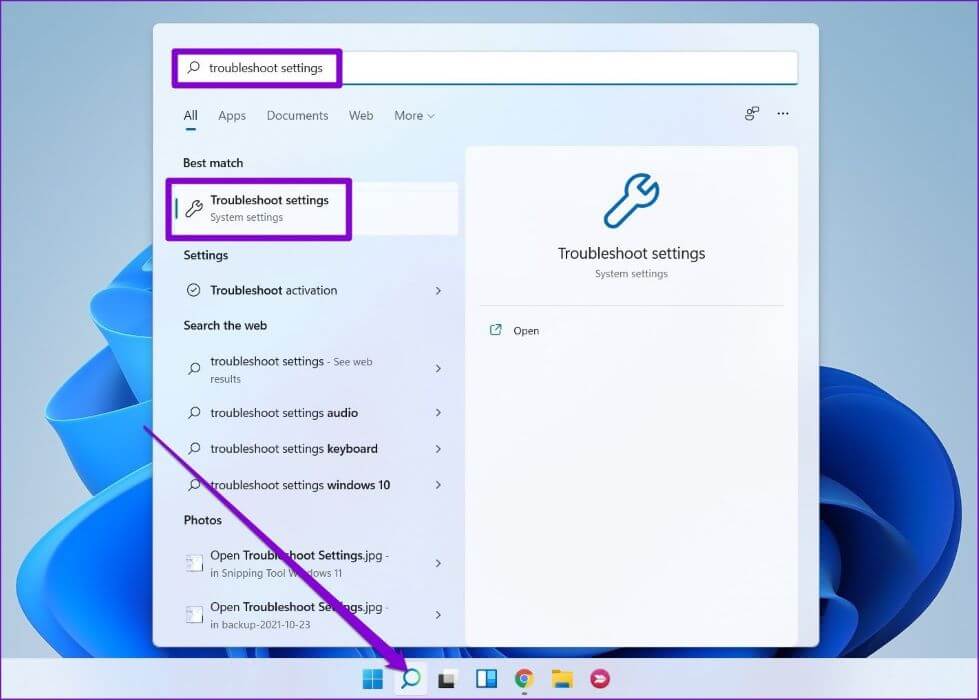
3: Drück den Knopf "Beschäftigung" neben Freigegebene Ordner.
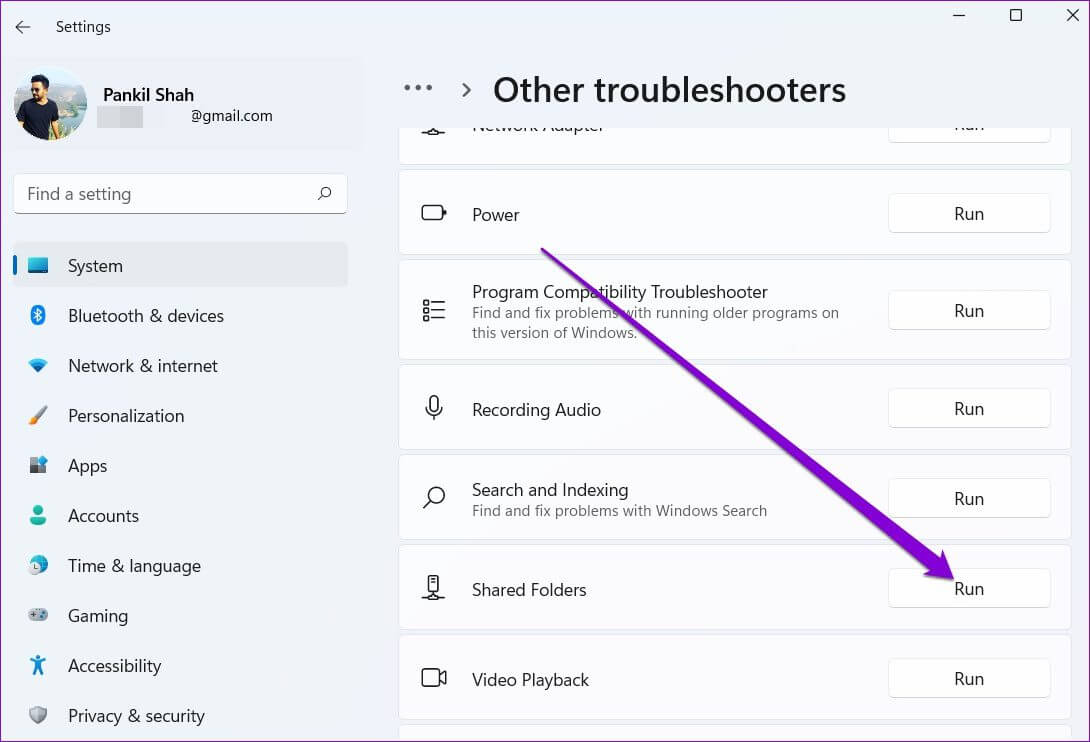
6. Sehen Sie sich die Sharing-Dienste an
Wenn Sie unter Windows immer noch nicht auf den freigegebenen Ordner zugreifen können, müssen Sie überprüfen, ob die Netzwerk- und Freigabedienste auf Ihrem Computer aktiviert sind.
Schritt 1: Klicke auf Windows-Taste + R anfangen Führen Sie den Befehl aus. Ich schreibe services.msc Und drücke Enter.
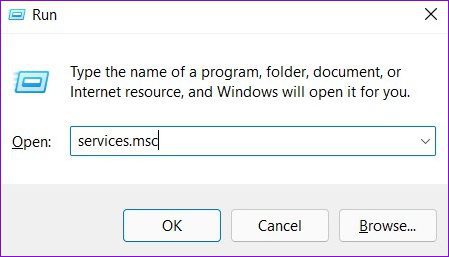
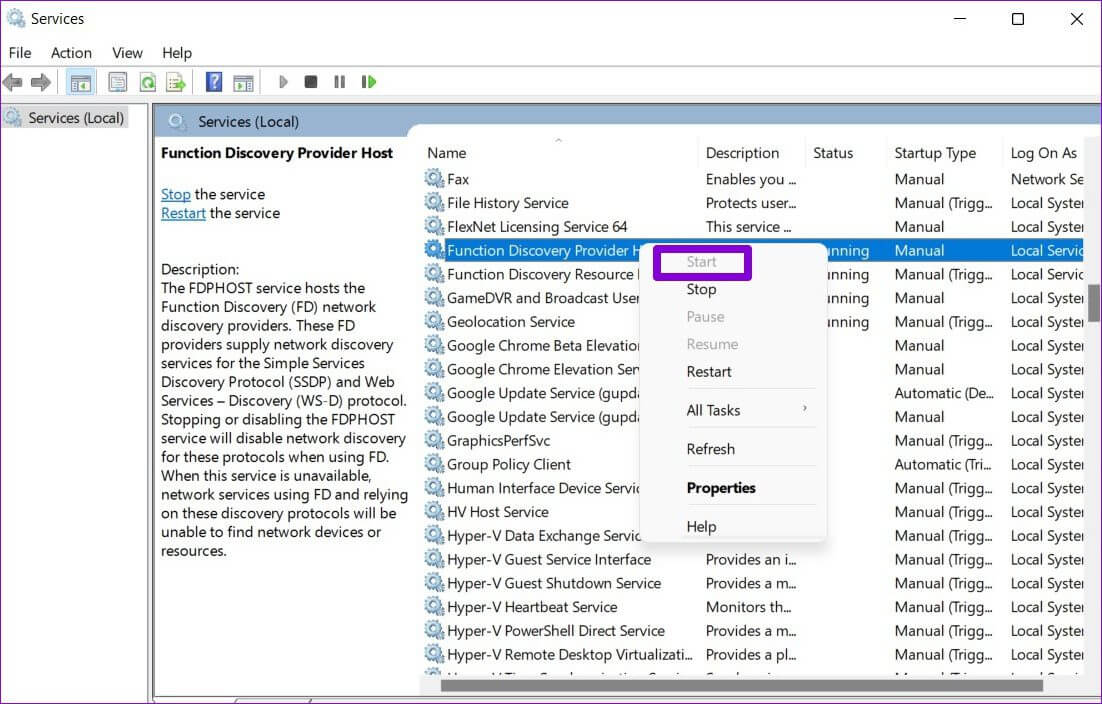
7. Verwenden Sie den Registrierungseditor
Wenn nichts funktioniert, können Sie Ihre Computerfreigaberichtlinien im Registrierungseditor bearbeiten. Die Windows-Registrierung ist ein integraler Bestandteil des Windows-Betriebssystems. Wir empfehlen Ihnen, dies zu tun Sicherung von Registrierungsdateien Bevor Sie versuchen, sich selbst zu retten, wenn die Dinge schief gehen.
Schritt 1: Klicke auf Windows-Taste + R , Und geben Sie ein regedit , Und drücke Enter.
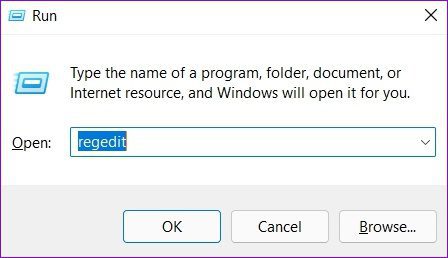
Computer\HKEY_LOCAL_MACHINE\SOFTWARE\Policies\Microsoft\Windows\LanmanWorkstation
Wenn Sie nicht finden können LanmanWorkstation , Rechtsklick auf Windows-Taste , und gehe zu جديد , und wählen Sie Schlüssel. Nennen Sie es LanmanWorkstation.
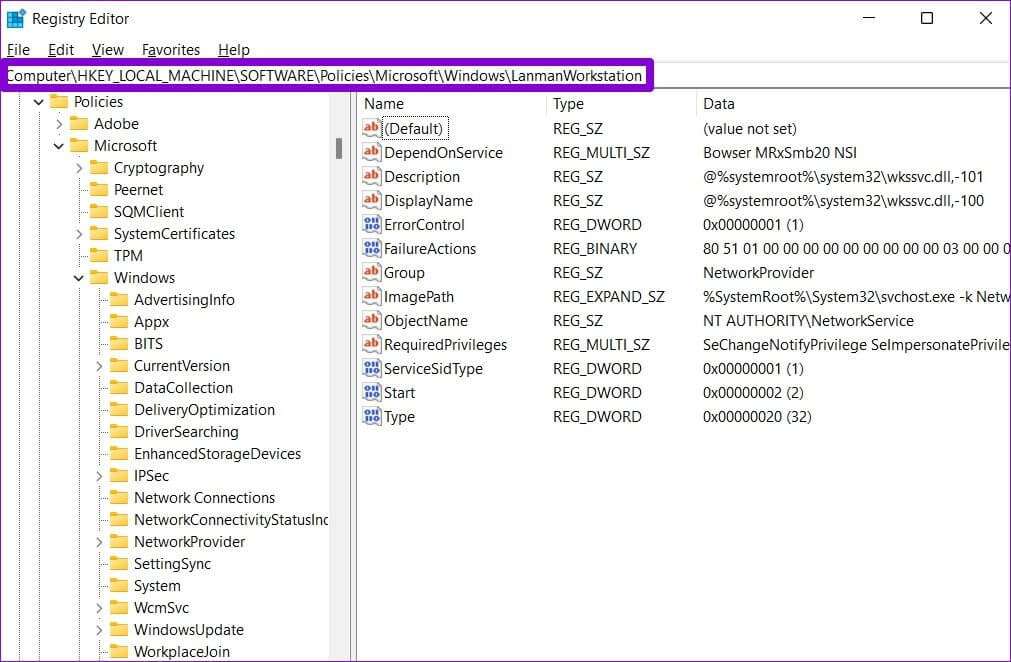
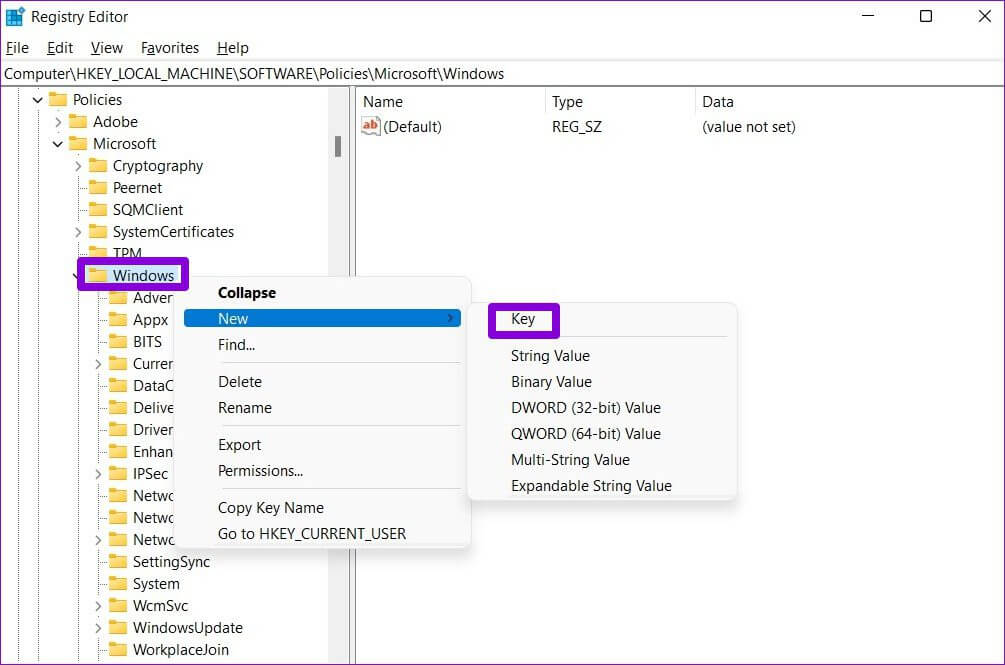
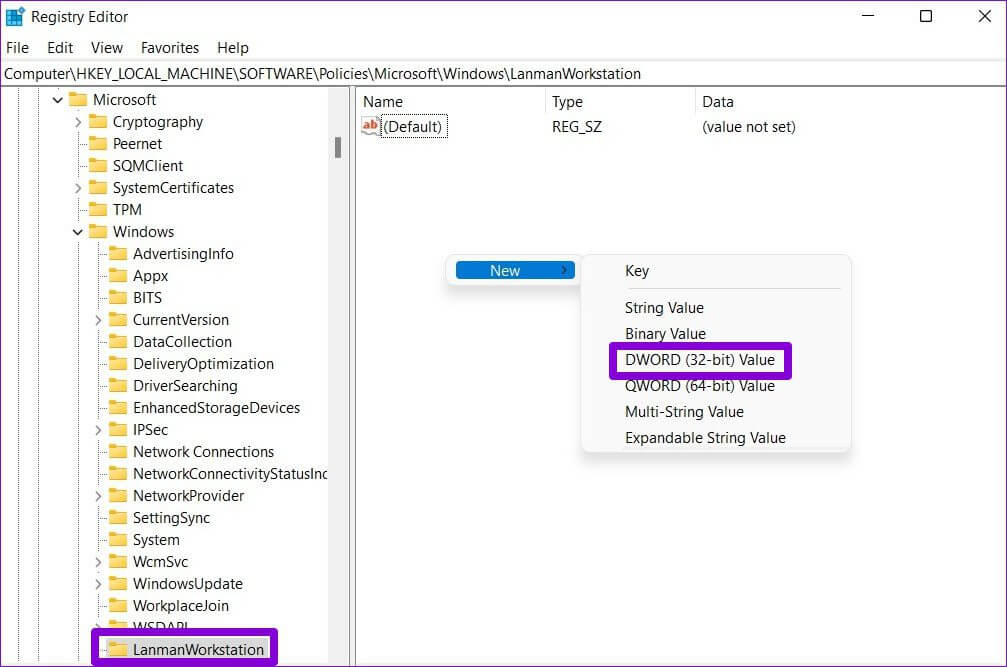
Teilen bedeutet fürsorglich
Verfügbarkeit Teilen Sie Dateien mit Computern im selben Netzwerk Viel Komfort für den Tisch. Wir hoffen, dass eine der oben genannten Lösungen das Problem „Zugriff auf den freigegebenen Ordner nicht möglich“ in Windows 11 behoben hat und Sie auf den freigegebenen Ordner auf Ihrem Windows 11-PC zugreifen können.