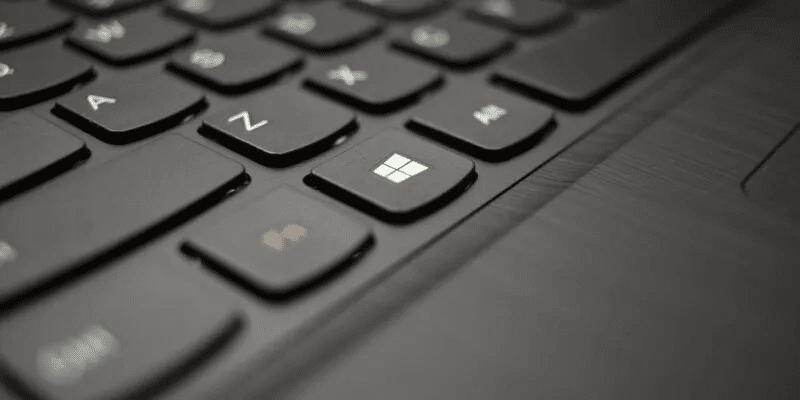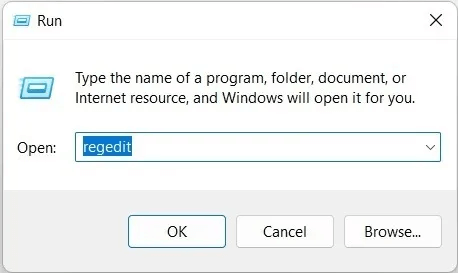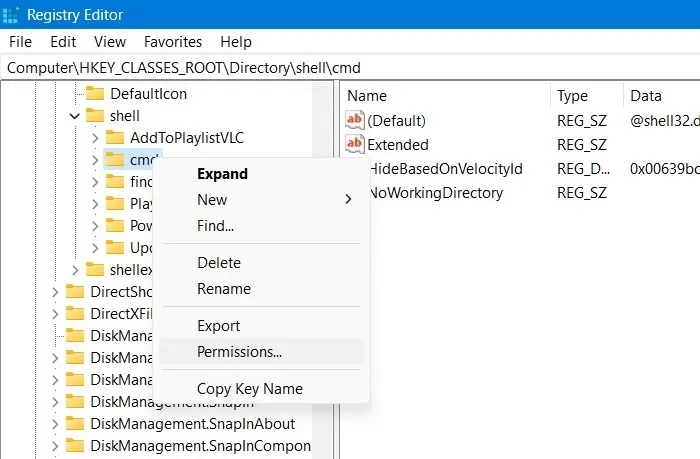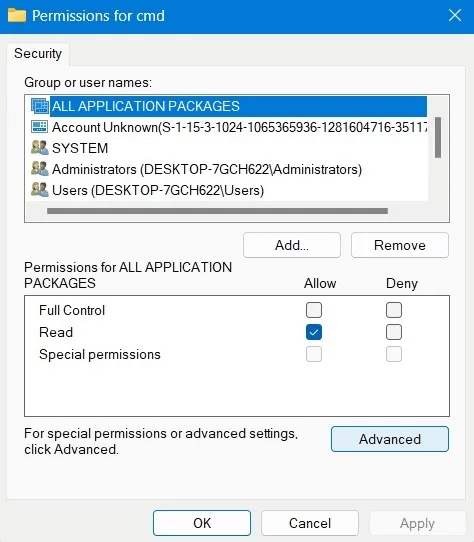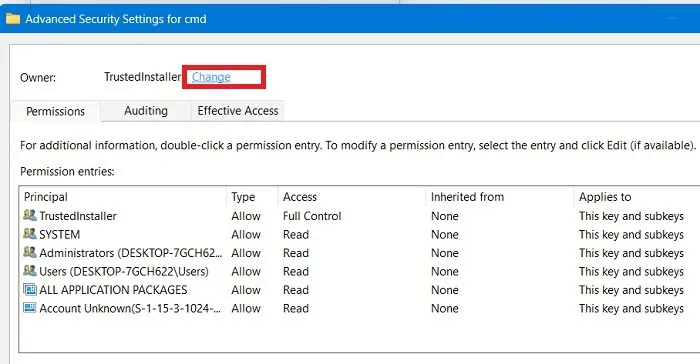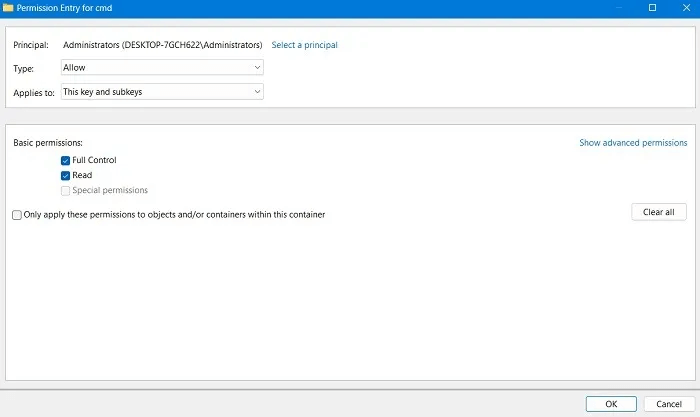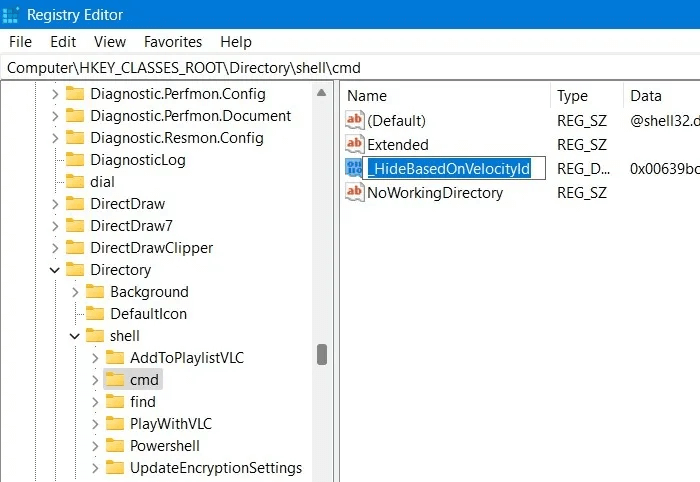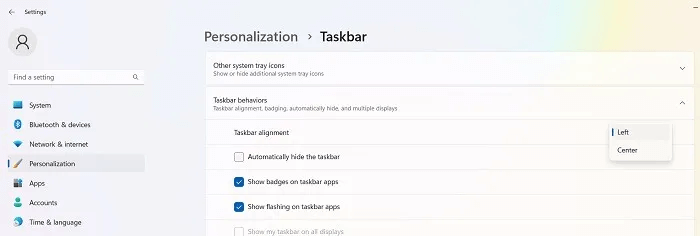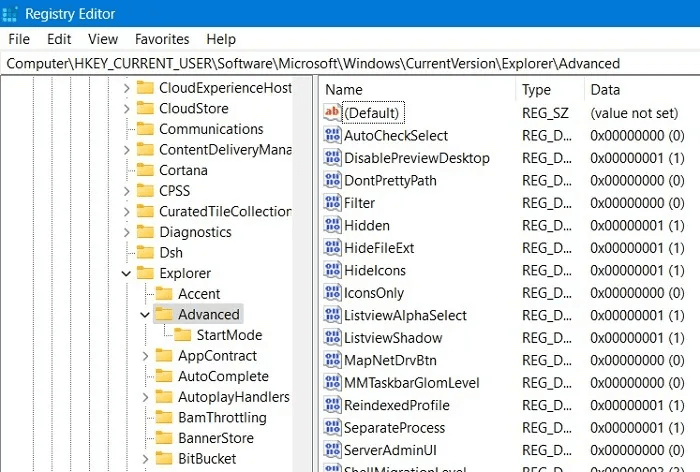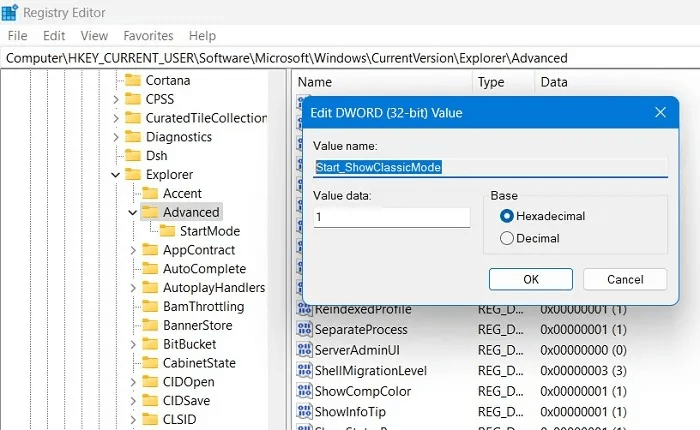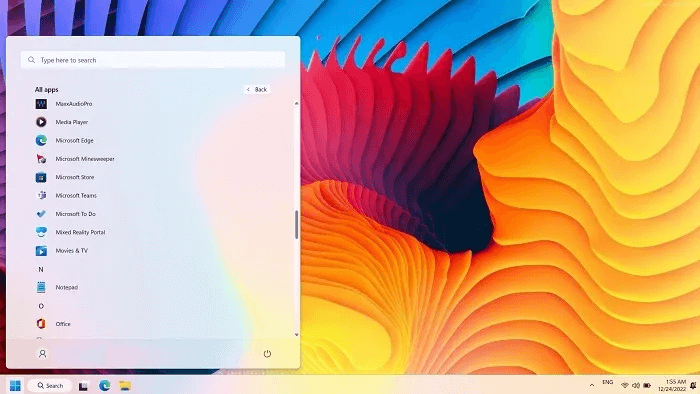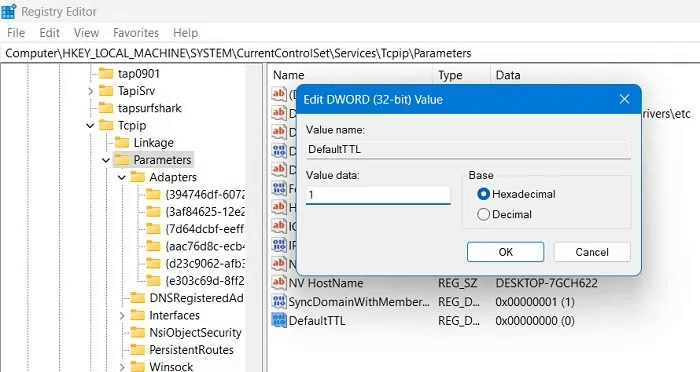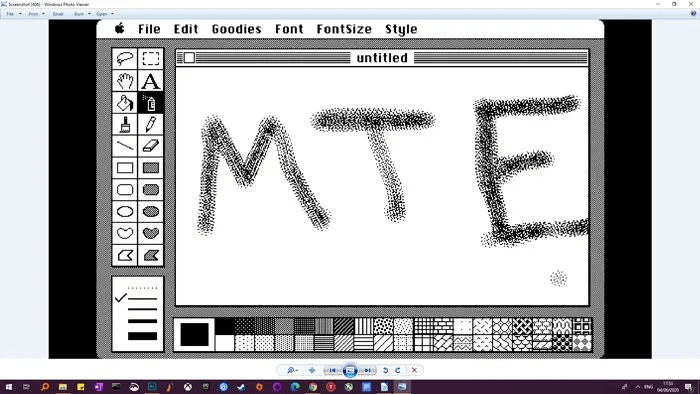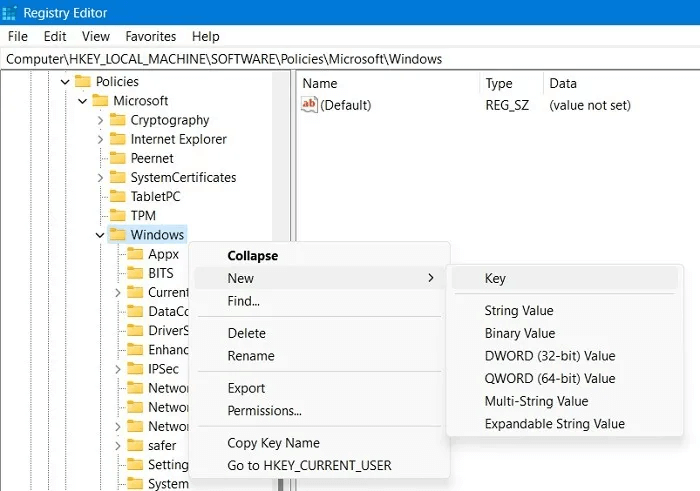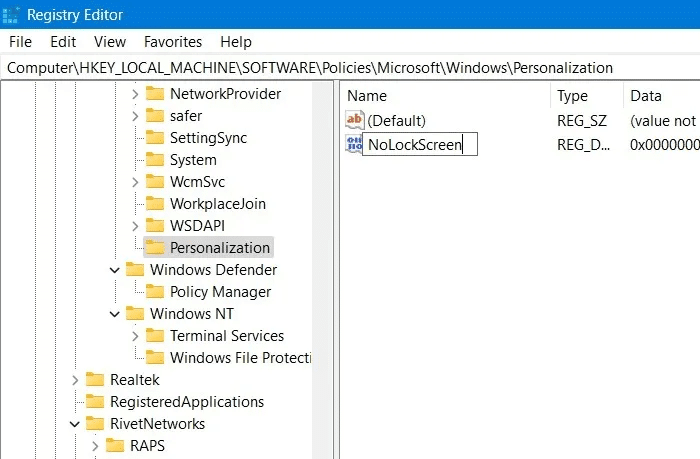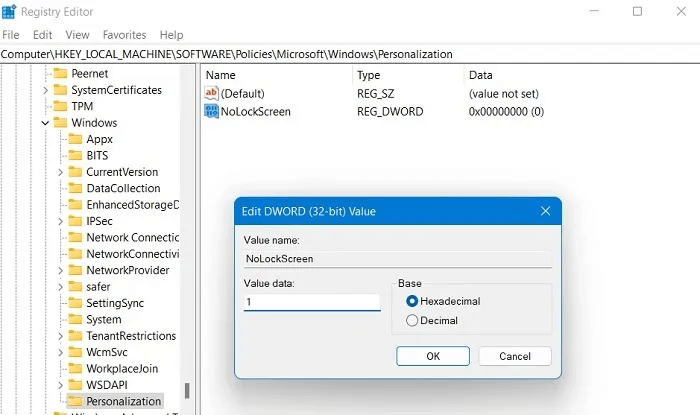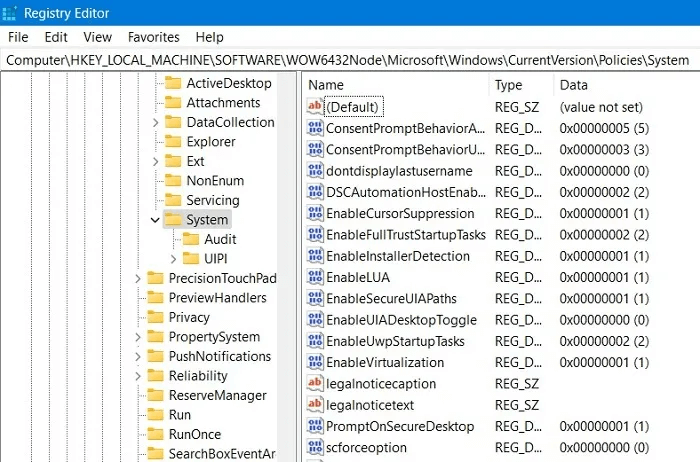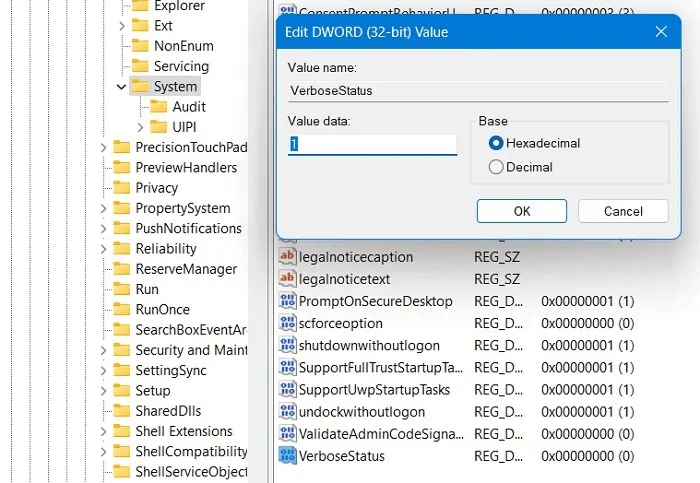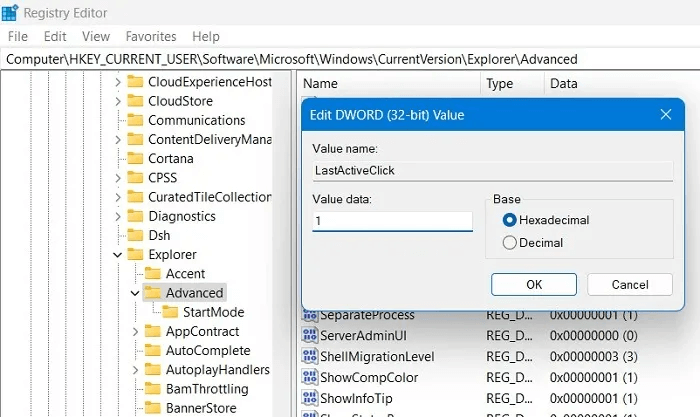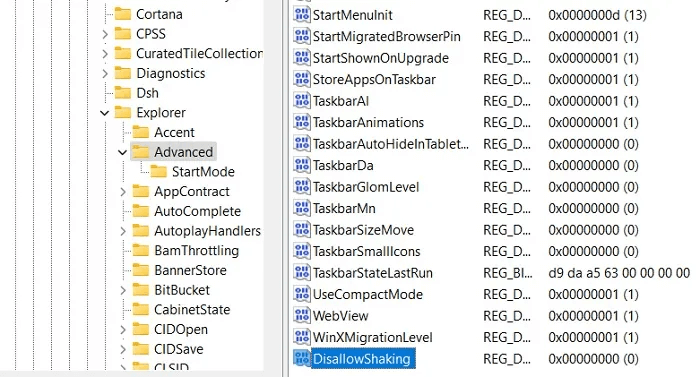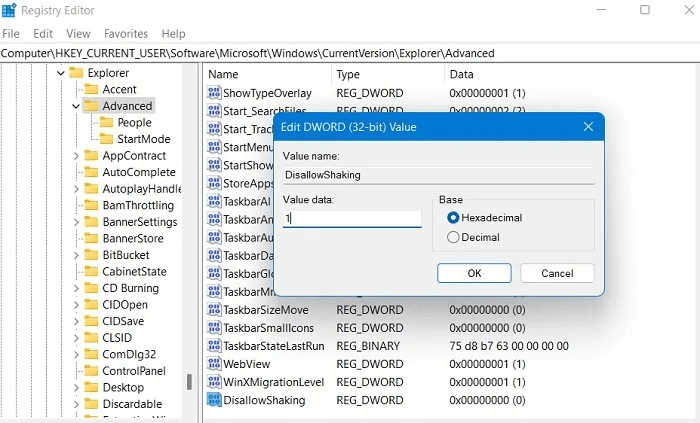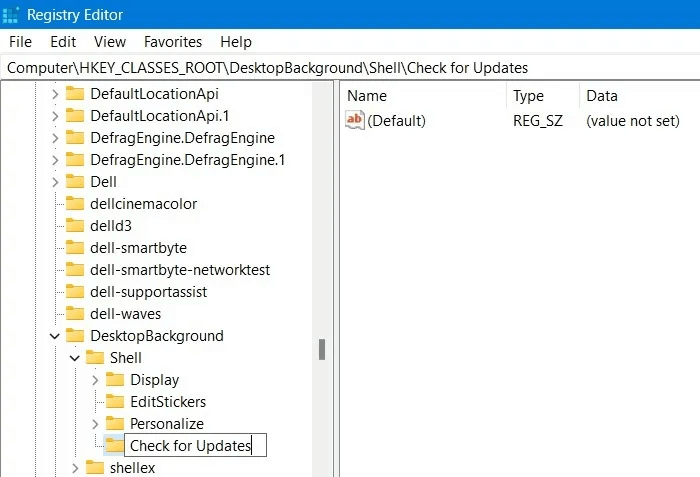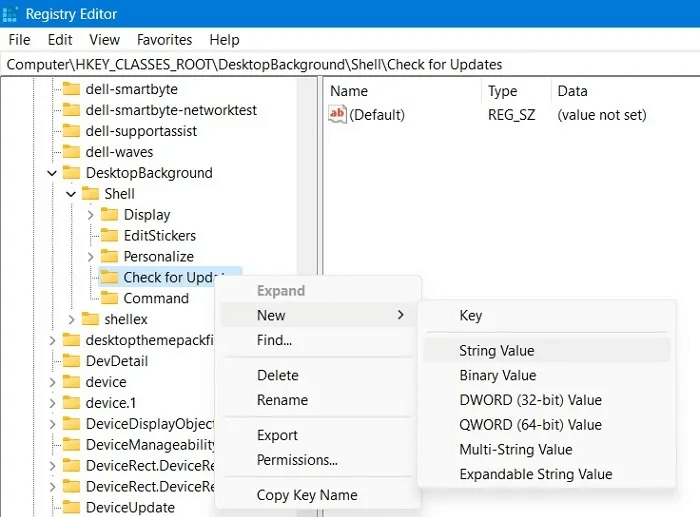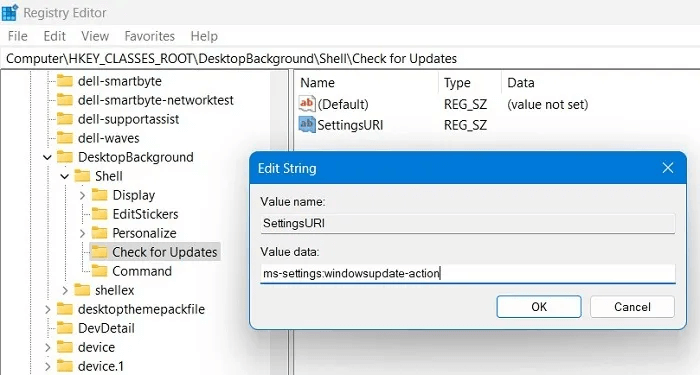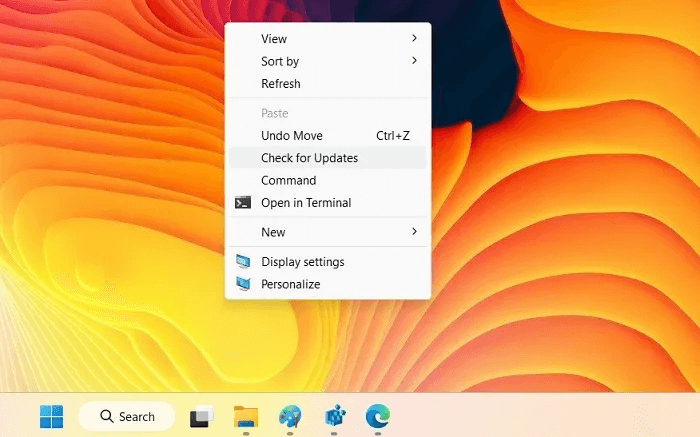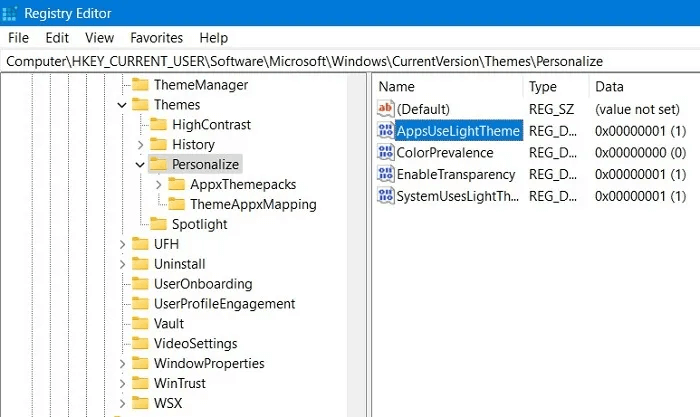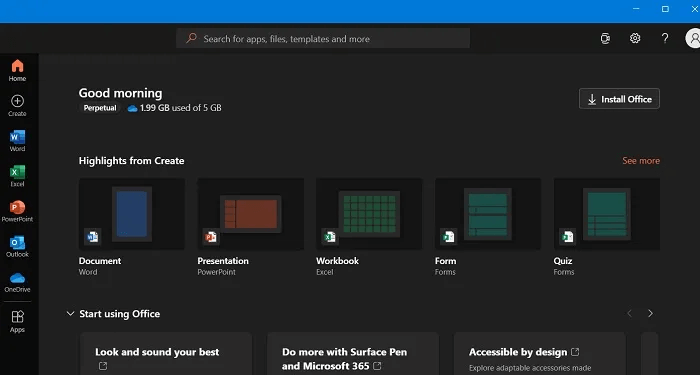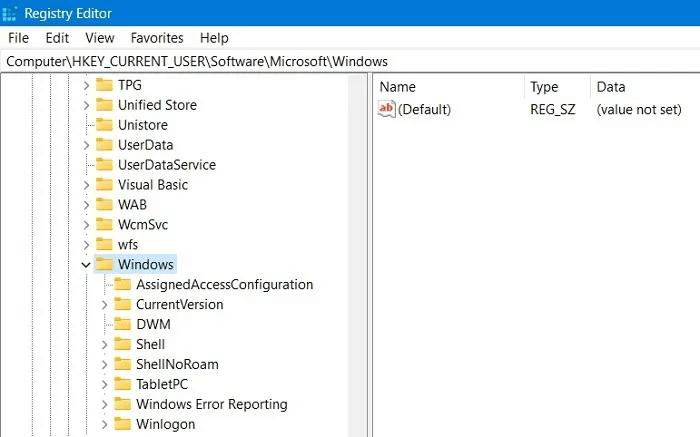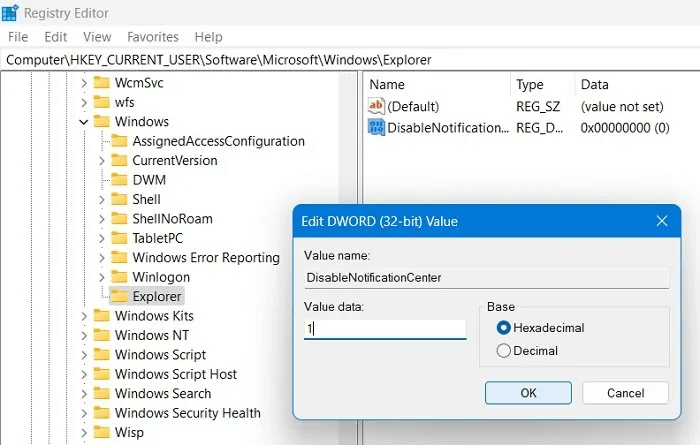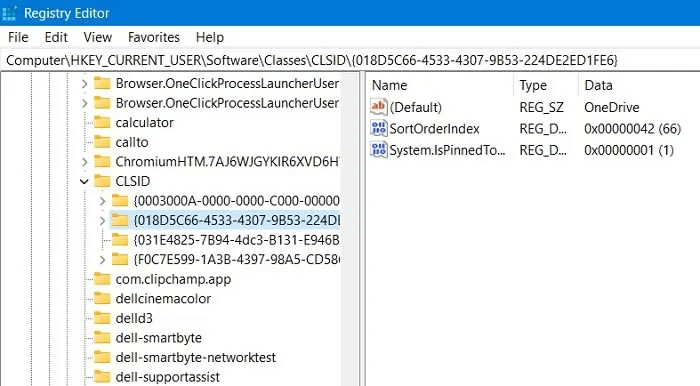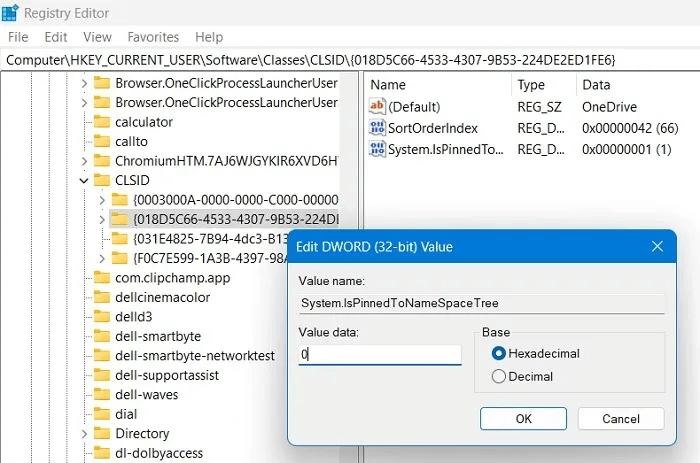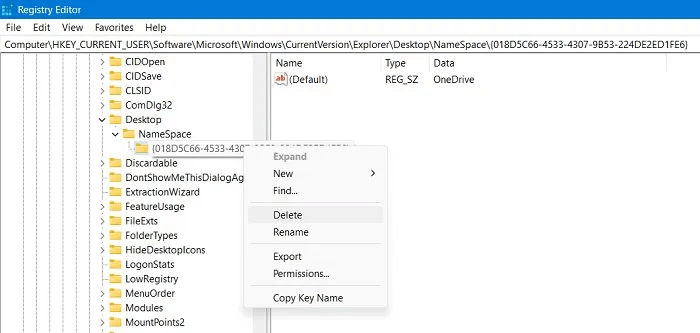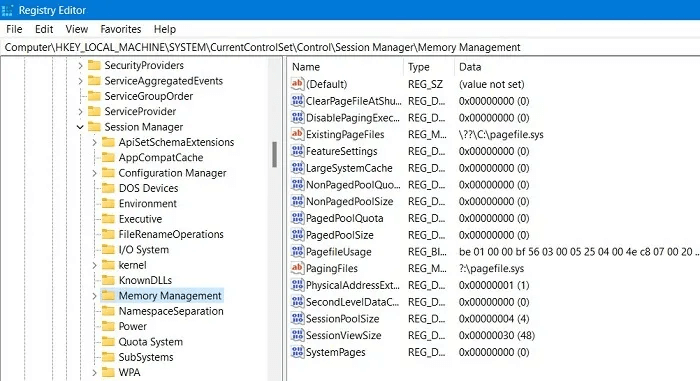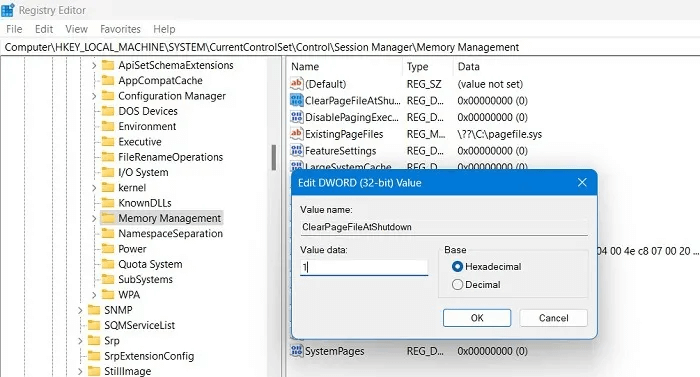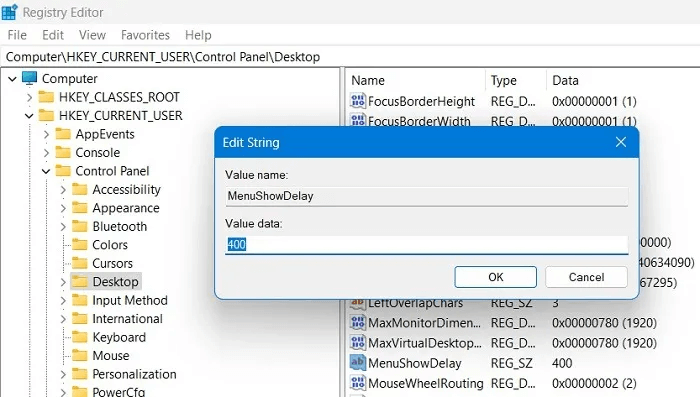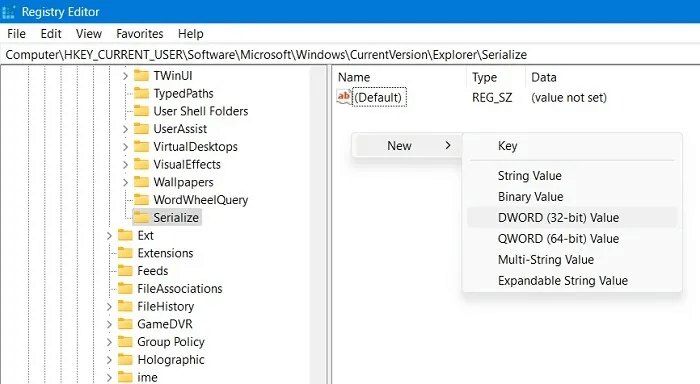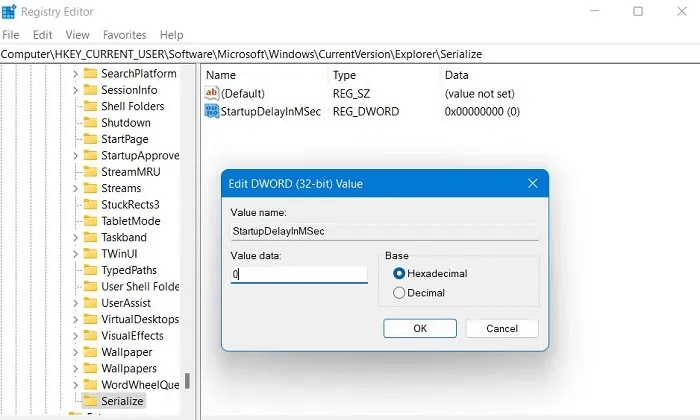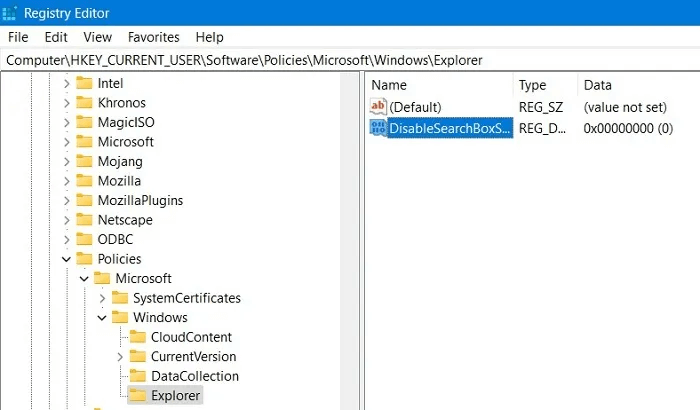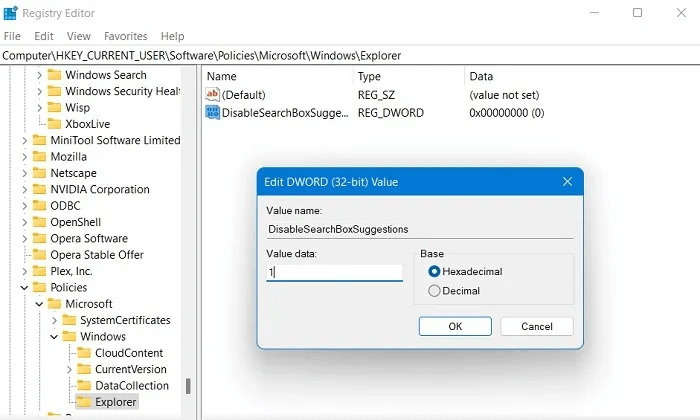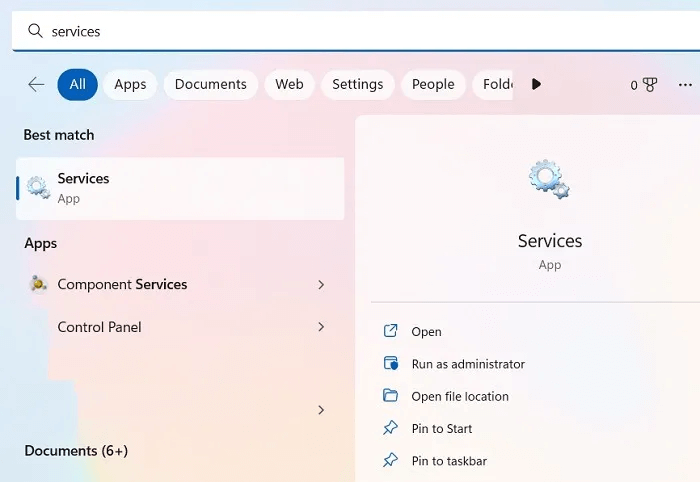16 nützliche Hacks für die Windows-Registrierung, um Ihre Erfahrung zu verbessern
Der Windows-Registrierungs-Editor kann Ihr Windows-Erlebnis anpassen und einige Ärgernisse behandeln, von denen Microsoft fälschlicherweise annimmt, dass sie jedem Benutzer gefallen werden. Von der Änderung des Designs von Windows bis zum Freischalten versteckter Funktionen gibt es Optimierungen für alles. Um Ihnen bei der Optimierung Ihres Windows-Systems zu helfen, sind hier die 16 besten Windows-Registrierungs-Hacks, die es wert sind, ausprobiert zu werden.
Greifen Sie in Windows auf die Windows-Registrierung zu
Da alle Änderungen einen Ausflug zum Windows-Registrierungseditor erfordern, ist es wichtig zu wissen, wie man darauf zugreift.
- Klicke auf Win + R-Tasten Und tippe regedit im Dialogfeld "Lauf" aufpoppen.
2. Klicken Sie auf "OK" Es öffnet die Windows-Registrierung.
3. Sie können es auch durch Eingabe starten regedit أو Registierungseditor im Windows-Suchfeld.
1. Fügen Sie dem Kontextmenü die Eingabeaufforderung hinzu
Es kann lästig sein, ständig Dinge manuell in die Eingabeaufforderung einzugeben. Es wäre viel einfacher, beispielsweise eine Eingabeaufforderung zu öffnen, indem Sie mit der rechten Maustaste auf eine bestimmte Site klicken. Ja, du kannst!
- Gehen Sie im Registrierungseditor zu:
HKEY_CLASSES_ROOT\Verzeichnis\shell\cmd
2. An diesem Punkt müssen Sie den Registrierungsschlüssel übernehmen "Cmd" , da es standardmäßig geschützt ist. Rechtsklick cmd Registrierungsschlüssel und wählen Sie "Berechtigungen".
3. Klicken Sie auf "Erweiterte Optionen" in dem sich öffnenden Popup-Fenster. Dies führt zu einem neuen Fenster, in dem Sie den Besitzer des Registrierungsschlüssels bearbeiten können.
4. Klicken Sie auf "Ein Wechsel" Der Besitzer des Registrierungsschlüssels. Es ist eingestellt als „Vertrauenswürdiger Installateur“ Ursprünglich. Sie können es zu ändern "Beamte" in einem anderen Popup-Fenster.
5. Nachdem Sie der Änderung zugestimmt haben, gehen Sie zurück zum unten gezeigten Hauptfenster für die Berechtigungseingabe. Gewähren Sie dem Administrator Eigentümerberechtigungen "volle Kontrolle" و "lesen".
6. Klicken Sie anschließend mit der rechten Maustaste auf den Eintrag im linken Bereich mit der Bezeichnung "HideBasedOnVelocityId" , und klicke "umbenennen" und füge hinzu "_" am Anfang des Namens, so dass es nicht mehr registriert ist.
7. Das ist es. Schließen Sie den Registrierungseditor und eine Option wird angezeigt "Befehlsfenster hier öffnen" Im Kontextmenü der rechten Maustaste.
2. Gehen Sie zurück zum Startmenü im Windows 10-Stil
Eines der Markenzeichen von Windows 11 ist das neu gestaltete Startmenü. Es ist ein sehr auffälliges Aussehen, ähnlich wie bei Ubuntu oder macOS, aber für einige ist die Änderung etwas zu drastisch und sie möchten vielleicht zum alten Startmenü zurückkehren. Nun, mit einem Windows 11-Registrierungshack ist dies möglich.
- Gehen Sie zuerst zu Taskleisteneinstellungen Klicken Sie unten mit der rechten Maustaste auf die Taskleiste.
- Hier, unbedingt verlassen "Taskleiste ausrichten" anstelle der standardmäßigen mittleren Position.
3. Gehen Sie als Nächstes zu:
HKEY_CURRENT_USER\Software\Microsoft\Windows\CurrentVersion\Explorer\Advanced\
4. Klicken Sie mit der rechten Maustaste auf einen leeren Bereich im linken Bereich und wählen Sie dann aus „neu -> 32-Bit-DWORD-Wert“.
5. Benennen Sie es "Start_ShowClassicMode".
6. Sobald es erstellt ist, doppelklicken Sie darauf und ändern Sie es "Messwert" إلى "1" So aktivieren Sie das Startmenü im Windows 10-Stil.
7. Starten Sie Ihr Windows 11-Gerät neu, um vom alten klassischen Startmenü begrüßt zu werden.
8. Um zum letzten Startmenü zurückzukehren, ändern "Taskleiste ausrichten" إلى "Center" und einen Schlüssel löschen „Start_ShowClassicMode“ (oder auf „0“ zurücksetzen).
3. Erhöhen Sie die Netzwerkgeschwindigkeit
Viele der Registrierungsoptimierungen auf der Liste beinhalten Design- oder ästhetische Änderungen, die dazu führen können, dass sich Windows für Sie glatter und besser anfühlt. Aber es gibt auch eine ganze Reihe von Registry-Hacks, die entwickelt wurden, um Ihre Internetgeschwindigkeit zu verbessern. Sie finden sie unter Websites wie TCP/IP oder Lanman aufgelistet:
Computer\HKEY_LOCAL_MACHINE\SYSTEM\CurrentControlSet\Services\Tcpip\
Wenn Probleme oder Paketverluste auftreten, können Sie verschiedene Dinge tun, z Ports, die für verschiedene Programme verfügbar sind, die versuchen, sich mit Ihrem Router zu verbinden.
4. Verwenden Sie die Windows-Fotoanzeige anstelle der Fotos-App
Jeder hat irgendwann einmal damit zu tun Probleme mit der Fotos-App in Windows 10. Das ist kein großes Geheimnis. Gleichzeitig hat die Windows-Fotoanzeige, die wir aus Zeiten von Windows 7 kennen, ihre Arbeit sehr gut gemacht, sie wurde jedoch vor einigen Jahren mit einem Windows 10-Update entfernt.
Außerdem funktioniert Windows Photo Viewer nicht unter Windows 11. Aber es gibt einen kleinen Trost: Die Fotos-App funktioniert einwandfrei unter dem neueren Betriebssystem.
Alles in allem ist das Foto-Viewer-Symbol in Windows 10 immer noch vorhanden. Sie müssen nur einen ziemlich detaillierten Registrierungseintrag erstellen, um es zu entsperren. Es ist ein wenig anders als die übliche Änderung des Verlaufs, und wir haben einen Leitfaden dafür erstelltSo verwenden Sie die Registrierung, um Windows Photo Viewer zur Standard-Foto-App zu machen Unter Windows10.
5. Deaktivieren Sie den Windows-Sperrbildschirm
Lockscreen ist eine nette zusätzliche Sicherheitsebene auf Ihrem Windows-PC und erfordert ein Passwort oder eine PIN, um Sie wieder anmelden zu können. Wenn Sie der Meinung sind, dass dies nicht erforderlich ist, können Sie den Sperrbildschirm vollständig deaktivieren.
- Gehen Sie den nächsten Pfad hinunter und erstellen Sie einen neuen Schlüssel namens Personalisierung.
Computer\HKEY_LOCAL_MACHINE\SOFTWARE\Richtlinien\Microsoft\Windows
2. Erstellen Sie ein neues DWORD (32-Bit-Wert) er heißt "NoLockScreen".
3. Doppelklicken Sie auf den neu erstellten Schlüssel, um seinen Wert zu ändern "1" Anstatt von "0" Der Standard.
Hinweis: Es gibt andere Möglichkeiten, wie Sie dies in Windows tun können, z. B. die Verwendung von Apps von Drittanbietern, die den Sperrbildschirm deaktivieren. Aber das empfehlen wir nicht.
6. Detaillierte Startinformationen anzeigen
Wenn Ihr Computer unerklärliche Verlangsamungen oder Abstürze erfährt, sollten Sie es zu Ihrer Priorität machen, die Ursache dieser Probleme zu diagnostizieren. Eine Möglichkeit, dies zu tun, besteht darin, den Windows-Start auf einzustellen Ausführlicher Modus , die Ihnen eine detailliertere Aufschlüsselung der Prozesse gibt, die während des Startvorgangs auf Ihrem Computer ablaufen.
- Um dies zu aktivieren, gehen Sie zu folgendem Registrierungsschlüssel:
HKEY_LOCAL_MACHINE\SOFTWARE\Wow6432Node\Microsoft\Windows\CurrentVersion\Policies\System
2. Klicken Sie mit der rechten Maustaste auf einen leeren Bereich im linken Bereich und wählen Sie dann aus „NEU -> DWORD (32-Bit) Wert“.
3. Benennen Sie den Wert "VerboseStatus".
4. Doppelklicken Sie darauf, um seine Wertdaten zu ändern "0" إلى "1."
Gut zu wissen: Beschäftigen Sie sich mit Nicht reagierende Taskleiste in Windows? Erfahren Sie, wie Sie es beheben können
7. Öffnen Sie das letzte aktive Fenster in der Taskleiste
Seit Windows 7 haben in der Taskleiste (oder Startleiste) geöffnete Anwendungen ihre eigenen Symbole, wobei jedes geöffnete Fenster oder jede Instanz dieser Anwendung unter diesem Symbol gruppiert ist und in Miniaturansichten angezeigt wird, wenn Sie mit der Maus über das Symbol fahren. Dies wurde entwickelt, um Platz in Ihrer Taskleiste zu sparen und die Dinge im Allgemeinen übersichtlicher zu gestalten.
Wenn Sie auf das Taskleistensymbol einer geöffneten Anwendung klicken, werden diese Miniaturansichten standardmäßig angezeigt, aber Sie können die Registrierung so optimieren, dass beim Klicken auf das Taskleistensymbol das letzte aktive Fenster für diese Anwendung geöffnet wird, was etwas Zeit spart.
- Gehen Sie zu folgendem Pfad:
HKEY_CURRENT_USER \ SOFTWARE \ Microsoft \ Windows \ CurrentVersion \ Explorer \ Advanced
2. Erstellen Sie auf der rechten Seite des Schlüssels einen neuen DWORD-Wert (32-Bit) Basim "LastActiveClick".
3. Doppelklicken Sie darauf, um seinen Wert zu ändern "0" إلى "1".
8. Deaktivieren Sie Schütteln zum Minimieren
Feature Aero-Shake Es ist eine in Windows 7 eingeführte Funktion, mit der Sie Fenster minimieren können, indem Sie das Fenster, das Sie offen halten möchten, gedrückt halten und „schütteln“. So cool es auch klingen mag, die Option kann manchmal alle Fenster minimieren, ohne dass Sie es unbedingt wollen. Reduktionsschütteln kann ein Problem für Menschen sein, die aufgrund von Krankheit oder anderen Gründen zu Handzittern neigen. Aber es kann eine große Hilfe für andere sein.
- Um diese Funktion zu aktivieren, gehen Sie zum folgenden Windows-Registrierungspfad.
Computer \ HKEY_CURRENT_USER \ Software \ Microsoft \ Windows \ CurrentVersion \ Explorer \ Advanced
2. Erstellen Sie einen neuen DWORD-Wert (32-Bit) es heißt „Schütteln verbieten“.
3. Ändern Sie den Standardwert von "0" إلى "1."
Tipp: Holen Sie sich die neuesten Updates mit Neue Kontextmenüs in Windows 11 Und wie es sich von der alten Version unterscheidet.
9. Fügen Sie Ihre Apps und Optionen zum Kontextmenü hinzu
Das Kontextmenü ist nett, aber um es wirklich zu kontrollieren, können Sie Registrierungsschlüssel erstellen, um bestimmte Apps oder Windows-Funktionen hinzuzufügen. Die genaue Vorgehensweise hängt davon ab, was Sie dem Kontextmenü hinzufügen möchten. Es gibt einen netten Log-Hack zum Hinzufügen "Auf Updates prüfen" B. zum Kontextmenü.
Gehen Sie zu folgendem Pfad:
HKEY_CLASSES_ROOT\DesktopBackground\Shell
2. Klicken Sie mit der rechten Maustaste auf einen Ordner "Schale" Und erstellen Sie zwei verschiedene Schlüssel: "Auf Updates prüfen" و "Befehl".
3. Klicken Sie als nächstes mit der rechten Maustaste "Auf Updates prüfen" Und erstellen Sie einen neuen Zeichenfolgenwert namens "Einstellungs-URI" Wie hier gezeigt.
4. Doppelklicken Sie, um auf ein Fenster zuzugreifen "Ketteneinstellung". Einstellungen eingeben ms:windowsupdate-aktion in einem Feld "Messwert"
5. Wiederholen Sie ein ähnliches Verfahren für einen Schlüssel „الأمر“ mit einem Stringwert „DelegierenAusführen“ Und Mehrwertdaten hinzufügen: {556FF0D6-A1EE-49E5-9FA4-90AE116AD744}.
6. Sobald beide Schlüssel mit den erforderlichen Registrierungswerten erstellt wurden, sollten Sie im Kontextmenü mit der rechten Maustaste eine Option zum Suchen nach Updates sehen können.
Tipp: Es gibt viele andere Dinge, die Sie tun können, wie das Hinzufügen der Option Mit Notepad öffnen zum Kontextmenü, obwohl Sie Notepad in diesem Handbuch tatsächlich durch jede andere App auf Ihrem Computer ersetzen können.
10. Ändern Sie Windows-Apps und -Einstellungen in den dunklen Modus
Es wird darüber diskutiert, ob weiße Schrift auf dunklem Hintergrund oder dunkle Schrift auf hellem Hintergrund gelesen werden soll, aber wenn Sie im ersten Lager sind, können Sie die Registrierung verwenden, um den Dunkelmodus in Windows zu aktivieren.
Navigieren Sie in der Windows-Registrierungsauswahl zu folgendem Pfad:
HKEY_CURRENT_USER\Software\Microsoft\Windows\Themes\Personalize
2. Sie sollten den DWORD-Wert finden (32-Bit) es heißt "AppsUse LightTheme". Wenn es nicht existiert, erstellen Sie es.
3. Ändern Sie den Standardwert von "1" إلى "0". Alle Windows-Apps und -Browser nehmen jetzt automatisch ein dunkles Design an.
Gut zu wissen: Klicken Sie sich durch, um unseren Leitfaden zu sehen So schalten Sie alle beliebtesten Apps in Windows manuell in den Dunkelmodus.
11. Entfernen Sie die Windows Action Center-Seitenleiste
Die Windows Action Center-Seitenleiste bietet leicht erreichbare Schaltflächen und Benachrichtigungen für den schnellen Zugriff. Wenn Sie diese Schaltflächen jedoch unnötig und unangenehm finden, da die Seitenleiste beim Öffnen die Hälfte des Bildschirms einnimmt, können Sie sie einfach deaktivieren.
- Geben Sie im Fenster des Registrierungseditors den folgenden Pfad ein:
HKEY_CURRENT_USER\Software\Richtlinien\Microsoft\Windows\
2. Erstellen Sie einen neuen Schlüssel unter "Windows" er heißt "Forscher" gefolgt vom DWORD-Wert (32-Bit) hat einen Namen "Benachrichtigungscenter deaktivieren".
3. Bearbeiten Sie einen Eintragswert DWORD إلى "1."
4. Sie erhalten keine neuen Benachrichtigungen in der rechten Seitenleiste des Action Centers.
12. Entfernen Sie die OneDrive-Schaltfläche aus dem Datei-Explorer
Wenn Sie OneDrive nicht verwenden oder zu einem anderen Cloud-Speicherdienst wechseln, nachdem Microsoft beschlossen hat, seine Speicherpakete herunterzustufen, hat es keinen Sinn, sein Symbol im Datei-Explorer zu haben.
- Navigieren Sie zu dem unten angezeigten Pfad:
HKEY_CURRENT_USER\Software\Classes\CLSID\{018D5C66-4533-4307-9B53-224DE2ED1FE6}
2. Ändern Sie den Wert DWORD (32-Bit) ل „System.IsPinnedToNameSpaceTree“ إلى "0" vom Standardwert "1".
3. Gehen Sie als Nächstes zum Speicherort unten und löschen Sie den Standardschlüsseleintrag für “018D5C66-4533-4307-9B53-224DE2ED1FE6”.
Computer\HKEY_CURRENT_USER\Software\Microsoft\Windows\CurrentVersion\Explorer\Desktop\NameSpace
4. OneDrive wird erfolgreich entfernt, wenn der Schlüssel gelöscht wird.
13. Pagefile.sys beim Herunterfahren automatisch löschen
Pagefile.sys ist in Windows sehr nützlich, da es als virtuelles RAM fungiert, um das RAM des eigentlichen Computers etwas zu entlasten und das Abrufen von Programmdaten zu beschleunigen, schnell auf Ihrem Computer zu navigieren und andere wichtige RAM-Funktionen zu verwalten.
Die Auslagerungsdatei nimmt jedoch unter Windows viel Speicherplatz ein. Hier ist eine schnelle Lösung, um sie automatisch zu löschen, wenn Sie Ihren Computer ausschalten.
- Sie sollten zu dem unten gezeigten Pfad gehen:
Computer \ HKEY_LOCAL_MACHINE \ SYSTEM \ CurrentControlSet \ Control \ Session Manager \ Speicherverwaltung
2. Bearbeiten Sie den DWORD-Wert (32-Bit) für "ClearPageFileAtShutdown" indem Sie es von ändern "0" إلى "1."
14. Animationsliste festlegen
Sie können auch die Menüanimation anpassen, damit sie intelligenter aussieht. Wenn Sie einen langsameren Computer haben, sollten die schnelleren Animationen die Navigation erleichtern. Dies ist auch ein glattes Scrollen mit der Maus.
- Gehe zum nächsten Titel.
Computer\HKEY_CURRENT_USER\Systemsteuerung\Desktop
2. Wählen Sie eine Taste aus "Schreibtisch" auf der Linken.
3. Suchen Sie den Zeichenfolgenwert „MenuShowDelay“ Bearbeiten Sie ihn von seinem Standardwert von 400 ms auf etwa 200 ms.
15. Deaktivieren Sie die Windows-Startverzögerung
Windows führt beim Start eine kleine Verzögerung ein, damit Anwendungen, die mit Windows starten, den Prozess reibungslos fortsetzen können, sodass Sie einen reibungslosen Desktop ohne Verzögerungen erleben können. Wenn Sie jedoch nicht viele Startanwendungen haben, ist diese Verzögerung möglicherweise unnötig und Sie können sie deaktivieren.
- Gehen Sie zum nächsten Titel.
Computer\HKEY_CURRENT_USER\Software\Microsoft\Windows\CurrentVersion\Explorer
2. Erstellen Sie einen Schlüssel namens „Serialisieren“ und Mehrwert DWORD جديدة (32-Bit) Innen.
3. Benennen Sie es „StartverzögerungInMSec“ und setzen Sie seinen Wert auf "0". Sie werden eine sofortige Leistungssteigerung feststellen.
16. Entfernen Sie Bing aus dem Menü Suche starten
Das Startmenü von Windows 11 wird mit einer standardmäßigen Bing-Suchmaschine geliefert. Wenn Sie kein großer Fan von Bing sind, möchten Sie es vielleicht aus dem Suchfeld entfernen.
- Navigieren Sie zu dem unten gezeigten Pfad.
Computer\HKEY_CURRENT_USER\Software\Richtlinien\Microsoft\Windows
2. Erstellen Sie einen Schlüssel "Forscher" Neu.
3. Fügen Sie unter dem generierten Schlüssel einen neuen (32-Bit) DWORD-Wert namens hinzu "SearchBoxSuggestions deaktivieren".
4. Stellen Sie seine Wertdaten auf ein "1."
5. Nach dem späteren Neustart des Computers ist es quadratisch Bing-Suche Fehlt vollständig im Startmenü von Windows 11.
Häufig gestellte Fragen
F1: Ist es sicher, die Windows-Registrierung zu bearbeiten?
Antworten. Manipulationen an der Registrierung können Ihr Windows-System beschädigen. Es wird empfohlen, dass Sie alle Anweisungen zum Bearbeiten der Registrierung sorgfältig befolgen und nicht herumspielen, wenn Sie nicht wissen, was Sie tun. Erstellen Sie zur Sicherheit ein Backup Ihrer Registrierung, bevor Sie Änderungen vornehmen. Der einfachste Weg, dies zu tun, besteht darin, einen Systemwiederherstellungspunkt auf Ihrem Windows-System zu erstellen. Im Falle eines Scheiterns können Sie Verwenden Sie die Systemwiederherstellung, um zu einer früheren Version zurückzukehren.
F 2. Wie bearbeite ich Registrierungsdateien ohne den Registrierungseditor?
Antworten. Registrierungsoptimierungen sind nicht die einzige Möglichkeit, Ihr Windows-Erlebnis zu verbessern. Sie können es mit AutoHotKey-Skripten und „reg.exe“-Befehlen in der Eingabeaufforderung ändern. Wir haben eine Liste mit mehreren nützlichen AutoHotKey-Skripten, die Sie ausprobieren können. Sagen Sie, was Sie über Windows wollen – die Anpassbarkeit ist tiefgreifend, wie diese benutzerdefinierten Docks zeigen, auf denen Sie sie installieren können.
F 3. So bearbeiten Sie den Verlauf eines anderen Benutzers in Windows 10/11
Antworten. Es ist einfach, die Aufzeichnung für einen anderen Benutzer zu bearbeiten. Dies ist sehr nützlich für diejenigen, die sich nicht mit der Konfiguration ihres Computers herumschlagen möchten und lieber einen Experten mit der Registrierung beauftragen möchten. Sie müssen an der Eingabeaufforderung im Administratormodus auf die Berechtigungen des Remote-Benutzers zugreifen:
reg load HKU\<username> C:\Users\<username>\ntuser.dat