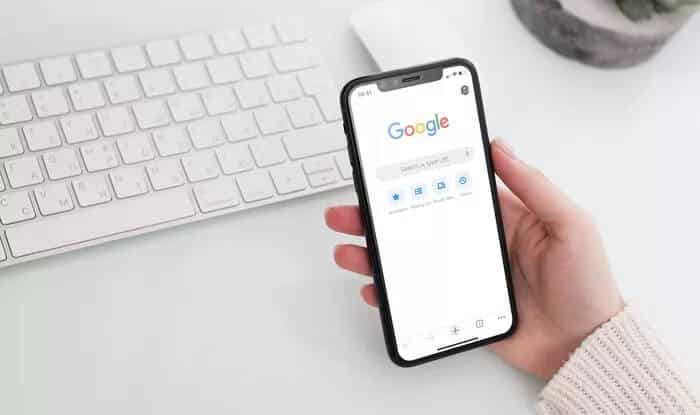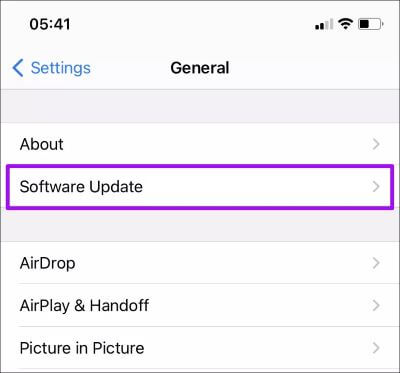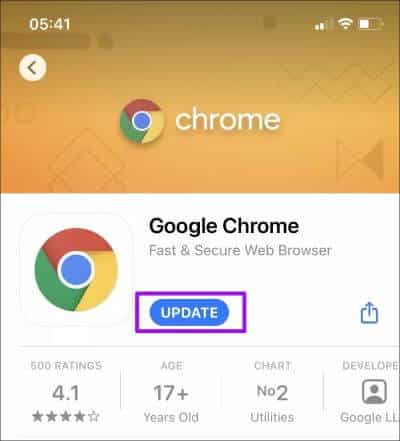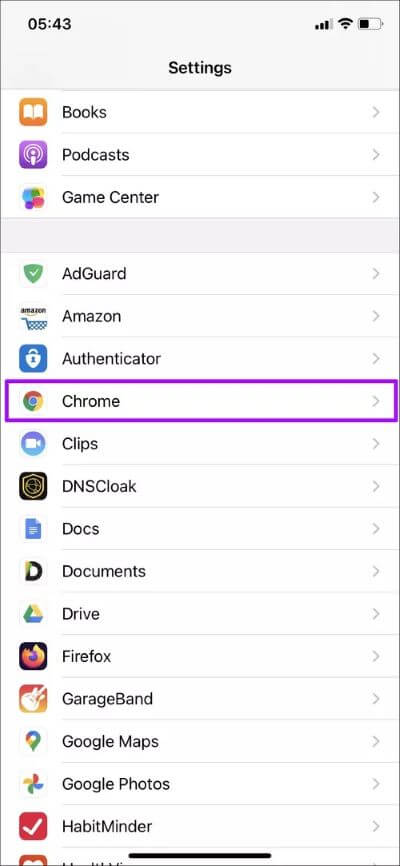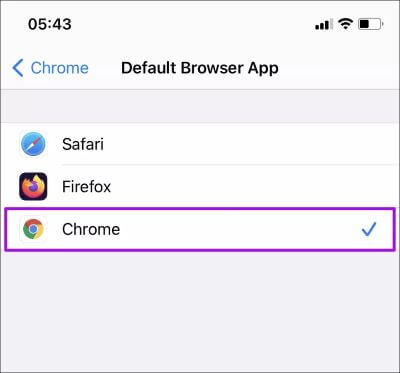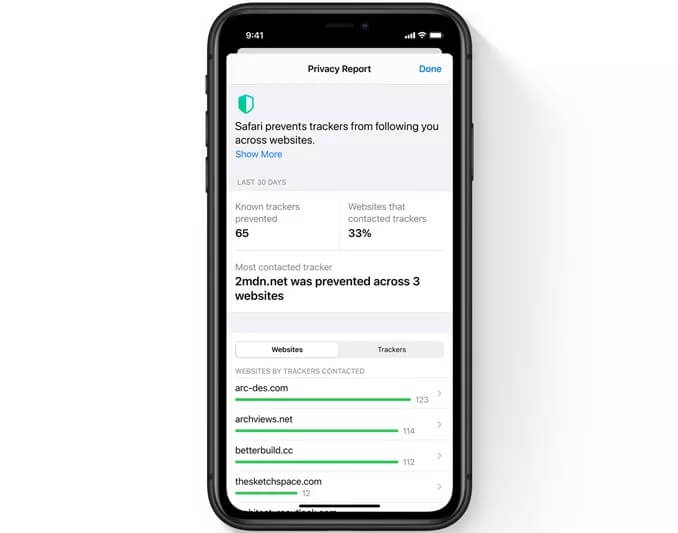So legen Sie Chrome als Standardbrowser auf iPhone und iPad fest
Es gibt einen Grund, warum Chrome der beliebteste Browser der Welt ist. Es ist sehr gewöhnungsbedürftig, synchronisiert Daten nahtlos zwischen Geräten und ist auf allen wichtigen Plattformen verfügbar. Es ist auch intuitiv für iPhone, iPad undEs gehört zu den besten in der Navigation auf beiden Geräten. Aber können Sie es als Ihren Standardbrowser festlegen und Safari endgültig aufgeben?
Wenn Sie Ihr iPhone oder iPad schon länger verwenden, haben Sie es wahrscheinlich versucht Chrome als Standardbrowser festlegen und ist gescheitert. Apple hat dies nicht zugelassen, um seinen ursprünglichen Safari-Browser zu schützen.
Aber mit iOS 14 und iPadOS 14 hat der in Cupertino ansässige Technologieriese diese Mauer endlich zum Einsturz gebracht. Das bedeutet, dass Sie Chrome (oder jeden anderen unterstützten Webbrowser wie Firefox) ganz einfach zum Standardbrowser auf Ihrem iOS-Gerät oder iPad machen können.
Was brauchst du
Um Chrome als Standardbrowser auf dem iPhone und iPad festzulegen, müssen Sie iOS 14 installieren oder iPadOS 14. Falls noch nicht geschehen, gehen Sie zu Einstellungen > Allgemein > Software-Update um eine Systemaktualisierung durchzuführen. Zu den kompatiblen Geräten gehören iPhone SE, iPhone 6s, iPhone 6s Plus und iPad Air 2 und höher.
sollte es auch sein Sie haben eine aktualisierte Version von Chrome installiert auf Ihrem iPhone oder iPad. Gehen Sie zum App Store und suchen Sie nach „Chrom, und klickeAktualisierenWenn ein Update verfügbar ist.
Sobald Sie beides getan haben, können Sie Chrome zum Standardbrowser auf Ihrem iPhone und iPad machen.
Chrome als Standardbrowser festlegen
Um Chrome als Standardbrowser auf Ihrem iPhone oder iPad festzulegen, gehen Sie zu Einstellungen App. Scrolle nach unten und tippe auf Chrome. Als nächstes folgen Sie, indem Sie auf die Option klicken Standardbrowser festlegen.
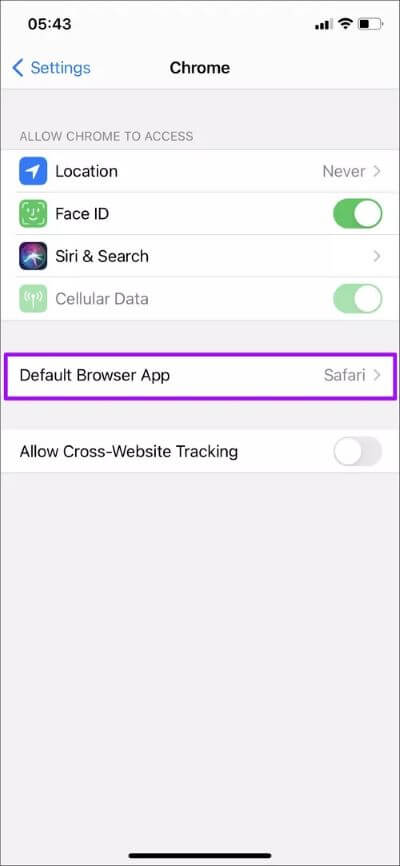
Wählen Sie im nächsten Menü Chrome , und kehren Sie dann zum vorherigen Bildschirm zurück. Und voila! Chrome ist jetzt der Standardbrowser auf Ihrem Gerät. Alle Links, auf die Sie klicken, werden von nun an in Chrome, jedoch nicht in Safari geöffnet.
Wenn Sie einen anderen Browser als Standardbrowser festlegen möchten, gehen Sie genauso vor. Möglicherweise finden Sie jedoch noch nicht alle Webbrowser, die die Funktionalität unterstützen. Daher ist es gut zu behalten Aktualisieren Sie Ihre Apps.
Sollten Sie zu Chrome wechseln
Sie können zwar die Standardbrowser auf dem iPhone und iPad ändern, möchten aber möglicherweise weiterhin Safari verwenden, anstatt zu Chrome zu wechseln. Hier sind einige Gründe, warum Sie dies tun sollten:
Bessere Leistung, bessere Akkulaufzeit
Safari ist ein unglaublich schneller Webbrowser. Ab iOS 14 behauptet Apple, dass der Webbrowser Über 50 % schneller als Chrome auf Android.
Die iOS-Version von Chrome ist in Bezug auf die Leistung fast gleichauf mit Safari, da sie dieselbe WebKit-Rendering-Engine verwendet. Sie werden jedoch feststellen, dass Safari weniger Ressourcen verbraucht (und sich weniger auf die Akkulaufzeit auswirkt).
Verbessern Sie Datenschutz und Sicherheit
Safari ist ein Webbrowser, der darauf ausgerichtet ist Privatsphäre Mit integrierter Funktionalität, die verhindert, dass Cross-Site-Cookies Sie verfolgen.
Ab iOS 14 können Sie auch die Datenschutzberichtsfunktion (aufrufbar über das Safari-Menü) verwenden, um Einblicke in die verschiedenen Tracker-Websites zu erhalten (und welche Ihr Browser für die Ausführung blockiert hat).
Safari unterstützt außerdem Face ID/Touch ID-Anmeldungen auf Websites, was die Verwendung des Browsers privater machen könnte.
Unterstützt Inhaltsblocker
Chrome unterstützt keine Inhaltsblocker, Safari jedoch. Inhaltsblocker helfen, Anzeigen und zusätzliche Tracker zu blockieren. Mit Safari können Sie auch unterstützte Websites einfach über das Browsermenü auf die Whitelist setzen.
Sie können jedoch eine Lösung verwenden Alternative, um das Laden von Anzeigen in Chrome zu blockieren. Im Vergleich zu Safari mit seinem Inhaltsblocker ist es jedoch etwas unpraktisch.
Eingebaute Übersetzungseinheit
In iOS 14 und höher bietet Safari auch die Möglichkeit, ausländische Websites zu übersetzen. Wenn der einzige Grund Chrome zu verwenden bedeutet, die integrierten Sprachübersetzungsfunktionen zu nutzen , möchten Sie Safari vielleicht behalten.
Original-Desktop-Modus
Aufmachung Safari kann als Desktop-Browser fungieren. Dies ist unglaublich nützlich, insbesondere wenn Sie ein iPad verwenden. Kombinieren Sie dies mit einem Magic Keyboard (oder einer externen Tastatur mit einem Trackpad), und Sie werden feststellen, dass Safari die beste Wahl für Ihr Webbrowser-Erlebnis auf Desktop-Ebene ist.
Neue Standardeinstellung
Also, geben Sie Safari endgültig auf? Trotz seiner guten Leistung ist Chrome aufgrund seiner Unterstützung für mehrere Plattformen möglicherweise die bessere Wahl. Vergessen Sie nicht, dass Firefox auch an zweiter Stelle steht, der genau wie Safari datenschutzorientiert ist.
Apple bietet uns jedoch immer noch keine Möglichkeit, Safari vom iPhone und iPad zu entfernen. Sie können jedoch Wählen Sie, um es in der Anwendungsbibliothek auszublenden.