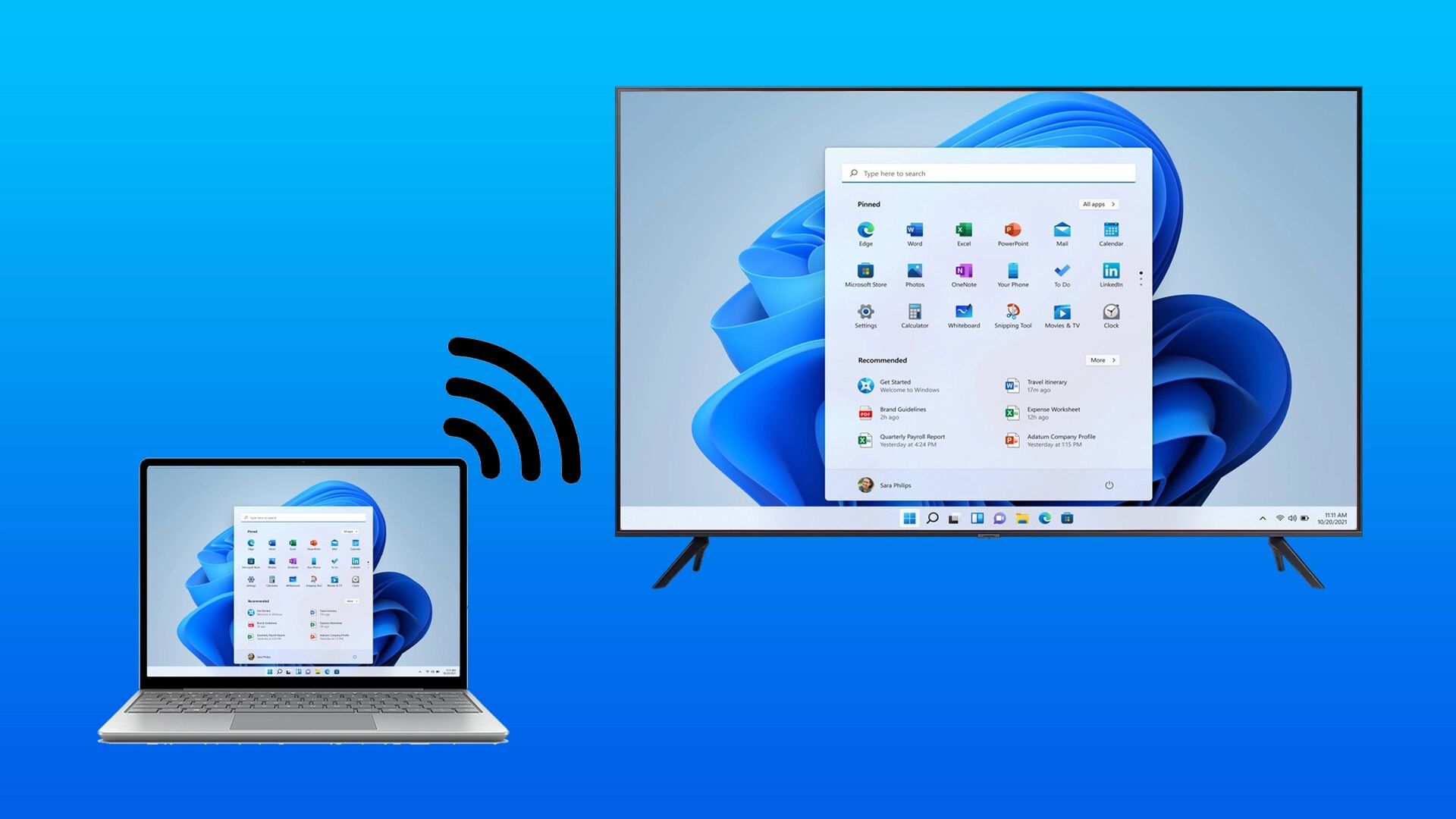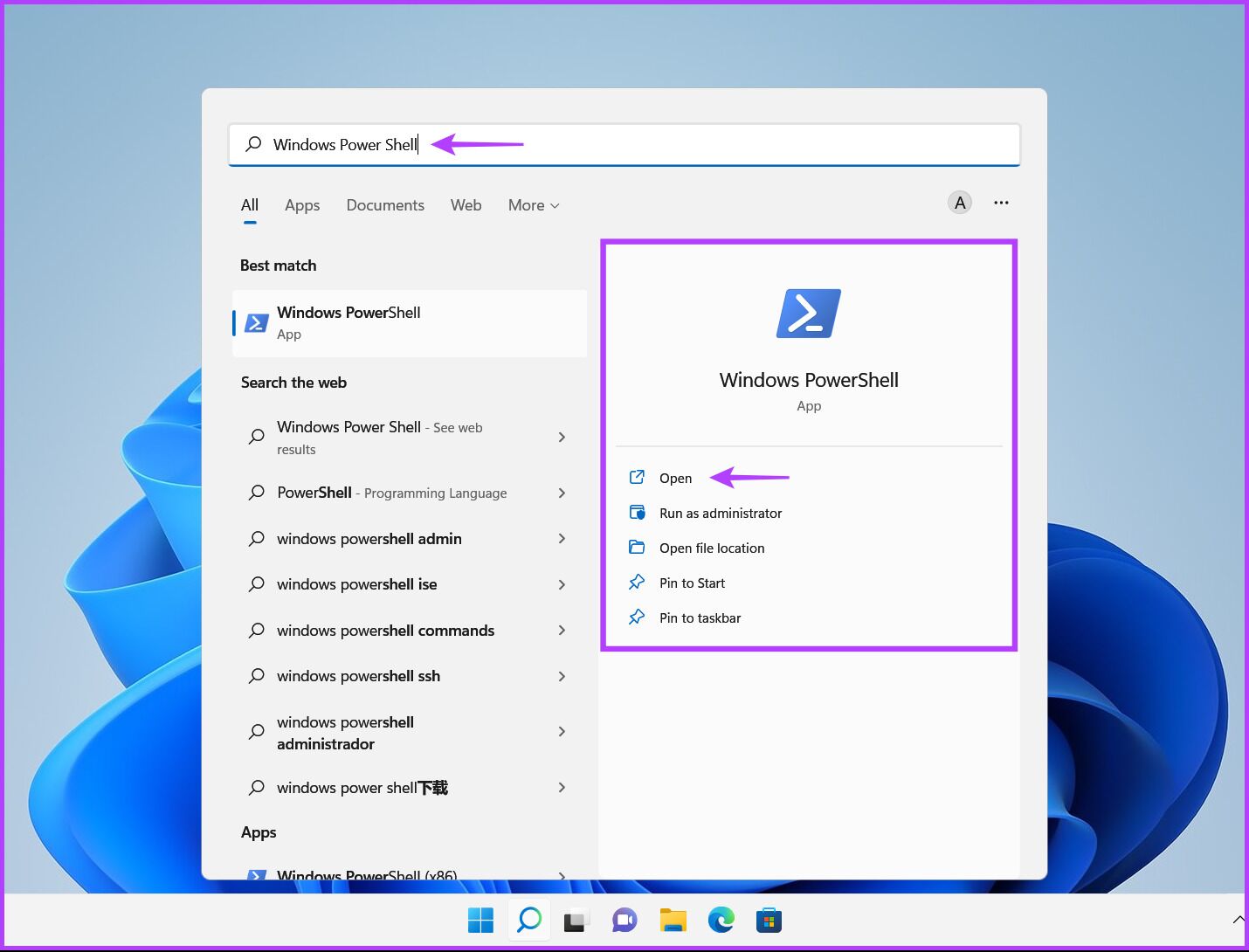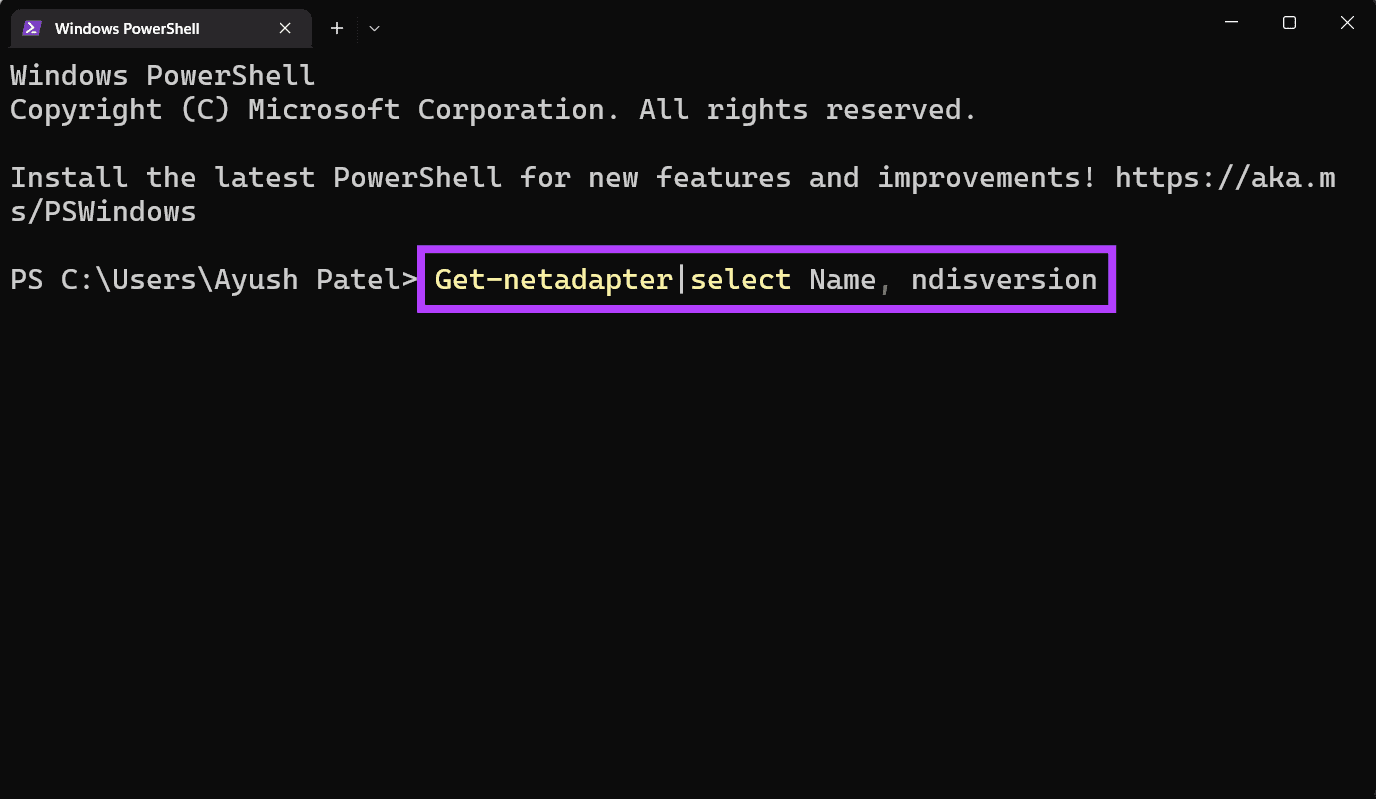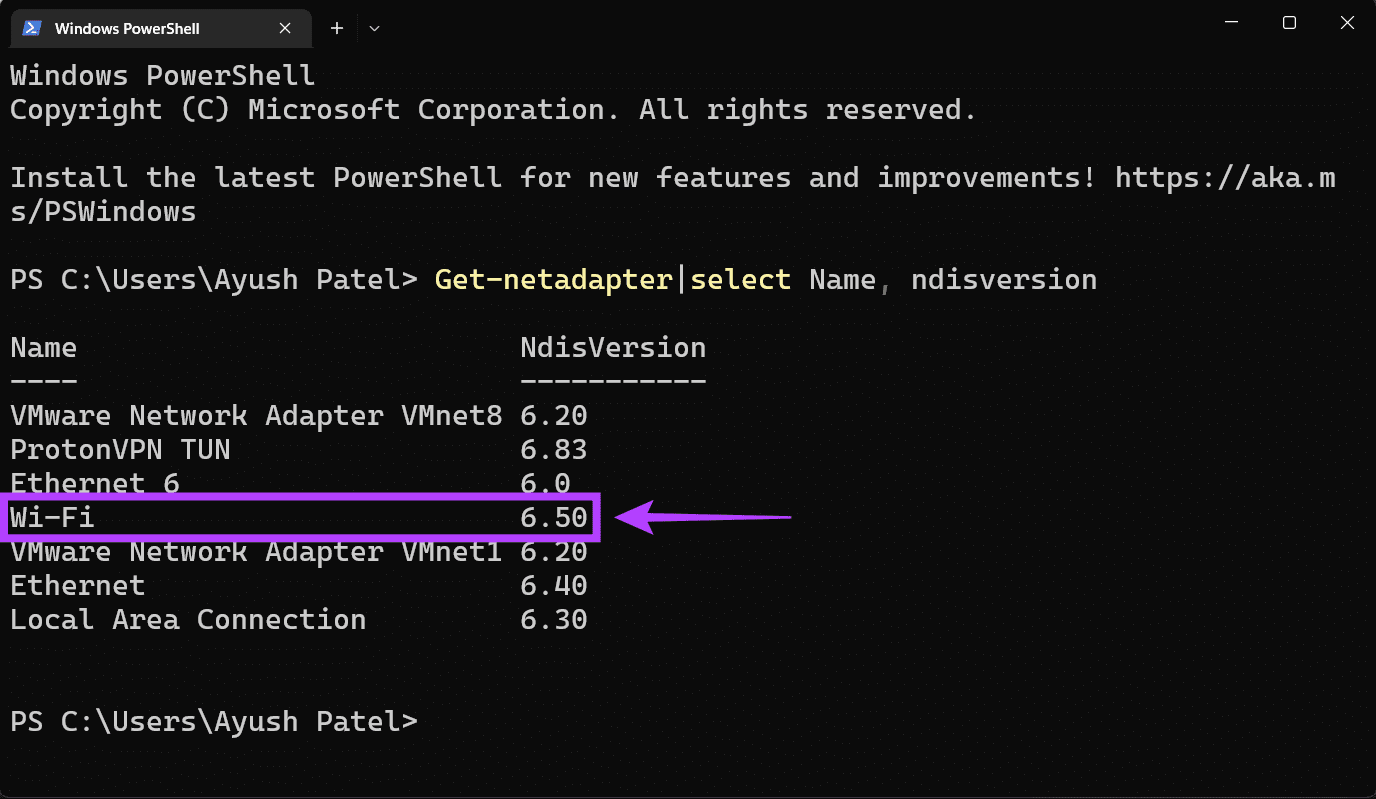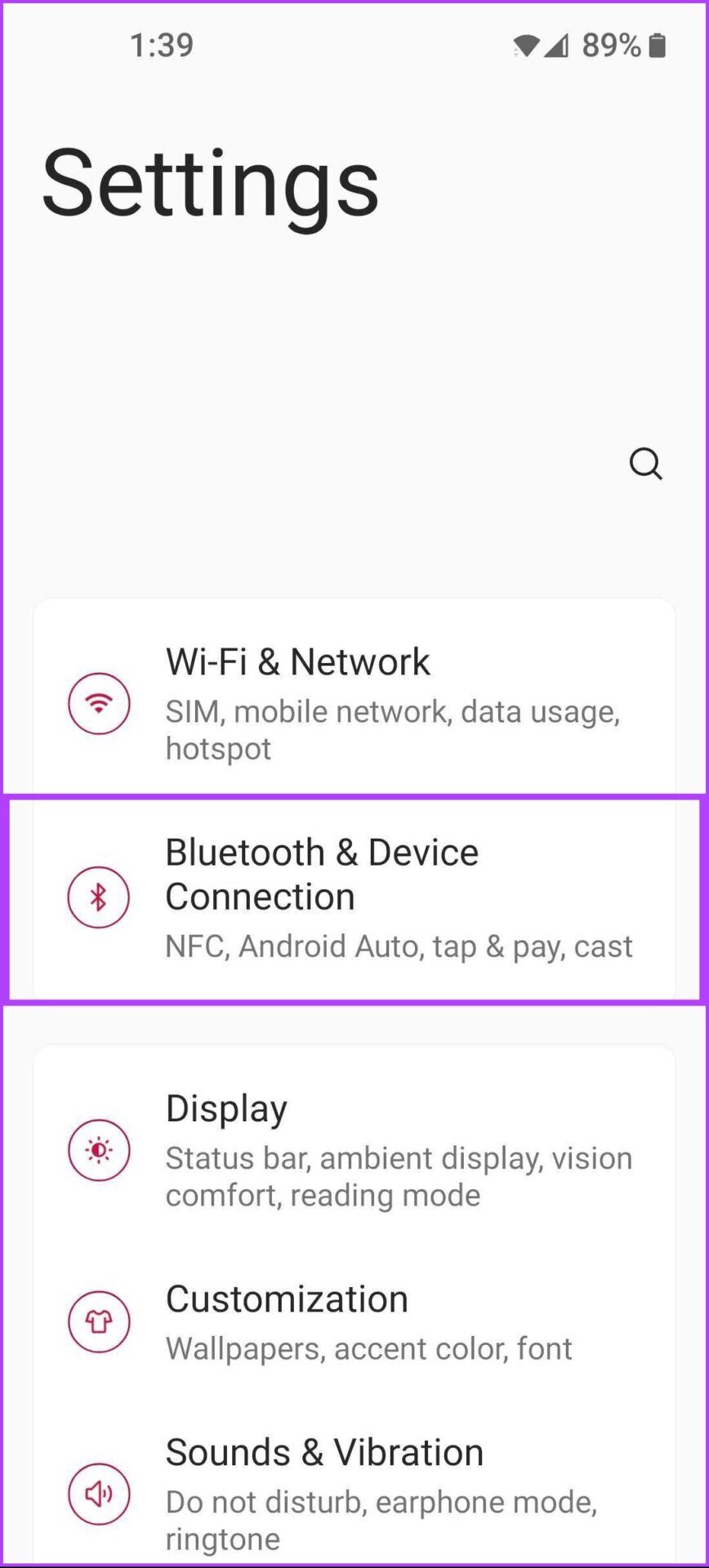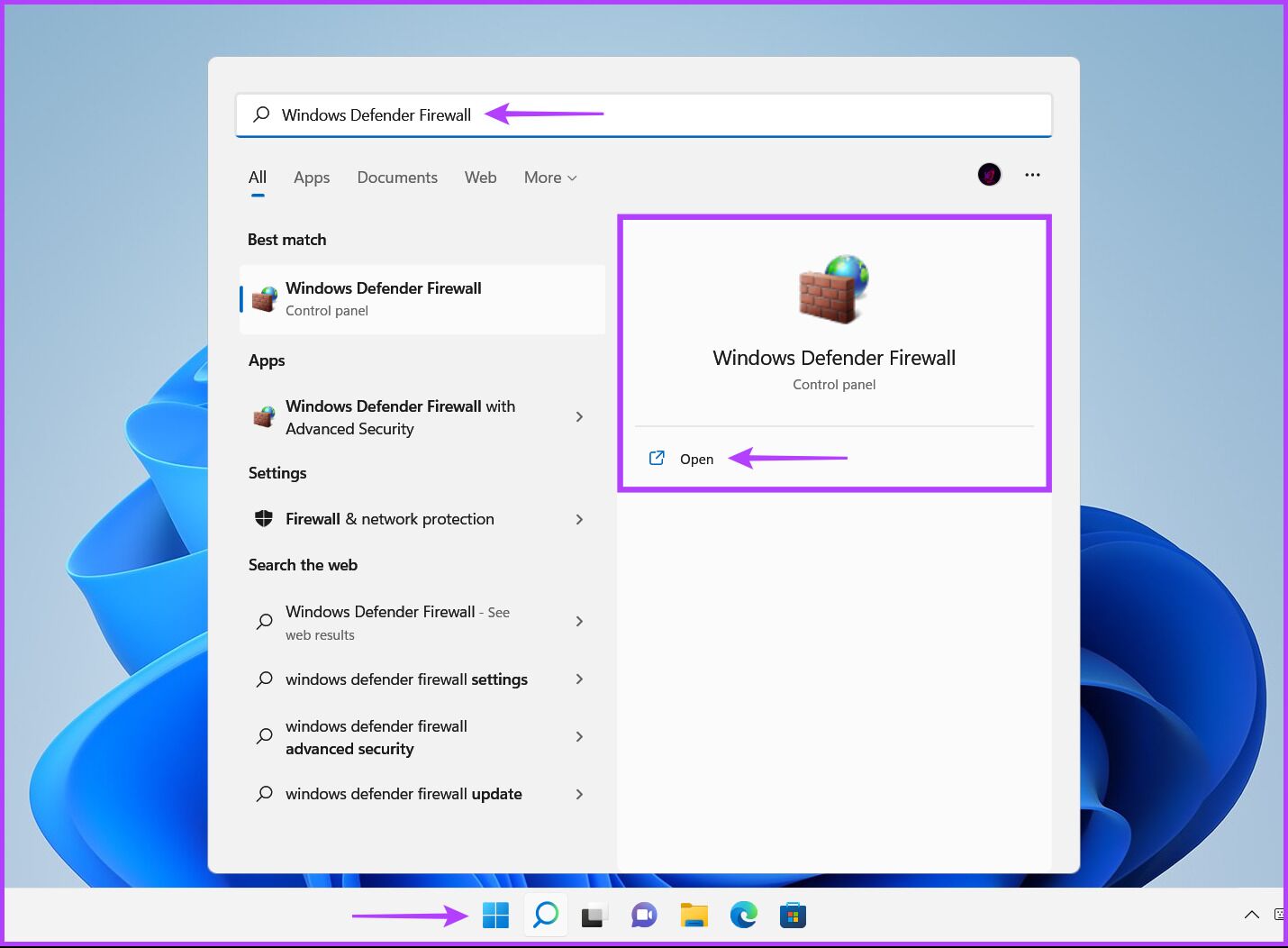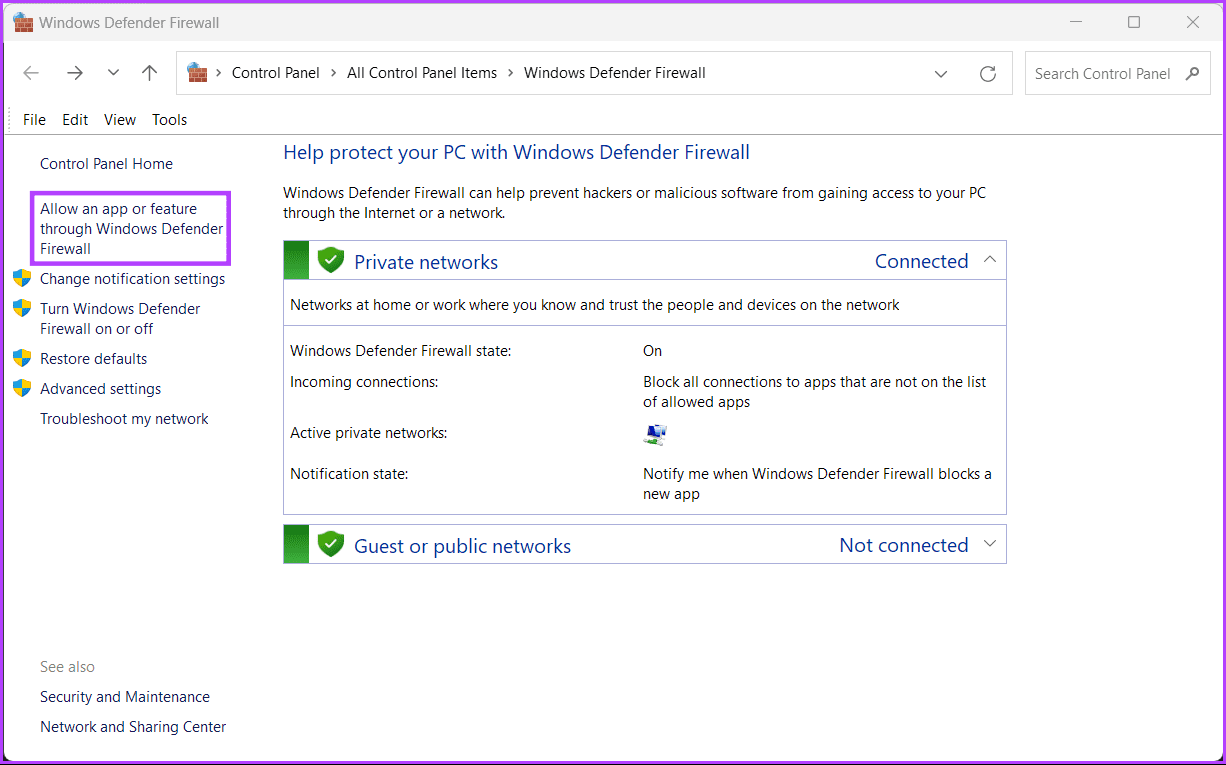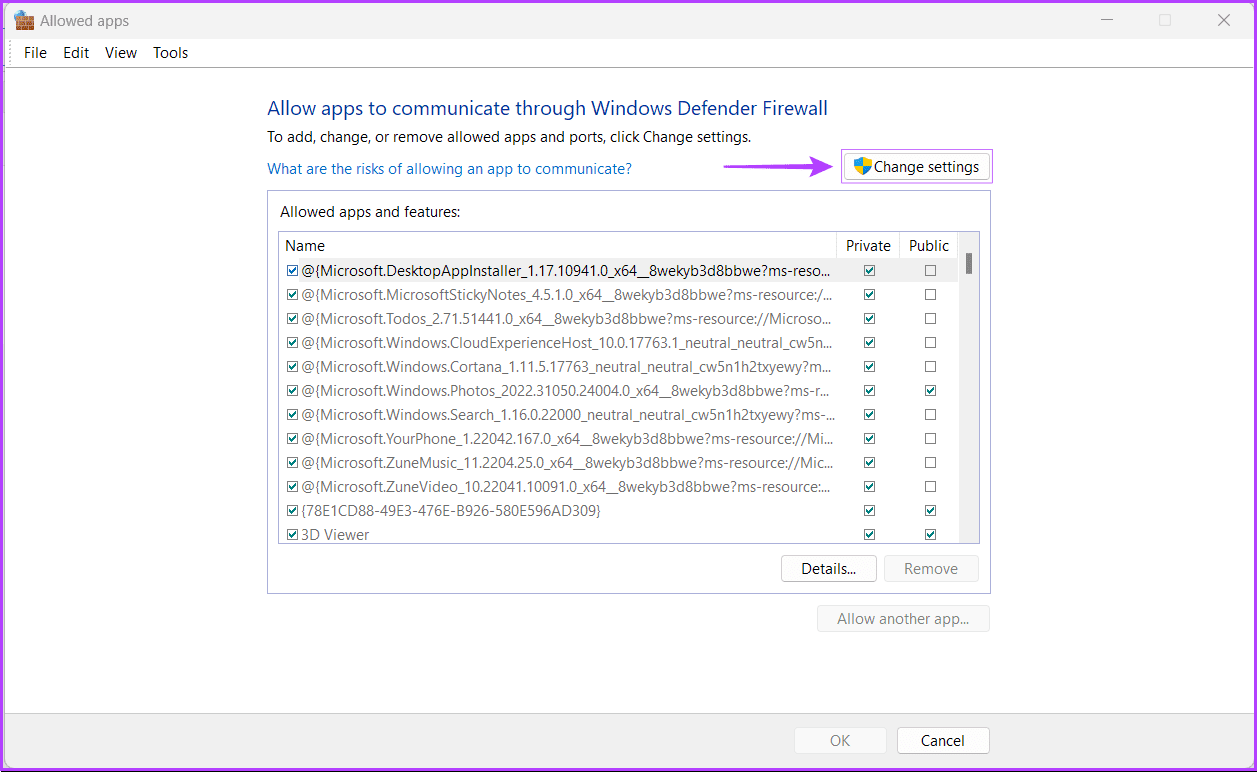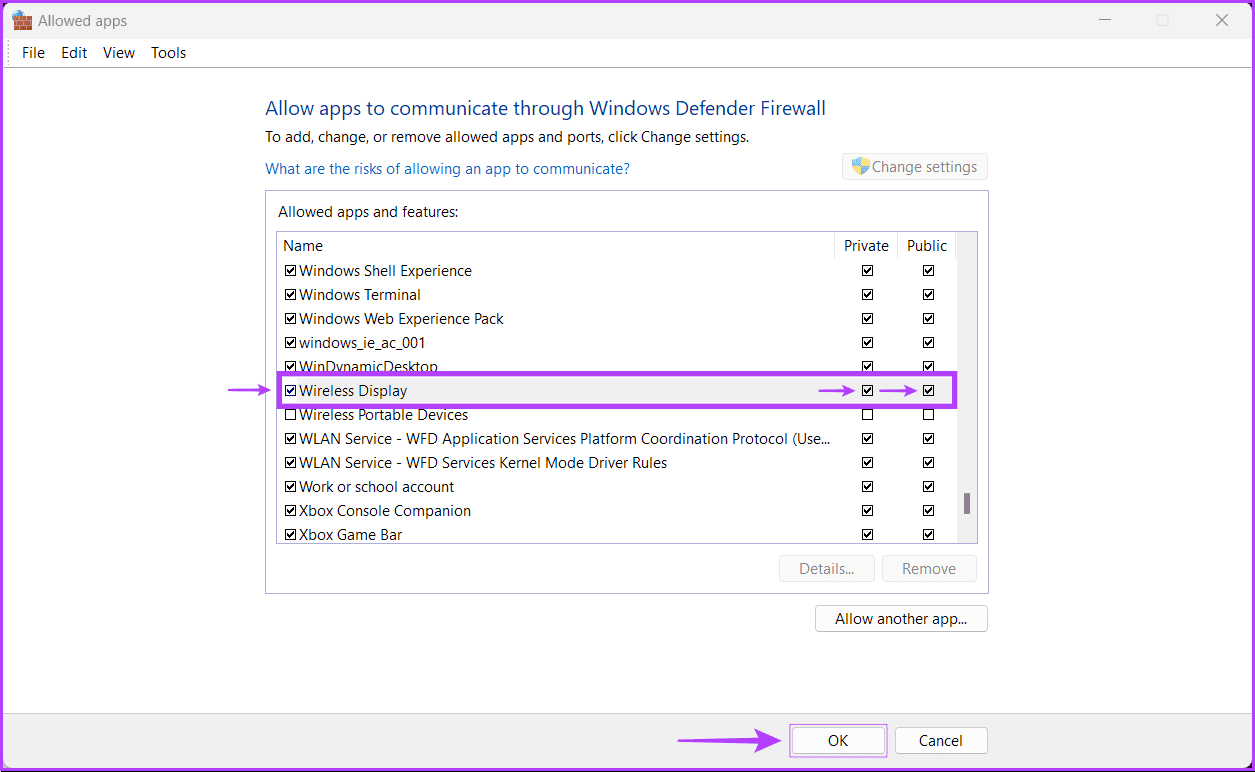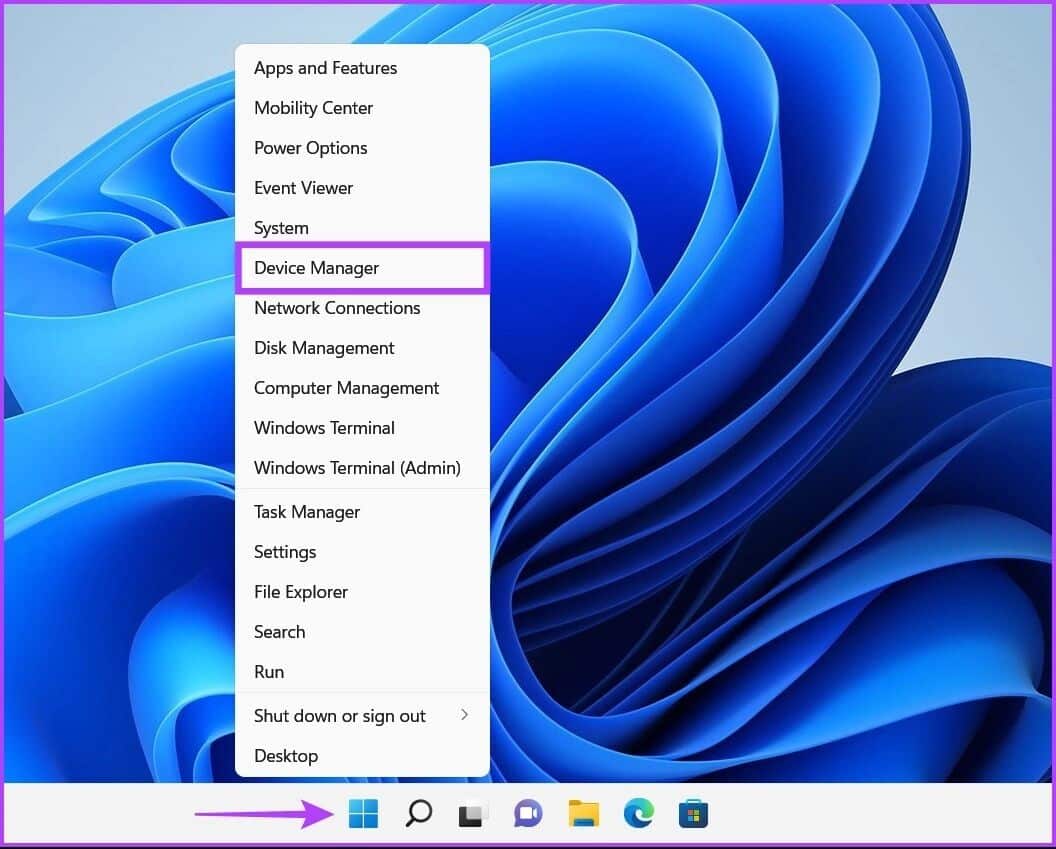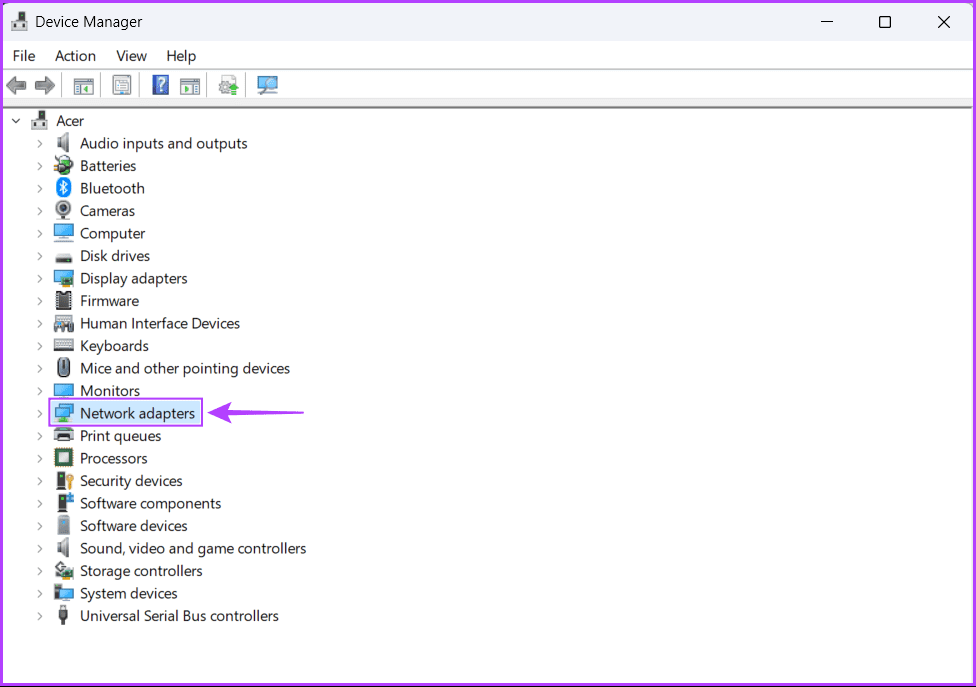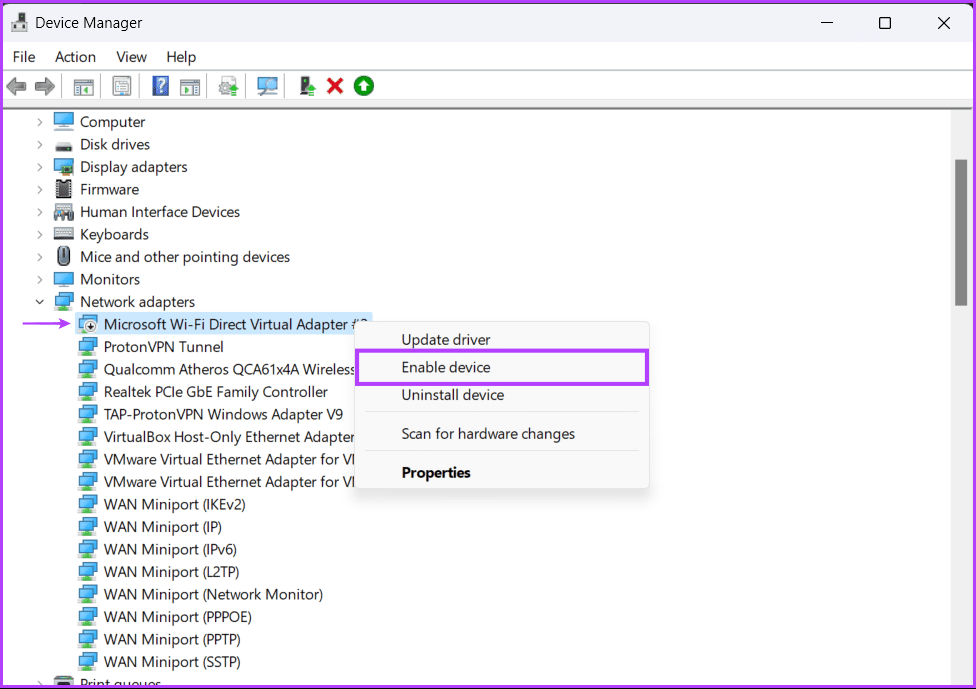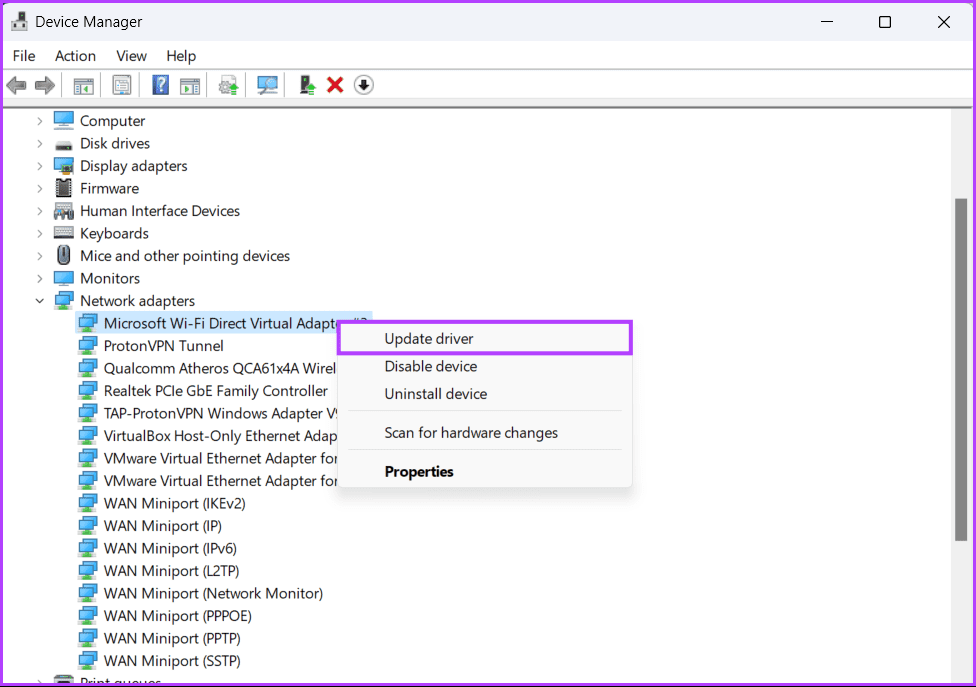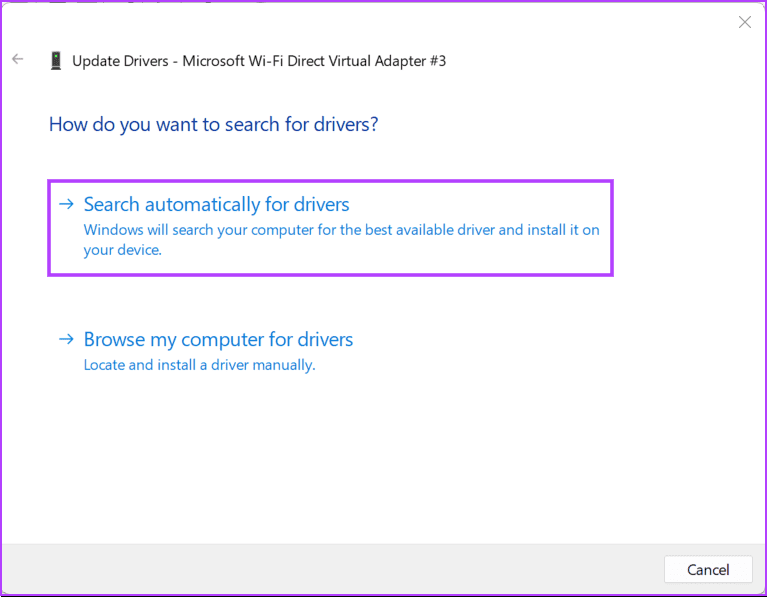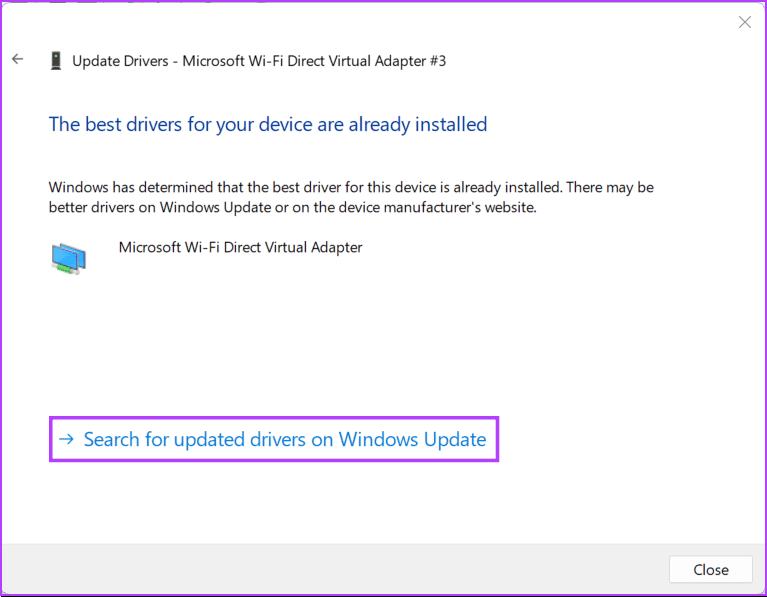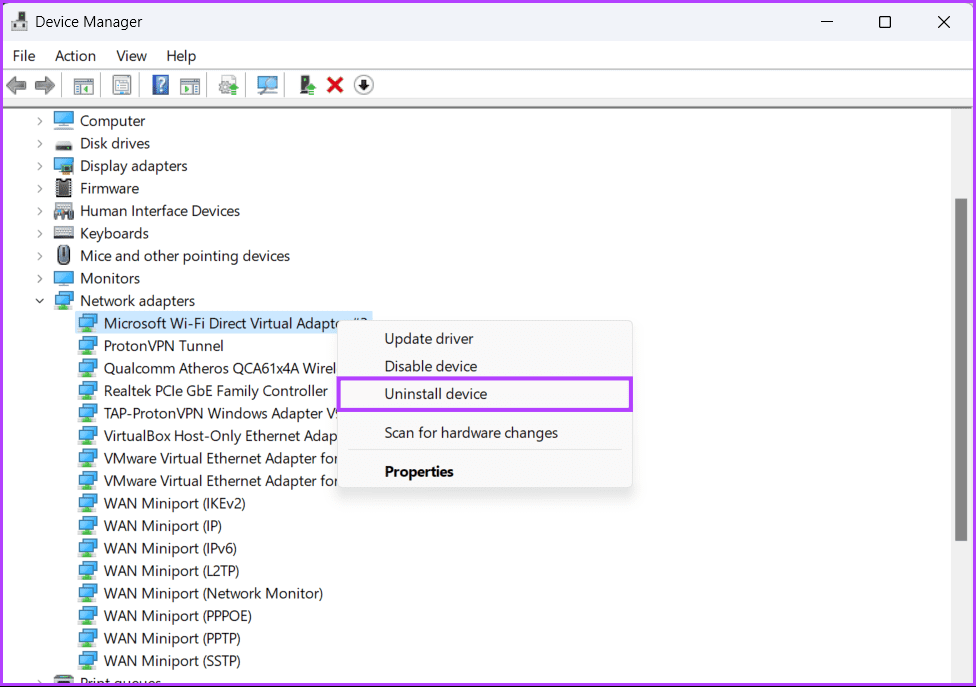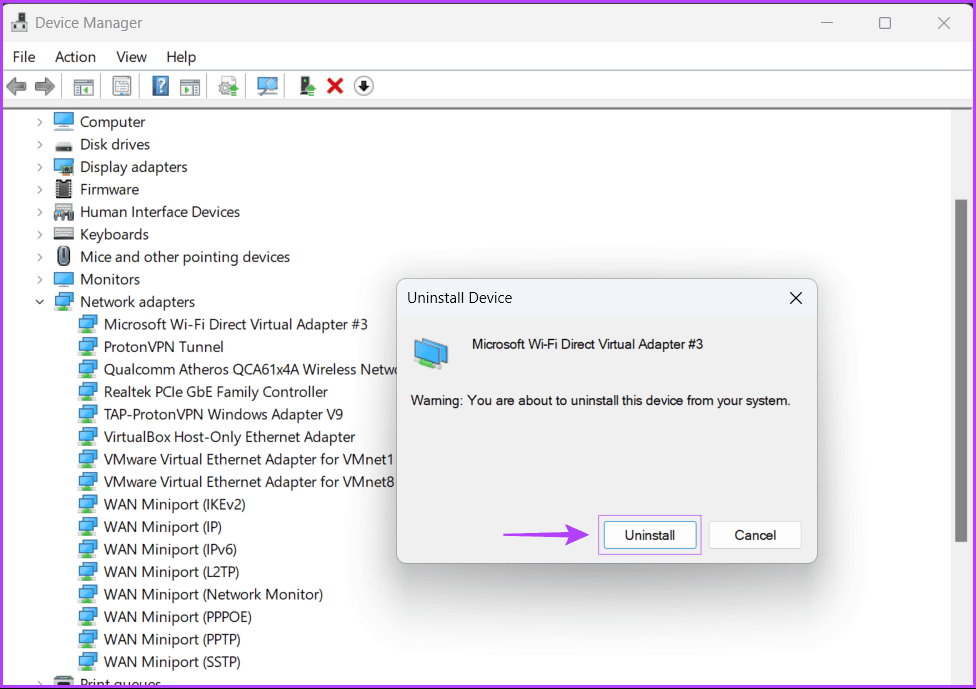Top 5 Möglichkeiten, um zu beheben, dass die drahtlose Anzeige unter Windows 11 nicht funktioniert
Das Senden Ihres Windows 11-PCs an einen größeren Bildschirm klingt theoretisch einfach. Windows integriert drahtlose Anzeige, um Ihren Computerbildschirm einfach freizugeben. Sie können sich von diesen lästigen Kabeln befreien, die zu Problemen führen können, wie z Windows 11 erkennt HDMI nicht, wenn es angeschlossen ist mit Fernseher oder Monitor. Die drahtlose Anzeigefunktion ist jedoch einwandfrei und kann aus vielen Gründen nicht mehr funktionieren.
Wenn Sie beim Versuch, Ihren Windows 11-PC auf einen größeren Bildschirm zu spiegeln, auf solche Probleme stoßen, können Sie dieses Problem leicht beheben, indem Sie einige Optimierungen vornehmen. Hier sind die besten Möglichkeiten, um zu beheben, dass die drahtlose Anzeige auf Ihrem Windows 11- oder 10-PC nicht funktioniert.
1. Stellen Sie sicher, dass Ihre Geräte mit MIRACAST kompatibel sind
Eine der Voraussetzungen für die Verwendung der Wireless Display-Funktion unter Windows 11 oder 10 ist, dass alle Ihre Geräte, einschließlich Ihres Computers und Senders, dies tun müssen Unterstützt das Miracast-Protokoll und Wi-Fi Direct. Wenn Sie überprüfen möchten, ob Ihr PC Miracast unterstützt, lesen Sie unsere Anleitung zu verschiedenen Möglichkeiten, um zu überprüfen, ob Ihr Windows 11-PC Miracast unterstützt.
Schritt 1: Klicken Sie in der Leiste auf Suchen Windows 11 مهام Aufgaben , Und geben Sie ein Windows Powershell , und wählen Sie die Schaltfläche Öffnen unter dem ersten Suchergebnis aus.
Schritt 2: Kopieren Sie den unten genannten Befehl, fügen Sie ihn in Windows PowerShell ein und drücken Sie dann die Eingabetaste:
Get-netadapter | Wählen Sie Name, ndisversion
Schritt 3: Überprüfen Sie als Nächstes die Nummer NdisVersion entspricht WLAN. Wenn die NdisVersion Ihres PCs 6.30 oder höher ist, muss Ihr System damit kompatibel sein Miracast.
Im Gegenteil, es ist sehr einfach zu überprüfen, ob Ihr Android-Gerät Miracast unterstützt. Gehen Sie zu Einstellungen und tippen Sie auf „Bluetooth-Verbindung und -Gerät“. Überprüfen Sie als Nächstes, ob die Cast-Option verfügbar ist.
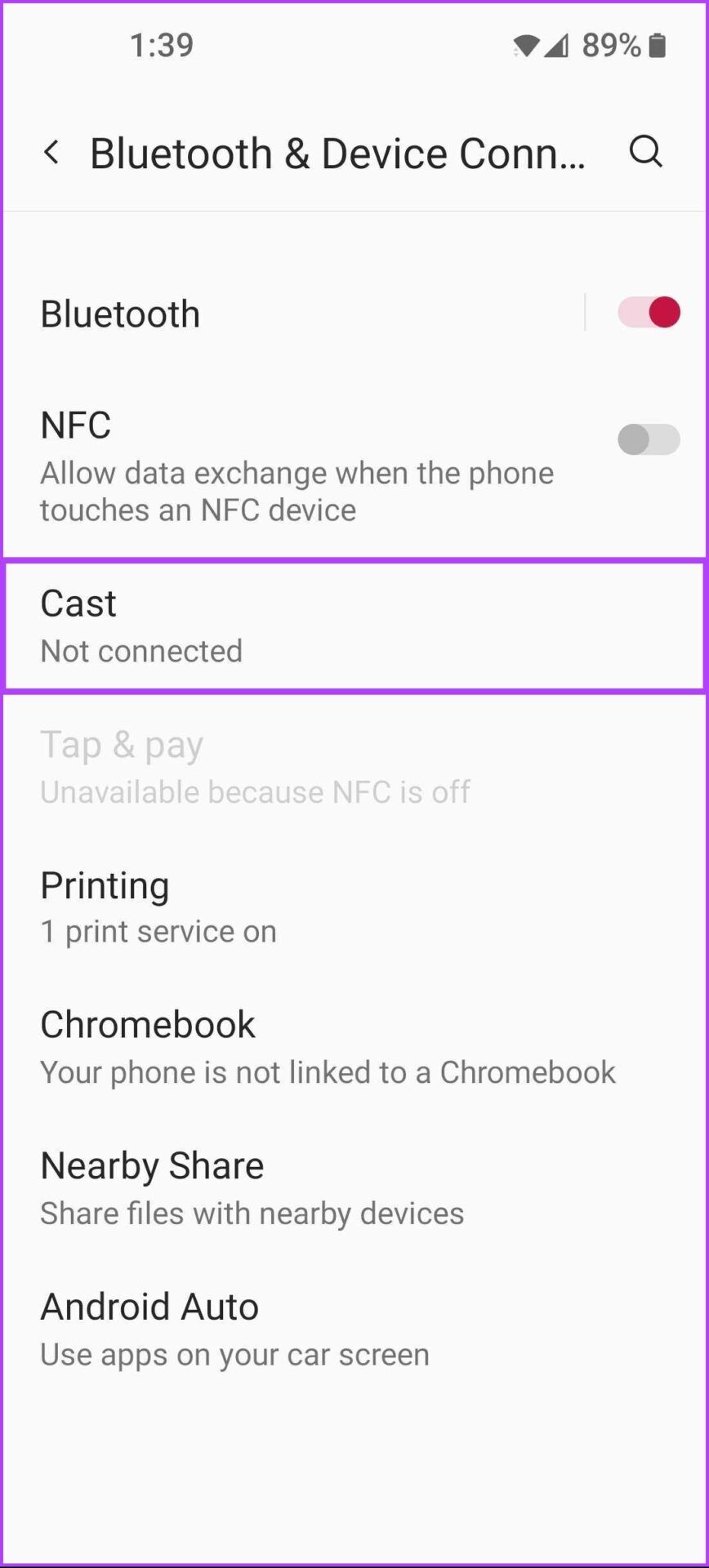
Wenn Sie jedoch versuchen zu überprüfen, ob Ihr Smart TV Miracast unterstützt, überprüfen Sie am besten, ob im Menü TV-Einstellungen eine Miracast / Wi-Fi Direct-Option aufgeführt ist, oder werfen Sie einen Blick in das mit dem Fernseher gelieferte Handbuch . .
2. Stellen Sie sicher, dass beide Geräte mit demselben WLAN-Netzwerk verbunden sind
Obwohl Sie überprüft und festgestellt haben, dass alle Ihre Geräte mit Miracast kompatibel sind, können Sie die drahtlose Anzeigefunktion immer noch nicht aktivieren. In diesem Fall müssen Sie sicherstellen, dass beide Geräte mit demselben WLAN-Netzwerk verbunden sind.
Dies liegt daran, dass die drahtlose Anzeigefunktion in Windows 11 über Miracast funktioniert. Diese Funktion basiert auf dem Wi-Fi Direct-Protokoll, um Mediendateien zu teilen und Inhalte zwischen Geräten im selben Netzwerk zu spiegeln. Wenn sich beide Geräte, die Sie verbinden möchten, in einem anderen drahtlosen Netzwerk befinden, gibt es keinen gemeinsamen Pfad zum Übertragen von Daten zwischen den beiden Geräten.
3. DRAHTLOSES ANZEIGEN ÜBER DIE WINDOWS DEFENDER FIREWALL ERLAUBEN
Die Windows Defender-Firewall verhindert häufig, dass Wireless Display eine Verbindung zum Internet herstellt. Daher müssen Sie die drahtlose Anzeigefunktion über die Windows Defender-Firewall zulassen.
So lassen Sie Wireless Display über die Windows Defender-Firewall auf Ihrem Computer zu:
Schritt 1: Drück den Knopf Start على Taskleiste , Und geben Sie ein Windows Defender-Firewall Klicken Sie neben dem Suchergebnis der Windows Defender-Firewall auf Öffnen.
Schritt 2: Einmal geöffnet Windows Defender-Firewalleinstellungen Klicken Sie im Fenster Systemsteuerung auf Erlauben Für eine Anwendung oder Funktion über die Option Windows Defender-Firewall in der linken Spalte.
Schritt 3: Drück den Knopf "Einstellungen ändern" in der oberen rechten Ecke des Fensters. Wenn die Eingabeaufforderung der Benutzerkontensteuerung angezeigt wird, wählen Sie aus نعم.
Schritt 4: Scrollen Sie durch die Liste der installierten Apps nach unten und suchen Sie nach einem Eintrag namens "Die drahtlose Anzeige". Nachdem Sie den Standort ausgewählt haben, aktivieren Sie alle Kontrollkästchen, einschließlich des links neben dem Eintrag „Wireless Display“ und der darunter liegenden Spalte „Privat“ und „Öffentlich“.
4. Überprüfen Sie, ob der WI-FI Direct-Treiber aktiviert ist
Wie Sie in der zweiten Lösung lesen, funktioniert die drahtlose Anzeigefunktion in Windows 11 mit Wi-Fi Direct. Es besteht jedoch die Möglichkeit, dass der Wi-Fi Direct-Treiber, der für die Aktivierung dieser Funktion verantwortlich ist, deaktiviert ist.
So überprüfen Sie, ob der Wi-Fi Direct-Treiber auf Ihrem Computer deaktiviert ist, und wie Sie ihn aktivieren, wenn er deaktiviert ist:
Schritt 1: Rechtsklick auf den Button „Startund wählen Sie "Gerätemanager" von der Liste.
Schritt 2: Eintrag suchen "Netzwerkadapter" im Geräte-Manager-Fenster und doppelklicken Sie darauf, um es zu erweitern.
Schritt 3: Klicken Sie unter Netzwerkadapter mit der rechten Maustaste auf „Microsoft Wi-Fi Direct Virtueller Adapter“ und wählen Sie „Gerät aktiviert“.
Nachdem der Wi-Fi Direct-Treiber aktiviert ist, versuchen Sie erneut, die drahtlose Anzeigefunktion zu verwenden, um zu sehen, ob das Problem behoben ist. Wenn dies nicht ausreicht, fahren Sie mit der nächsten Lösung fort.
5. Aktualisieren oder installieren Sie den WI-FI Direct-Treiber neu
Selbst wenn der Wi-Fi Direct-Treiber bereits aktiviert ist, Sie die drahtlose Anzeigefunktion auf Ihrem Windows 11-PC aber immer noch nicht verwenden können, besteht die Möglichkeit, dass der von Ihnen verwendete Wi-Fi Direct-Treiber veraltet oder beschädigt ist.
Sie können treiberbezogene Probleme einfach beheben, indem Sie sie mit dem Geräte-Manager aktualisieren oder neu installieren. So aktualisieren Sie den Wi-Fi Direct-Treiber auf Ihrem Windows 11-PC ganz einfach:
Schritt 1: Rechtsklick auf den Button „Startund wählen Sie "GerätemanagerAus dem Menü.
Schritt 2: Eintrag suchen Netzwerkadapterim Geräte-Manager-Fenster und doppelklicken Sie darauf, um es zu erweitern.
Schritt 3: Klicken Sie unter Netzwerkadapter mit der rechten Maustaste auf „Microsoft Wi-Fi Direct Virtueller Adapter“ und wählen Sie "Treiber aktualisieren".
Schritt 4: im Fenster Treiber aktualisieren , Klicken "Automatisch nach Treibern suchen".
Schritt 5: Nach den neuesten Wi-Fi Direct-Treibern suchen lassen. Es findet und installiert die neuesten Treiber, falls verfügbar. Andernfalls klicken Sie auf die Schaltfläche „SchließenIn der unteren rechten Ecke.
Wenn Sie eine Meldung sehen, dass auf Ihrem Computer die besten Treiber installiert sind, können Sie die Anwendung bitten, über Windows Update nach neuen Treibern zu suchen.
Schritt 6: Wenn Sie keine finden können Neue Treiber , klicken Sie mit der rechten Maustaste auf „Microsoft Wi-Fi Direct Virtual Adapter“ und wählen Sie aus "Gerät deinstallieren".
Schritt 7: Tippen Sie im angezeigten Bestätigungsdialogfeld auf deinstallieren.
Schritt 8: Starte den Computer neu.
Nach dem Neustart Ihres PCs sucht und installiert Windows 11 automatisch den richtigen Wi-Fi Direct-Treiber für Sie. Sie können auch andere Netzwerktreiber auf Ihrem Computer neu installieren oder aktualisieren, da einige Wi-Fi-Adapter möglicherweise Wi-Fi Direct unterstützen, ohne zusätzliche Treiber zu installieren.
Bringen Sie Wireless Display zum Laufen
Nachdem Sie die obigen Lösungen befolgt haben, können Sie Ihren Windows 11-PC problemlos auf einen größeren Bildschirm spiegeln, vorausgesetzt, beide sind Miracast-kompatibel und mit demselben drahtlosen Netzwerk verbunden. Teilen Sie uns mit, welche Lösung für Sie geeignet ist oder ob es eine andere bessere Möglichkeit gibt, die drahtlose Anzeigefunktion auf Ihrem Windows 11-PC zu reparieren.