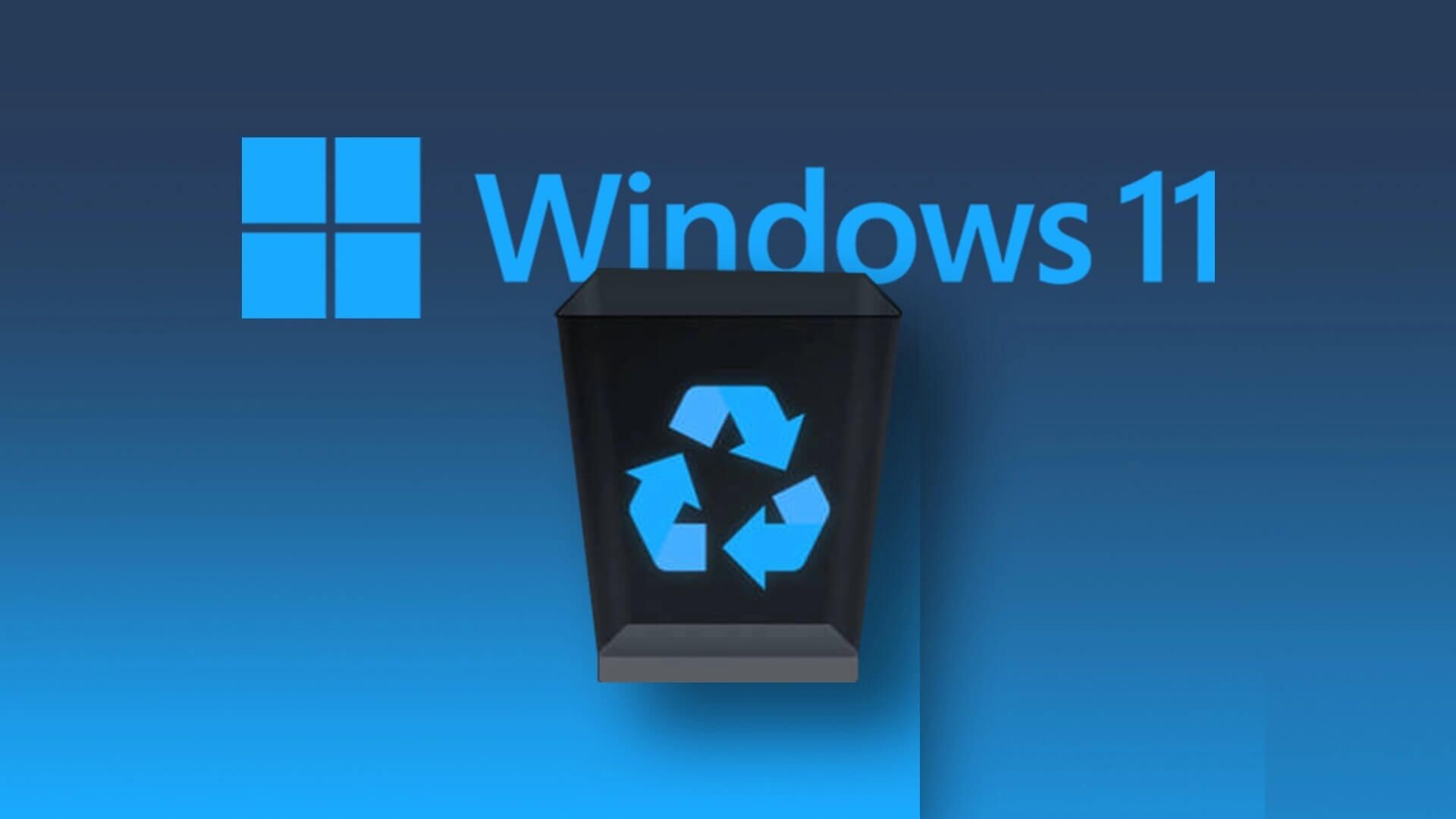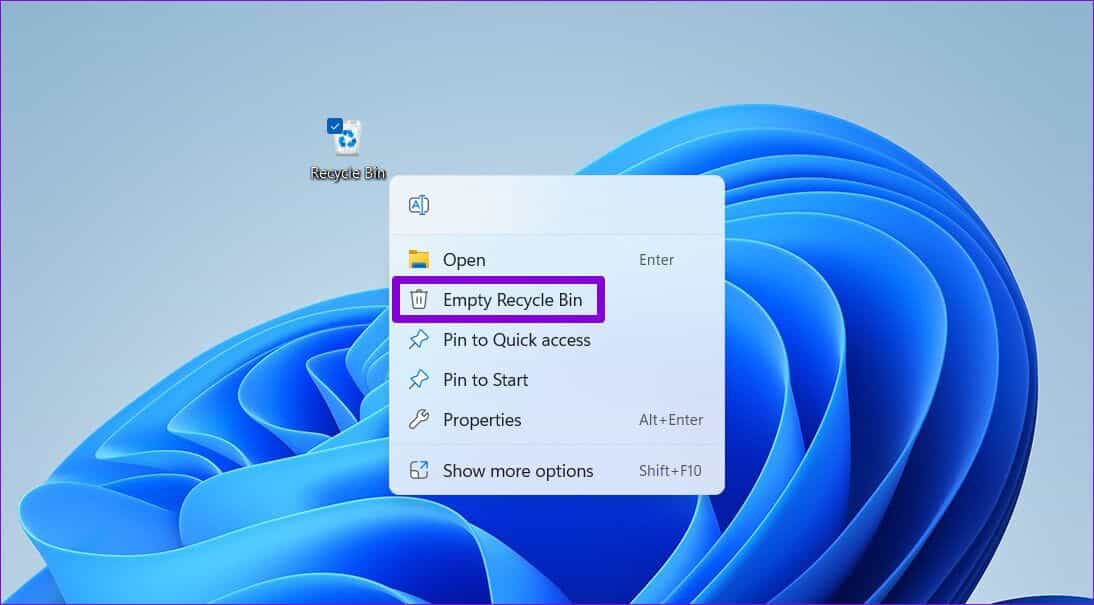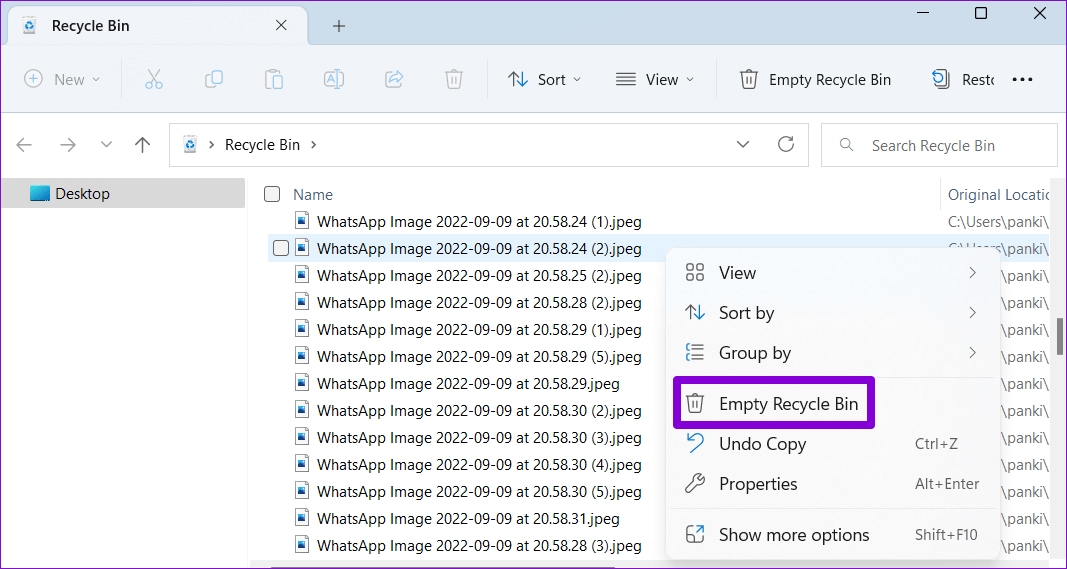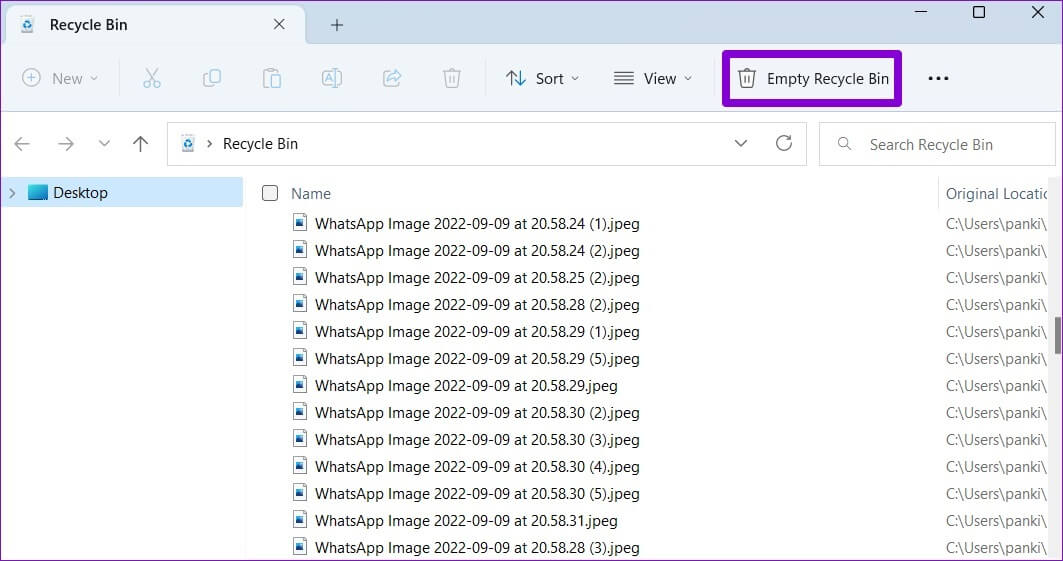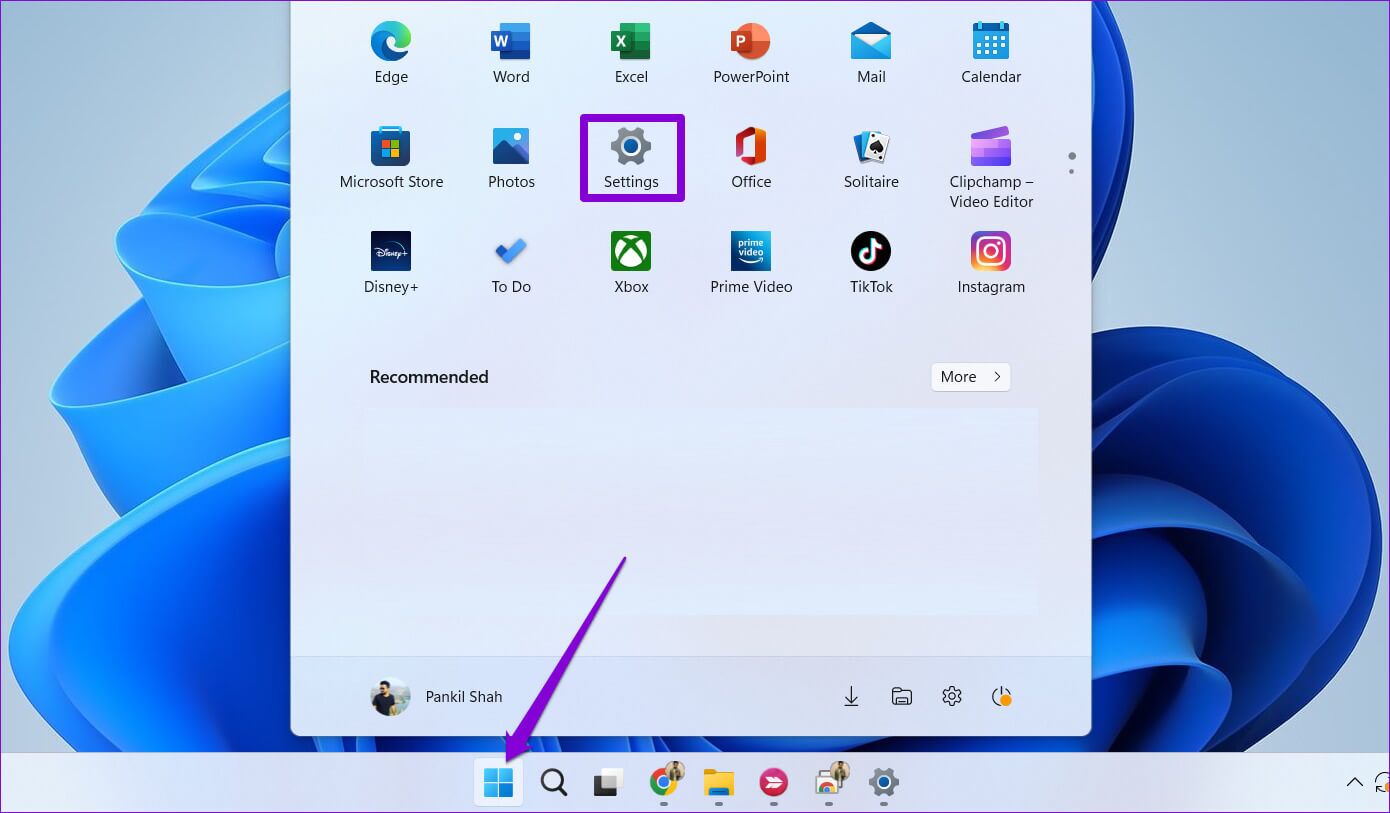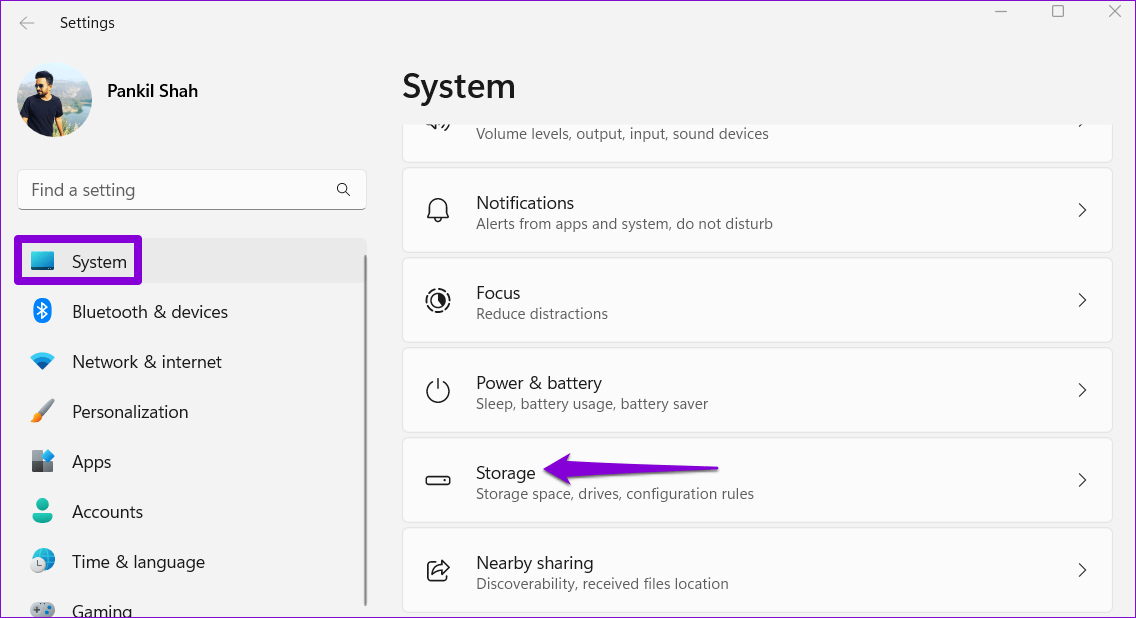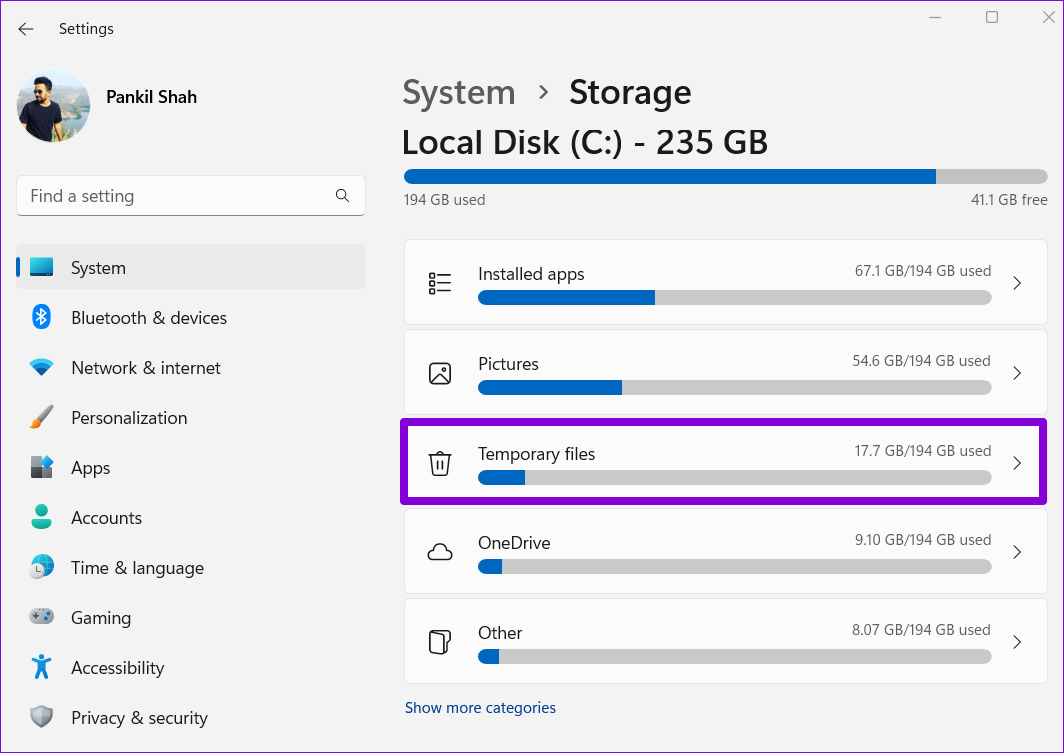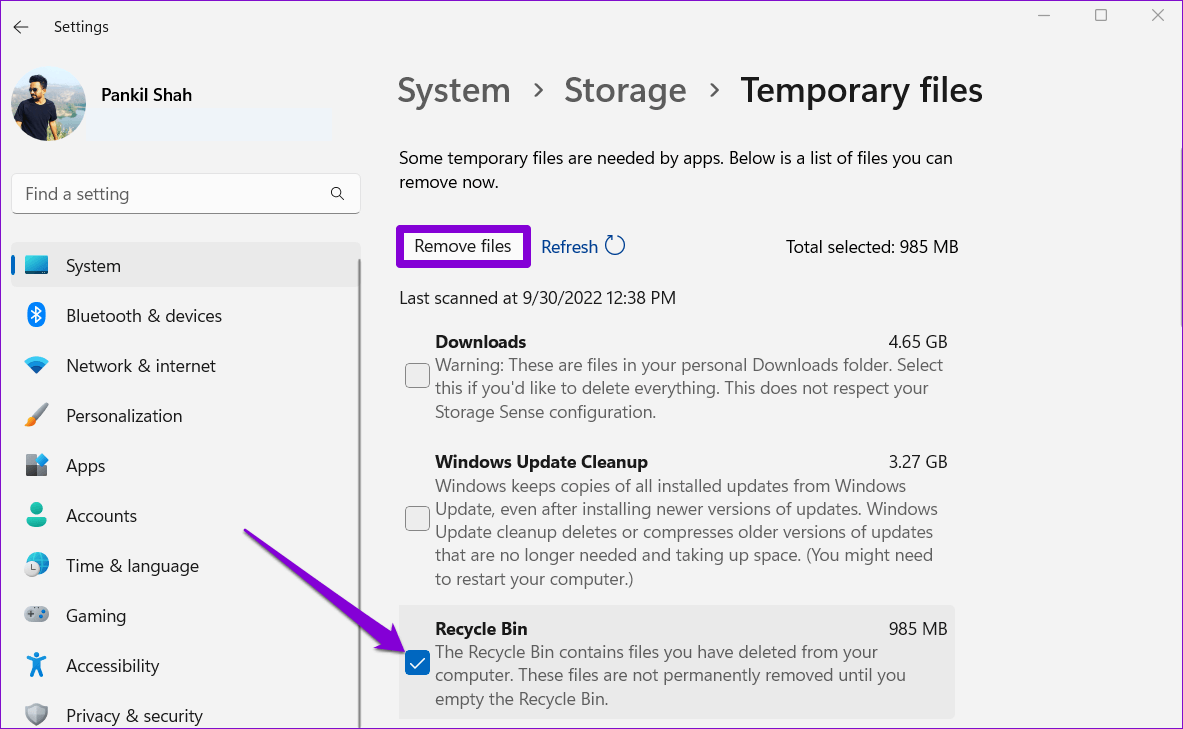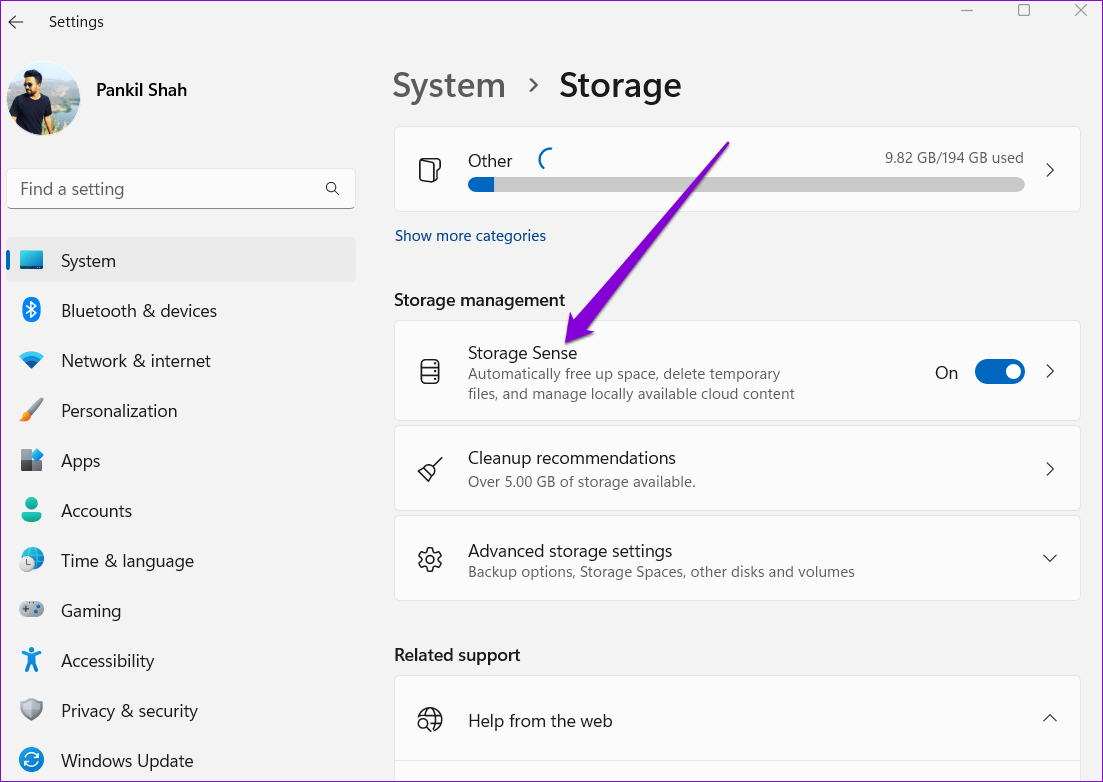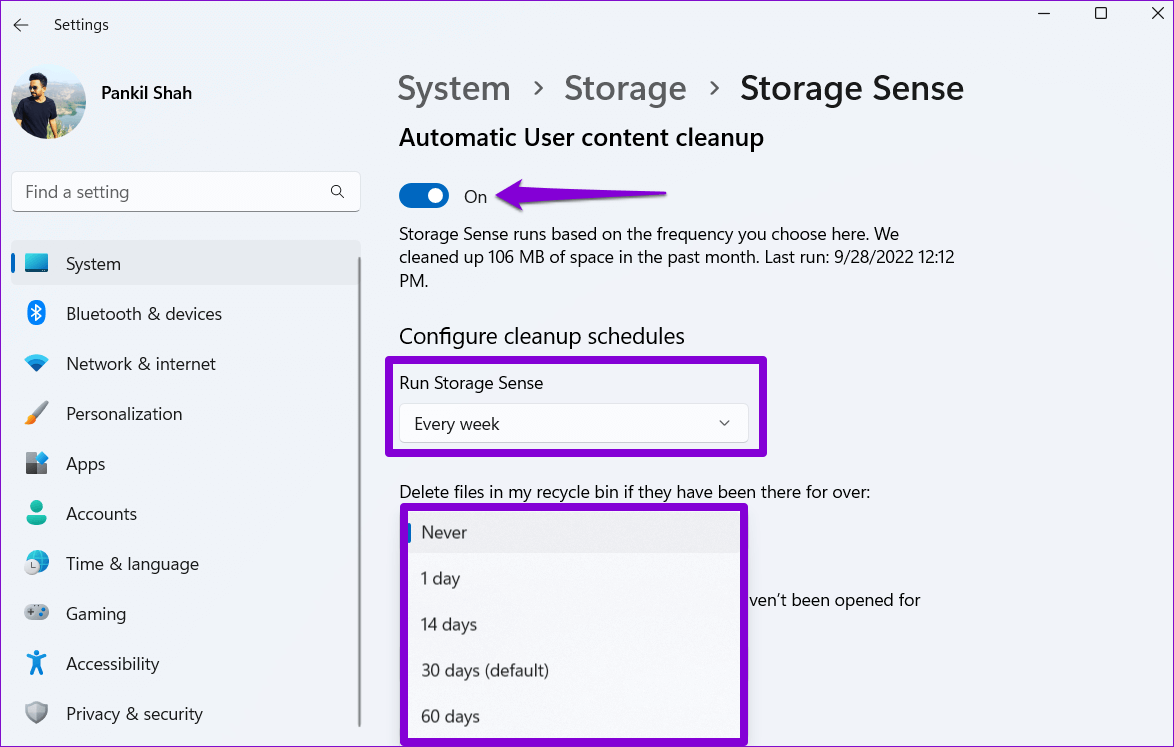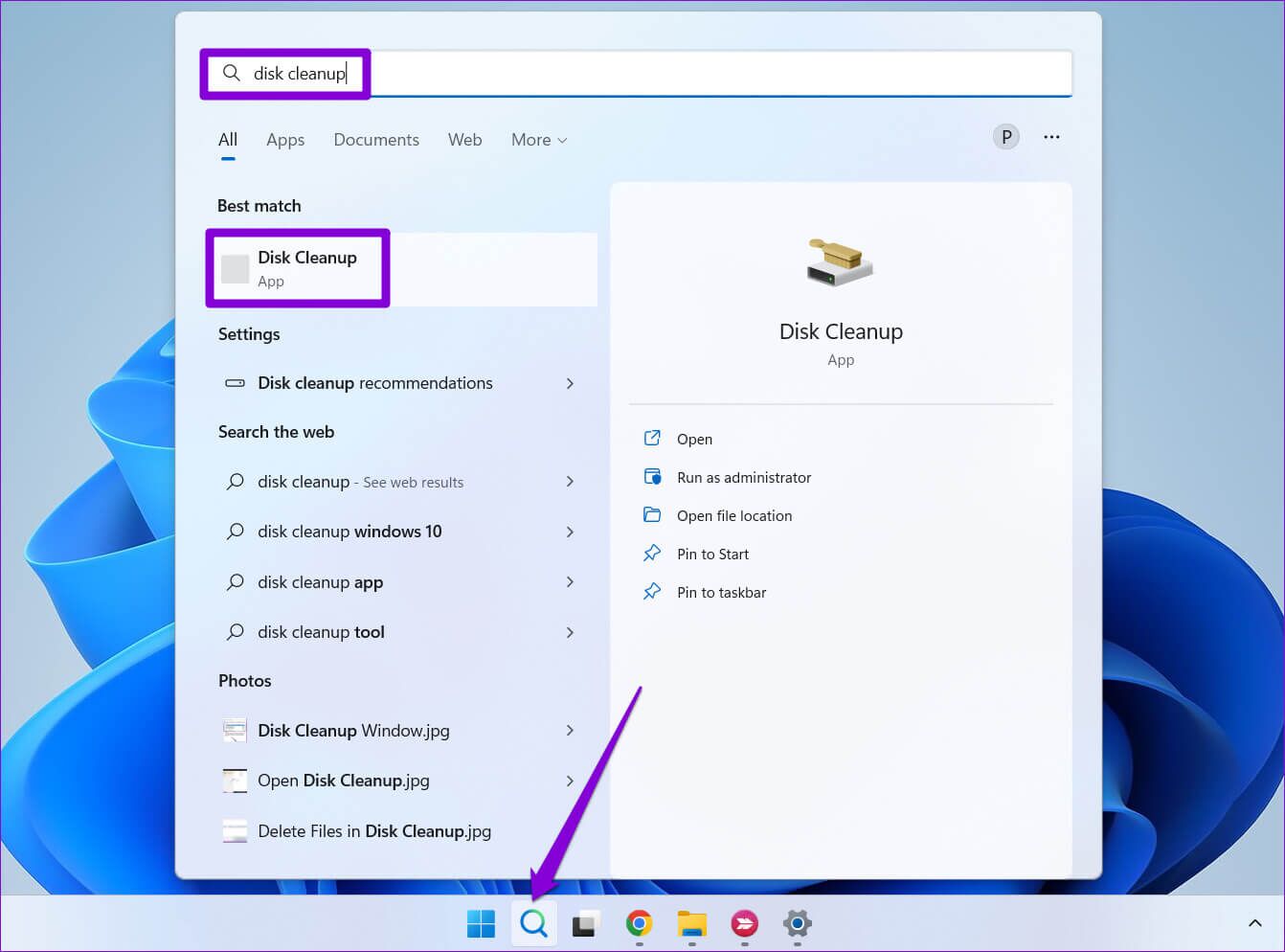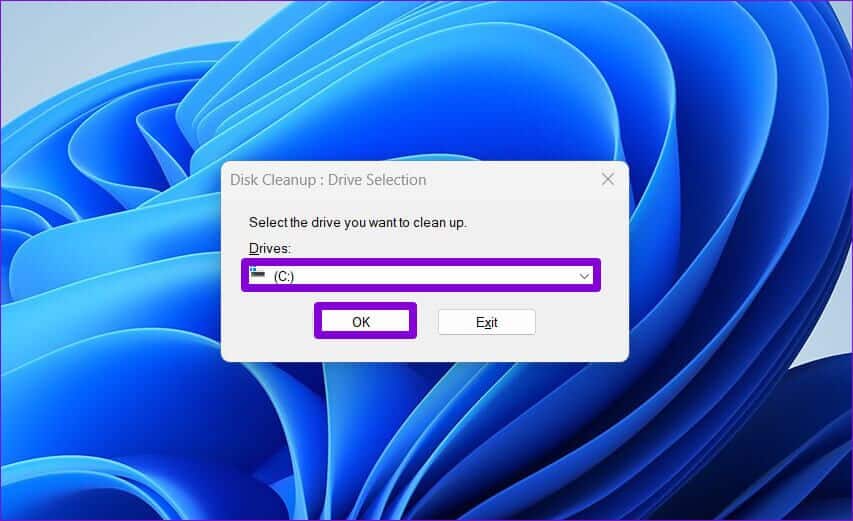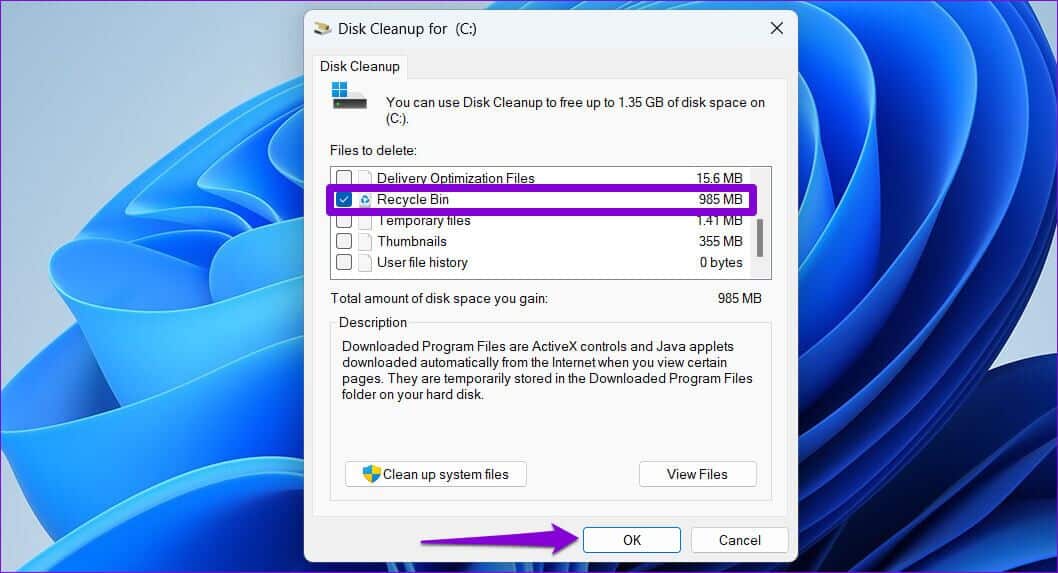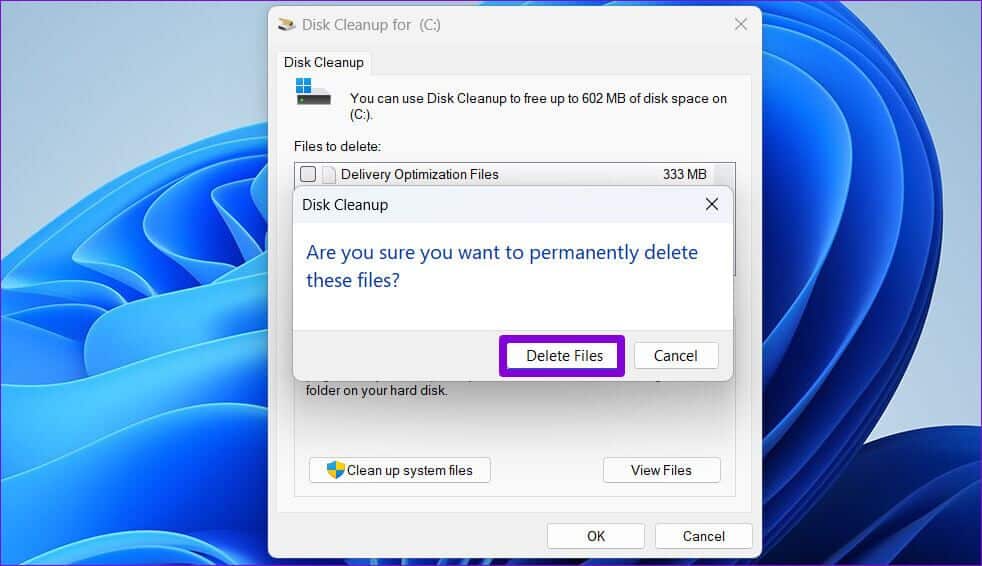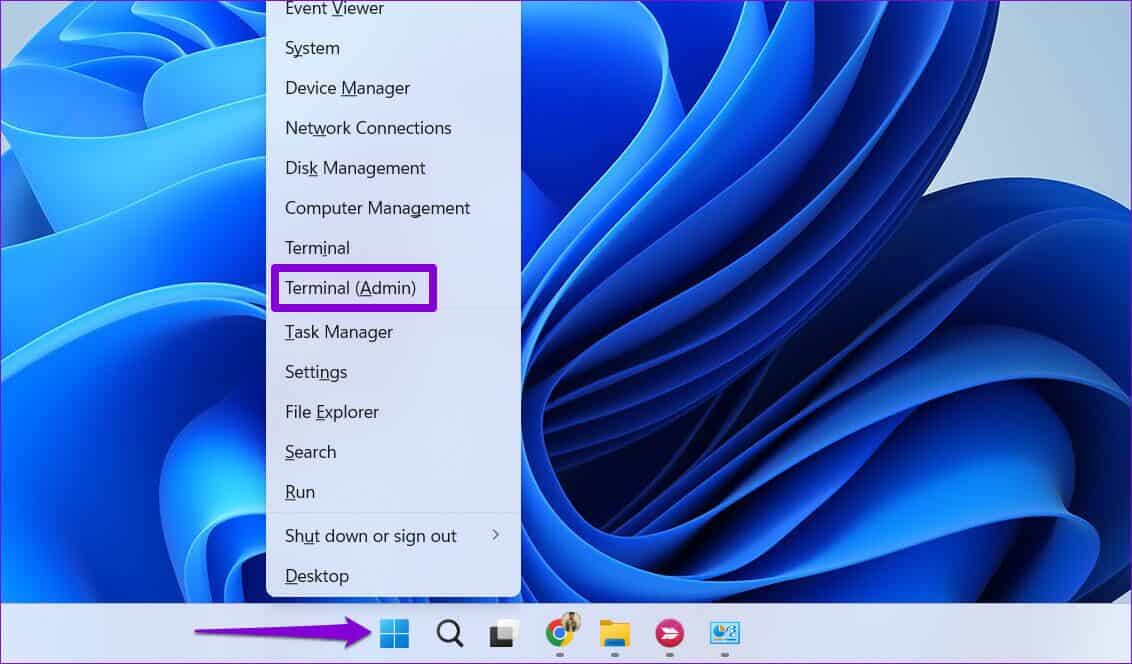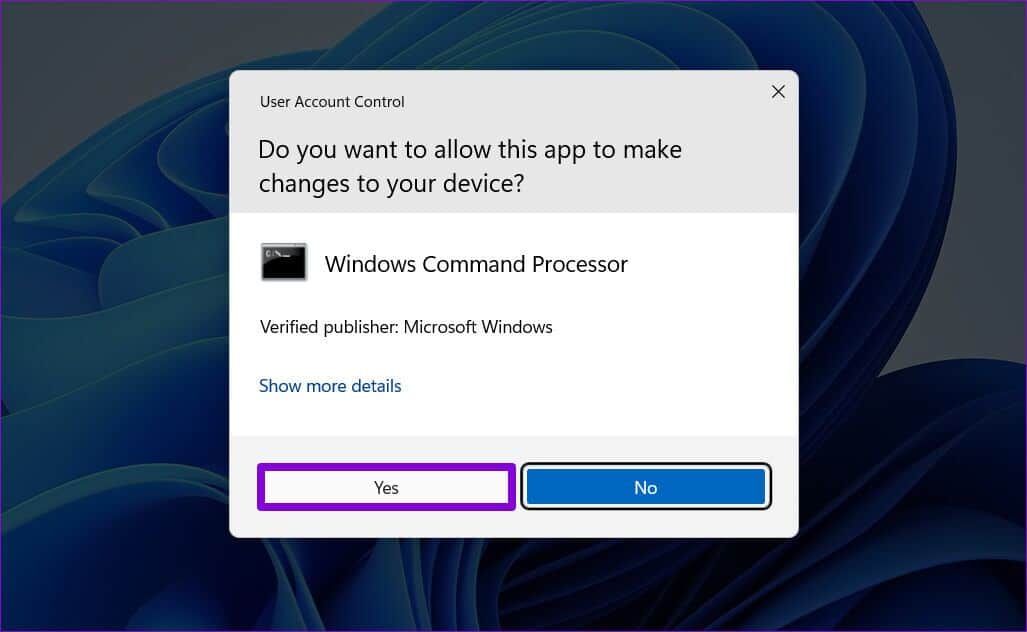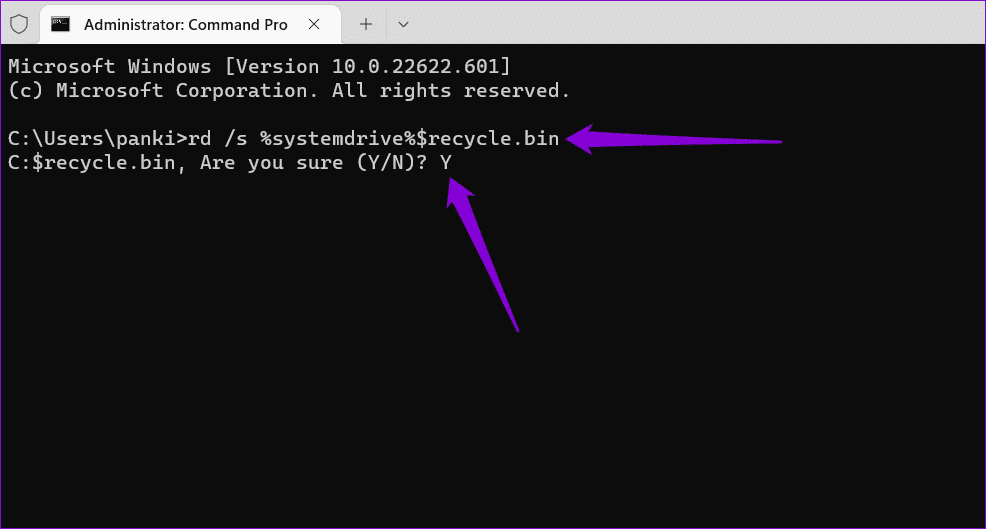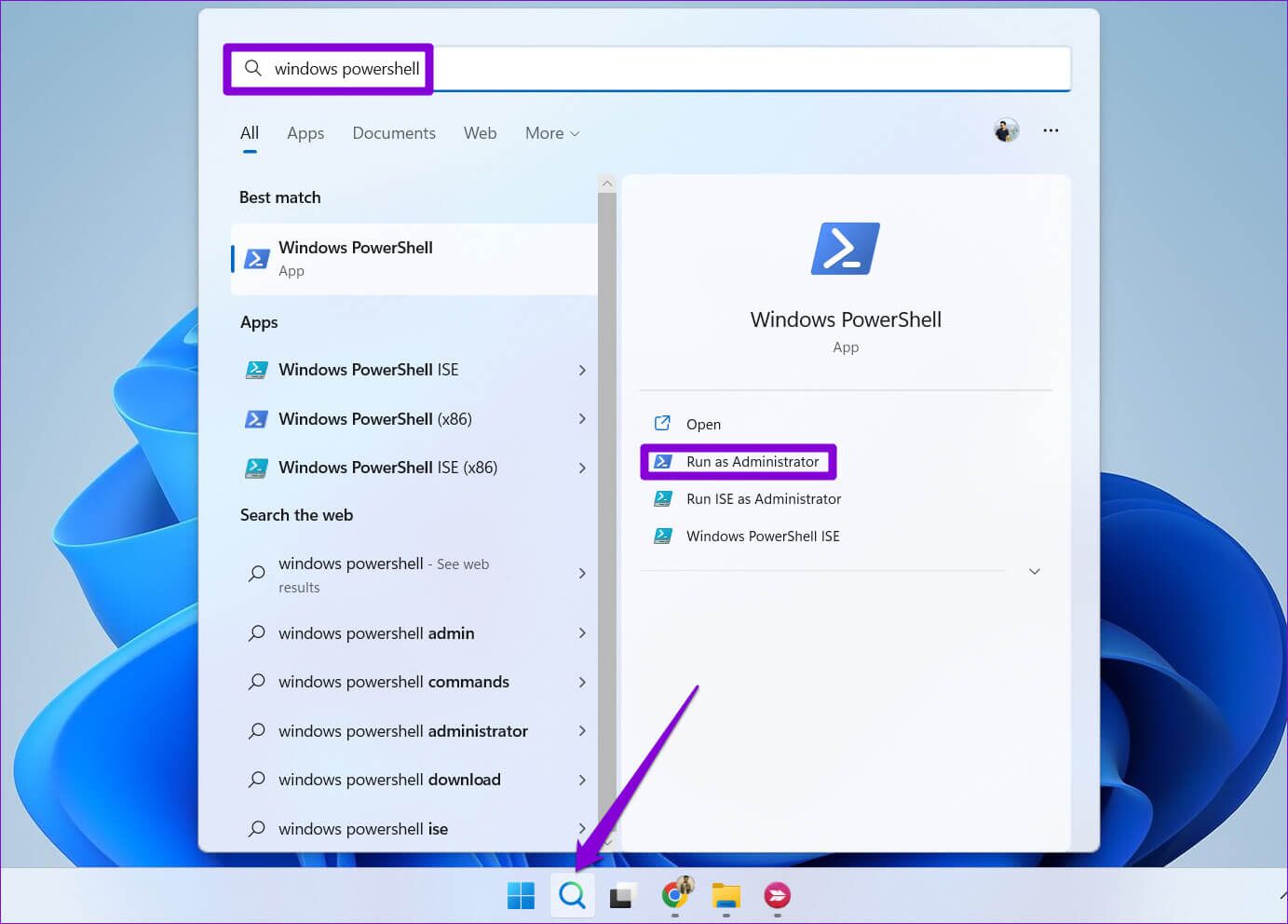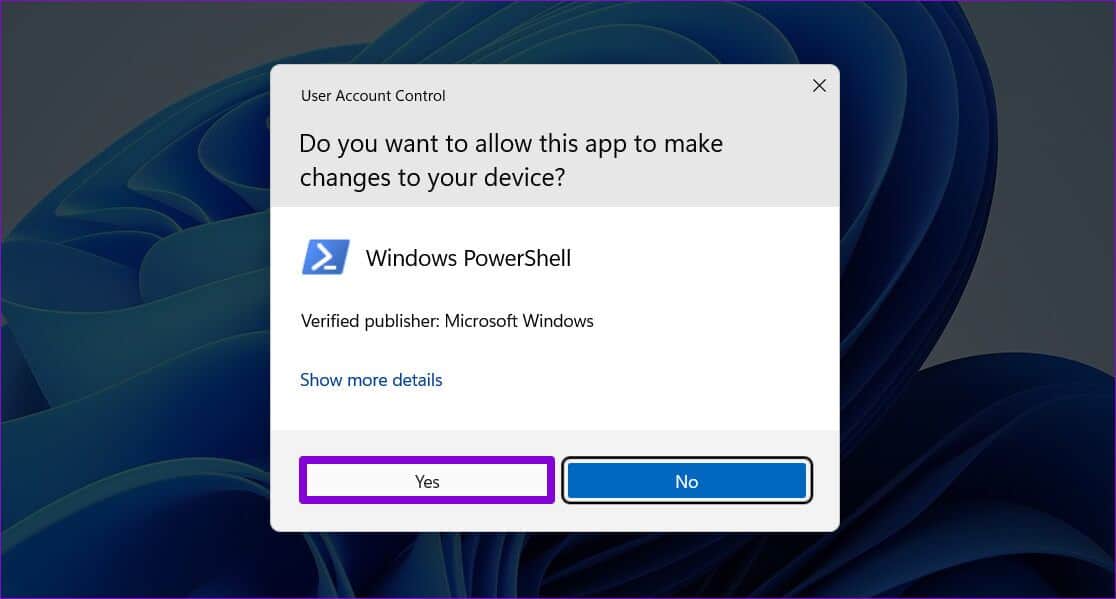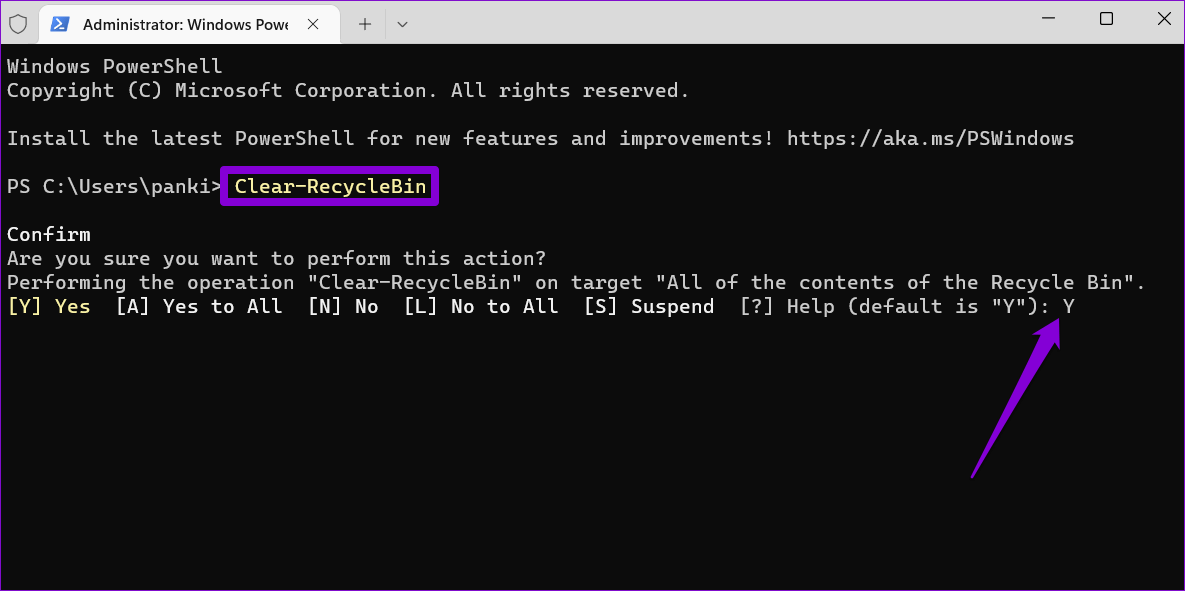Top 6 Möglichkeiten zum Leeren des Papierkorbs, wenn Sie Dateien in Windows 11 nicht löschen können
Windows behält alle Ihre gelöschten Dateien im Papierkorb, wenn Sie Ihre Meinung ändern oder versehentlich etwas löschen. Im Laufe der Zeit kann die Datenmenge, die der Papierkorb sammelt, enorm sein. Daher ist es notwendig, den Papierkorb regelmäßig zu leeren.
und damit , Wenn Windows Sie den Papierkorb nicht leeren lässt Oder wenn Sie mehr Möglichkeiten kennenlernen möchten, dann sind Sie bei uns genau richtig. In diesem Beitrag werden verschiedene Möglichkeiten zum Leeren des Papierkorbs in Windows 11 behandelt. Schauen wir uns das also an.
1. Leeren Sie den Papierkorb über das Kontextmenü
Beginnen wir mit einer Methode, mit der die meisten von Ihnen vielleicht vertraut sind. Der schnellste Weg, den Papierkorb unter Windows zu leeren, ist über das Kontextmenü. Klicken Sie mit der rechten Maustaste auf das Papierkorb-Symbol und wählen Sie im daraufhin angezeigten Menü Papierkorb leeren.
Sie können auch mit der rechten Maustaste auf eine leere Stelle im Papierkorbfenster klicken und die Option Papierkorb leeren auswählen.
2. Leeren Sie den Papierkorb mit der Datei-Explorer-Symbolleiste
Eine weitere einfache Möglichkeit, den Papierkorb in Windows 11 zu leeren, ist die Verwendung der Symbolleiste des Datei-Explorers. Öffnen Sie den Papierkorb auf Ihrem Computer und wählen Sie oben in der Symbolleiste die Option Papierkorb leeren. Wenn Sie die Option nicht sehen, maximieren Sie das Fenster "Papierkorb".
3. Leeren Sie den Papierkorb mit der App „Einstellungen“.
Wenn die oben genannten Methoden nicht funktionieren, können Sie versuchen, die Papierkorbdateien aus der App „Einstellungen“ zu löschen. Mit dieser Methode können Sie Windows auch so konfigurieren, dass der Papierkorb automatisch geleert wird.
Schritt 1: Menü öffnen Start und klicke auf das Symbol Ausrüstung So führen Sie eine Anwendung aus Einstellungen.
Schritt 2: im Tab Das System , Klicken Lager.
Schritt 3: klicken Klicken Sie auf temporäre Dateien.
Schritt 4: Aktivieren Sie das Kontrollkästchen Papierkorb und deaktivieren Sie alles andere. Klicken Sie danach auf die Schaltfläche „Dateien entfernen“ oben.
Warten Sie, bis Windows den Papierkorb geleert hat.
Alternativ können Sie auch die Storage Sense-Funktion von Windows verwenden, um den Papierkorb automatisch zu leeren. Gehen Sie dazu zurück zur Seite Speichereinstellungen und klicken Sie auf Speicheroptimierung.
Option aktivieren "Automatische Bereinigung von Benutzerinhalten". Verwenden Sie als Nächstes das Dropdown-Menü unter Speichersinn ausführen Legt fest, wie oft Windows dieses Tool ausführt. Verwenden Sie das Dropdown-Menü Papierkorb, um auszuwählen, wie lange die Datei im Ordner verbleiben sollPapierkorb"bevor es gelöscht wurde"Speichersensor.
4. Leeren Sie den Papierkorb mit der Datenträgerbereinigung
Die Datenträgerbereinigung ist ein nützliches Windows-Tool Um temporäre Dateien zu entfernen von Ihrem System. Sie können es auch verwenden, um den Papierkorb zu leeren, wenn die oben genannten Methoden nicht funktionieren. Hier ist, wie es geht.
Schritt 1: Klicken Sie auf das Symbol البحث Geben Sie in der Taskleiste ein Datenträgerbereinigung , und wählen Sie das erste angezeigte Ergebnis aus.
Schritt 2: Verwenden Sie das Dropdown-Menü, um Ihr primäres Laufwerk auszuwählen, und klicken Sie darauf "OK".
Schritt 3: Innerhalb der Dateien zu sein Lösche es , aktivieren Sie das Kontrollkästchen Papierkorb. Deaktivieren Sie alles andere und klicken Sie auf OK.
Schritt 4: Wenn die Bestätigungsaufforderung erscheint, klicken Sie auf die Schaltfläche
5. Leeren Sie den Papierkorb mit der Eingabeaufforderung
Mit der Eingabeaufforderung können Sie über Textbefehle mit Ihrem Computer kommunizieren. Es ist ein praktisches Tool, mit dem Sie komplexe Aufgaben wie die Stapelverarbeitung von Dateien undFestplatten formatieren und Mehr. Hier erfahren Sie, wie Sie damit den Papierkorb unter Windows leeren.
Schritt 1: Rechtsklick auf das Symbol Start Wählen Sie Terminal (Admin) aus der Liste aus.
Schritt 2: Lokalisieren نعم Wenn die Eingabeaufforderung zur Benutzerkontensteuerung (UAC) angezeigt wird.
Schritt 3: Geben Sie zum Leeren den folgenden Befehl ein Papierkorb.
rd / s% systemdrive% $ recycle.bin
Schritt 4: Klicke auf Y Geben Sie dann ein, um Ihre Auswahl zu bestätigen.
6. Leeren Sie den Papierkorb mit WINDOWS Powershell
Sie können auch Dateien aus dem Papierkorb leeren, indem Sie einen Schnellbefehl im PowerShell-Fenster eingeben. Hier ist wie.
Schritt 1: Menü öffnen البحث , Und geben Sie ein Windows PowerShell, Und klicken Sie Als Administrator ausführen.
Schritt 2: Lokalisieren نعم Wenn die Eingabeaufforderung zur Benutzerkontensteuerung (UAC) angezeigt wird.
Schritt 3: Fügen Sie den folgenden Befehl ein und drücken Sie die Eingabetaste.
Löschen-RecycleBin
Schritt 4: Ich schreibe Y und drücken Sie zur Bestätigung die Eingabetaste.
Wow, das ist leer
Papierkorbdateien sollen nicht statisch bleiben, aber manchmal tun sie es trotzdem. Eine der oben genannten Methoden sollte Ihnen helfen, sie loszuwerden. Eine App oder ein Dienst eines Drittanbieters kann jedoch den Prozess stören, wenn keine der oben genannten Methoden funktioniert hat. In diesem Fall können Sie den Computer starten Saubere Boot-Umgebung Versuchen Sie dann eine der oben genannten Methoden, um den Papierkorb zu leeren.