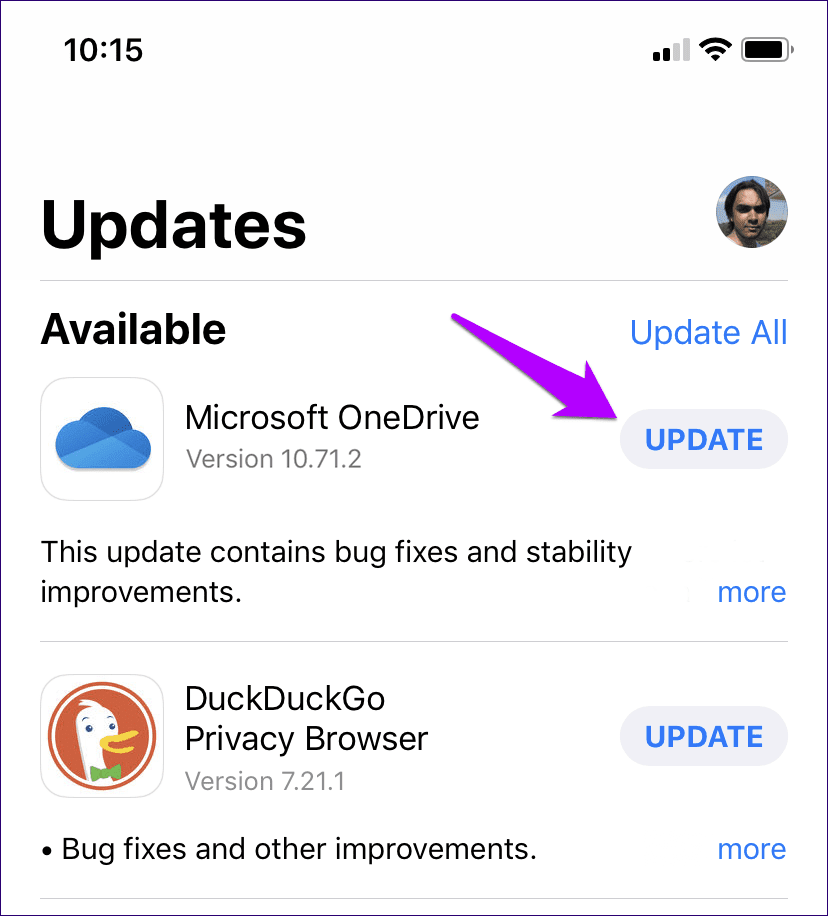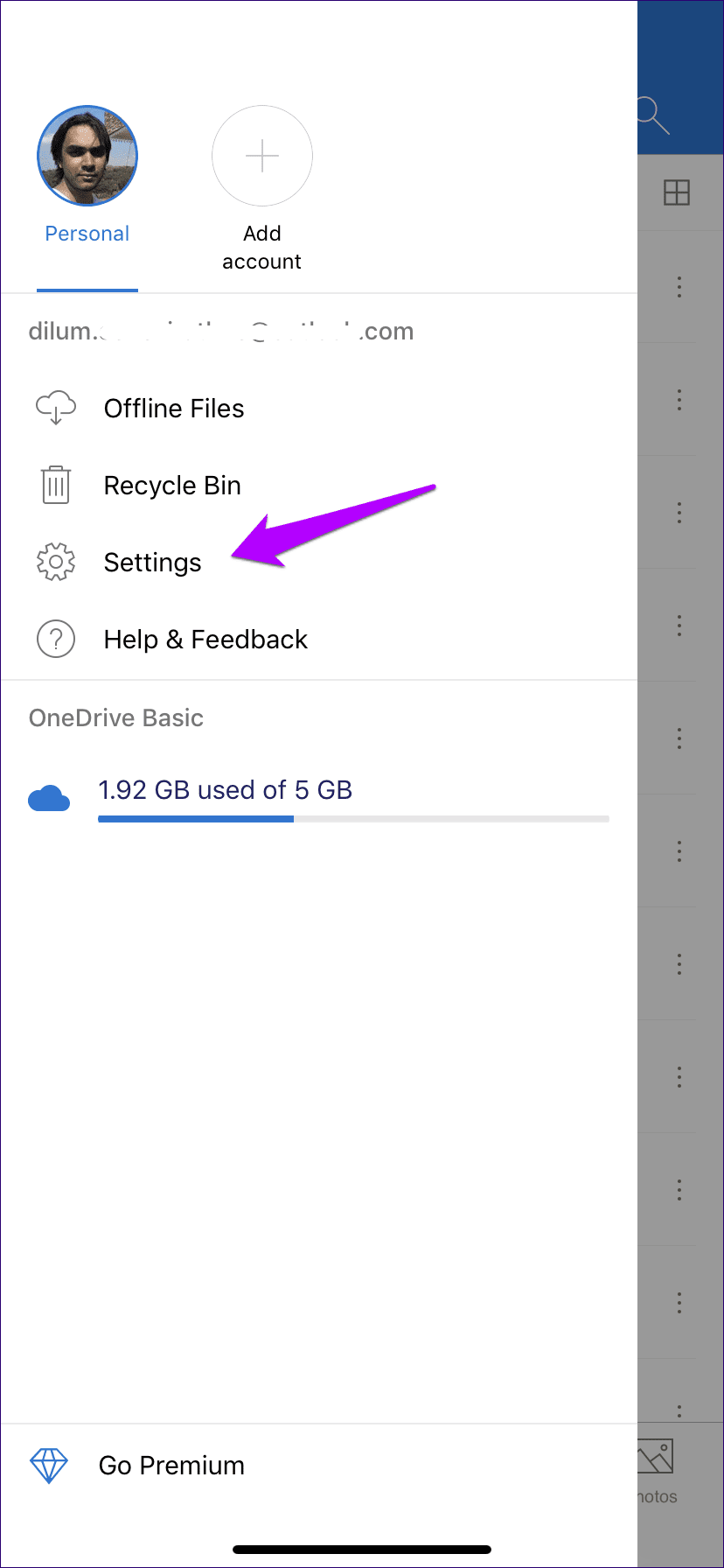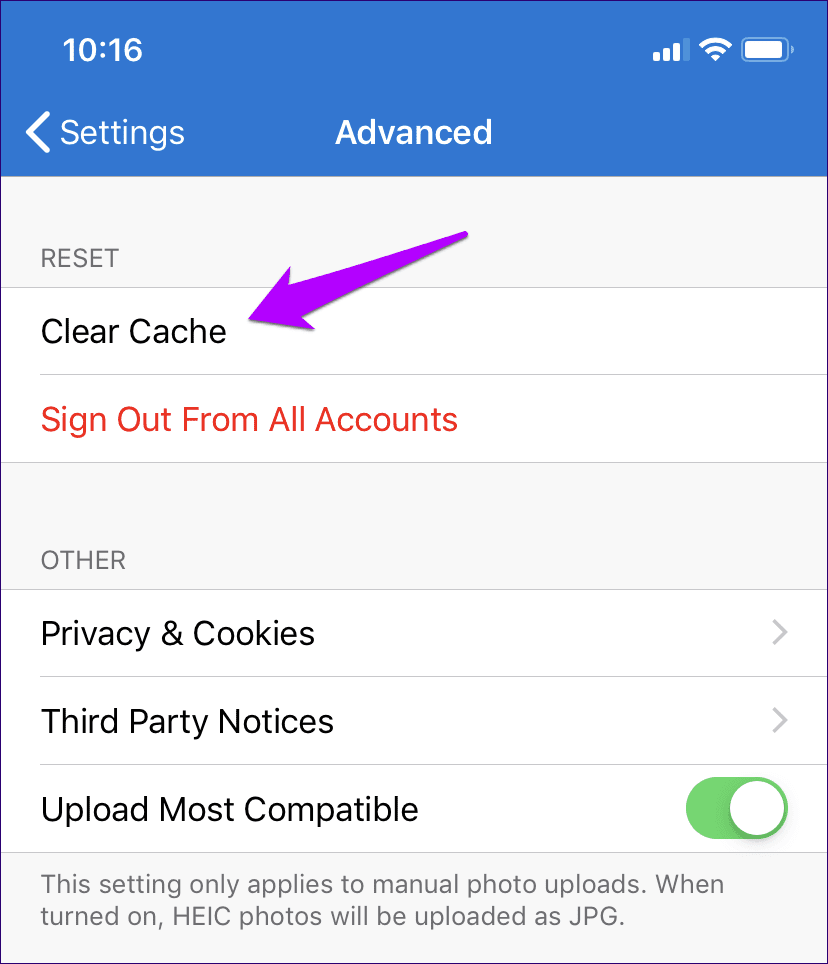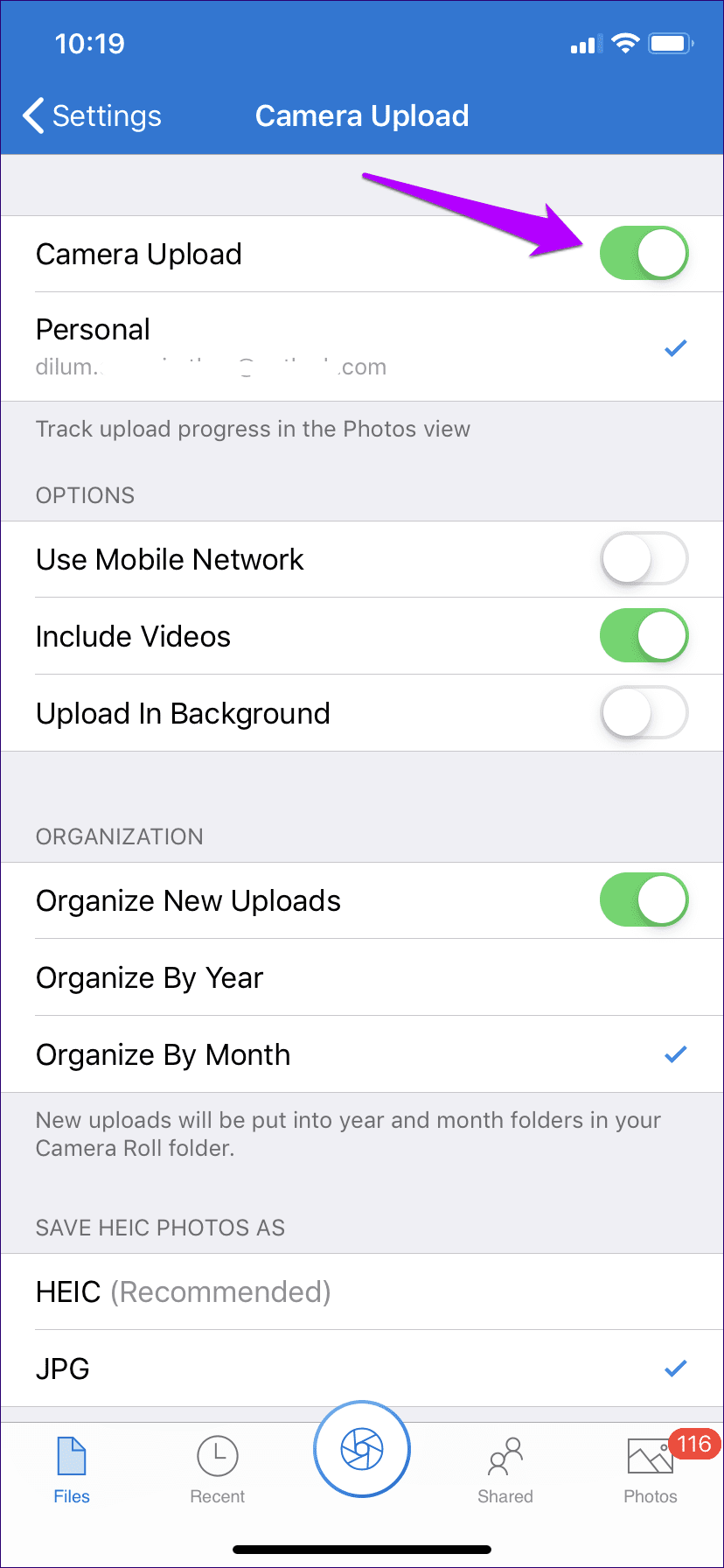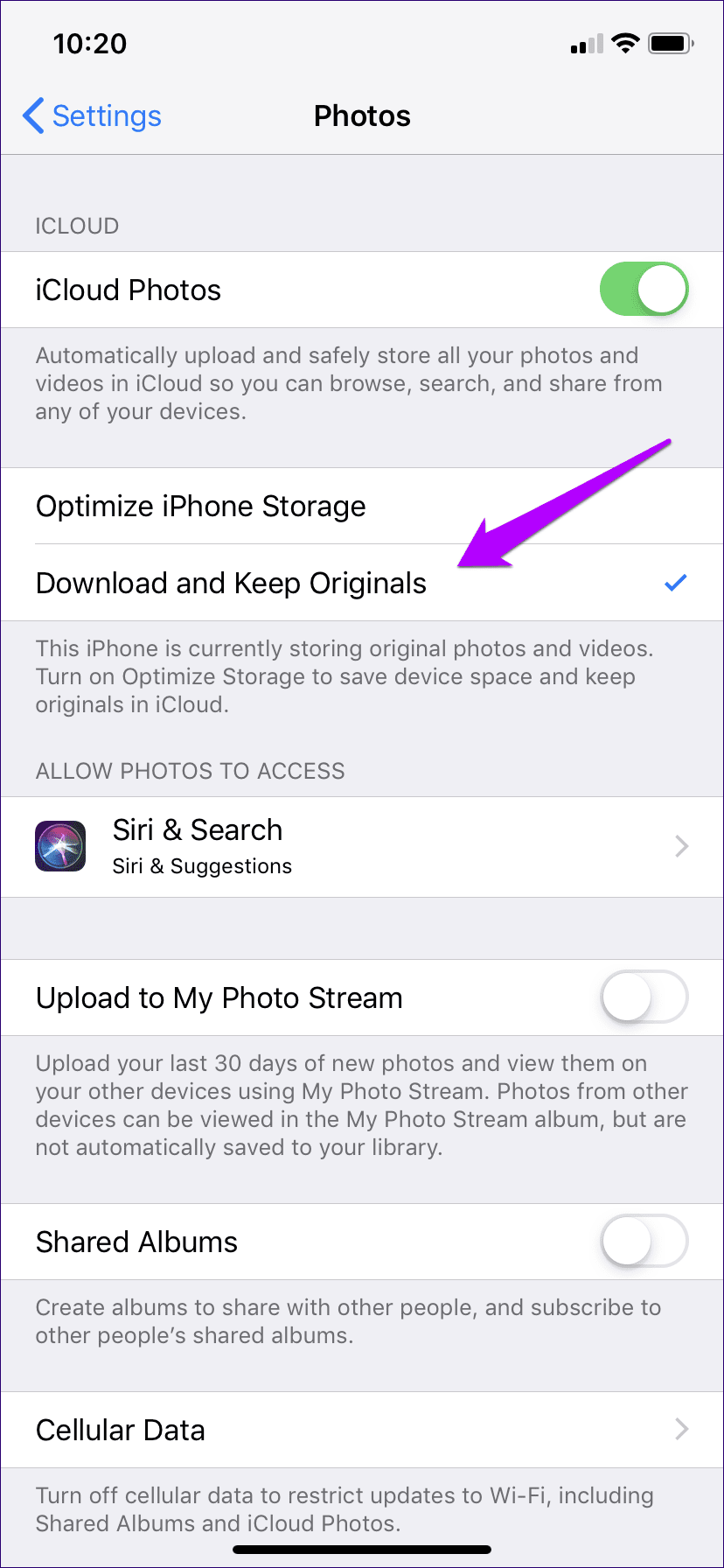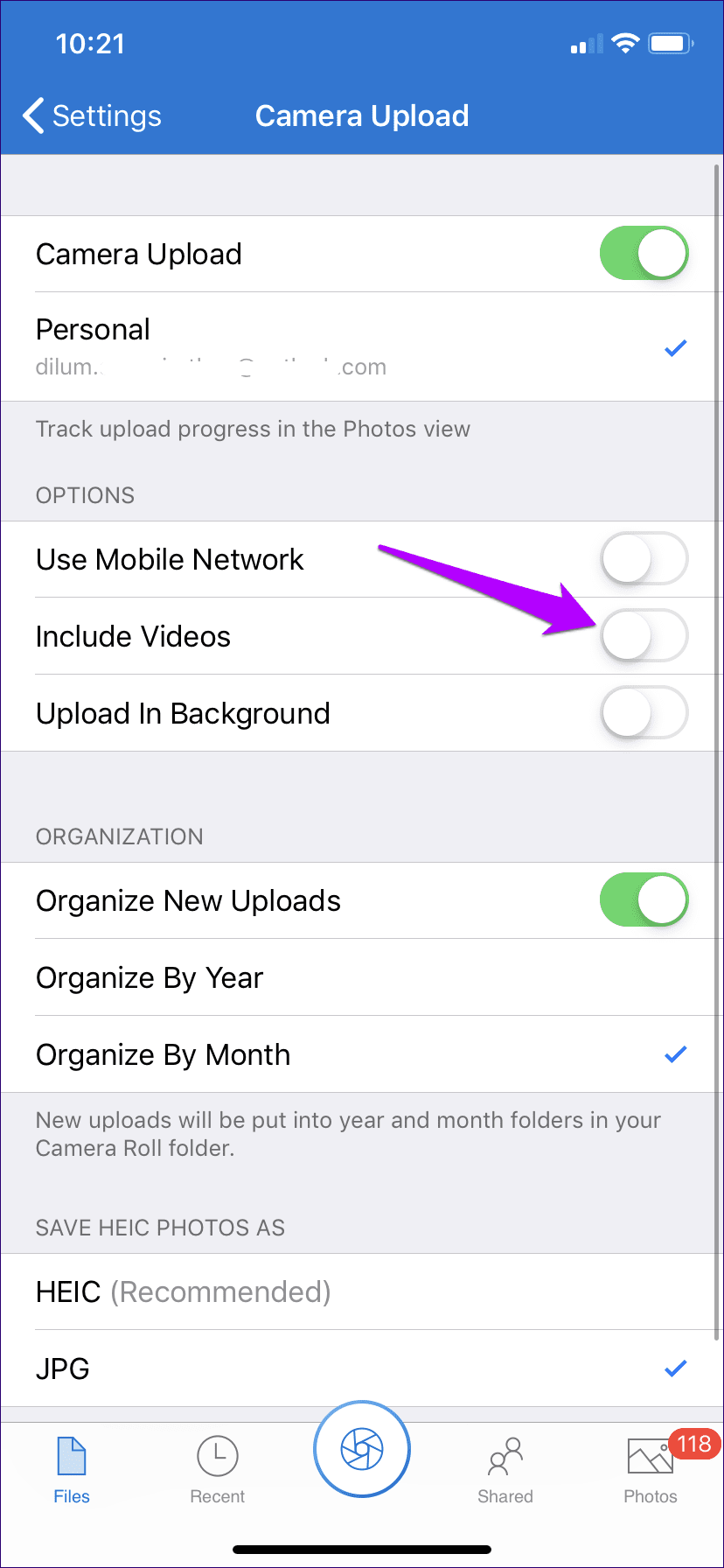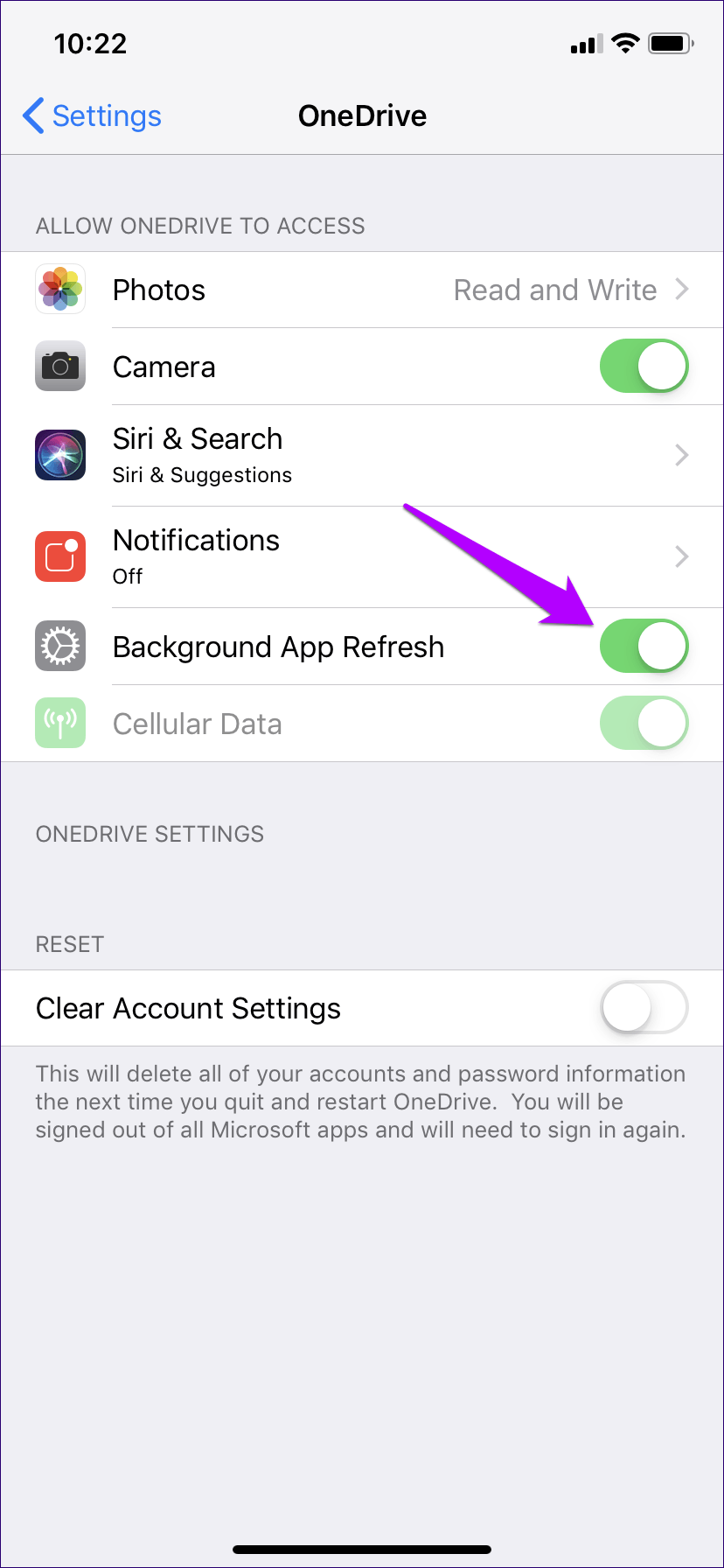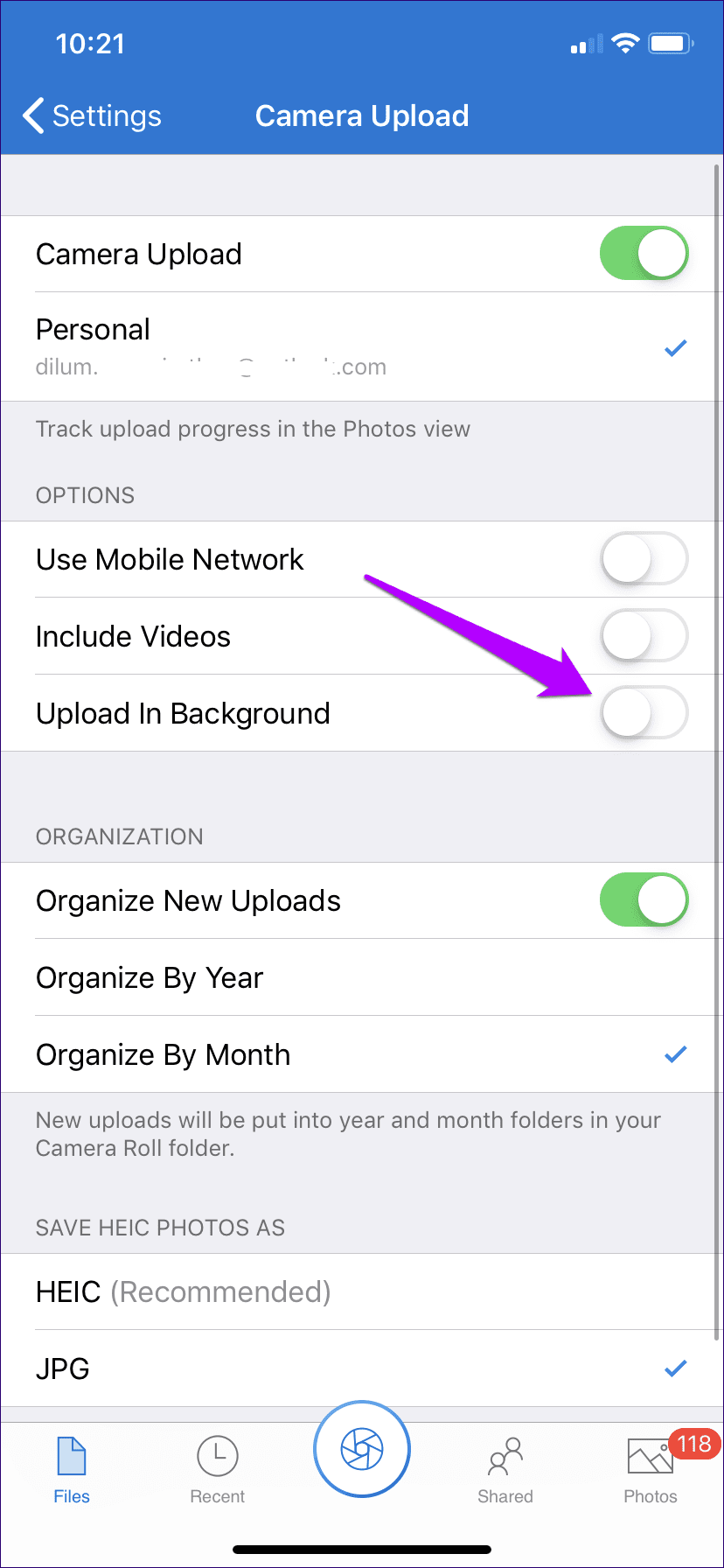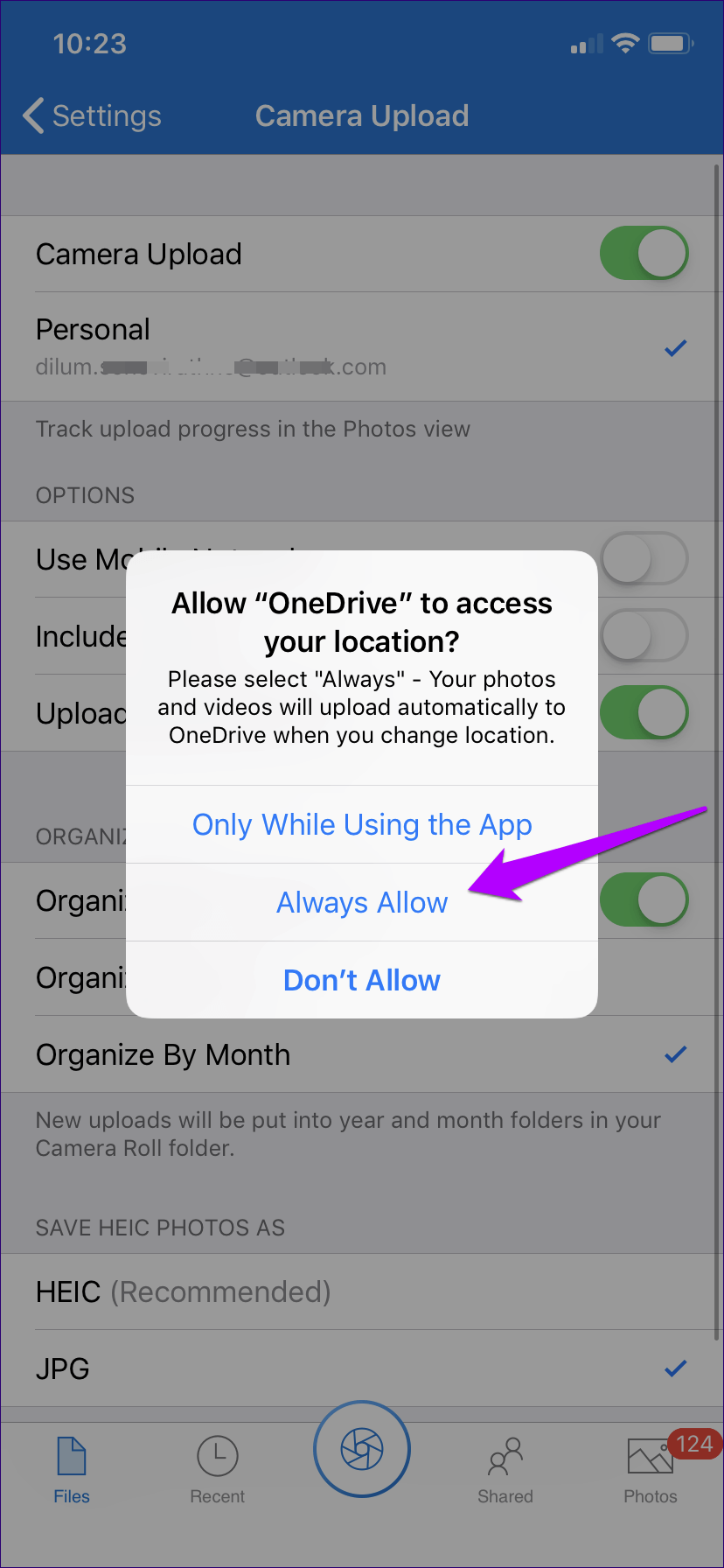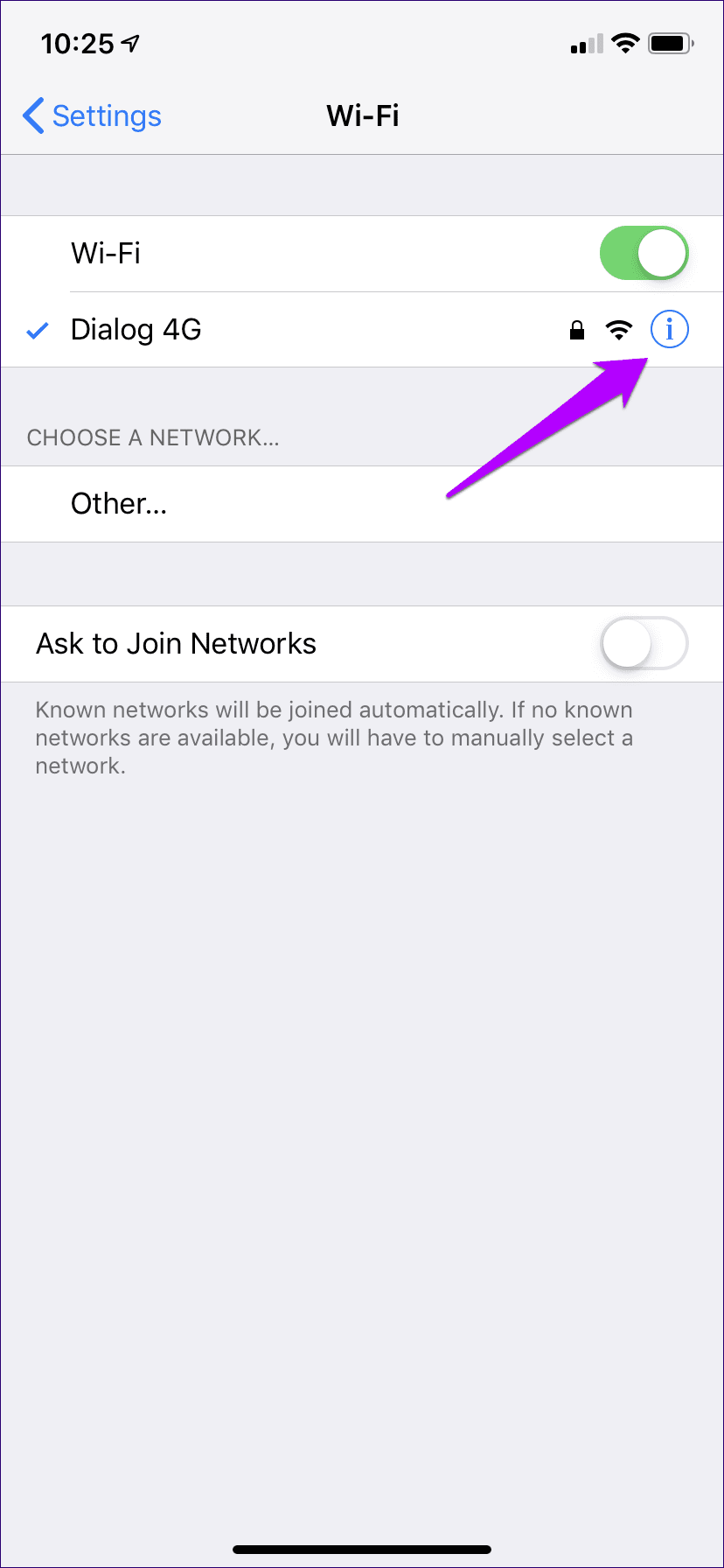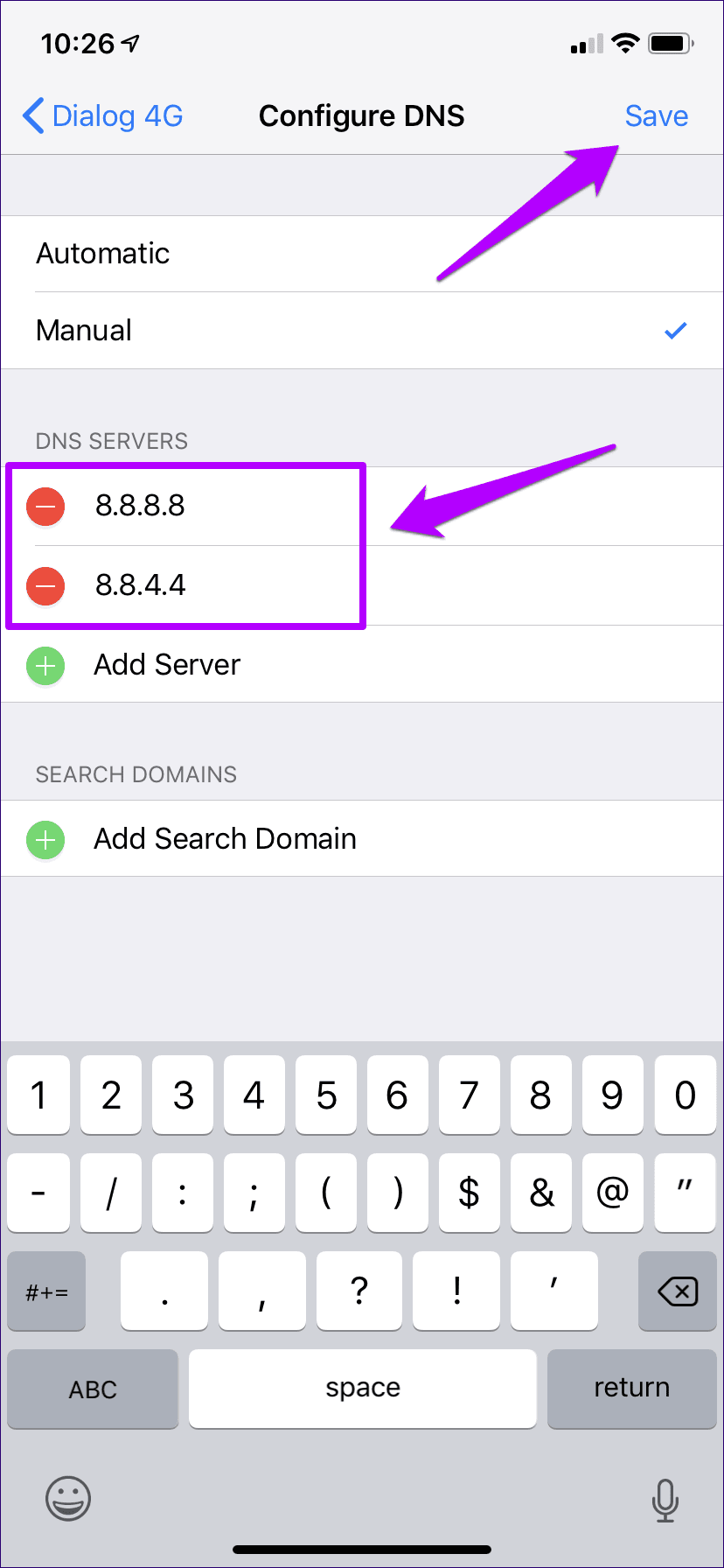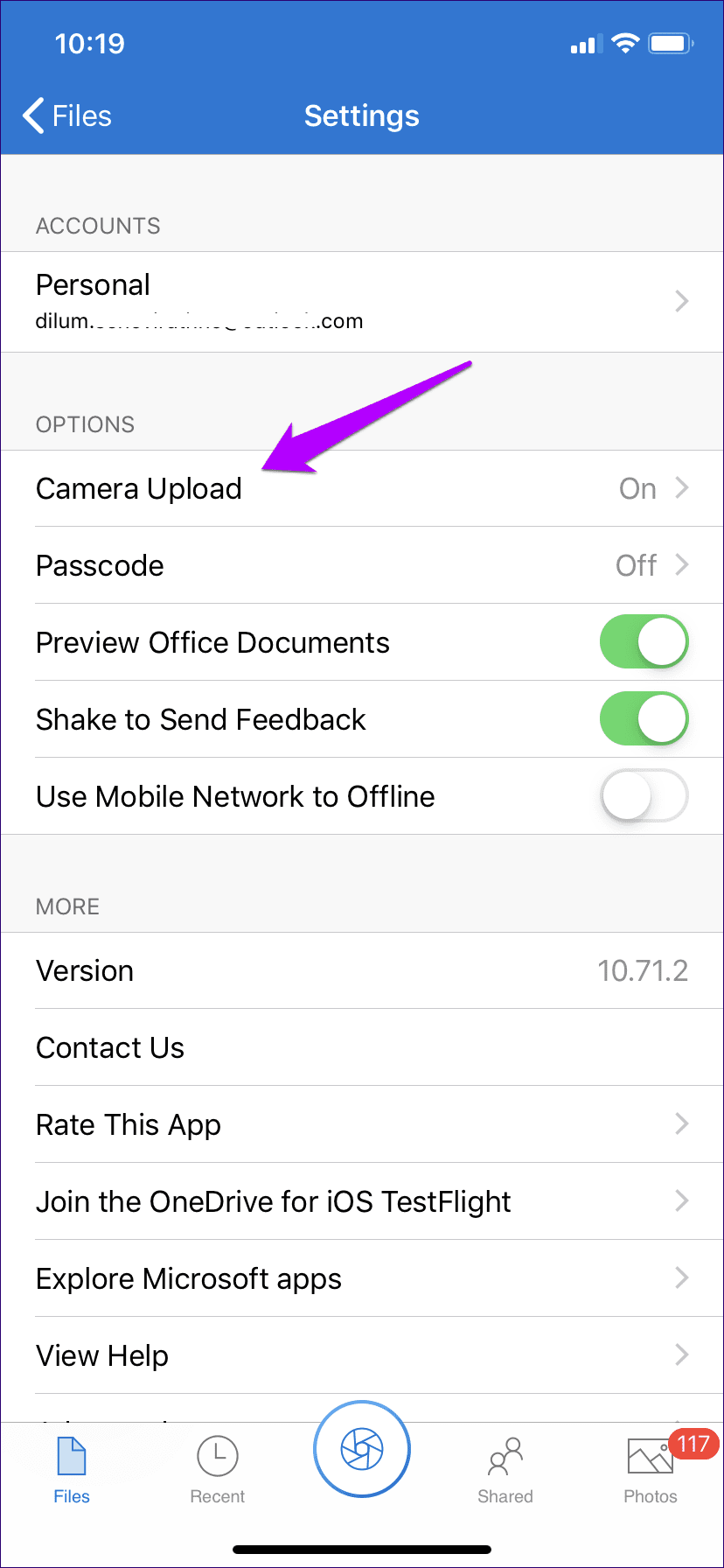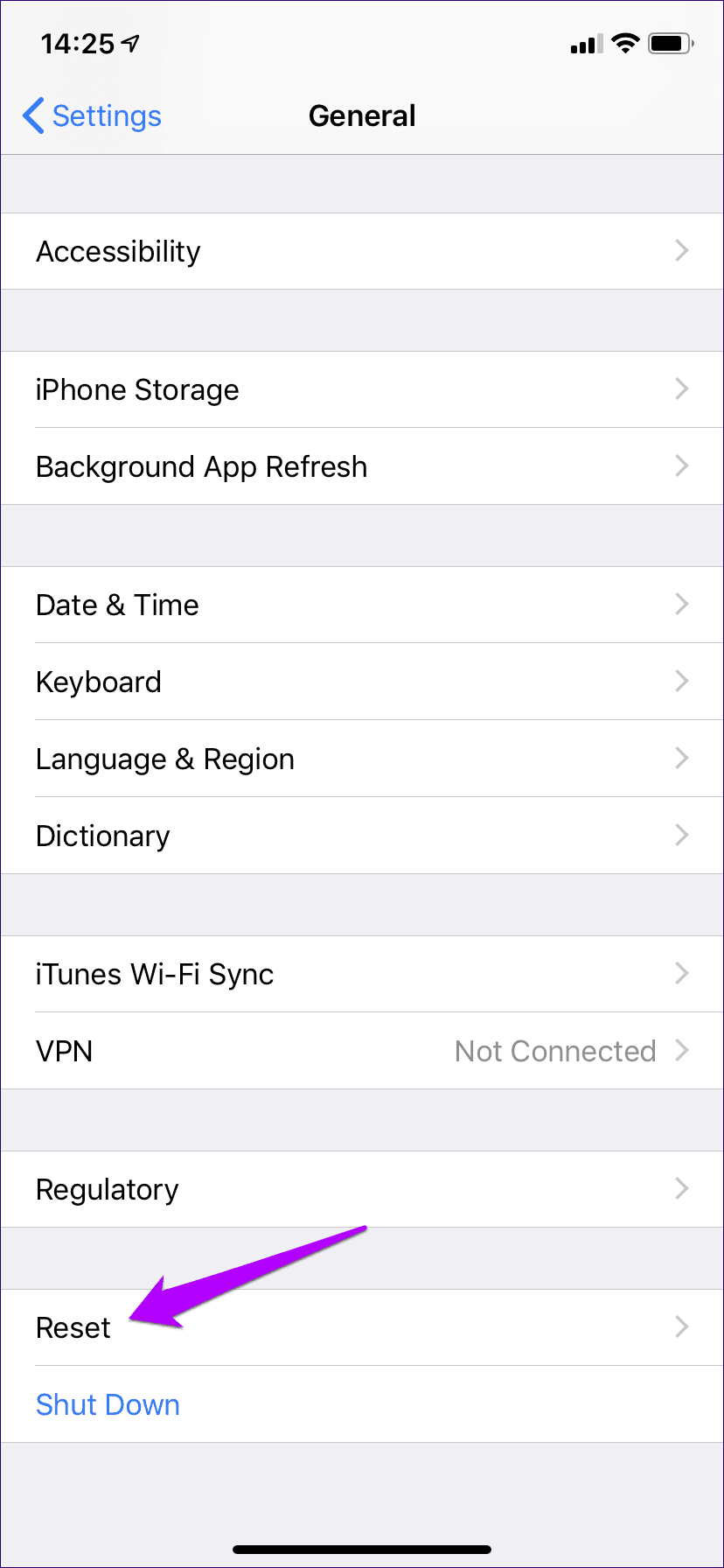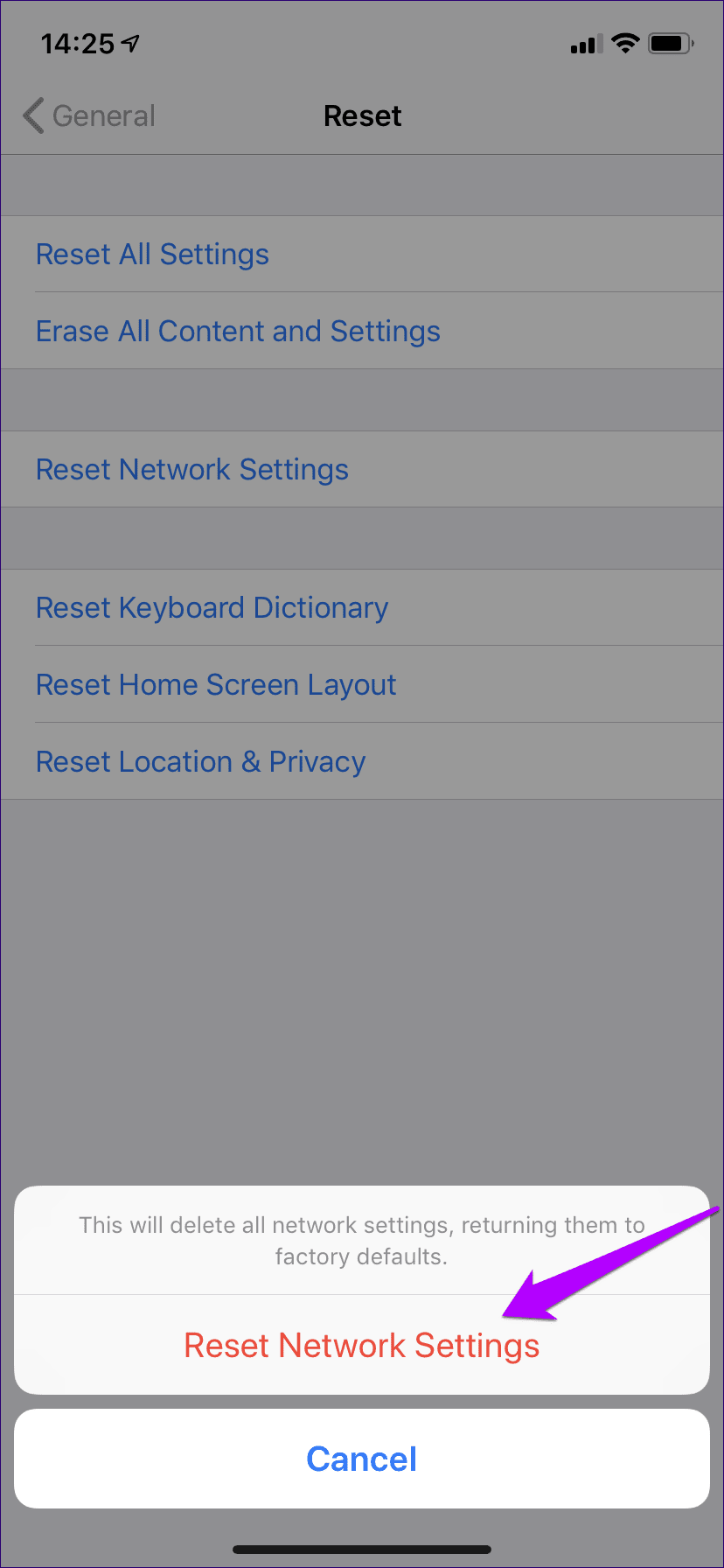So beheben Sie Probleme beim Hochladen von OneDrive-Kamerafotos auf das iPhone
Beheben Sie Probleme beim Hochladen von Dateien auf OneDrive
Kamera-Upload-Funktion in Microsoft Onedrive Im Vergleich nicht genug von Google. Aber es bietet immer noch den besten Weg synchronisieren Fotos und Videos, die mit Windows-Geräten auf Ihrem iPhone aufgenommen wurden.
Die Kamera-Upload-Funktion in Microsoft Onedrive Sie haben Probleme. Manchmal können Sie Ihre Fotos und Videos nicht in der Cloud sichern. Glücklicherweise gibt es einige Fixes, mit denen Sie dieses Problem lösen können. Lass uns anfangen.
1. Aktualisieren Sie die App
OneDrive-Entwicklungsteam für OS iOS Es arbeitet hart und veröffentlicht regelmäßig Updates. Wenn beim Kamera-Upload ein bekanntes Problem auftritt, wird ein neues Update mit der Behebung verknüpft. Bevor Sie einen der anderen Tipps zur Fehlerbehebung durchgehen, versuchen Sie es mit der Aktualisierung Microsoft Onedrive.
Öffnen Sie dazu den App Store auf Ihrem iPhone, tippen Sie auf Updates und streichen Sie dann nach unten, um nach Updates zu suchen. Wenn für OneDrive ein Update verfügbar ist, klicken Sie auf Aktualisieren.
Starten Sie nach dem Update die OneDrive-App auf Ihrem iPhone und prüfen Sie, ob sie problemlos ein Backup Ihrer Fotos und Videos erstellt. Wenn nicht, lesen Sie weiter.
2. Löschen Sie den ONEDRIVE-Cache
iOS ist normalerweise in der Lage, temporäre Dateien aller auf Ihrem iPhone installierten Apps zu verwalten. OneDrive verfügt jedoch über einen eigenen Cache-Clearing-Mechanismus (der bei iOS-Apps eine Seltenheit ist), den Sie in bestimmten Fällen verwenden können, in denen die Funktionalität der App nicht richtig funktioniert. Zeit, es zu benutzen.
Schritt 1: Klicken Sie zunächst auf das Profilsymbol in der oberen rechten Ecke der OneDrive-App. Tippen Sie danach auf Einstellungen. Scrollen Sie im angezeigten Einstellungsfenster nach unten und tippen Sie auf Erweitert.
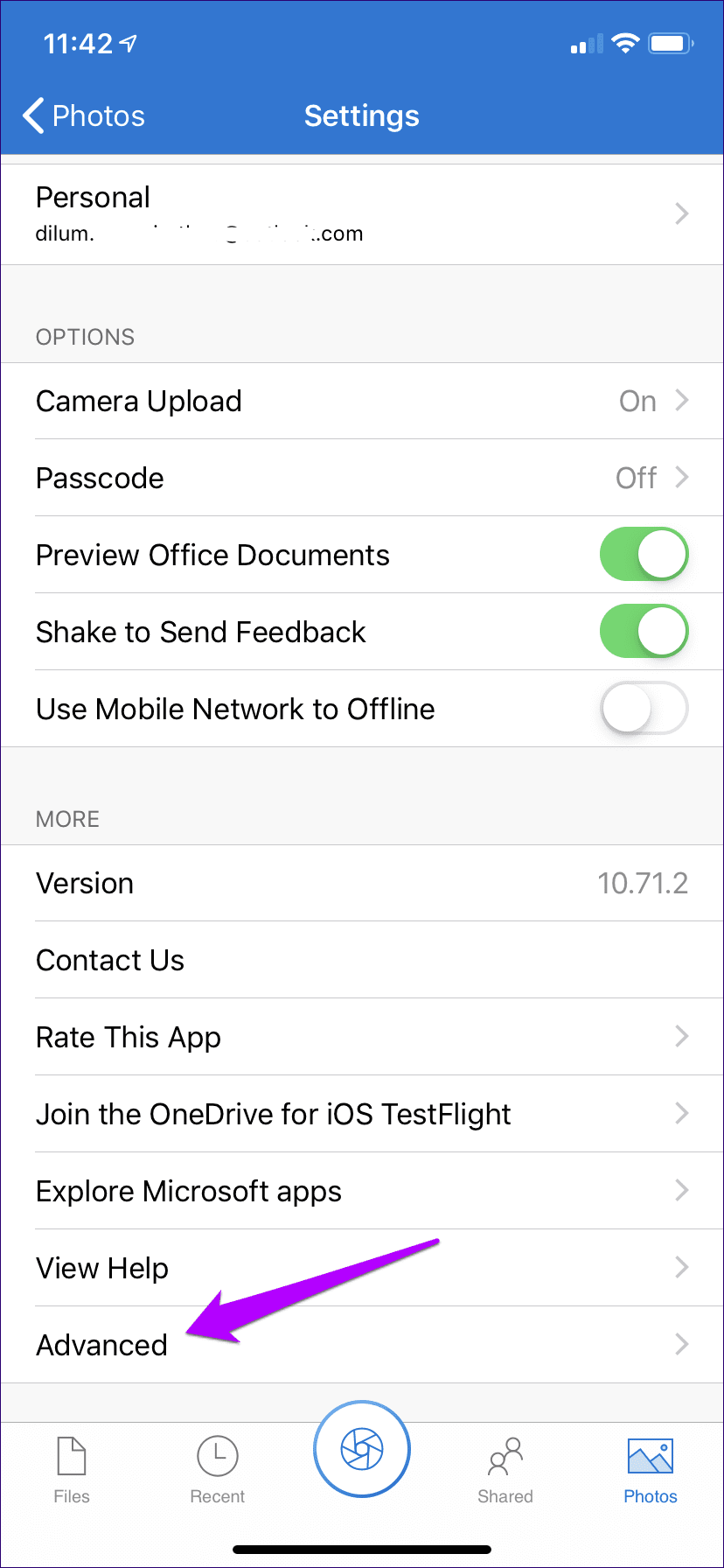
Schritt 2: Klicken Sie auf Cache leeren, um den OneDrive-Cache aus temporären Dateien zu löschen.
Nachdem Sie den Cache geleert haben, sollten Sie OneDrive beenden. Rufen Sie dazu den App-Umschalter auf (wischen Sie vom unteren Bildschirmrand nach oben und halten Sie es eine Weile gedrückt), und streichen Sie dann die OneDrive-App-Karte nach oben. Starten Sie danach die Anwendung neu. Der Kamera-Upload sollte von nun an wahrscheinlich ohne Probleme funktionieren.
Kein Glück? Kommen wir zur nächsten Lösung.
3. Schalten Sie die Kameralast AUS / EIN
Versuchen Sie, den Kamera-Upload zu deaktivieren und erneut zu aktivieren. Dadurch wird OneDrive gezwungen, Ihre lokale Fotobibliothek von Grund auf neu zu indizieren. Keine Sorge, alle Elemente, die Sie bereits heruntergeladen haben, sind davon nicht betroffen.
Klicken Sie im OneDrive-Setup-Bereich auf Kamera-Upload. Jetzt müssen Sie nur noch den Schalter neben Kamera-Upload deaktivieren. Warten Sie einige Sekunden und schalten Sie es dann wieder ein.
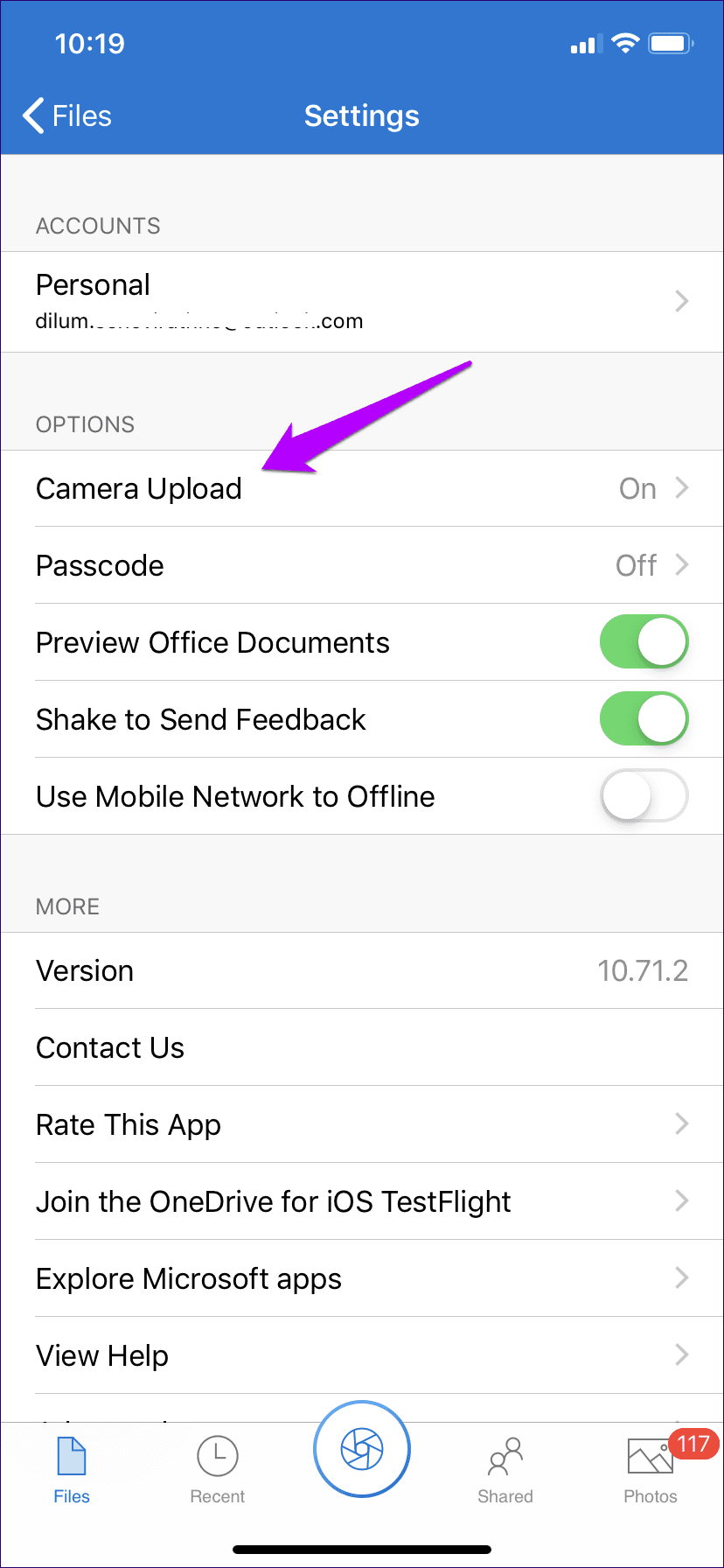
Überprüfen Sie, ob sich diese Dinge wieder bewegen. Wenn nicht, sehen wir uns an, was Sie als nächstes tun können.
4. Deaktivieren Sie die Speicheroptimierung
iOS verfügt über einen speziellen platzsparenden Mechanismus namens Optimize Storage, der automatisch Originale, die bereits in iCloud gesichert wurden, durch Platzhalter mit niedrigerer Auflösung ersetzt.
Dies führt jedoch zu Konflikten mit OneDrive, das nur Ihre Originale hochladen kann. Daher müssen Sie es deaktivieren.
- Hinweis: Wenn Sie iCloud-Fotos deaktiviert haben, gilt dieser Rat nicht. Fahren Sie mit dem nächsten Fix fort.
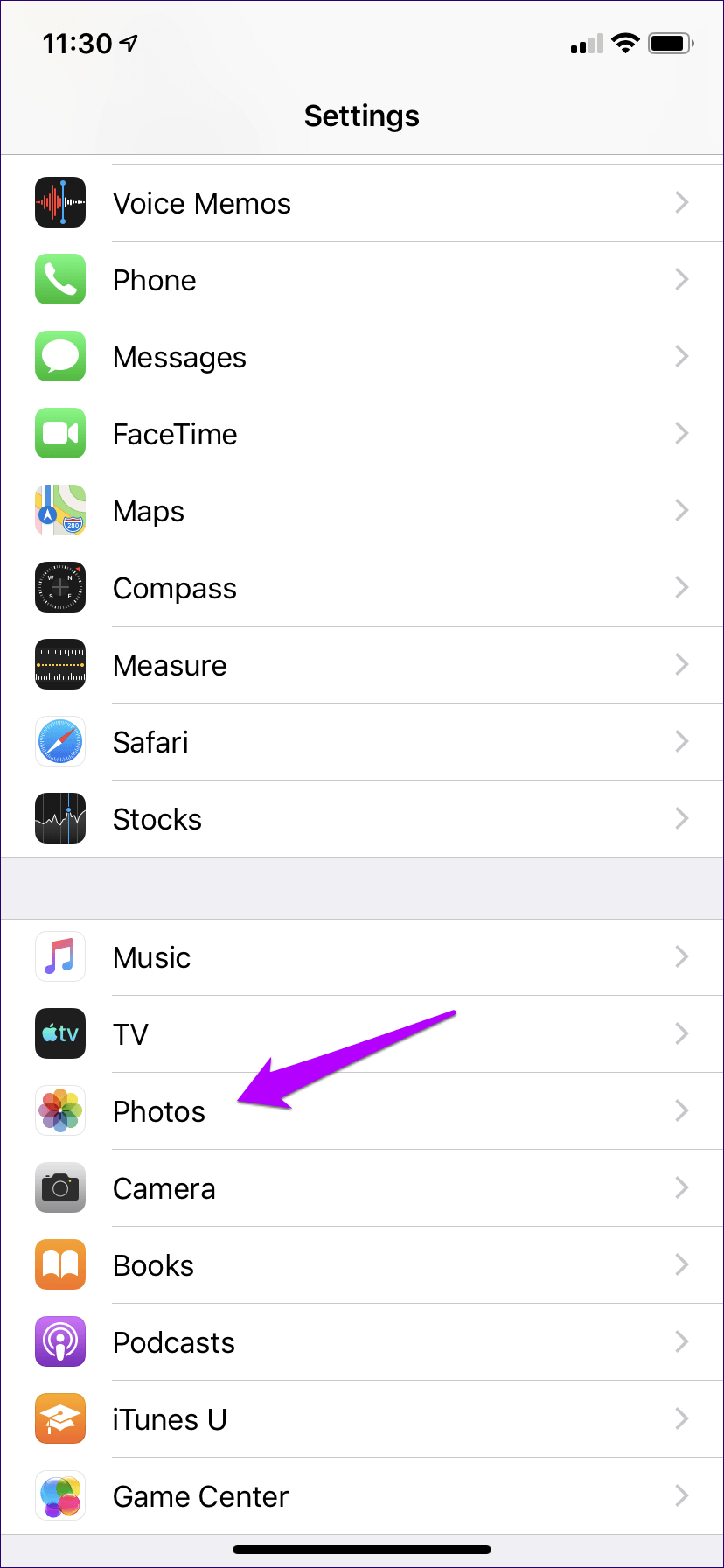
Öffnen Sie dazu die App Einstellungen auf Ihrem iPhone und tippen Sie dann auf Fotos. Wählen Sie auf dem nächsten Bildschirm Originale herunterladen und behalten.
Warten Sie mindestens 30 Minuten, bis iCloud genügend Zeit hat, die Platzhalter durch ihre Originalkopien zu ersetzen. Besuchen Sie dann OneDrive und deaktivieren Sie den Kamera-Upload und schalten Sie ihn dann wieder ein.
Wenn das Problem durch diesen Konflikt verursacht wird, sollten Ihre Fotos und Videos sofort gesichert werden.
5. Pausiere das Video
Wenn Sie eine langsamere Internetverbindung haben, können die Upload-Funktionen von OneDrive blockiert werden, wenn Sie Videos in der Mischung haben. Um zumindest Ihre Fotos hochzuladen, sollten Sie Ihre Videosicherungen pausieren.
Tippen Sie dazu im OneDrive-Einstellungsfenster auf Kamera hochladen und deaktivieren Sie dann den Schalter neben Videos einbetten.
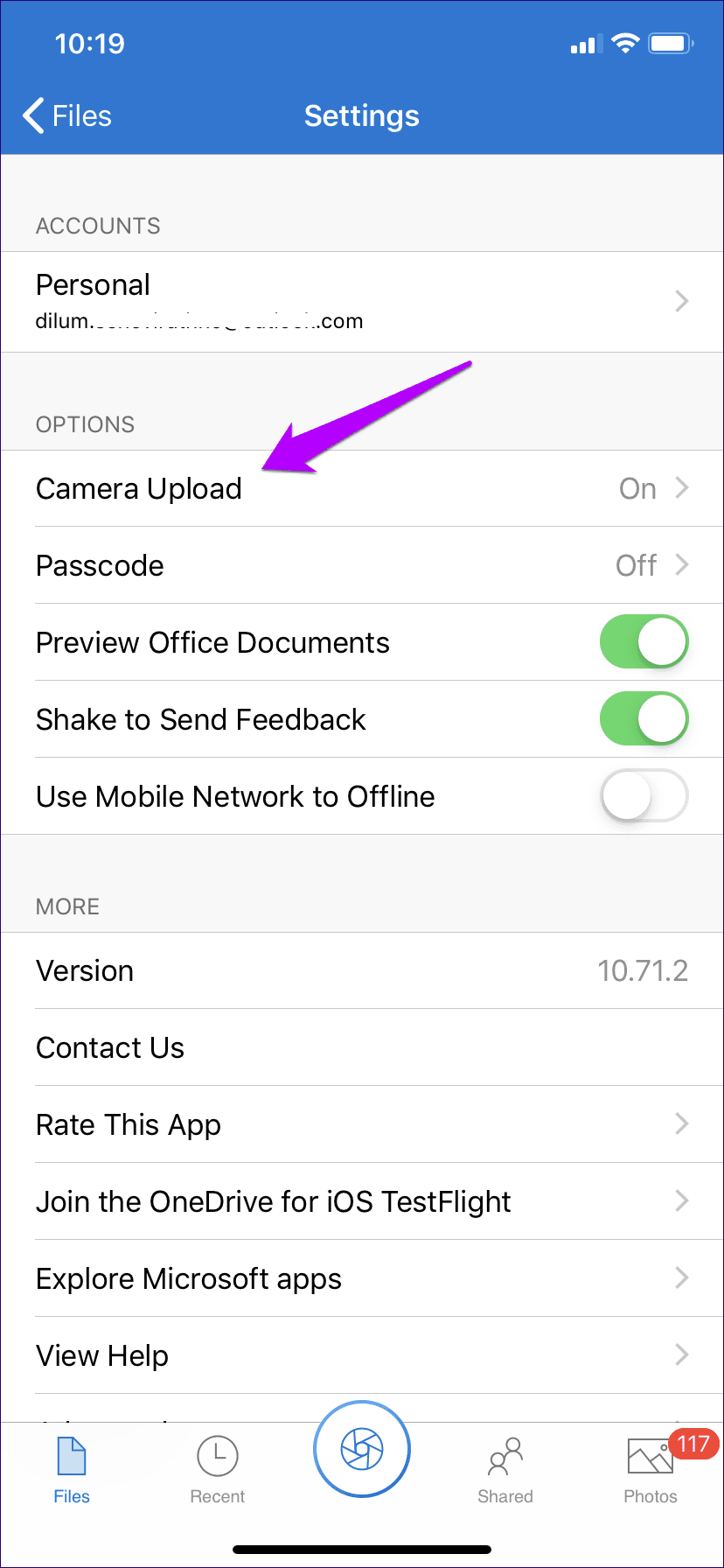
Wenn Ihre Fotos wieder gesichert werden, spielen Sie Ihre Video-Backups einfach ab, sobald der Upload abgeschlossen ist oder wenn Sie eine stärkere Internetverbindung haben.
6. Hintergrundaktualisierung aktivieren
Wenn der Kamera-Upload nur funktioniert, wenn OneDrive geöffnet ist, müssen Sie die Ausführung der App im Hintergrund aktivieren.
Öffnen Sie dazu die App Einstellungen, scrollen Sie ganz durch und tippen Sie auf OneDrive. Aktivieren Sie auf dem nächsten Bildschirm den Schalter neben Hintergrund-App-Aktualisierung.
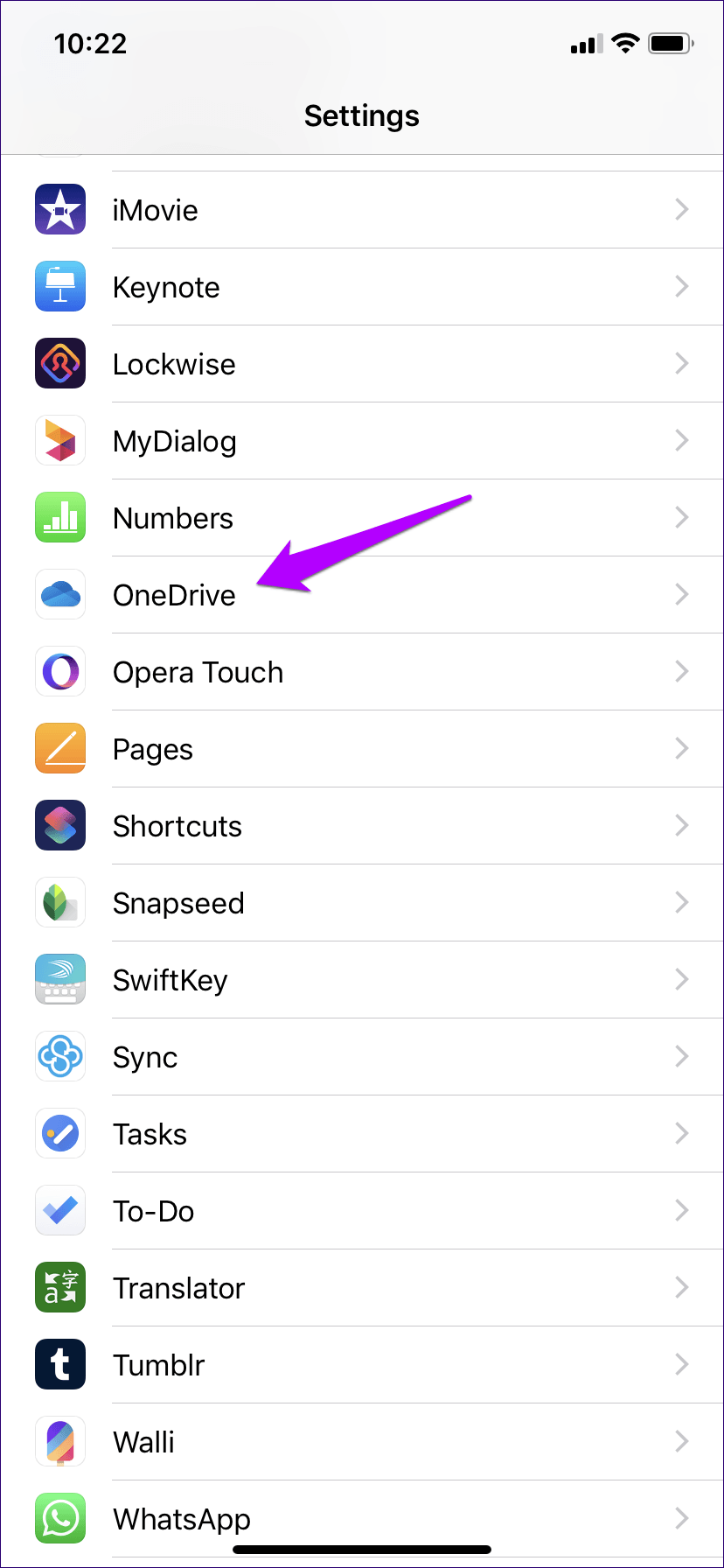
Wenn Sie jedoch viele Elemente zu sichern haben, müssen Sie OneDrive möglicherweise alle 15 Minuten oder so öffnen. Das liegt daran, dass iOS dazu neigt, Apps, die für längere Zeit im Hintergrund laufen, einzuschränken, um die Akkulaufzeit Ihres iPhones zu verlängern.
7. Ortungsdienste aktivieren
OneDrive verfügt über eine integrierte Einstellung, die erfordert, dass Sie die Standortdienste aktivieren. Wenn sich Ihr Standort ändert, initiiert OneDrive eine Sicherung, wenn neue Fotos und Videos verfügbar sind. Dies verbessert die Fähigkeit der App, im Hintergrund zu laufen.
Schritt 1: Gehen Sie zum OneDrive-Einstellungsfenster und klicken Sie dann auf Kamera hochladen. Als nächstes schalten Sie den Schalter neben Download im Hintergrund ein.
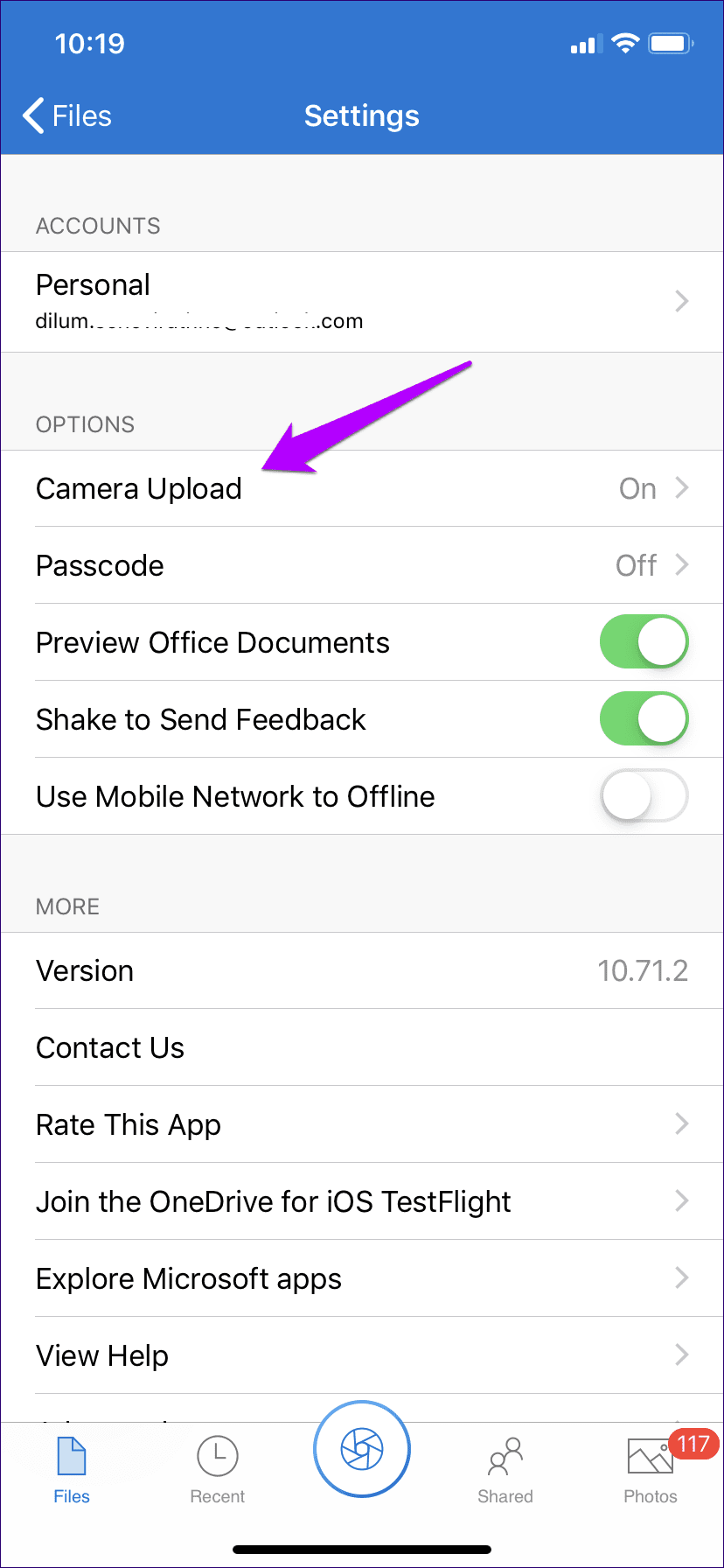
Schritt 2: Klicken Sie auf Ausführen und tippen Sie dann im Bestätigungsfeld auf Immer zulassen.
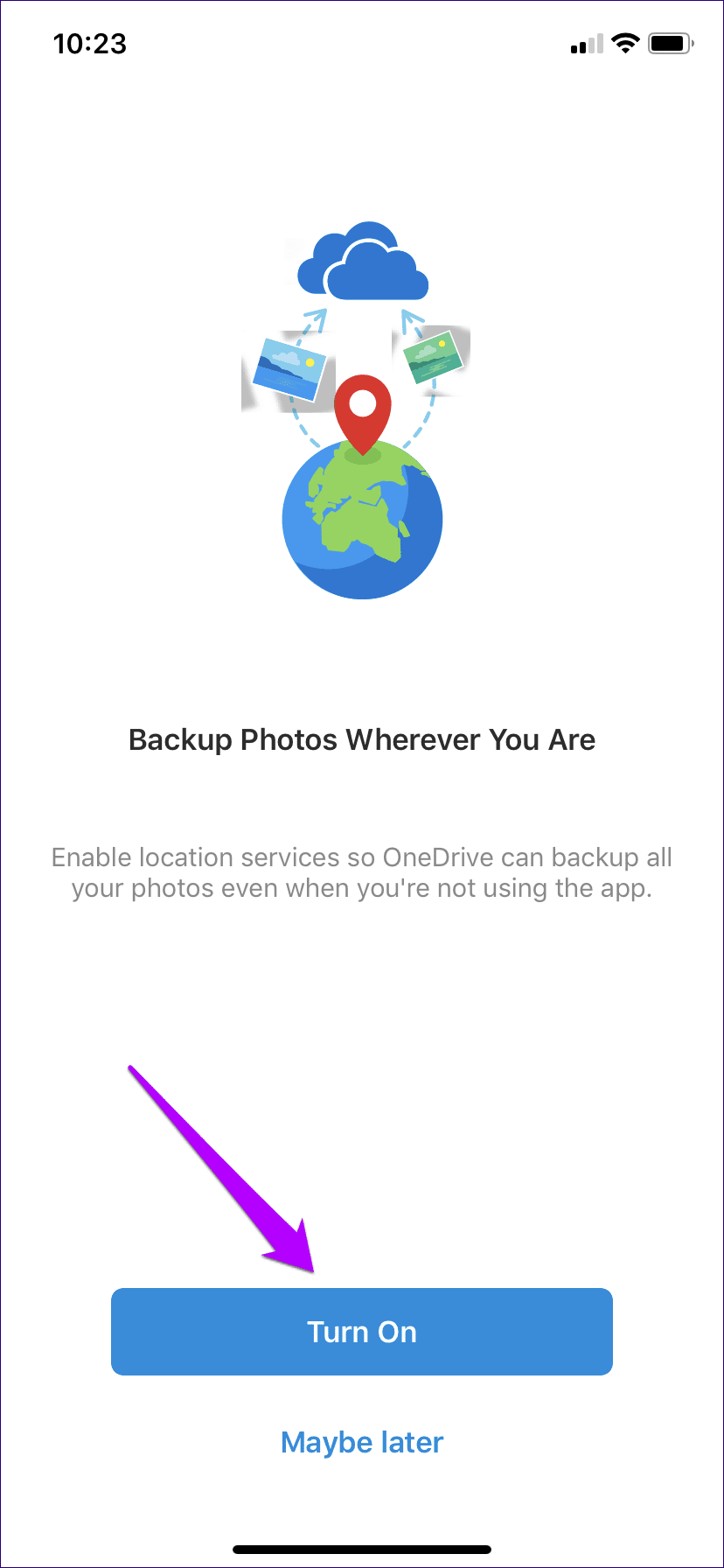
Auch hier gelten iOS-Einschränkungen. Wenn Sie viele Elemente zum Sichern haben, öffnen Sie OneDrive etwa alle 15 Minuten, bis alles geladen ist.
8. DNS-Einstellungen ändern
Wenn die Kamera-Upload-Funktion von OneDrive langsam ist oder in einem bestimmten Wi-Fi-Netzwerk nicht funktioniert, ziehen Sie die Verwendung von Google DNS-Servern in Betracht. Die meisten Verbindungsprobleme können mit diesem Verfahren allein gelöst werden.
Schritt 1: Tippen Sie in der Einstellungen-App auf WLAN und dann auf das kleine i-förmige Symbol neben dem verbundenen WLAN-Netzwerk.
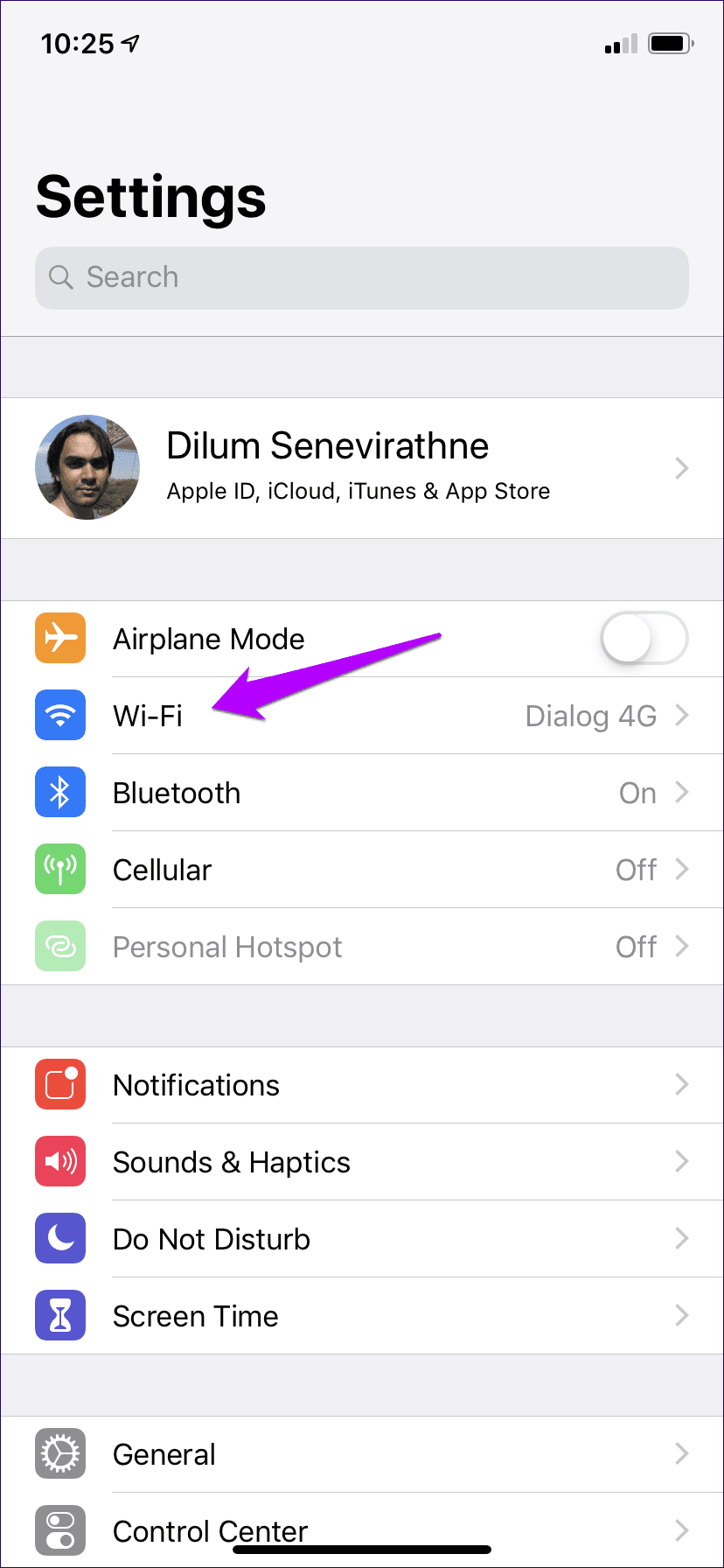
Schritt 2: Klicken Sie auf DNS konfigurieren. Ersetzen Sie als Nächstes Ihre vorhandenen DNS-Server durch die Server von Google.
8.8.8.8
8.8.4.4
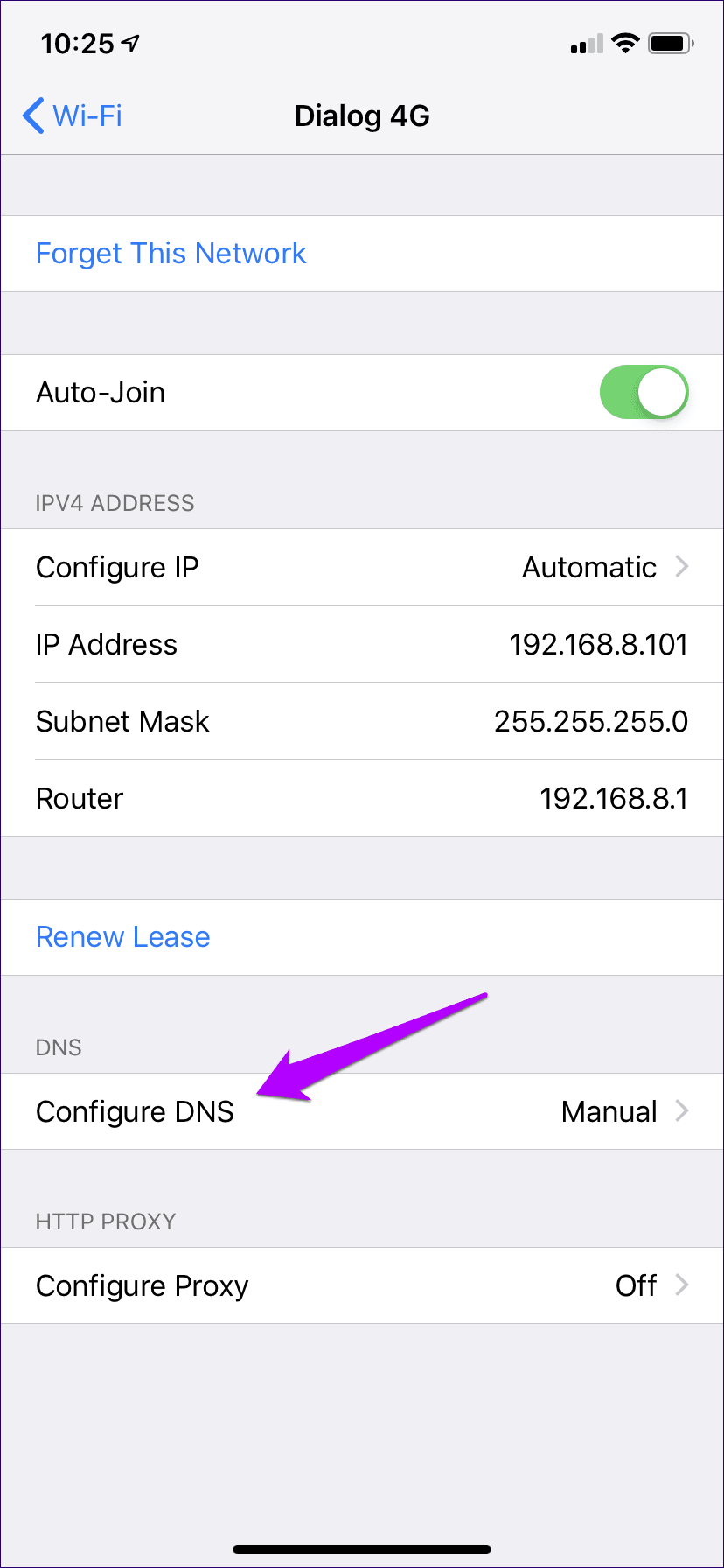
Klicken Sie auf Speichern. Öffnen Sie OneDrive und sehen Sie, ob die Dinge wieder in Gang kommen.
9. Mobilfunkdaten aktivieren
Wenn Sie Ihre Fotos und Videos über Mobilfunkdaten auf OneDrive hochladen möchten, wundern Sie sich nicht, wenn dies fehlschlägt. Sie müssen zuerst die mobile Datennutzung für OneDrive über iOS aktivieren. Dann gibt es die OneDrive-Einstellung, die Sie auch aktivieren müssen, damit Mobilfunkdaten für die Mediensicherung verwendet werden können.
Schritt 1: Öffnen Sie die Einstellungen-App auf Ihrem iPhone und tippen Sie dann auf OneDrive. Schalten Sie auf dem nächsten Bildschirm den Schalter neben Mobilfunkdaten ein.
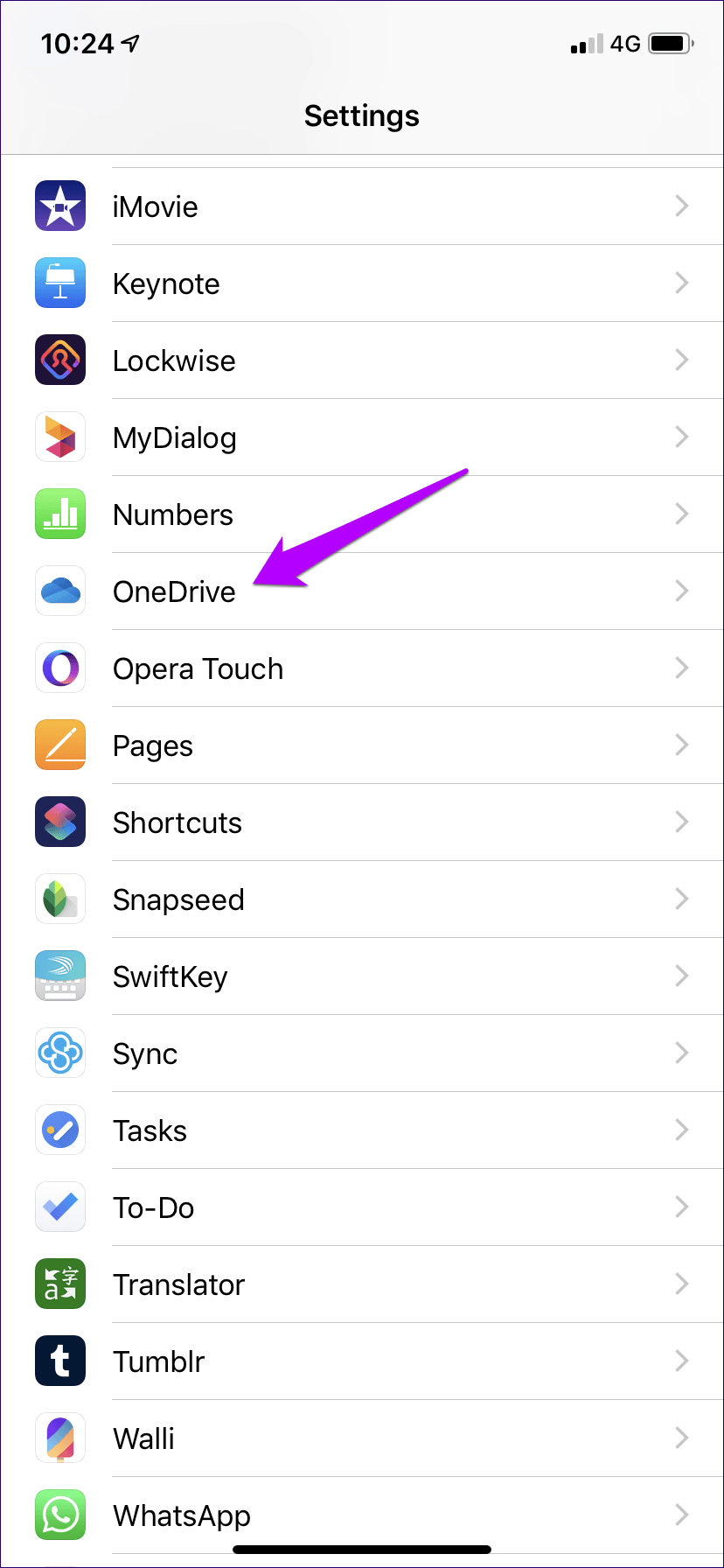
Schritt 2: Tippen Sie im Einstellungsbereich der OneDrive-App auf Kamera hochladen und aktivieren Sie dann die Nutzung des mobilen Netzwerks.
Jetzt sollte es dir gut gehen.
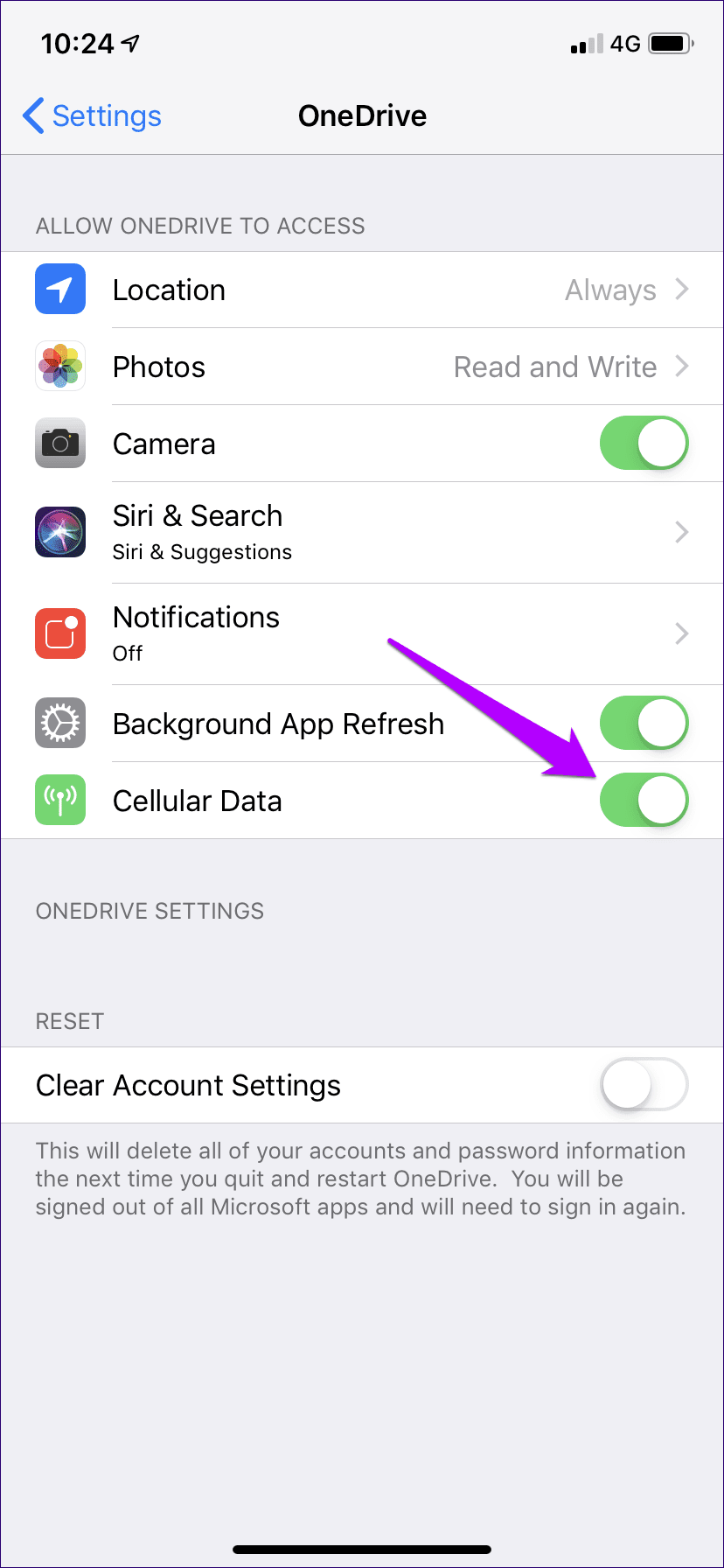
10. Netzwerkeinstellungen zurücksetzen
Höchstwahrscheinlich wird es nicht wahr, aber wenn der Kamera-Upload immer noch nicht richtig funktioniert, kann dies an beschädigten Netzwerkeinstellungen auf Ihrem iPhone liegen. Es ist Zeit, es zurückzusetzen.
Dies bedeutet jedoch, dass Sie beim Zurücksetzen alle gespeicherten Wi-Fi-Netzwerke und Passwörter verlieren. Die Mobilfunknetzeinstellungen werden nach dem Zurücksetzen automatisch von Ihrem Mobilfunkanbieter aktualisiert, sodass Sie sich darüber keine Sorgen machen müssen.
Schritt 1: Tippen Sie in der App Einstellungen auf Allgemein. Tippen Sie danach auf Zurücksetzen.
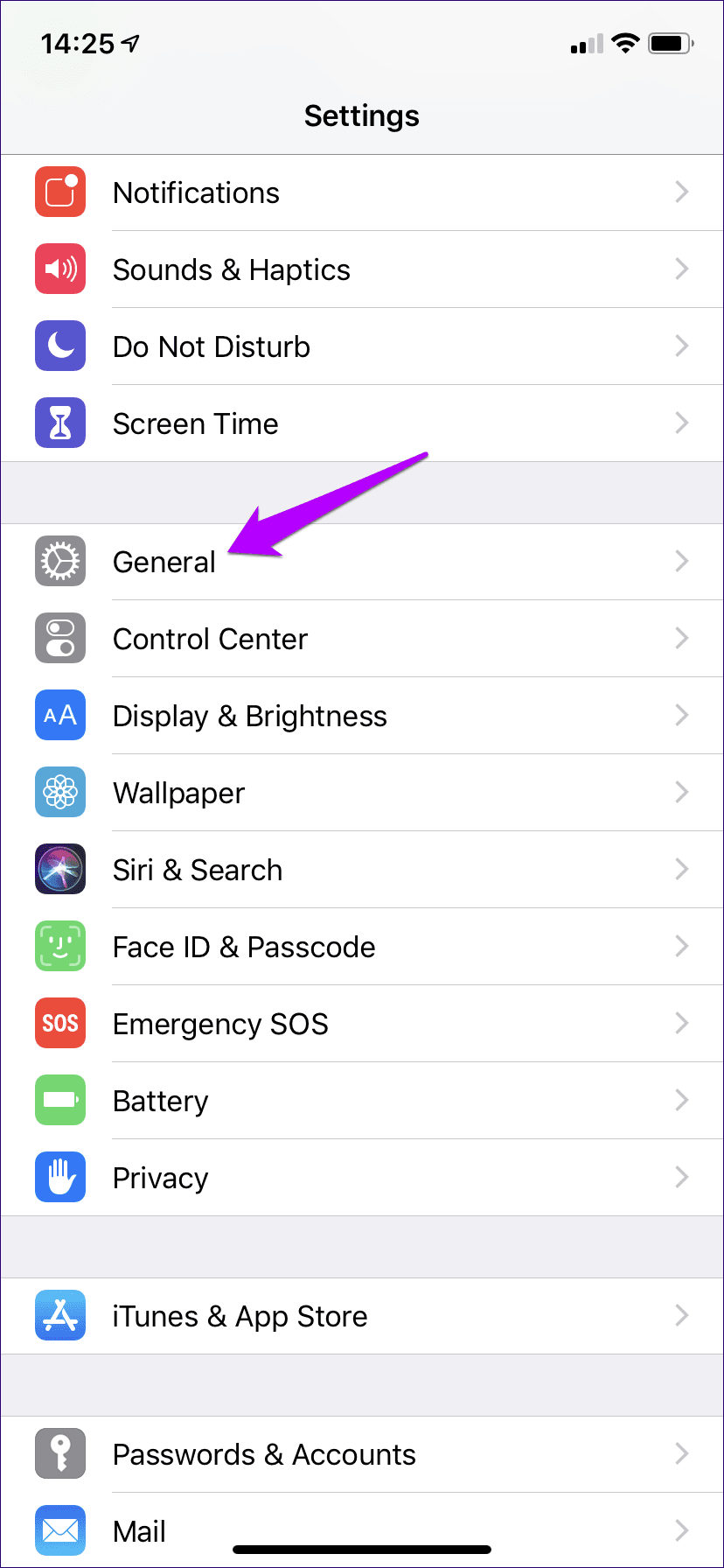
Schritt 2: Tippen Sie auf Netzwerkeinstellungen zurücksetzen und anschließend zur Bestätigung erneut auf Netzwerkeinstellungen zurücksetzen.
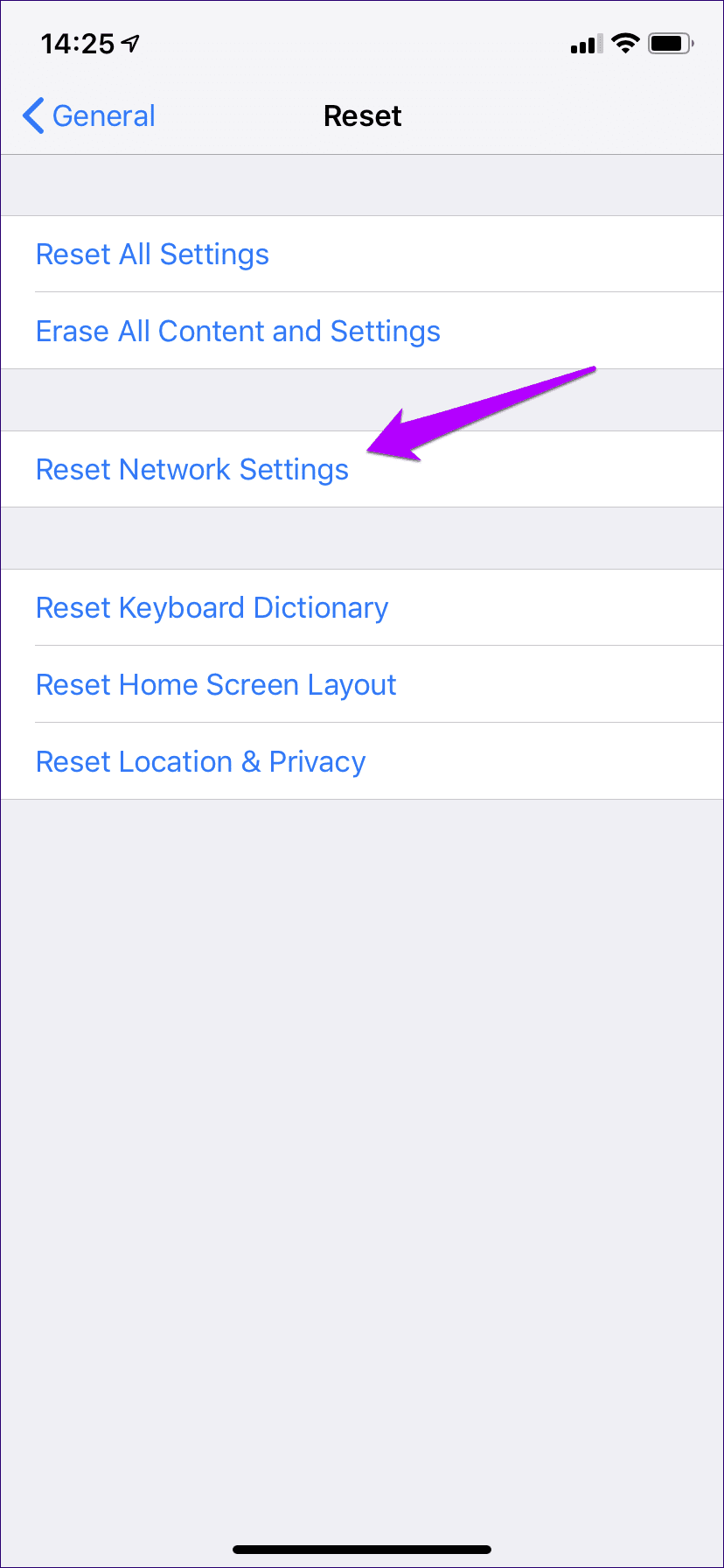
Stellen Sie nach dem Zurücksetzen manuell über die Einstellungen-App eine Verbindung zu einem Wi-Fi-Netzwerk her oder aktivieren Sie Mobilfunkdaten. Das Hochladen der Kamera auf OneDrive sollte von hier aus problemlos funktionieren.
Holen Sie sich diese Kameras online
Wir hoffen, dass die obigen Tipps erfolgreich waren und Camera Upload Ihre Fotos und Videos problemlos sichert. Das Aktualisieren von OneDrive oder das Löschen des Caches reicht normalerweise aus, aber wie Sie gesehen haben, müssen Sie möglicherweise einige Einstellungen anpassen, damit die App ihre Arbeit ordnungsgemäß ausführen kann. Versuchen Sie zumindest, einige dieser Korrekturen im Hinterkopf zu behalten, damit Sie wissen, was zu tun ist, wenn Ihre Kamerahalterung das nächste Mal nicht funktioniert.