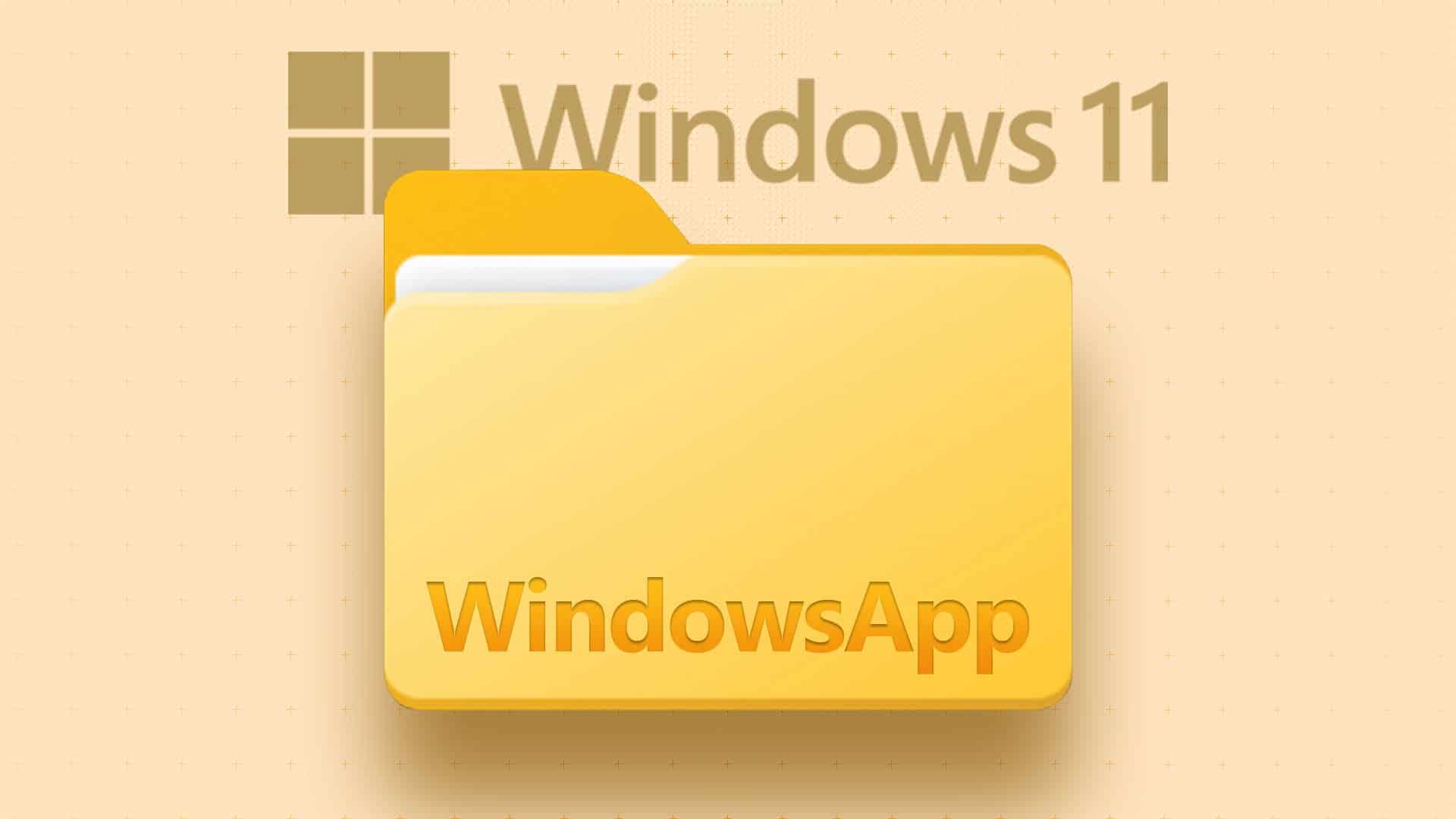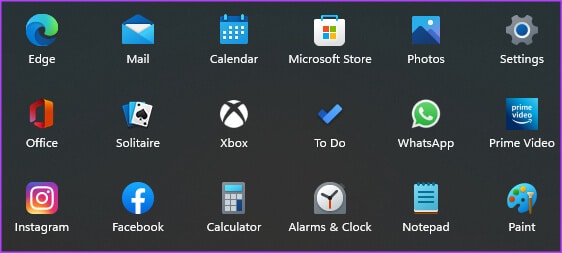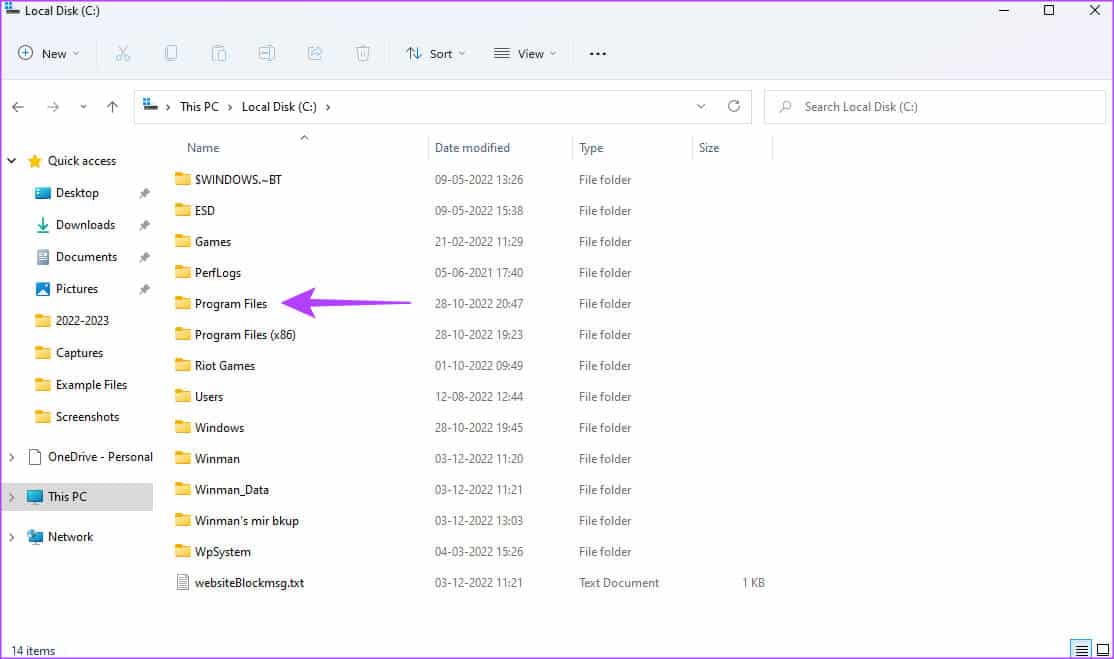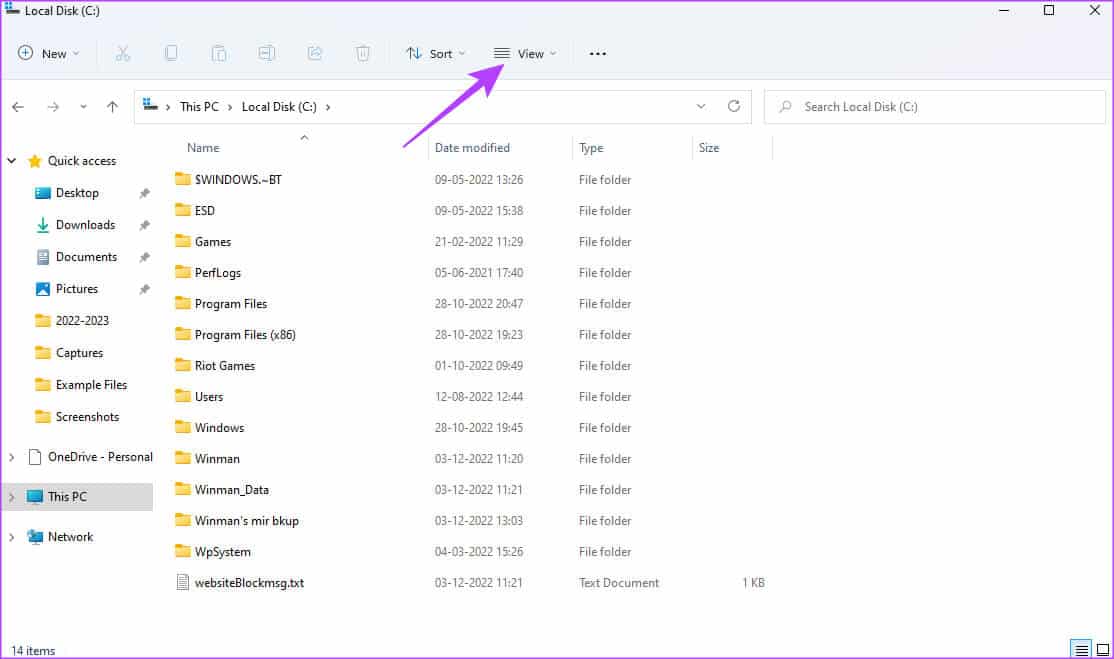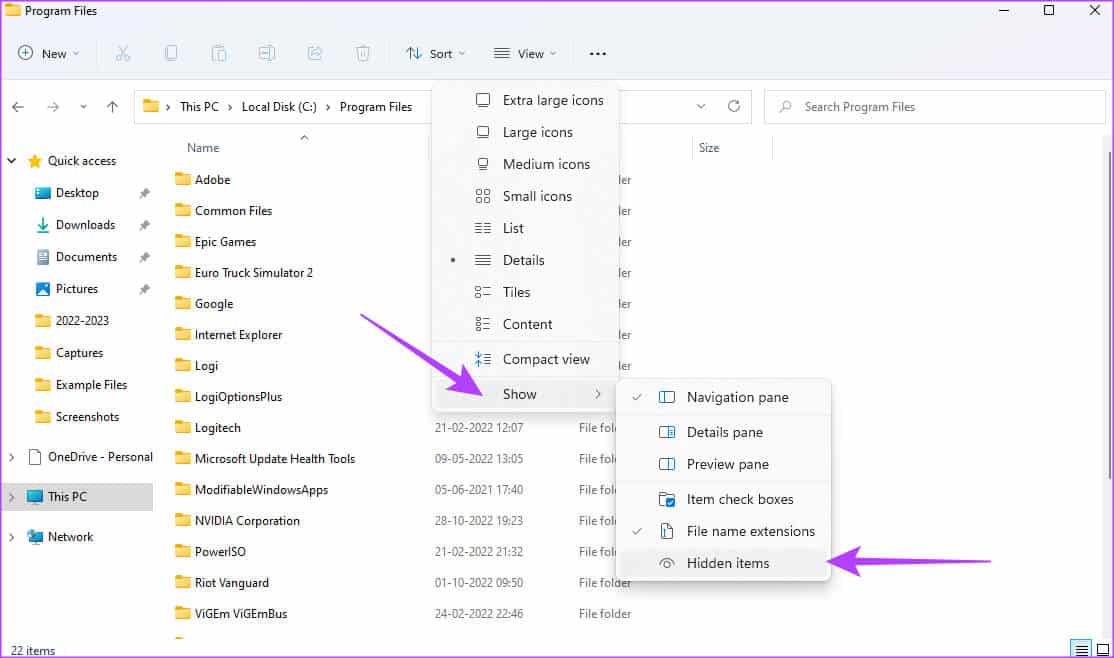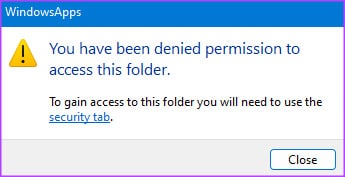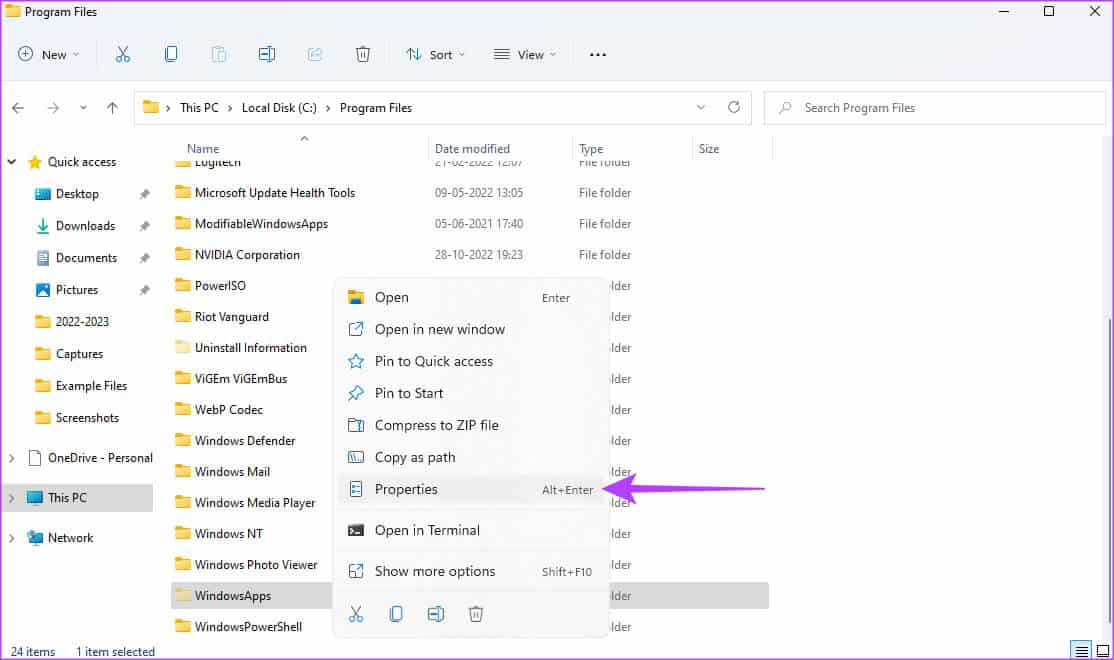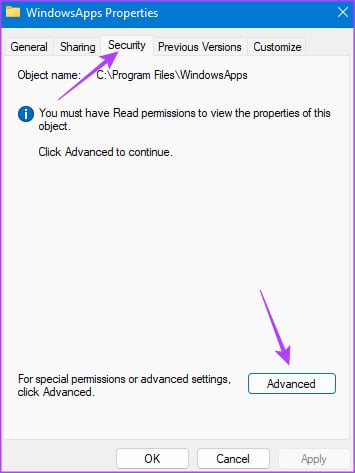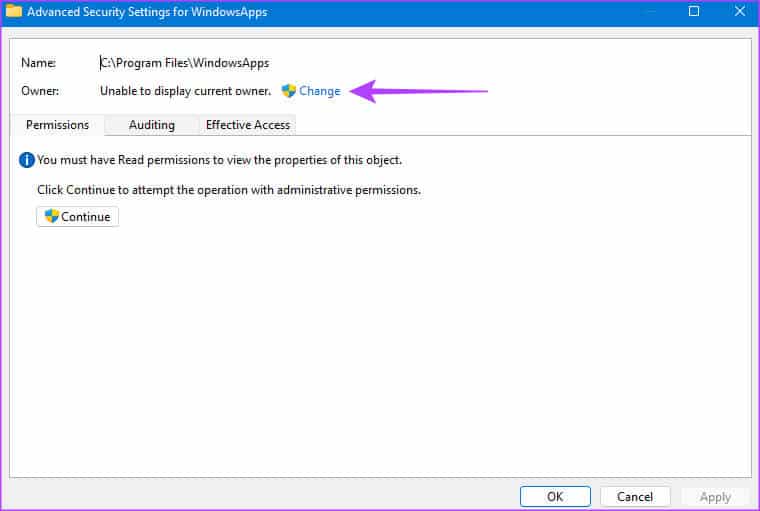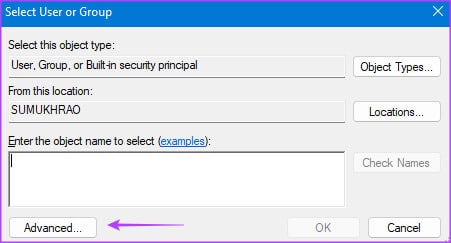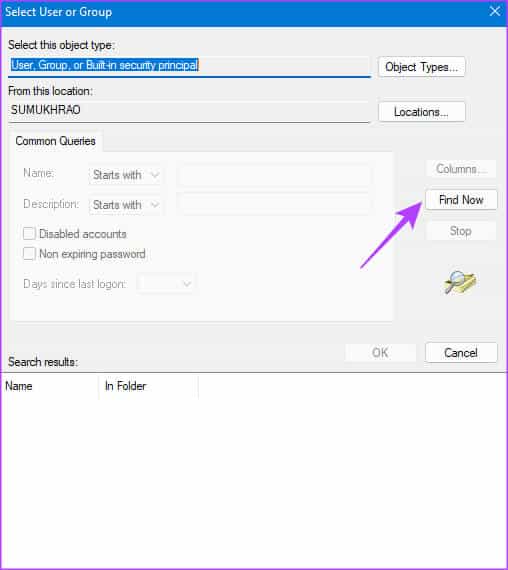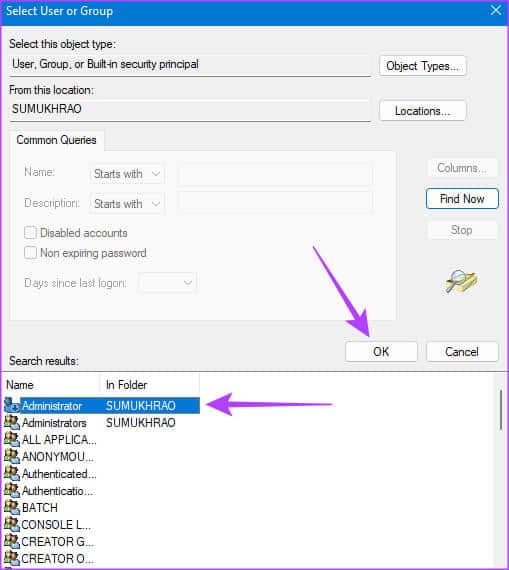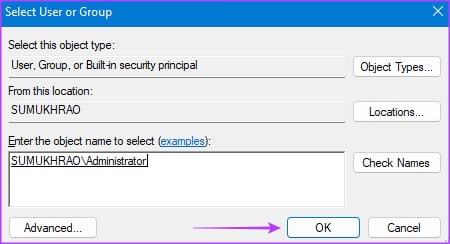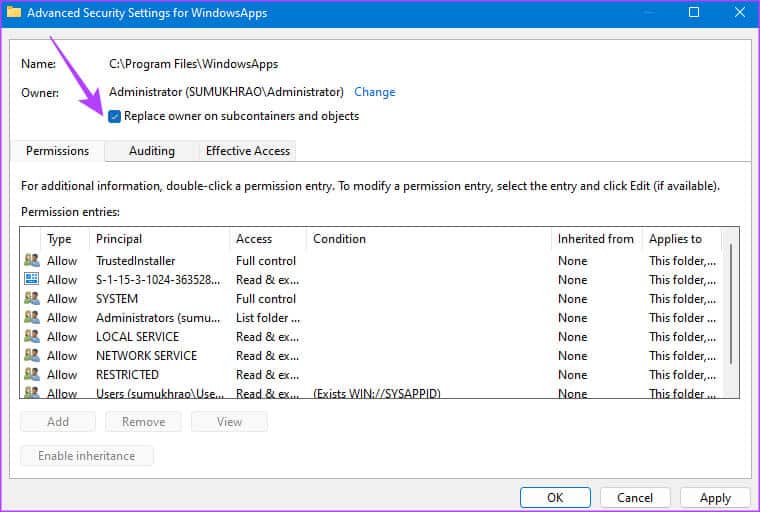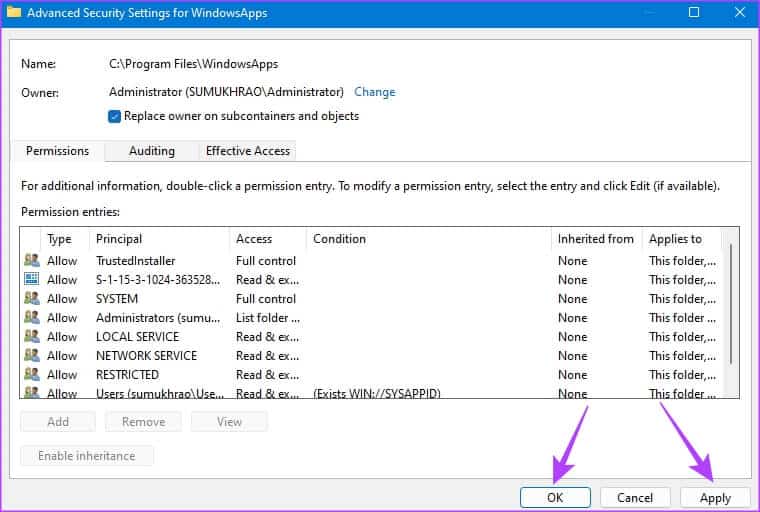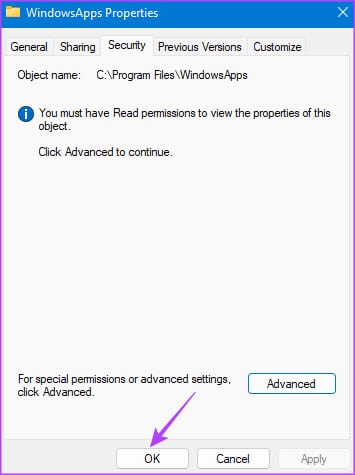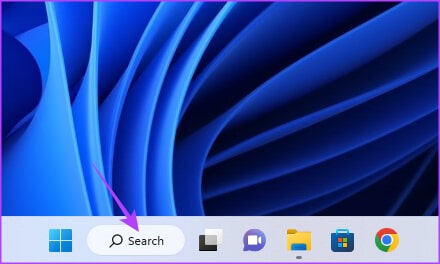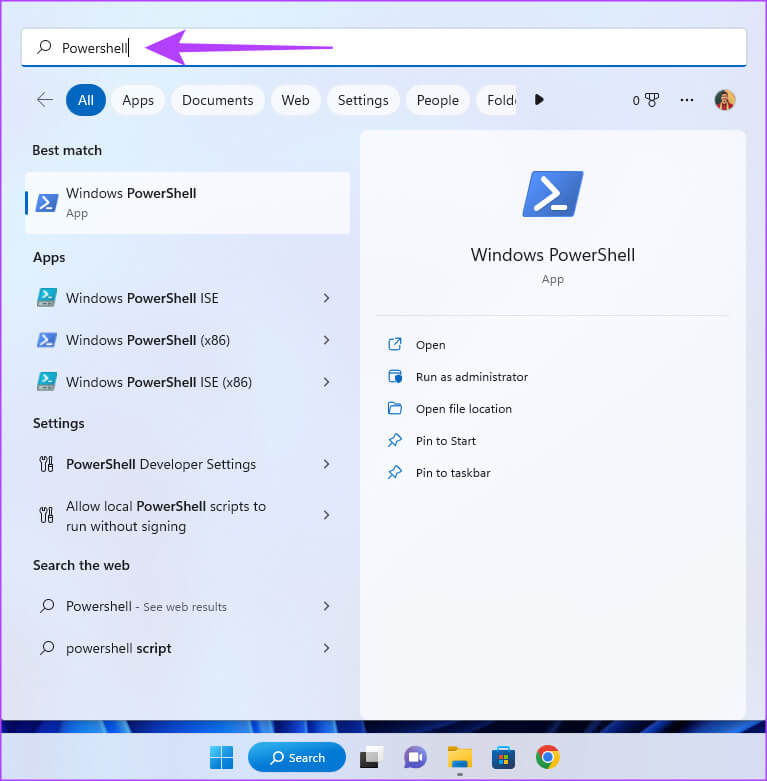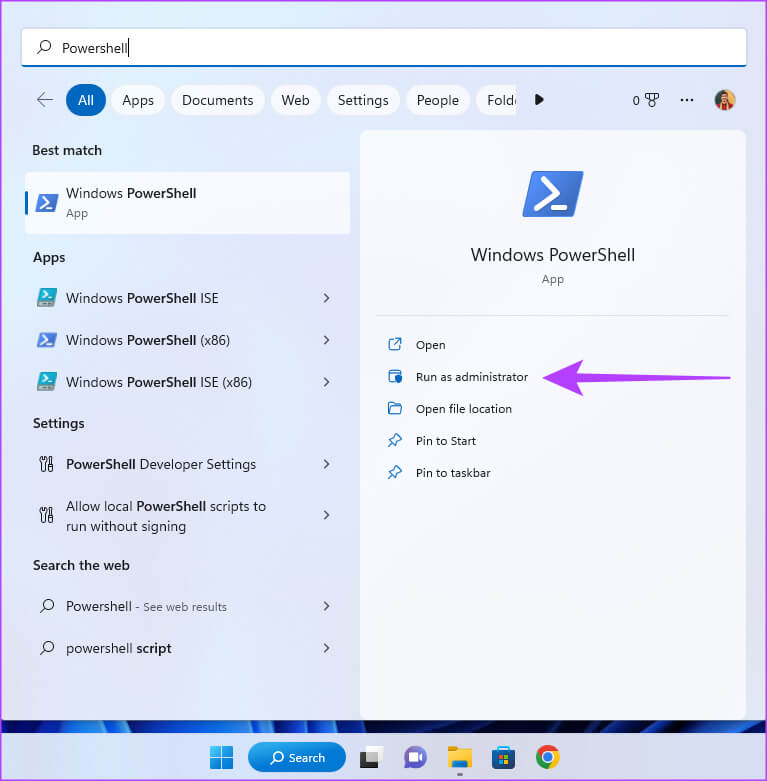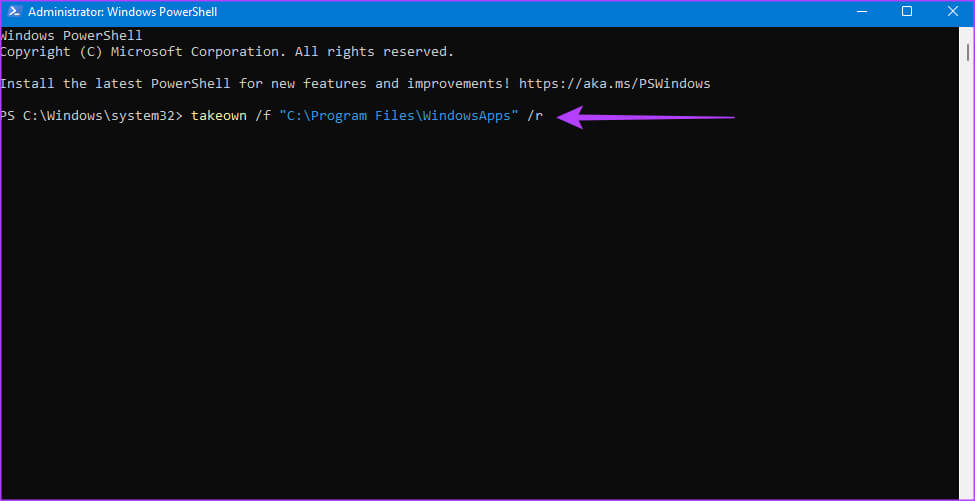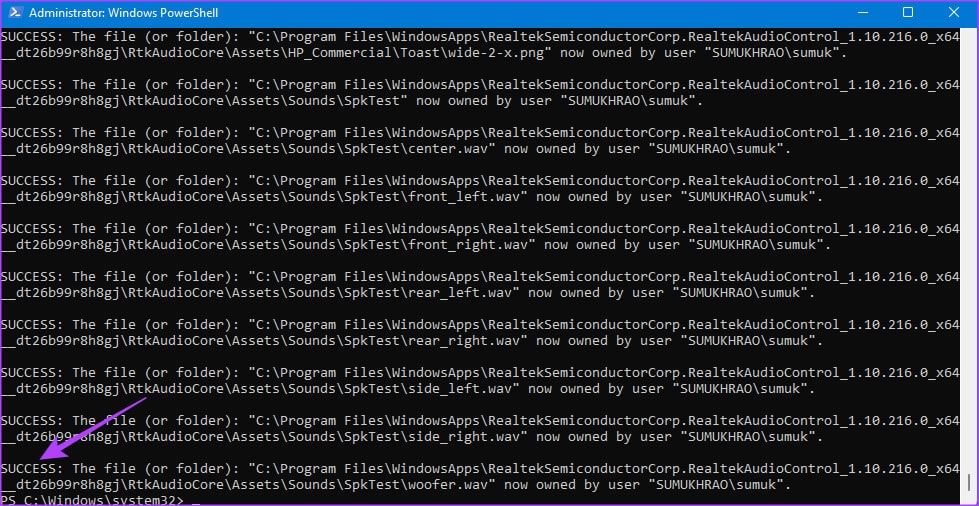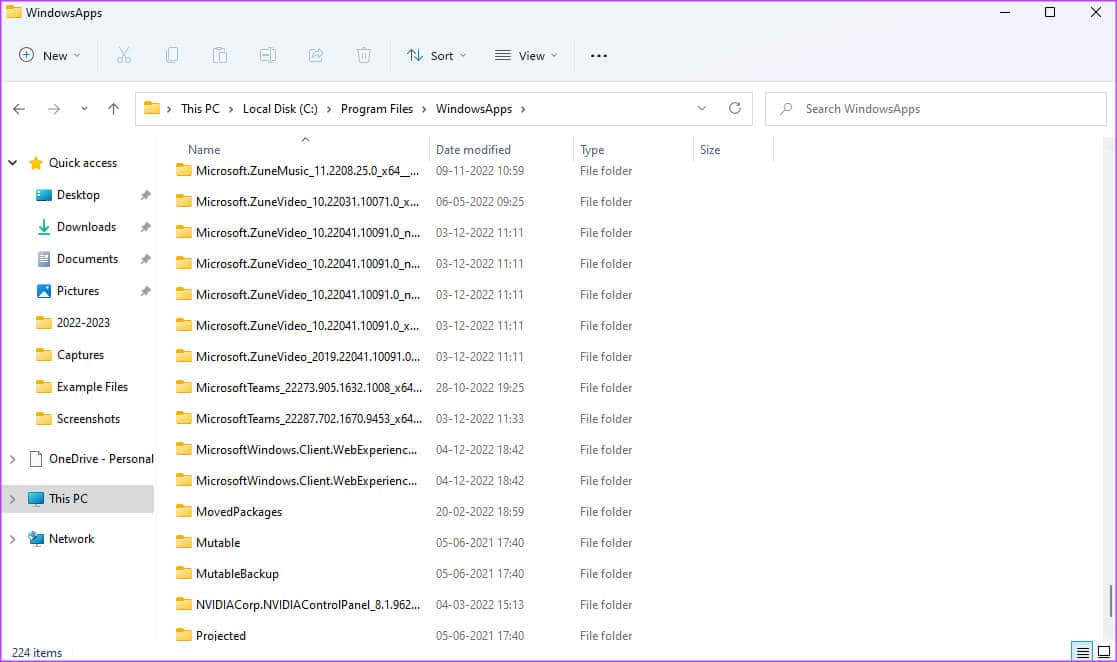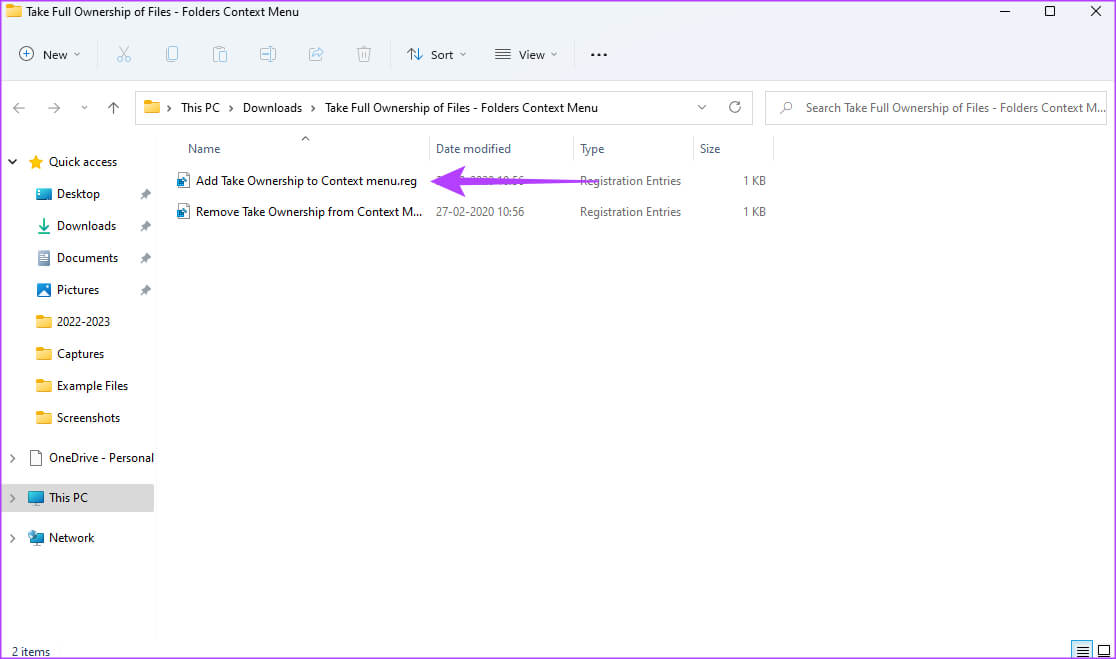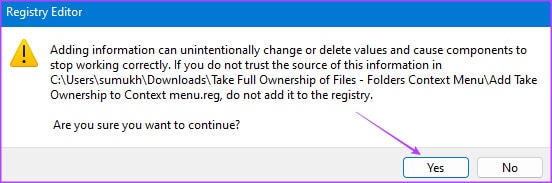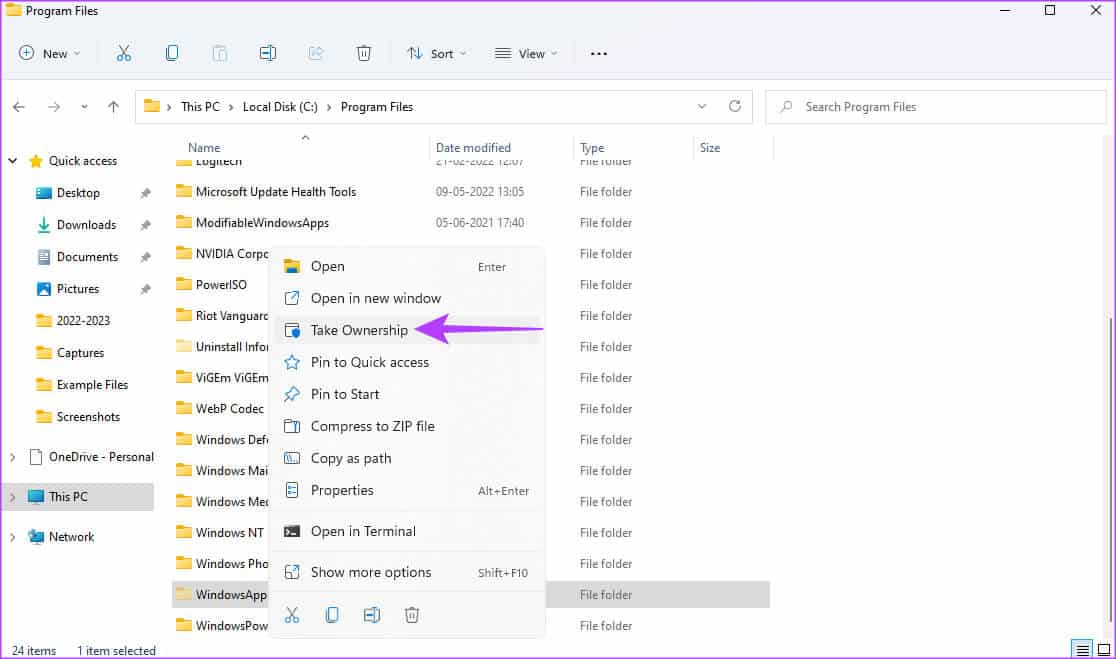Die 3 wichtigsten Möglichkeiten, um unter Windows auf den WindowsApps-Ordner zuzugreifen
Das Windows-Betriebssystem von Microsoft bringt viele vorinstallierte Anwendungen mit. Manche sind hilfreich, manche nicht. Während Anwendungen wie z Eingebauter Video-Editor ist ein Segen, andere sind möglicherweise nicht nützlich, je nachdem, wofür Sie Ihren Computer verwenden. Und leider gibt es auch keine direkte Möglichkeit, diese Apps zu deinstallieren.
Was wir jedoch wissen, ist, dass all diese Apps und Dienste Teil des WindowsApps-Ordners unter Windows 11 sind. Wenn Sie also Zugriff auf diesen Ordner haben, können Sie einige Apps löschen, die Sie möglicherweise nicht benötigen.
Auf den WindowsApps-Ordner kann jedoch niemand wie auf jeden anderen Ordner zugreifen. Es gibt bestimmte Techniken, die Sie anwenden müssen, um dorthin zu gelangen. Hier sind die drei wichtigsten Möglichkeiten, um unter Windows auf den WindowsApps-Ordner zuzugreifen. Aber vorher wollen wir die Grundlagen klären.
Hinweis: Die Schritte gelten sowohl für Windows 11 als auch für Windows 10.
Was ist der WINDOWSAPPS-Ordner
Wie bereits erwähnt, enthält der WindowsApps-Ordner viele Dateien, einschließlich einiger vorinstallierter Microsoft-Anwendungen. Neben Anwendungen enthält es auch Anwendungsdaten und einige Systemdateien, die für das ordnungsgemäße Funktionieren Ihres Computers erforderlich sein können.
Unabhängig davon, ob Sie eine Standard-App löschen oder eine neue Instanz einer App löschen möchten, die nach einem Update angezeigt wurde, sollten Sie auf den WindowsApps-Ordner zugreifen.
Wenn Sie es nicht verwendet haben Paket-Manager zum Deinstallieren von Anwendungen Auf Ihrem Windows-PC können Sie auch den WindowsApps-Ordner verwenden, um übrig gebliebene Dateien zu entfernen. Kommen wir nun ohne weiteres zu den Methoden.
WIE MAN AUF DEN WINDOWSAPPS-ORDNER ZUGREIFT
Wir haben 3 verschiedene Möglichkeiten aufgelistet, auf den WindowsApps-Ordner zuzugreifen. Sie können die Methode verwenden, die für Sie am bequemsten ist. Beginnen wir mit dem einfachsten.
1. Greifen Sie über den Datei-Explorer auf den WindowsApps-Ordner zu
Die erste Möglichkeit zum Öffnen des WindowsApps-Ordners ist der Datei-Explorer. Der Zugriff auf WindowsApps über diese Methode beinhaltet die Aktivierung versteckter Ordner. Sie müssen dann den Besitz des WindowsApps-Ordners übernehmen. Hier ist, wie es geht.
Schritt 1: Öffnen Datei-Explorer auf Ihrem Windows-PC. Gehen Sie dann zum Verzeichnis "C:\Programme".
Schritt 2: Klicken Ansichtsoption bestehende oben auf Ihrem Bildschirm.
Schritt 3: Bewegen Sie die Maus über die Schaltfläche zeigen. dann wählen Option für versteckte Elemente.
Sie sollten jetzt einen WindowsApps-Ordner im Verzeichnis C:\Program Files sehen. Wenn Sie jedoch versuchen, den Ordner zu öffnen, wird ein Popup mit der Meldung angezeigt: „Die Berechtigung zum Zugriff auf diesen Ordner wurde verweigert.“ Oder der Ordner wird geschlossen, sobald er geöffnet wird.
Um darauf zugreifen zu können, müssen Sie also den Besitz des WindowsApps-Ordners übernehmen. Führen Sie die folgenden Schritte aus, um den Besitz Ihres WindowsApps-Ordners zu übernehmen.
Ändern Sie den Besitz des WindowsApps-Ordners
Schritt 1: Rechtsklick auf einen Ordner WindowsApps. Lokalisieren ئصائص aus dem Kontextmenü.
Schritt 2: geh zum Registerkarte Sicherheit. Dann klick Erweiterte Optionen.
Schritt 3: Drück den KnopfEin Wechselneben Eigentümereinstellungen.
Schritt 4: في auftauchen , Klicken Erweiterte Optionen.
Schritt 5: Tippen Sie als Nächstes auf Jetzt suchen.
Schritt 6: Wähle eine Option Das Männliche im Gemälde unten. Speichern Sie die Änderungen mit einem Klick auf „OK".
Schritt 7: Klicken "OKzurück in das Dialogfeld.
Schritt 8: Aktivieren Sie das Kontrollkästchen neben "Eigentümer auf untergeordneten Containern und Objekten ersetzen".
Schritt 9: Lokalisieren Anwendung. Klicken Sie daher auf die SchaltflächeOKEigentum zu übertragen.
Schritt 10: Klicken "OKerneut, um das Fenster zu schließen Eigenschaften.
Die obigen Schritte ermöglichen es, den Besitz des WindowsApps-Ordners zu übertragen. Dadurch sollten Sie fehlerfrei auf den Ordner zugreifen können.
2. Öffnen Sie den WindowsApps-Ordner mit PowerShell
Wenn Sie mit der Datei-Explorer-Methode nicht zufrieden sind, versuchen Sie, mit einem PowerShell-Befehl auf WindowsApps zuzugreifen. Hier ist, wie es geht.
Schritt 1: Führen Sie eine Suche durch Windows Durch Anklicken des Buttons „بحثin der Taskleiste.
Schritt 2: Art Powershell in der Suchleiste.
Schritt 3: Wählen Sie nun "Als Administrator ausführenim linken Bereich. Möglicherweise werden Sie aufgefordert, die Berechtigung zum Zugriff auf den Ordner als Administrator zu erteilen. erlaube ihm.
Schritt 4: Führen Sie den folgenden Befehl in einem Fenster aus Powershell.
takeown /f "C:\Programme\WindowsApps" /r
PowerShell sollte Ihnen jetzt den Besitz des WindowsApps-Ordners geben. Dies geschieht, sobald die Befehlszeile mit einer angezeigten Erfolgsmeldung hängt.
Verwenden Sie den Datei-Explorer, um dorthin zu navigieren und die Dateien zu bearbeiten.
3. Verwenden Sie Registry Hack, um WindowsApps zu öffnen
Wenn Sie es schwierig finden, den Befehl mit der PowerShell-Methode auszuführen, oder wenn Sie es nicht häufig tun möchten, ist eine andere einfache Möglichkeit, den WindowsApps-Ordner zu öffnen, der Registrierungs-Hack. Für diese Methode müssen Sie eine modifizierte Datei von einem Drittanbieter herunterladen. Fahren Sie also nur fort, wenn Sie sich damit wohlfühlen.
Schritt 1: Registry-Hack herunterladen Übernehmen Sie den vollen Besitz von Dateien und Ordnern Von MajorGeeks. Dies fügt dem Kontextmenü im Wesentlichen die Möglichkeit hinzu, den Besitz von Dateien und Ordnern zu übernehmen.
Schritt 2: Einmal Herunterladen Extrahieren Sie die Datei an ein beliebiges Ziel Ihrer Wahl. Doppelklicken Sie dann auf eine Datei "Eigentum zum Kontextmenü hinzufügen".
Schritt 3: Fügen Sie es der Registrierung hinzu, indem Sie auf „نعم".
Schritt 4: Öffnen Sie nun den Datei-Explorer auf Ihrem Windows-PC. Gehen Sie dann zum Verzeichnis "C:\Programme".
Schritt 5: Rechtsklick auf einen Ordner WindowsApps. Sie finden nun eine Option neu hier , Bekommen Eigentum. Klick es an.
Schritt 6: geben Sie Administratorrechte im Eingabeaufforderungsfenster und warten Sie, bis die Erfolgsmeldung angezeigt wird.
Sobald Sie fertig sind, können Sie auf den WindowsApps-Ordner doppelklicken, um ihn wie jede andere Datei oder jeden anderen Ordner auf Ihrem Windows-PC zu öffnen.
Was tun, wenn Sie nicht auf den WINDOWSAPPS-Ordner zugreifen können
Wenn Sie den WindowsApps-Ordner auch nach Befolgen der XNUMX Methoden immer noch nicht öffnen können, finden Sie hier einige schnelle Lösungen.
- Starten Sie Ihren Windows-PC neu und versuchen Sie es erneut.
- Stellen Sie sicher, dass Sie mit einem Administratorkonto bei Windows angemeldet sind.
- Versuchen Sie, sich bei einem anderen Benutzerkonto anzumelden.
- Stellen Sie sicher, dass Sie den richtigen PowerShell-Befehl verwenden.
- Installieren Sie alle ausstehenden Updates und versuchen Sie es erneut.
Häufig gestellte Fragen zum Zugriff auf den WINDOWSAPPS-Ordner
1. Ist es sicher, den WindowsApps-Ordner zu löschen?
Nein, löschen Sie den WindowApps-Ordner nicht vollständig von Ihrem Computer, da er möglicherweise einige wichtige Dateien enthält, die für das Funktionieren von Windows erforderlich sind. Löschen Sie nur Dateien, die Sie mit Sicherheit loswerden, z. B. Anwendungen, die für Sie nutzlos sind.
2. Was befindet sich im AppData-Ordner?
Der AppData-Ordner enthält Dateien, die mit den Anwendungen verknüpft sind, die Sie auf Ihrem Computer verwenden. Es kann zwischengespeicherte Dateien, Bilder und alle Arten von Daten enthalten, die die App benötigt, um ordnungsgemäß ausgeführt zu werden.
Verabschieden Sie sich von vorinstallierten Apps
Sobald Sie zum WindowsApps-Ordner gelangen, können Sie alle unnötigen Anwendungen und Dateien löschen oder entfernen, die Ressourcen und Speicherplatz auf Ihrem Computer beanspruchen. Auf diese Weise können Sie Platz für mehr Dateien schaffen und Ihren Computer sogar beschleunigen.