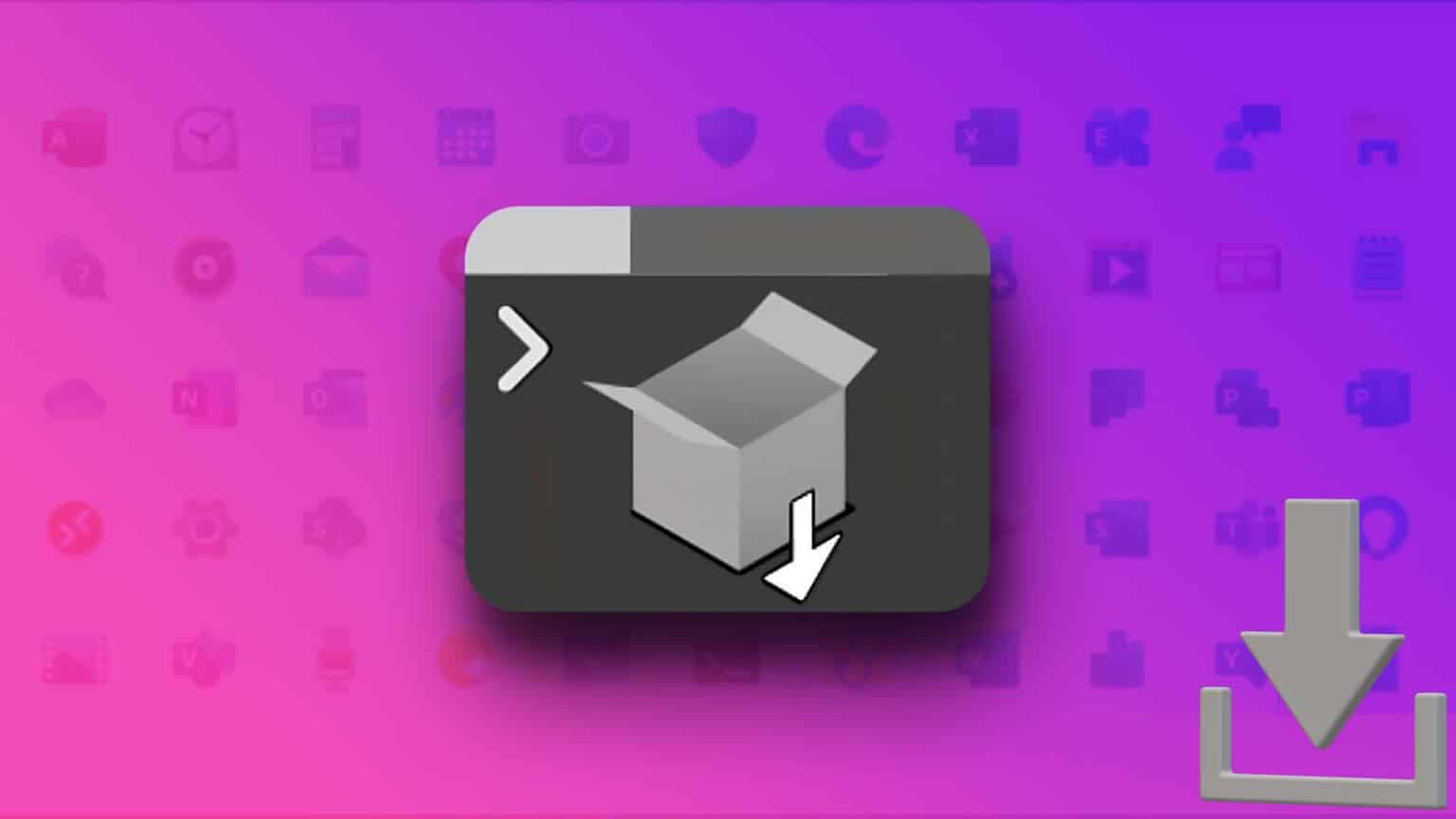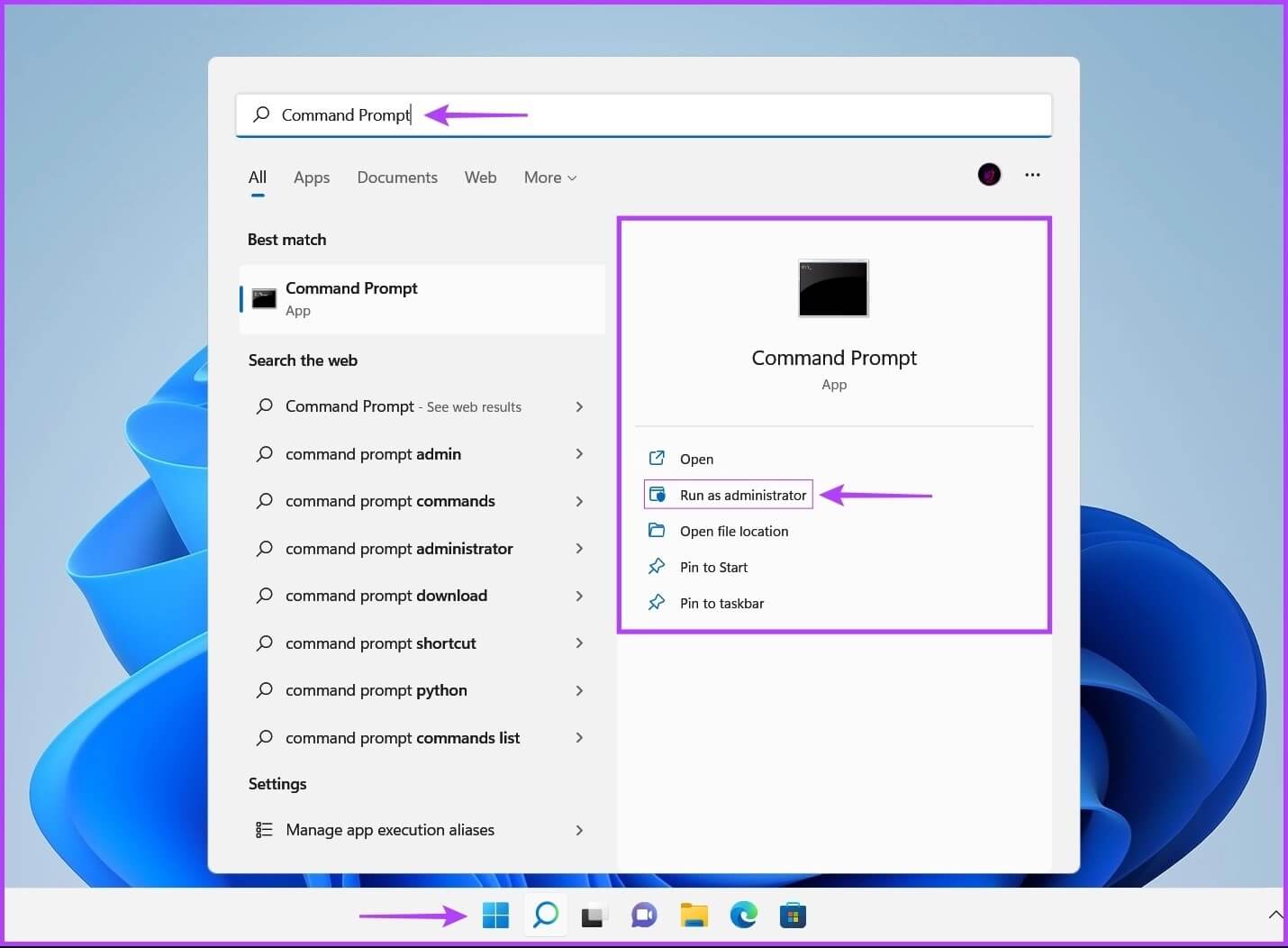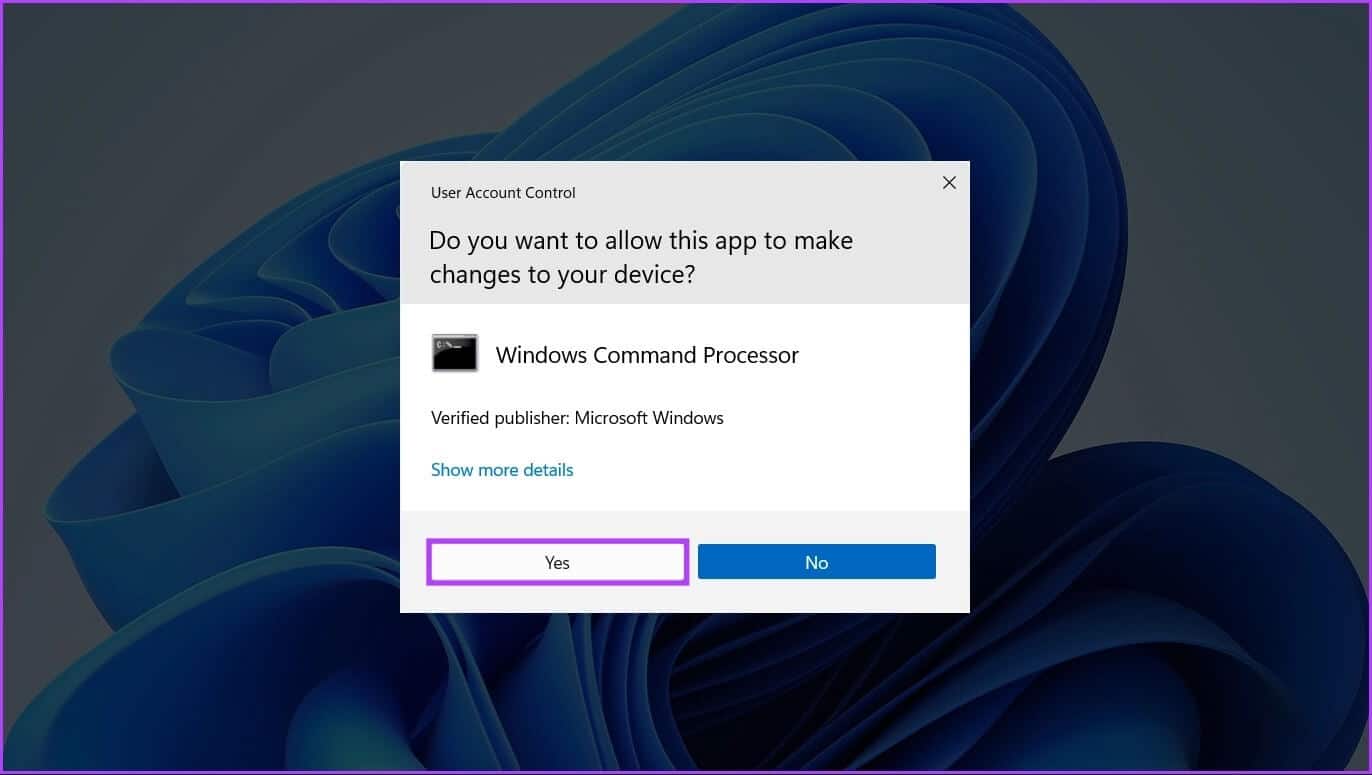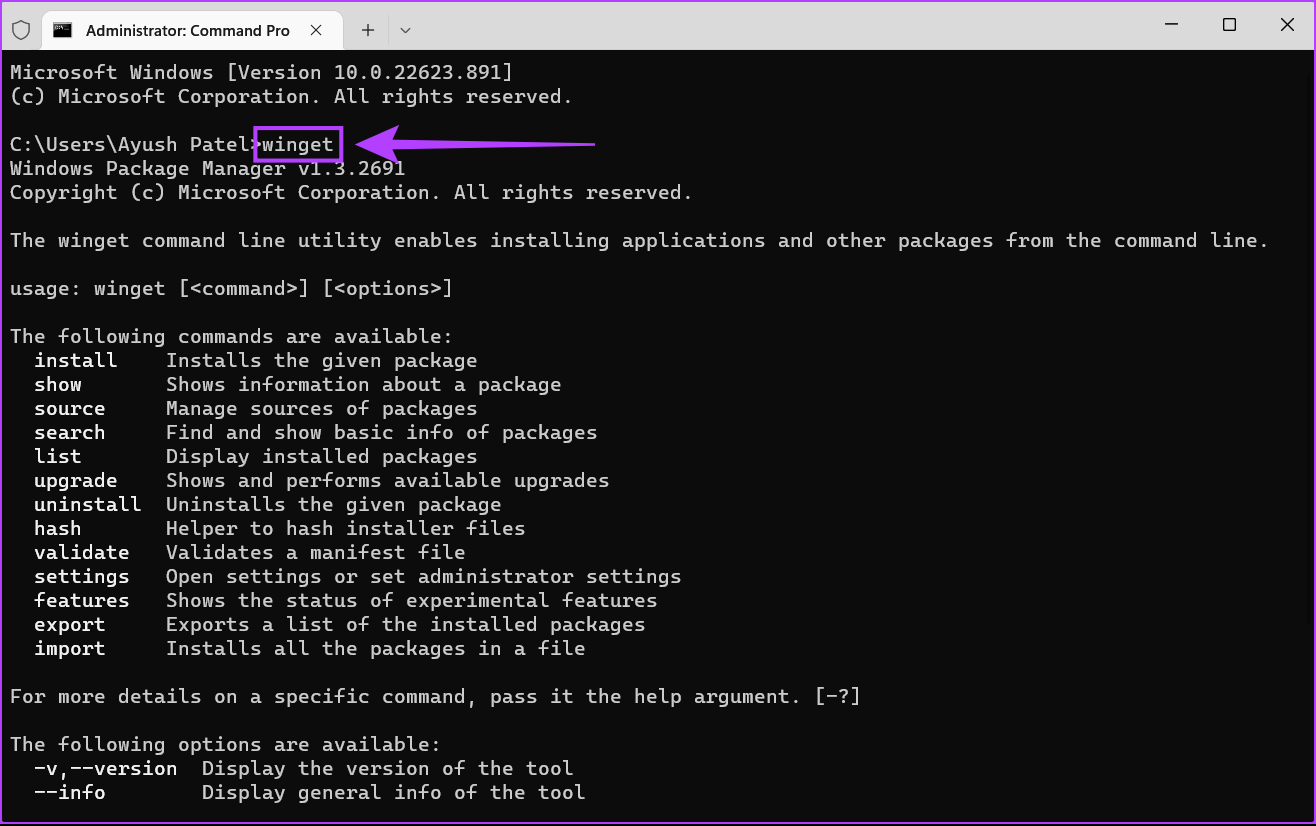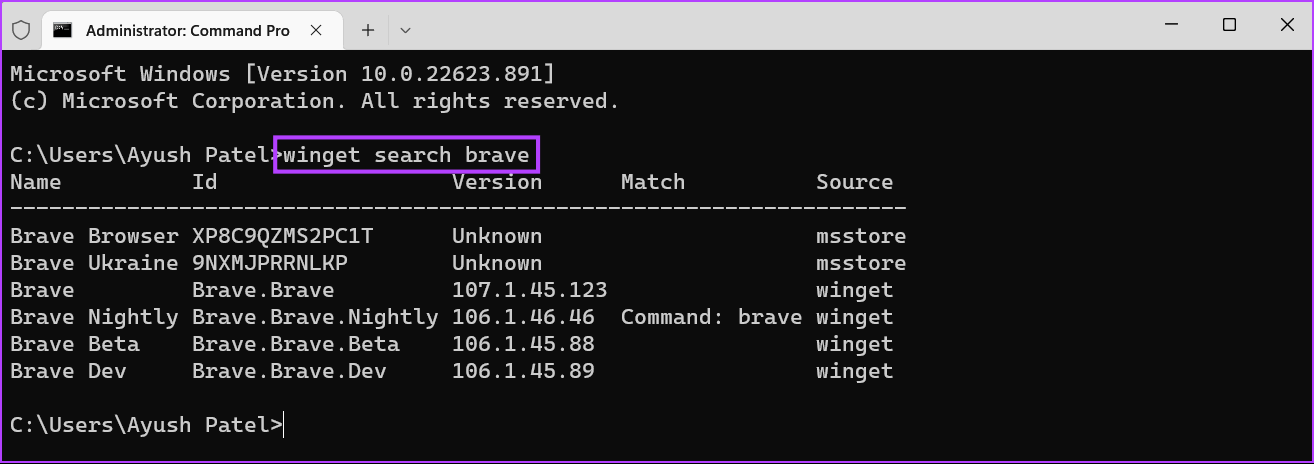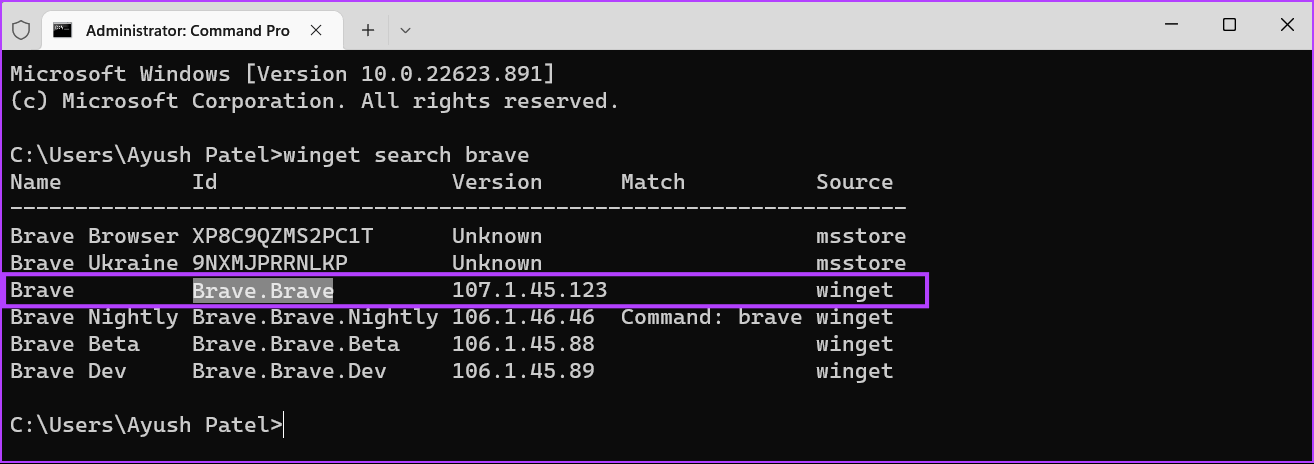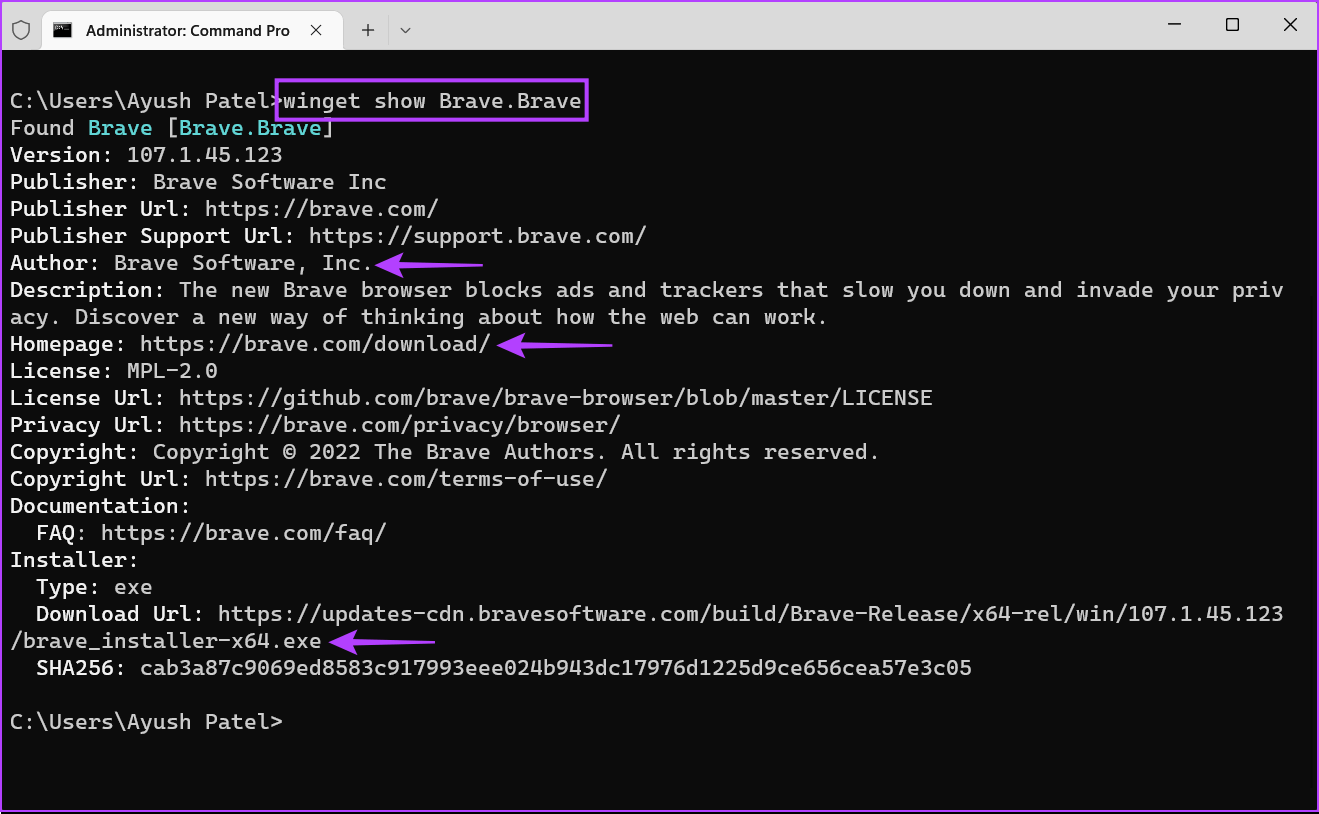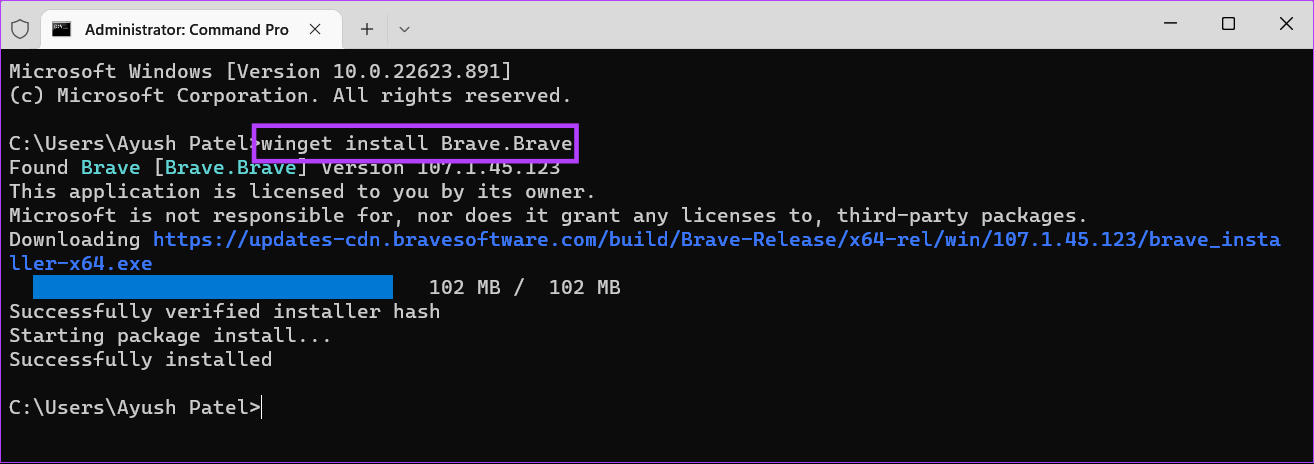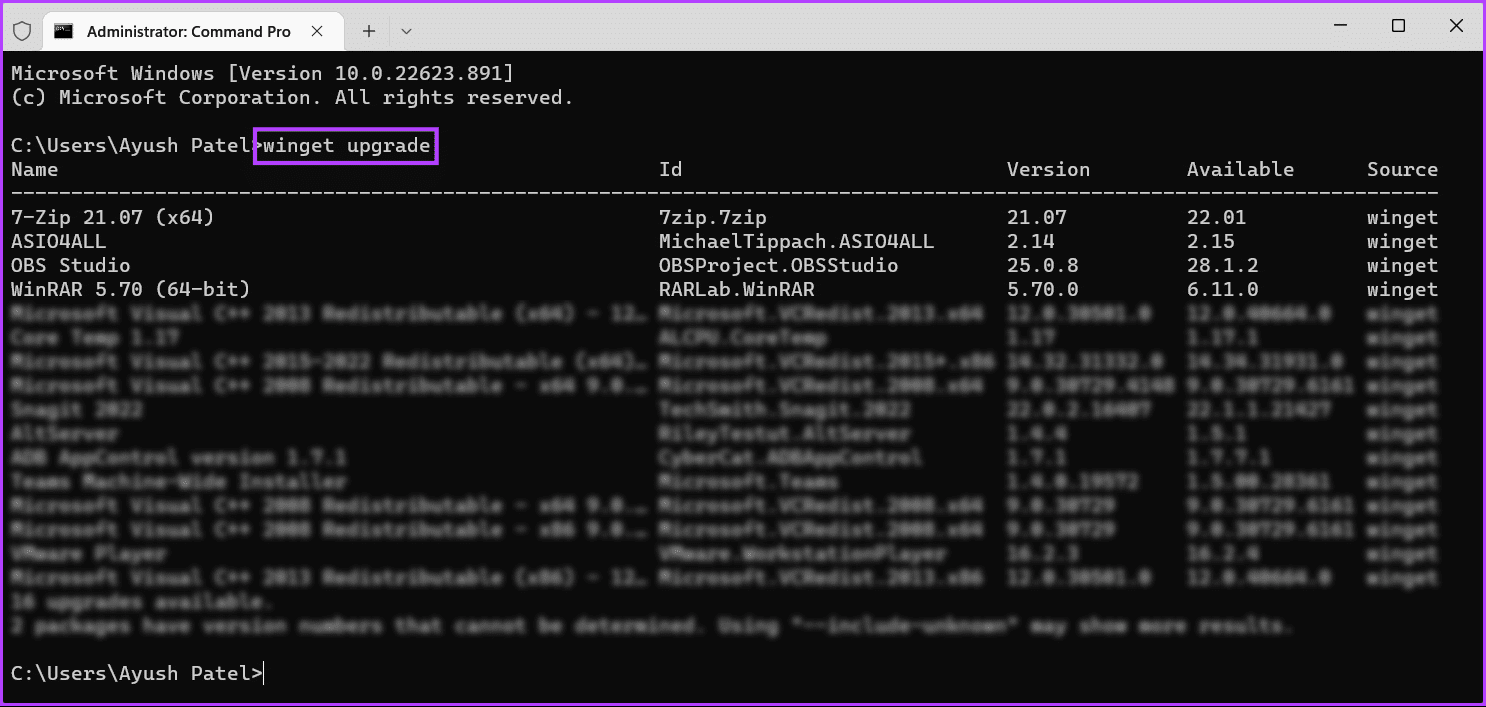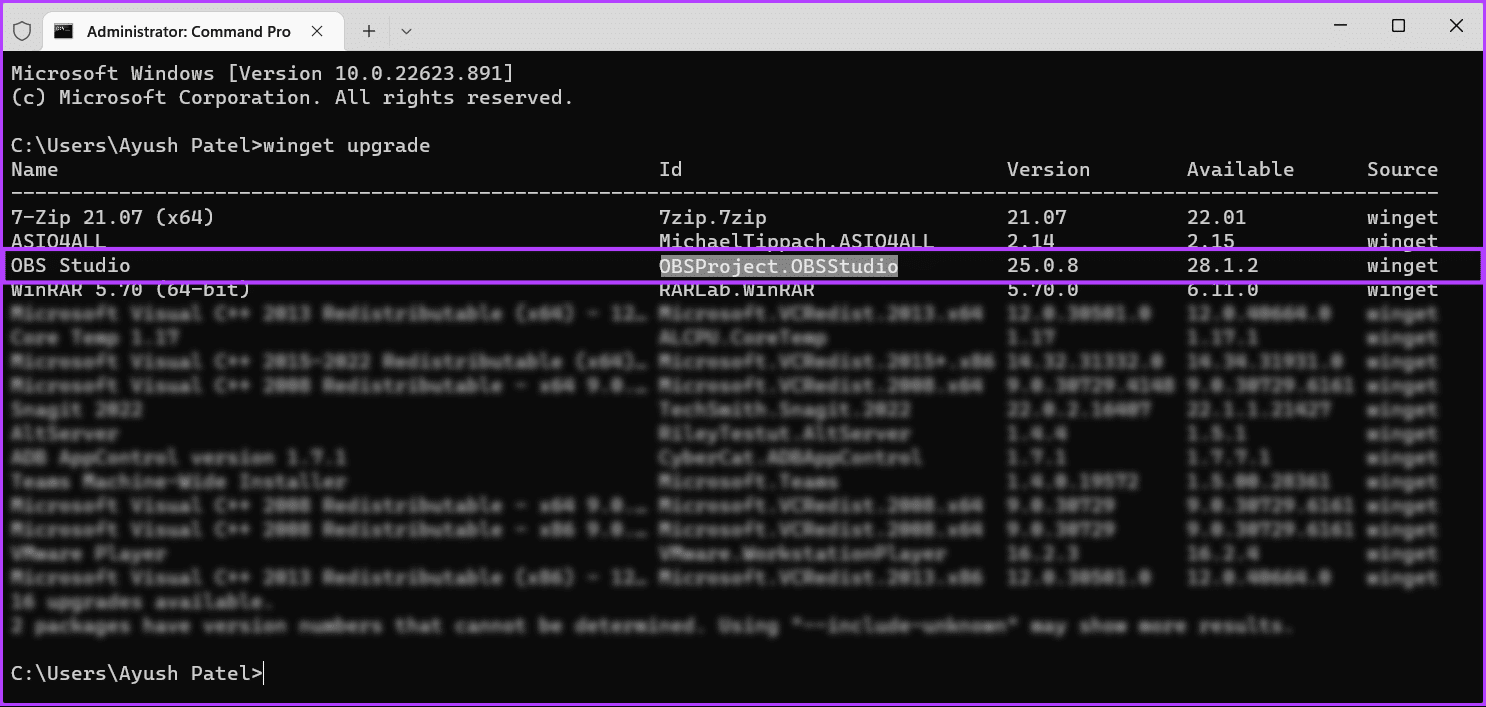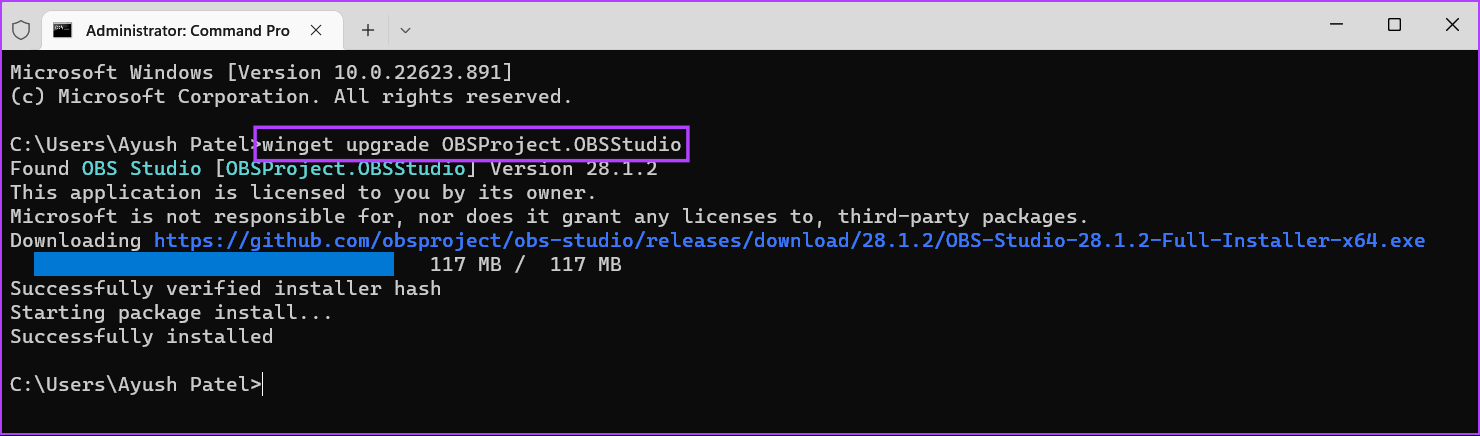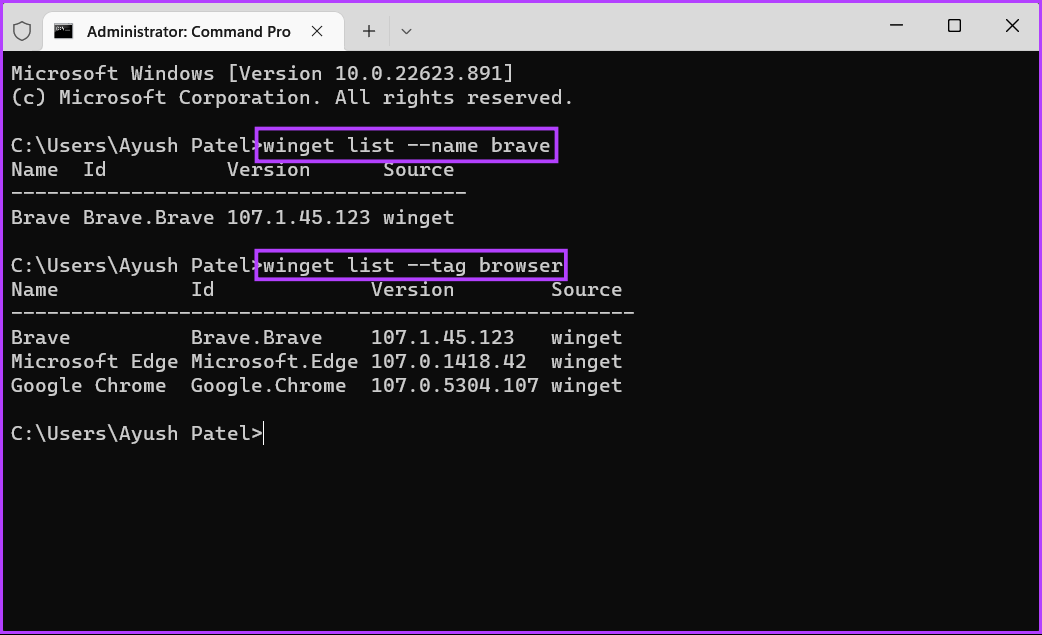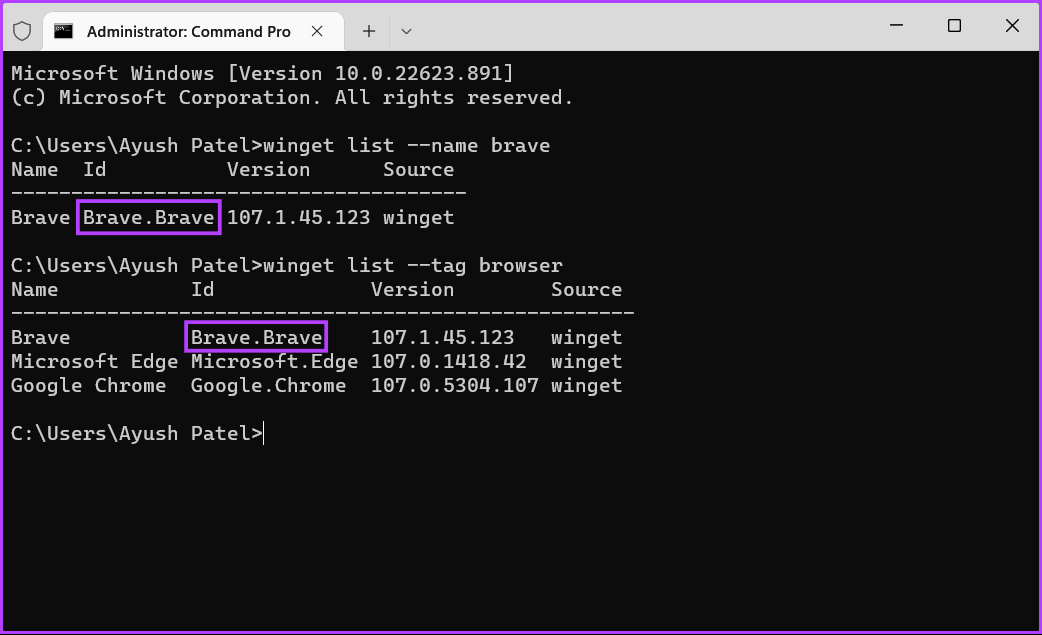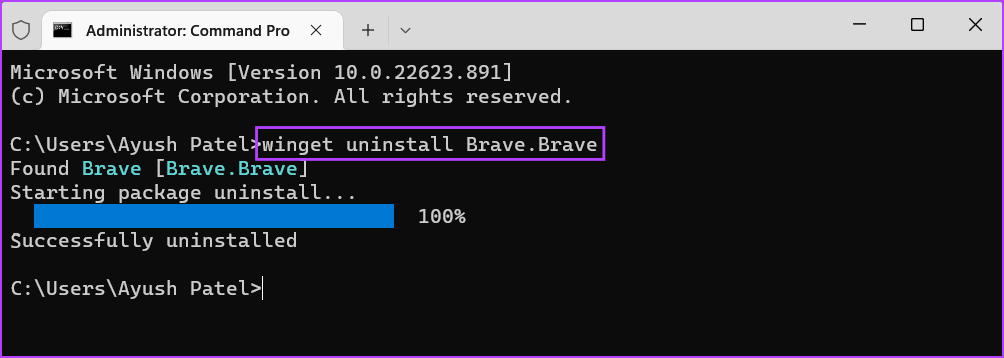So installieren, aktualisieren oder entfernen Sie Apps mit dem Windows-Paket-Manager unter Windows 11
Wenn Sie Linux bereits verwendet haben, wissen Sie, wie Sie die Befehlszeilenschnittstelle verwenden, um auf ein Online-Repository zuzugreifen und Anwendungen auf Ihrem Computer zu installieren. In ähnlicher Weise verfügt Windows über ein Tool namens Windows Package Manager, das Entwicklern und erfahrenen Benutzern die Verwendung von Terminal erleichtert Zum schnellen Installieren von Apps aus dem Microsoft Store und Microsoft-Repository, indem Sie einige Befehle eingeben.
Die Verwendung von Windows Package Manager (winget) zum Installieren und Verwalten von Anwendungen unter Windows kann für den durchschnittlichen Benutzer aufgrund der steilen Lernkurve etwas entmutigend sein. Aber es muss nicht so sein. Um diesen Vorgang zu vereinfachen, haben wir diese Anleitung zusammengestellt, die zeigt, wie Sie Windows Package Manager verwenden können, um Apps unter Windows 11 schnell zu installieren, zu aktualisieren oder zu entfernen.
SO INSTALLIEREN SIE WINDOWS PACKAGE MANAGER UNTER WINDOWS 11
Windows Package Manager wird standardmäßig auf allen Windows-Versionen installiert, beginnend mit Windows 10, Version 1809. Sie können überprüfen, ob es bereits auf Ihrem Computer installiert ist, oder es schnell herunterladen, indem Sie die folgenden Schritte ausführen.
Schritt 1: Klicke auf Windows + S. Tasten Und tippe Eingabeaufforderung. Dann, von den Ergebnissen Eingabeaufforderung, Klicken Als Administrator ausführen.
Schritt 2: Klicken نعم Wenn die Steuerungsaufforderung in erscheint Benutzerkonto (UAC) auf dem Bildschirm.
Schritt 3: Geben Sie den folgenden Befehl in das Eingabeaufforderungsfenster ein und klicken Sie Enter um zu prüfen, ob Windows-Paket-Manager auf Ihrem Computer installiert.
Winget
Wenn Sie Windows Package Manager auf Ihrem System installiert haben, sehen Sie eine Liste mit anderen winget-Befehlen, und Sie sollten bereit sein. Wenn es jedoch noch nicht installiert ist, können Sie es herunterladen, indem Sie unten auf die Download-Schaltfläche klicken.
WIE MAN ANWENDUNGEN MIT DEM WINDOWS-PAKET-MANAGER HERUNTERLADEN UND INSTALLIEREN KANN
Der Windows Package Manager kann Ihnen dabei helfen, Apps aus dem Microsoft Store herunterzuladen und zu installieren, dem Repository von Microsoft mit Tausenden kostenloser Apps von Drittanbietern. Dazu müssen Sie zwei Befehle mit ausführen Eingabeaufforderung oder PowerShell, um die App zu finden und zu installieren, die Sie herunterladen möchten.
So machen Sie dasselbe mit dem Windows Package Manager (winget) auf Ihrem PC.
Schritt 1: Drücken Sie die Tasten Windows + S Und tippe Eingabeaufforderung. Dann, von den Ergebnissen Eingabeaufforderung , Klicken Als Administrator ausführen.
Schritt 2: Klicken Sie auf Ja, wenn Steuerungsaufforderung erscheint im Bildschirm Benutzerkonto (UAC).
Schritt 3: Geben Sie den folgenden Befehl in ein Fenster ein Eingabeaufforderung Und drücke Enter um die App zu finden, die Sie installieren möchten.
Winget-Suche
Sie müssen ein Teil ersetzen mit dem Namen der Anwendung, die Sie durchsuchen möchten. In diesem Beispiel suchen wir nach dem Brave-Browser.
Schritt 4: Aus einer Liste Anwendungen die erscheinen, suchen Die Anwendung die Sie installieren möchten, und kopieren Sie ihre ID.
Schritt 5: Geben Sie den folgenden Befehl in das Eingabeaufforderungsfenster ein und klicken Sie Enter Zeigt weitere Informationen über das Anwendungspaket an, das Sie installieren möchten. Sie können den Autor, die Homepage und die Adresse der Anwendung überprüfen URL Zum Herunterladen, um die Authentizität der Anwendung zu überprüfen und das Herunterladen sicherzustellen richtige Anwendung.
Winget-Show
Sie müssen ersetzen Teil Aus dem Befehl mit der App-ID, die Sie im vorherigen Schritt kopiert haben. In diesem Beispiel suchen wir nach Brave Browser, dessen ID Brave.Brave ist.
Schritt 6: Geben Sie den folgenden Befehl in ein Fenster ein Eingabeaufforderung Und drücke Enter Um die Anwendung Ihrer Wahl herunterzuladen und zu installieren.
Winget installieren
Sie müssen ein Teil ersetzen Aus dem Befehl mit der App-ID, die Sie hineinkopiert haben Schritt 4. In diesem Beispiel installieren wir Brave Browser dessen ID Brave.Brave ist.
Nachdem Sie alle oben genannten Schritte befolgt haben, installiert winget (Windows Package Manager) die Anwendung automatisch für Sie. Wenn auf Ihrem Bildschirm eine Eingabeaufforderung zur Benutzerkontensteuerung (UAC) angezeigt wird, klicken Sie auf Ja, um die Installation abzuschließen.
AKTUALISIEREN VON ANWENDUNGEN MIT DEM WINDOWS-PAKET-MANAGER
Der Windows-Paket-Manager bietet nicht nur eine schnelle Möglichkeit zum Herunterladen und Installieren von Anwendungen, sondern auch eine schnelle und einfache Möglichkeit, veraltete Anwendungen zu finden, die auf Ihrem Computer installiert sind, und diese für Sie zu aktualisieren. Die einzige Voraussetzung ist, dass die Anwendungen, die Sie aktualisieren möchten, im Microsoft-Repository verfügbar sein müssen.
So finden und aktualisieren Sie schnell Apps auf Ihrem Windows 11-PC mit dem Windows Package Manager.
Schritt 1: Drücken Sie die Tasten Windows + S Und tippe Eingabeaufforderung. Klicken Sie dann in den Ergebnissen der Eingabeaufforderung auf Als Administrator ausführen.
Schritt 2: Klicken Sie auf Ja, wenn die Eingabeaufforderung zur Benutzerkontensteuerung (UAC) auf dem Bildschirm angezeigt wird.
Schritt 3: Geben Sie den folgenden Befehl ein Eingabeaufforderungsfenster Und drücke Enter bis er kann Winget als suchen Alle Apps alt auf Ihrem Computer installiert.
Winget Upgrade
Schritt 4: aus Liste Anwendungen die erscheinen, suchen Die Anwendung dessen ID Sie aktualisieren und kopieren möchten.
Schritt 5: Art nächster Befehl im Eingabeaufforderungsfenster und drücken Sie Enter aktualisieren Die Anwendung die Sie wählen.
Winget-Upgrade
Sie müssen ein Teil ersetzen aus dem Befehl mit der App-ID, die Sie in Schritt 4 kopiert haben. In diesem Beispiel aktualisieren wir OBS Studio, dessen ID lautet OBSProject OBSStudio.
Mit dem oben genannten Befehl können Sie Apps einzeln aktualisieren. Wenn Sie in der Zwischenzeit alle Apps zusammen aktualisieren möchten, geben Sie den folgenden Befehl ein und drücken Sie die Eingabetaste:
Winget-Upgrade – alle
WIE MAN ANWENDUNGEN MIT DEM WINDOWS-PAKET-MANAGER ENTFERNT
Genauso wie Sie Anwendungen mit dem Windows Package Manager (winget) installieren, gibt es auch eine Möglichkeit, Anwendungen von Ihrem Computer zu deinstallieren, indem Sie einige Befehle ausführen. So deinstallieren Sie Apps schnell von Ihrem Windows 11-PC mit dem Windows-Paket-Manager.
Schritt 1: Drücken Sie die Tasten Windows + S Und tippe Eingabeaufforderung. Wer dann Ergebnisse der Eingabeaufforderung , Klicken Als Administrator ausführen.
Schritt 2: Klicken Sie auf Ja, wenn Steuerungsaufforderung erscheint Im Benutzerkonto (UAC) ein der Bildschirm.
Schritt 3: Geben Sie den folgenden Befehl in das Eingabeaufforderungsfenster ein und drücken Sie zum Festlegen die Eingabetaste Winget Es sucht nach allen Anwendungen, die auf Ihrem Computer installiert sind.
Winget-Liste
Schritt 4: Wenn Sie nicht sehen können Die Anwendung die Sie suchen, versuchen Sie dann, einen der beiden unten aufgeführten Befehle zu verwenden, um Ihre Apps zu sortieren.
Winget-Liste --name
Mit diesem Befehl können Sie Anwendungen nach ihrem Namen sortieren. Damit dies funktioniert, müssen Sie ein Teil ersetzen Aus dem Befehl mit dem Namen der App, die Sie deinstallieren möchten. In diesem Beispiel möchten wir Brave Browser deinstallieren.
Winget-Liste --tag
Mit diesem Befehl können Sie Anwendungen nach ihrer Kategorie sortieren. Damit es funktioniert, muss ein Teil ausgetauscht werden des Anwendungsklassenbefehls. In diesem Beispiel möchten wir Brave Browser deinstallieren, dessen Standardflag Browser sein sollte.
Schritt 5: Nach dem Finden Die Anwendung die Sie deinstallieren möchten, kopieren Sie ihre ID.
Schritt 7: tippe den Befehl ein der nächste im Eingabeaufforderungsfenster. Dann drücken Enter So deinstallieren Sie die Anwendung Ihrer Wahl.
Winget deinstallieren
Sie müssen ein Teil ersetzen Aus dem Befehl mit der App-ID, die Sie in Schritt 4 kopiert haben. In diesem Beispiel möchten wir den Brave-Browser deinstallieren, dessen ID Brave.Brave ist.
Die Anwendungsverwaltung ist jetzt einfacher geworden
Da Sie nun wissen, wie der Windows Package Manager funktioniert, können Sie damit die Anwendung auf Ihrem Windows 11-PC effizient verwalten. Der Windows-Paket-Manager stellt außerdem sicher, dass auf Ihrem Computer echte Software installiert wird, die frei von bösartigem Code ist, der Ihre Daten oder Ihre Privatsphäre gefährden könnte.