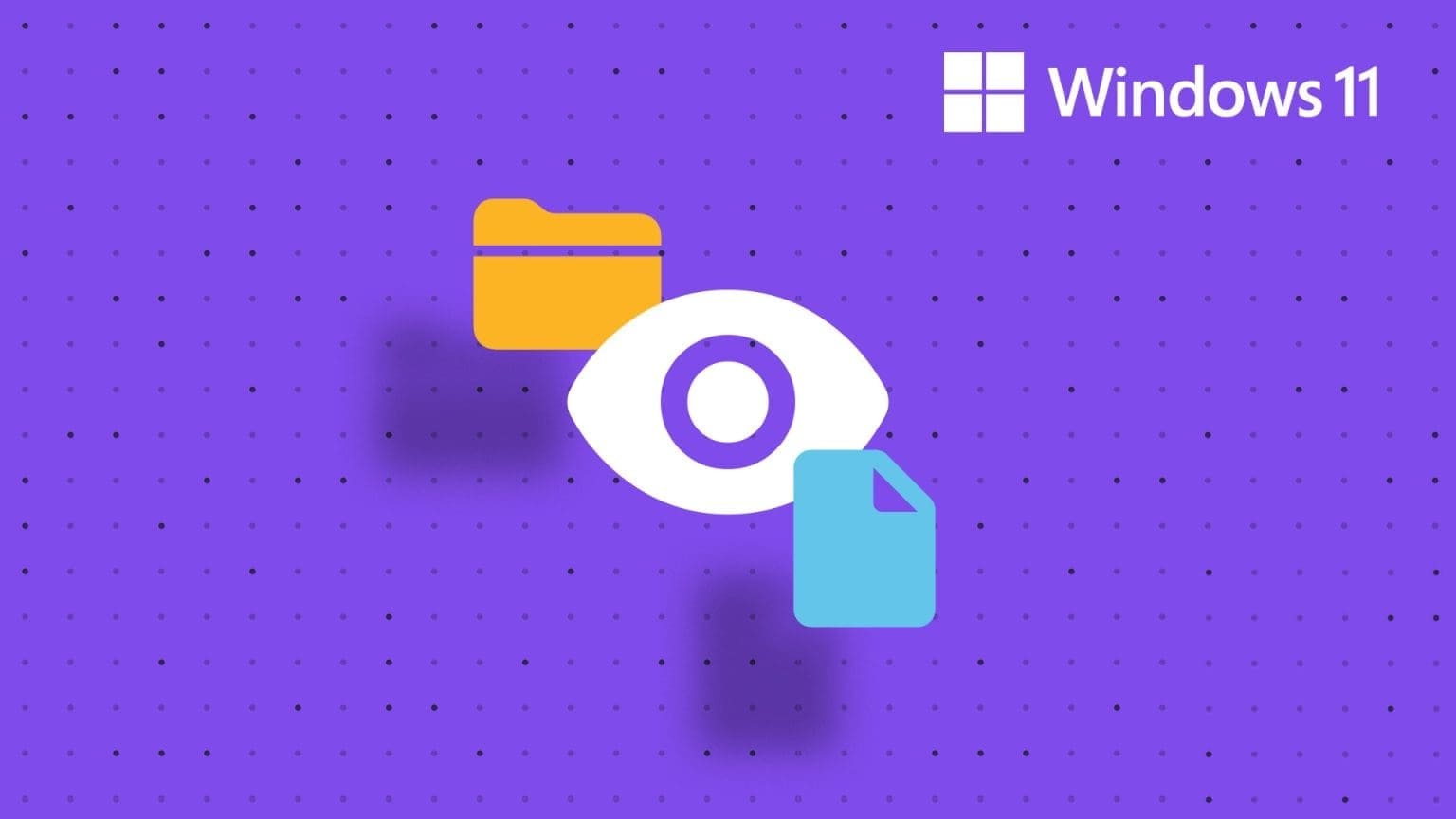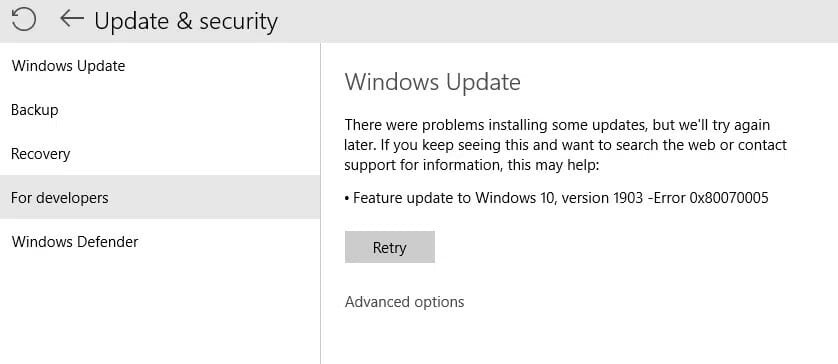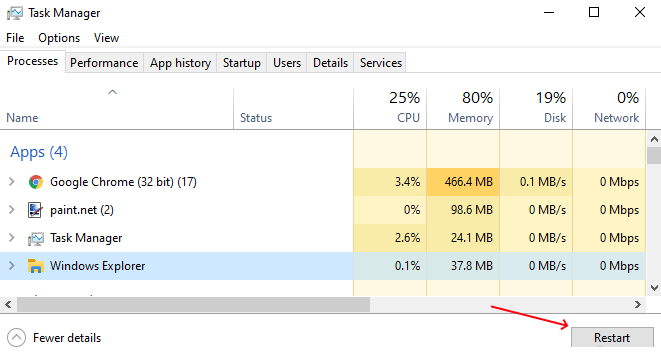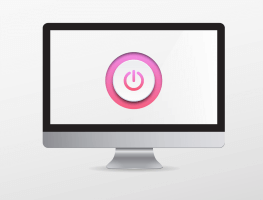Wenn Sie an einem textlastigen Dokument arbeiten und es einfacher machen möchten, im Dokument nachzuschlagen oder darin zu navigieren, können Sie es mit der Zeilennummerierung versuchen. Die Zeilennummerierung ist üblich und besonders für Juristen nützlich. Sie können Zeilennummern in Rechtstexten wie Verträgen finden, um Benutzern die Navigation im Dokument zu erleichtern. Wenn Ihr Textverarbeitungsprogramm Microsoft Word ist Nummerieren Sie die Zeilen im Dokument standardmäßig. Diese Nummern sind jedoch unsichtbar, es sei denn, Sie geben sie in Ihrem Dokument an. Außerdem können Sie selbst bestimmen, ob Schriftarten im gesamten Word-Dokument oder in Teilen davon sichtbar sind. So fügen Sie Zeilennummern in Microsoft Word hinzu und entfernen sie.
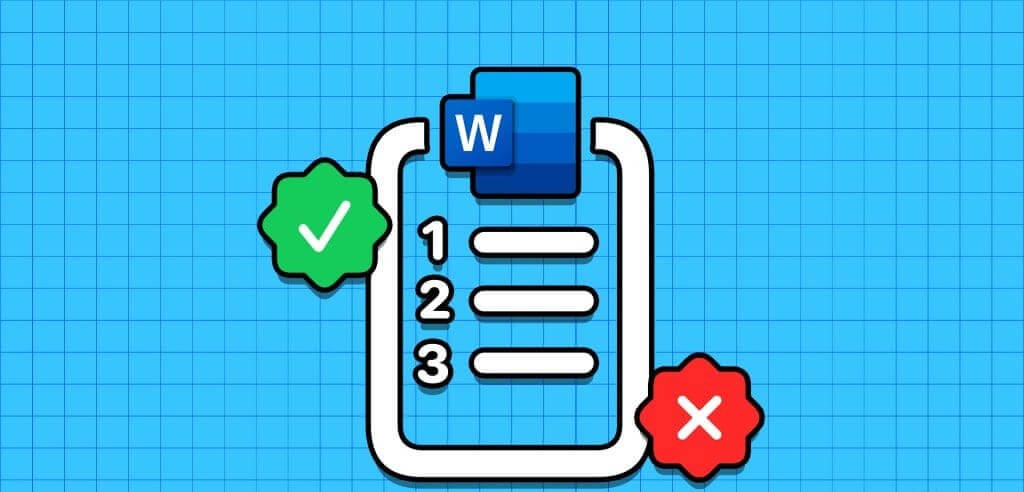
So fügen Sie Zeilennummern in Microsoft Word hinzu
Die Funktion zum Hinzufügen von Zeilennummern in Microsoft Word befindet sich auf der Registerkarte „Layout“ des Words-Menübands. Damit können Sie das Hinzufügen von Zeilennummern zum gesamten Word-Dokument, einem Abschnitt des Dokuments aus den ausgewählten Abschnitten, festlegen. So funktioniert das:
Fügen Sie dem gesamten Dokument Zeilennummern hinzu
So fügen Sie Zeilennummern zu einem gesamten Dokument hinzu:
Schritt 1: Drück den Knopf "Anfang" auf der Taskleiste und geben Sie ein Word um nach der Anwendung zu suchen.
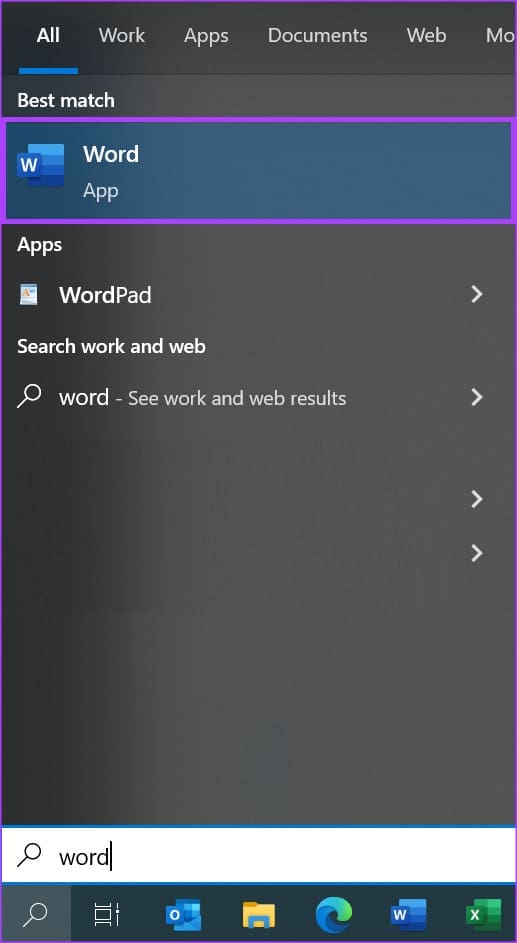
Schritt 2: Klicken Sie in den Ergebnissen auf Anwendung أو Microsoft Word-Dokument um es zu öffnen.
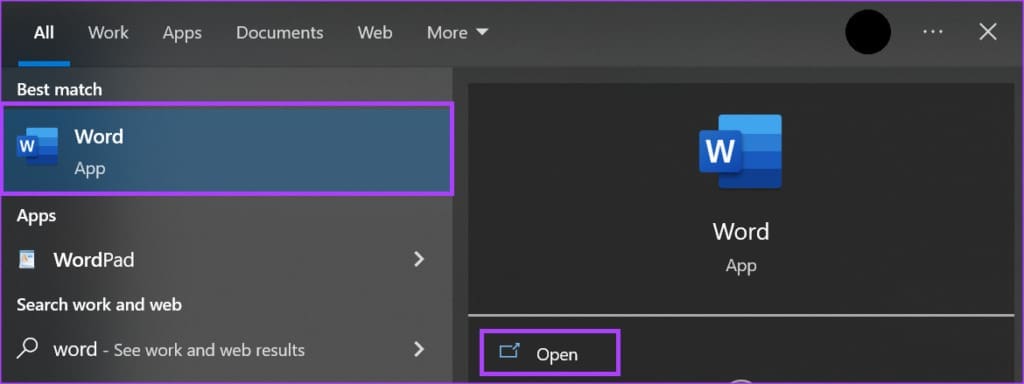
3: Wählen Sie den gesamten Text in Ihrem Word-Dokument aus, indem Sie zwei Tasten drücken Strg + A zur gleichen Zeit.
Schritt 4: Klicken Sie im Microsoft Word-Menüband auf Tab Planung.

Schritt 5: innerhalb einer Gruppe Seiteneinrichtung, drück den Knopf Linien Nummern.

6: Wählen Sie aus der Dropdown-Liste eine beliebige aus Optionen Nächster:
- kontinuierlich: Aufeinanderfolgende Zeilennummern in Ihrem Dokument
- Starten Sie jede Seite neu: Beginnen Sie mit der Zeilennummerierung auf jeder Seite des Dokuments bei 1
- Starten Sie jeden Abschnitt neu: Die Zeilennummerierung beginnt mit einer 1 nach jedem Abschnittsumbruch im Dokument.
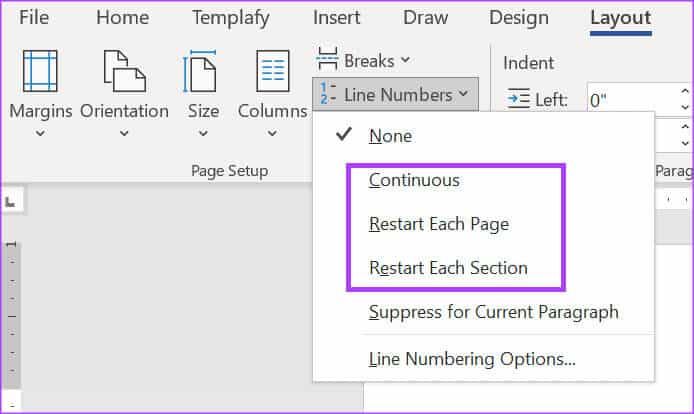
Wenn es nach Auswahl Ihres bevorzugten Zeilennummernformats nicht in Ihrem Dokument erscheint, stellen Sie sicher, dass die Seitenbreite dem Drucklayout entspricht.
Fügen Sie Zeilennummern zu einem Abschnitt oder mehreren Abschnitten eines Dokuments hinzu
So fügen Sie Zeilennummern zu einem oder mehreren Abschnitten eines Dokuments hinzu:
Schritt 1: Drück den Knopf "Anfang" auf der Taskleiste und geben Sie ein Word um nach der Anwendung zu suchen.
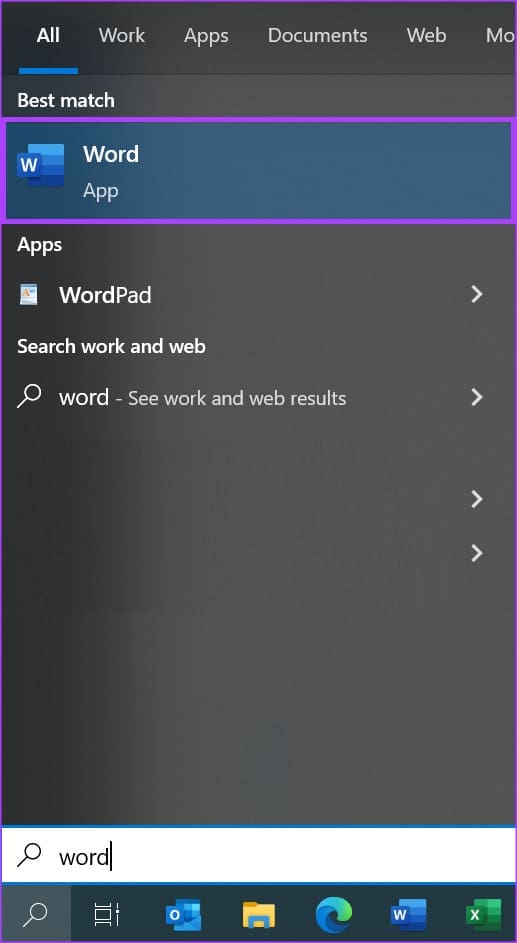
Schritt 2: Klicken Sie in den Ergebnissen auf Anwendung أو Microsoft Word-Dokument um es zu öffnen.
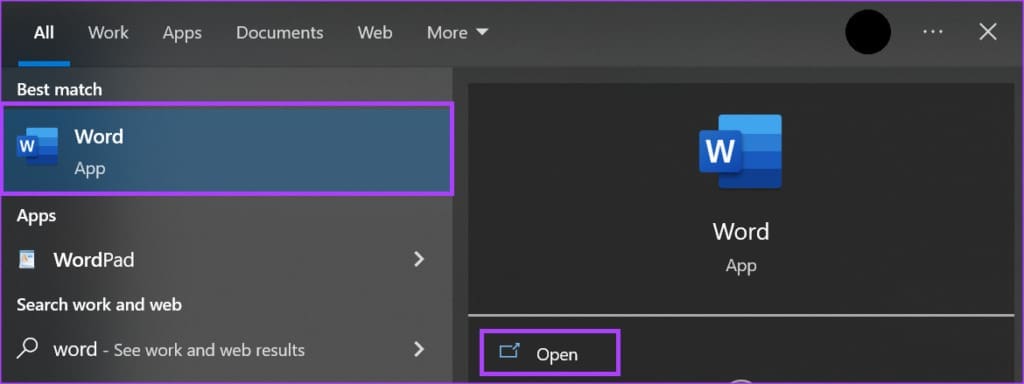
3: Wählen Sie den oder die Abschnitte in einem Dokument aus Word Ihr Konto, dem Sie Leitungsnummern zuweisen möchten.
Schritt 4: Klicken Sie im Microsoft Word-Menüband auf Tab Planung.

Schritt 5: Klicken Sie unter der Gruppe „Seite einrichten“ auf die Schaltfläche Linien Nummern.

6: Wählen Sie aus der Dropdown-Liste aus Optionen für die Zeilennummerierung Öffnet das Dialogfeld „Seite einrichten“.
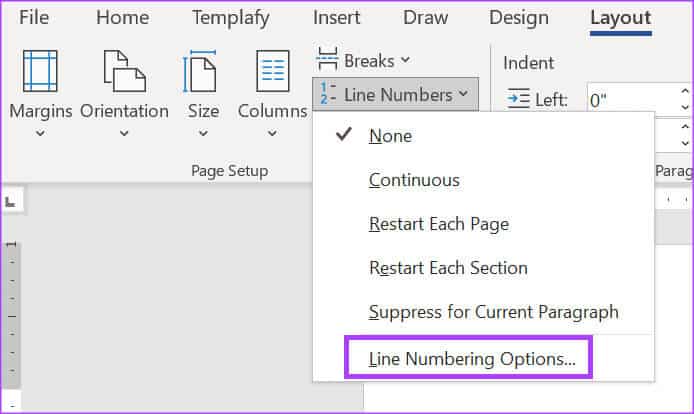
Schritt 7: Klicken Sie auf die Registerkarte "Planung" im Dialogfeld "Seiteneinrichtung".
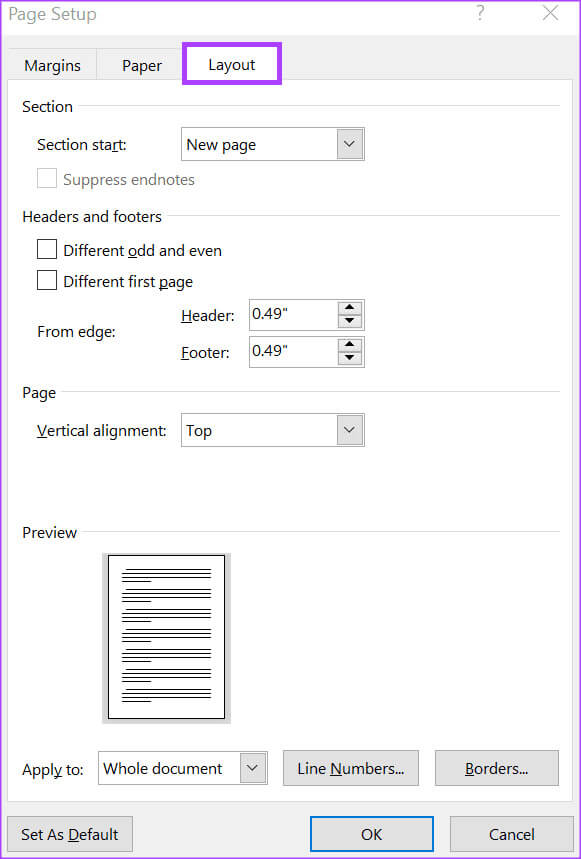
Schritt 8: Im Abschnitt „App an“, klicken Sie auf die Dropdown-Liste und dann auf Ausgewählte Abschnitte.
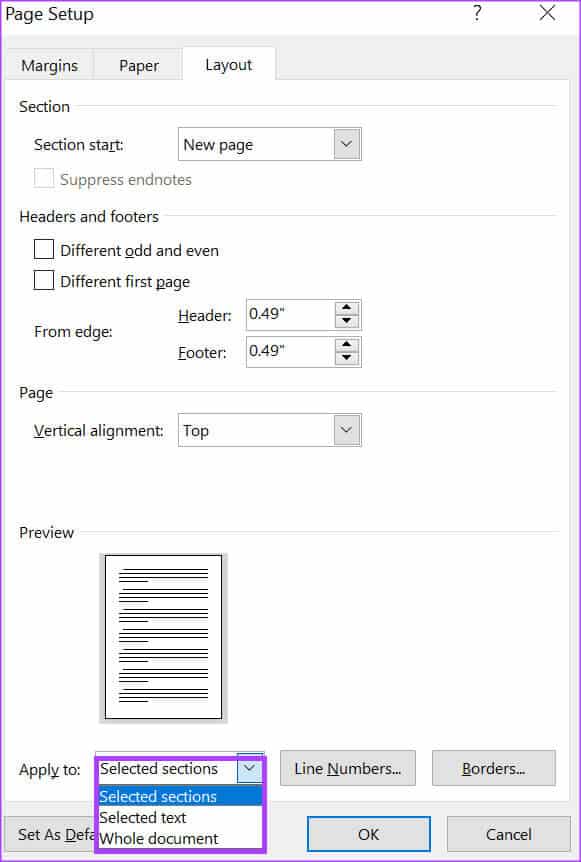
9: Drück den Knopf "Linien Nummern" um den Dialog zu starten "Linien Nummern".
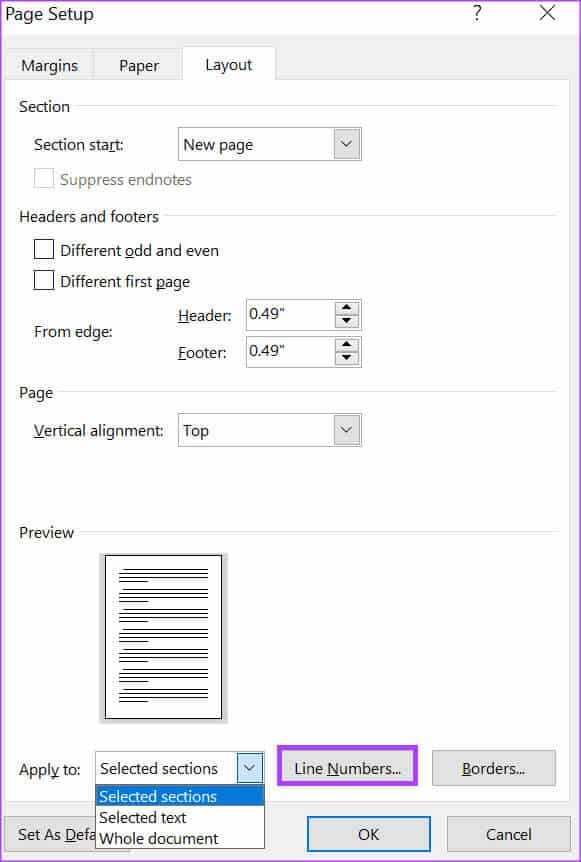
Schritt 10: Stellen Zeichen im Feld neben „Zeilennummerierung hinzufügen“ und wählen Sie die gewünschte Nummerierungsart aus, indem Sie die folgenden Optionen ausfüllen:
- anfangen bei: Die Nummer, an der die Zeilennummern beginnen sollen
- Aus dem Text: Wie weit die Zeilennummern des Textes angezeigt werden sollen.
- zählen nach: Die Intervalle, in denen Zeilennummern angezeigt werden sollen.
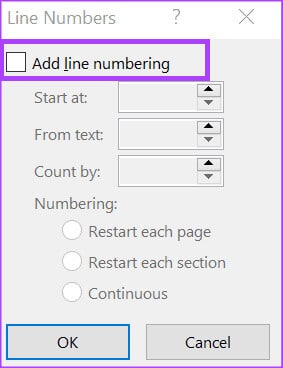
Schritt 11: Klicken "OK" um den Dialog zu schließen und die Änderungen zu speichern.
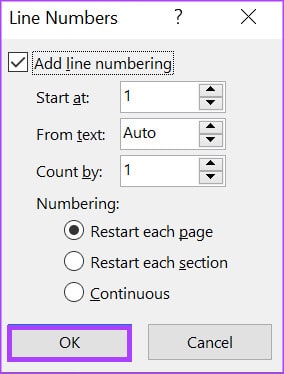
12: Klicken "OK" um den Dialog zu schließen "Seiteneinrichtung".
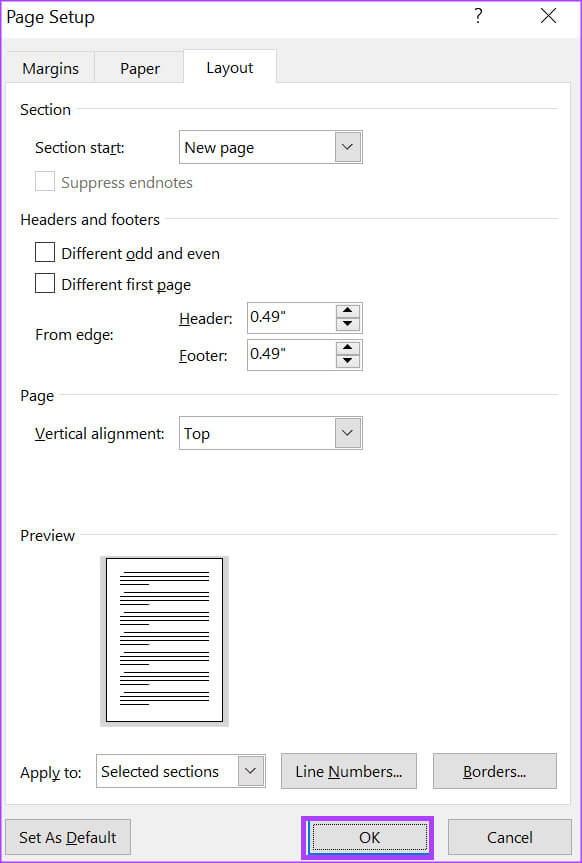
So entfernen Sie Zeilennummern in Microsoft Word
Wenn Sie nicht mehr möchten, dass nummerierte Zeilen in Ihrem Word-Dokument angezeigt werden, können Sie sie wie folgt entfernen:
Schritt 1: Drück den Knopf "Anfang" auf der Taskleiste und geben Sie ein Word um nach der Anwendung zu suchen.
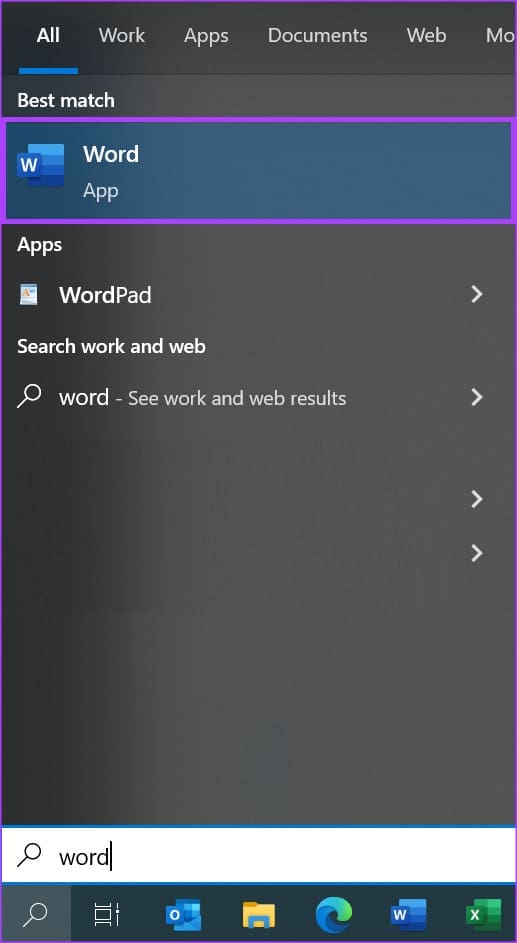
Schritt 2: Klicken Sie in den Ergebnissen auf Anwendung أو Microsoft Word-Dokument um es zu öffnen.
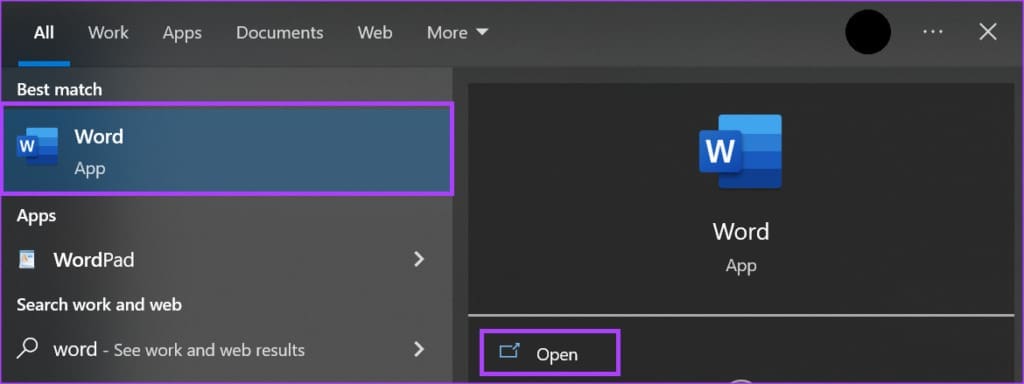
3: Klicken Sie im Microsoft Word-Menüband auf die Registerkarte „Layout“.

Schritt 4: Klicken Sie unter der Gruppe „Seite einrichten“ auf die Schaltfläche Linien Nummern.

Schritt 5: Wählen Sie aus der Dropdown-Liste aus Nichts. Dadurch sollten Zeilennummern aus Ihrem Dokument entfernt werden.
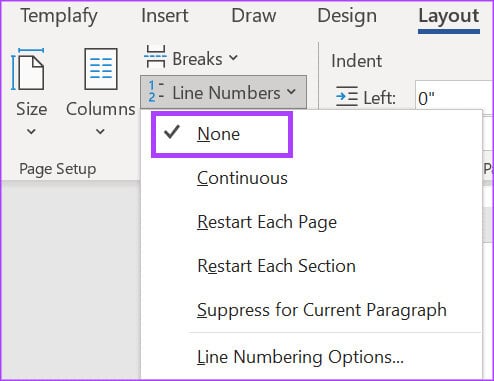
Erstellen Sie Spalten in Microsoft Word
Das Hinzufügen und Entfernen von Zeilennummern in Microsoft Word ist eine Möglichkeit, das Layout Ihres Dokuments anzupassen. Eine andere Möglichkeit, das Seitenlayout eines Word-Dokuments zu ändern, ist Erstellen Sie Textspalten. Das Layout der Textspalten entspricht dem, was man normalerweise in Zeitungen und Zeitschriften findet.