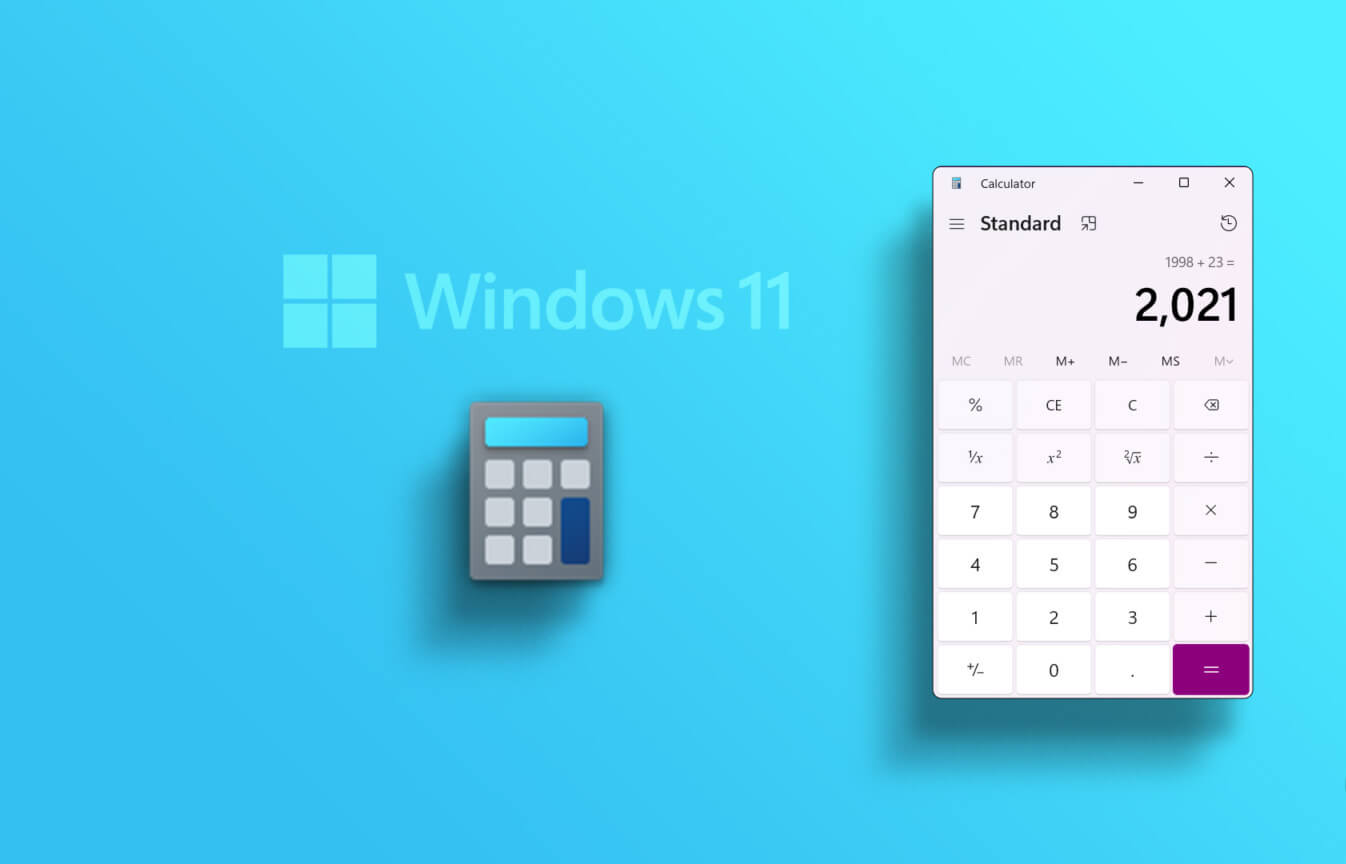Um es milde auszudrücken, wenn wir das sagen Windows 11-Taskleiste Es ist ein praktisches Werkzeug. In dieser neuen Version von Windows wird die Taskleiste mehr von Symbolen gesteuert und die Möglichkeit, häufig verwendete Apps anzuheften, ist ein Plus. Das macht es nicht nur bequem, sondern spart Ihnen auf Dauer auch Zeit.In dieser Anleitung erfahren Sie, wie Sie den Datei- und Ordner-Explorer in die Taskleiste von Windows 11 einfügen.

Windows hat jedoch einige nützliche Tools wie die Symbolleiste von Windows 11 entfernt, und jetzt ist es schwierig, Ordner und Dateien zur Taskleiste hinzuzufügen. Wir haben eine kleine Lösung.
Wenn Sie also möchten, dass die Taskleiste Ihres Laptops der Mittelpunkt aller wichtigen Dinge ist, können Sie den Datei- und Ordner-Explorer in Windows 11 an die Taskleiste anheften.
So fügen Sie den Datei-Explorer zur Taskleiste in Windows 11 hinzu
Beinhaltet Taskleiste in Windows 11 Das Datei-Explorer-Symbol ist standardmäßig an die Taskleiste angeheftet. Wenn Sie es versehentlich deinstallieren, können Sie es leicht wiederherstellen.
Schritt 1: Öffnen Datei-Explorer (Win + E) Und Sie werden ein Symbol sehen Datei-Explorer in der Taskleiste
Schritt 2: Klicken Sie mit der rechten Maustaste darauf und wählen Sie تثبيت auf der Taskleiste. Das ist alles.
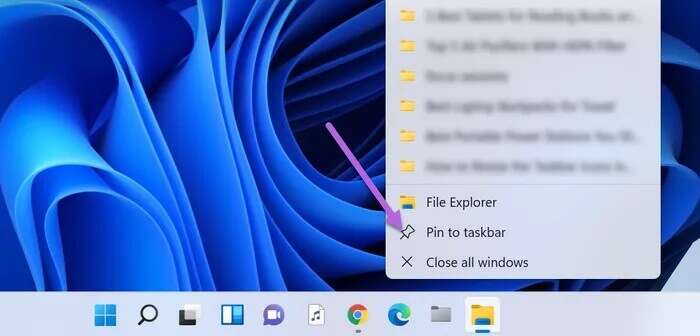
Das Datei-Explorer-Symbol wird nun an die Taskleiste angeheftet, bis es manuell entfernt wird. Das Gute ist, dass die Liste auch alle Ordner enthält, die Sie häufig verwenden. Wenn Sie also täglich Ordner A und Ordner C öffnen, sehen Sie alle Ordnernamen unter "häufig".
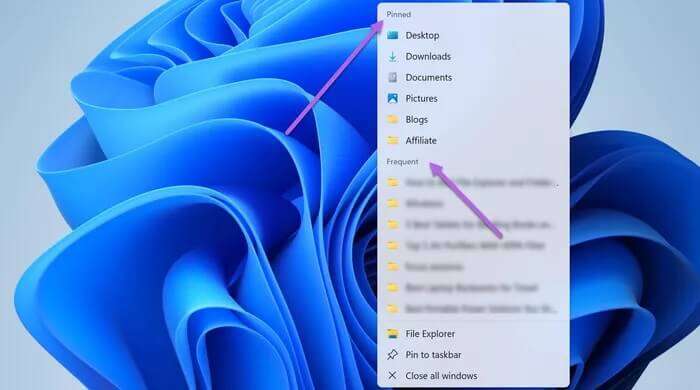
Zweitens werden alle Ordner unter Schnellzugriff (im Datei-Explorer) automatisch an diese Liste angeheftet. Um Dateien zu entfernen, die Ihnen nicht gefallen, deinstallieren Sie einige Ordner aus dieser Liste. Alles, was Sie tun müssen, ist auf das Symbol klicken Loslösen.
Obwohl Sie mit der rechten Maustaste auf das Datei-Explorer-Symbol klicken, können Sie auf alle Ihre Lieblingsordner zugreifen, die Reihe von Klicks kann jedoch viel erscheinen. Glücklicherweise gibt es einige Lösungen, mit denen Sie den Ordner Ihrer Wahl zur Taskleiste hinzufügen können.
So fügen Sie der Taskleiste in Windows 11 Ordner hinzu
Windows 11 verfügt nicht über eine native Funktion zum Hinzufügen von Ordnern zur Taskleiste.
Schritt 1: Klicken Sie mit der rechten Maustaste auf den Ordner, den Sie installieren möchten, und wählen Sie Weitere Optionen anzeigen , Dann wählen Sie Senden an > Desktop (Verknüpfung erstellen).
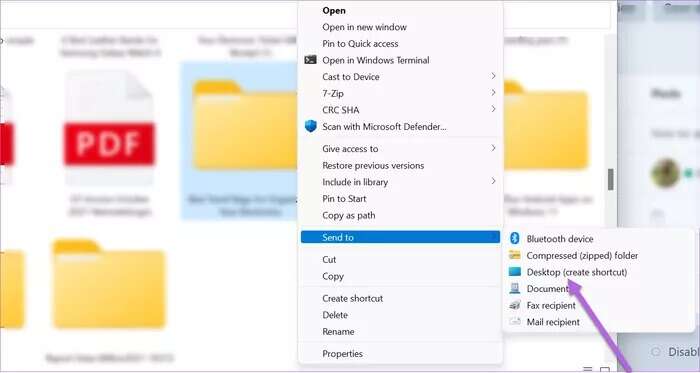
Wie der Name schon sagt, erstellt diese Aktion eine Verknüpfung auf Ihrem Desktop.
Schritt 2: Klicke auf Win + D nach ... Ziehen Schreibtisch. Klicken Sie nun mit der rechten Maustaste auf den soeben erstellten Ordner und wählen Sie Eigenschaften.
3: Klicken Abkürzung , und füge das Wort hinzu 'Forscher' auffädeln Ziel
Achten Sie darauf, ein Leerzeichen hinzuzufügen, nachdem "Forscher" , wie im Screenshot unten gezeigt. Dadurch wird der Explorer-Pfad automatisch angehängt, sobald Sie auf die Schaltfläche Übernehmen klicken.
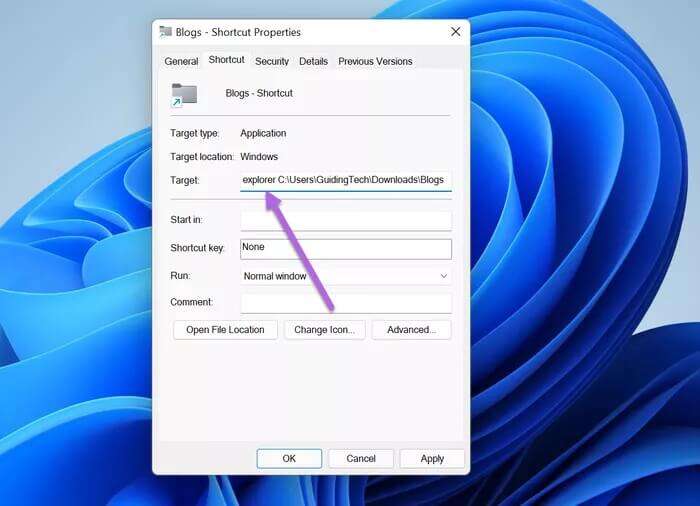
Benennen Sie gleichzeitig die Datei unter der Registerkarte um "Allgemeines". Dies ist kein obligatorischer Schritt und Sie können ihn überspringen.
Wählen wir nun ein Symbol aus.
Schritt 4: Drück den Knopf "Code ändern" Und wählen Sie ein Symbol aus der verfügbaren Galerie.
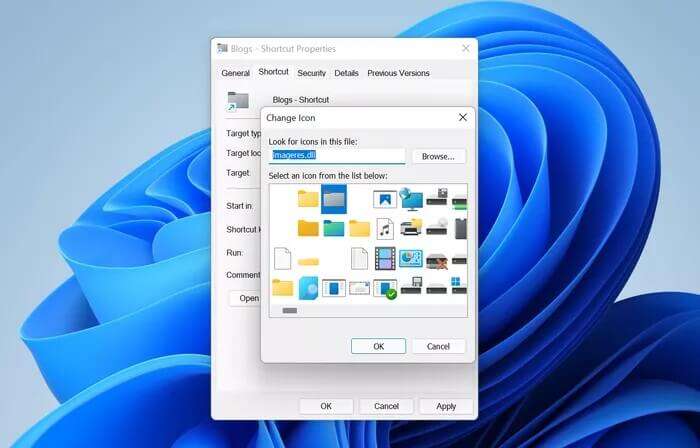
Wenn Sie nach neuen Systemsymbolen für Windows 11 suchen, können Sie eingeben imageres.dll Im Suchfeld und drücken Sie die .-Taste Enter.
Nachdem Sie das Symbol ausgewählt haben, drücken Sie die Taste Alle anwenden و Ok.
Schritt 5: Gehen Sie zurück zu Ihrem Computer-Desktop und klicken Sie mit der rechten Maustaste auf das neue Symbol. Wählen Sie als Nächstes Weitere Optionen anzeigen Dann Installation auf der Taskleiste. Das ist alles!
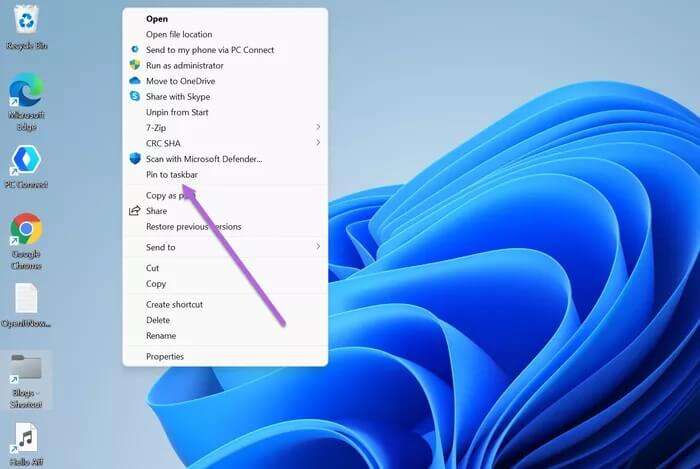
Das neue Symbol wird der Taskleiste hinzugefügt. Klicken Sie einfach darauf, um auf den gewünschten Ordner zuzugreifen.
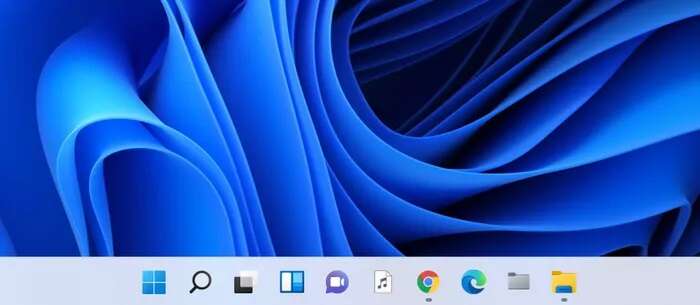
Sie können die obigen Schritte ausführen, um Ihre Lieblingsdateien zur Taskleiste hinzuzufügen.
Wenn Sie sich nicht mit den Einstellungen herumschlagen möchten, können Sie die ursprüngliche Methode durchlaufen und Ordner zum Startmenü (anstelle der Taskleiste) hinzufügen. Es ist einfach, leicht und dauert nicht länger als zwei Sekunden.
So fügen Sie Ordner zum Startmenü hinzu
Schritt 1: Gehe zu den Einstellungen (Gewinn + ich) und wählen Sie Personalisierung von der rechten Tafel. Wählen Sie nun Start Dann Ordner Um die verfügbaren Optionen anzuzeigen.
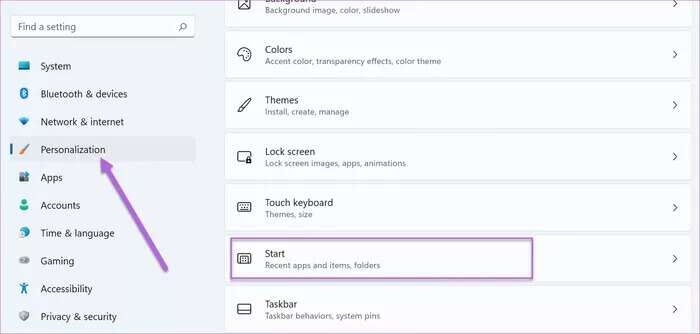
Schritt 2: Schalten Sie den Schalter neben Persönlicher Ordner um. Es fügt eine Verknüpfung zu den Benutzerordnern im Startmenü hinzu.
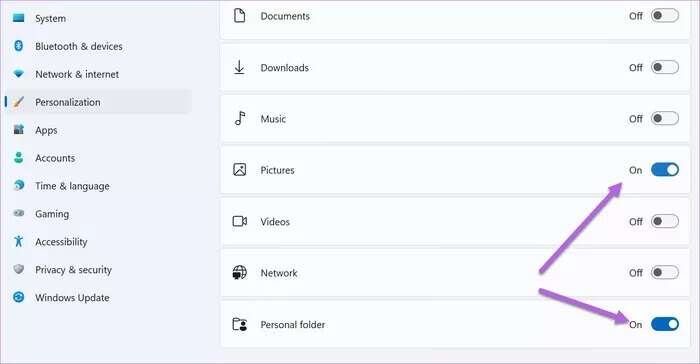
Alternativ, wenn Sie andere Ordner in einer Liste sehen möchten "Anfang" , können Sie den Schalter neben Ordner umschalten.
Die einzige Einschränkung dieser Methode besteht darin, dass Sie dem Startmenü keinen zufälligen Ordner hinzufügen können. Stattdessen müssen Sie aus einer Liste mit vorgegebenen Optionen auswählen.
Ein Klick
Schneller Zugriff auf alle Ordner und Anwendungen kann Ihnen helfen, auf lange Sicht Zeit zu sparen. Gleichzeitig können Sie die neu erstellten Symbole per Drag & Drop an die gewünschte Stelle ziehen. Beachten Sie, dass Symbole wie Start, Suche und Widgets fest sind und nicht verschoben werden können. Wenn Sie die obigen Schritte befolgen, haben Sie gelernt, wie Sie den Datei- und Ordner-Explorer zur Taskleiste in Windows 11 hinzufügen.