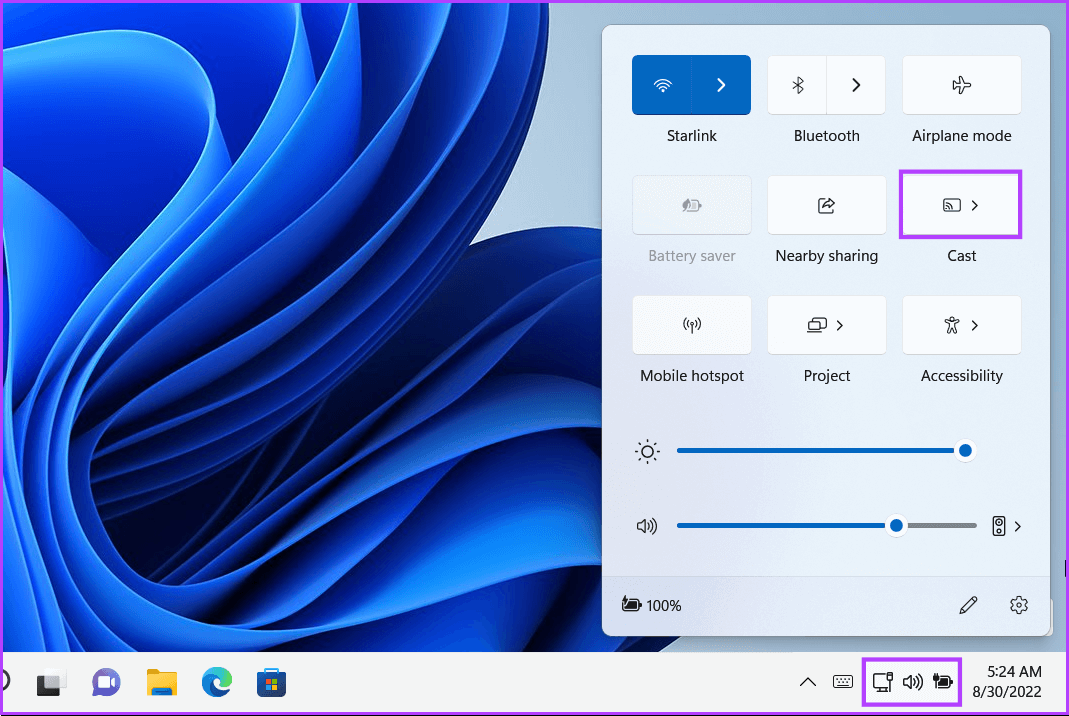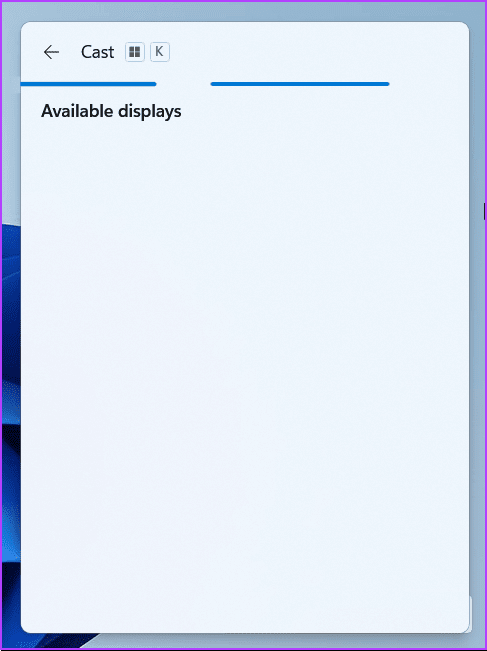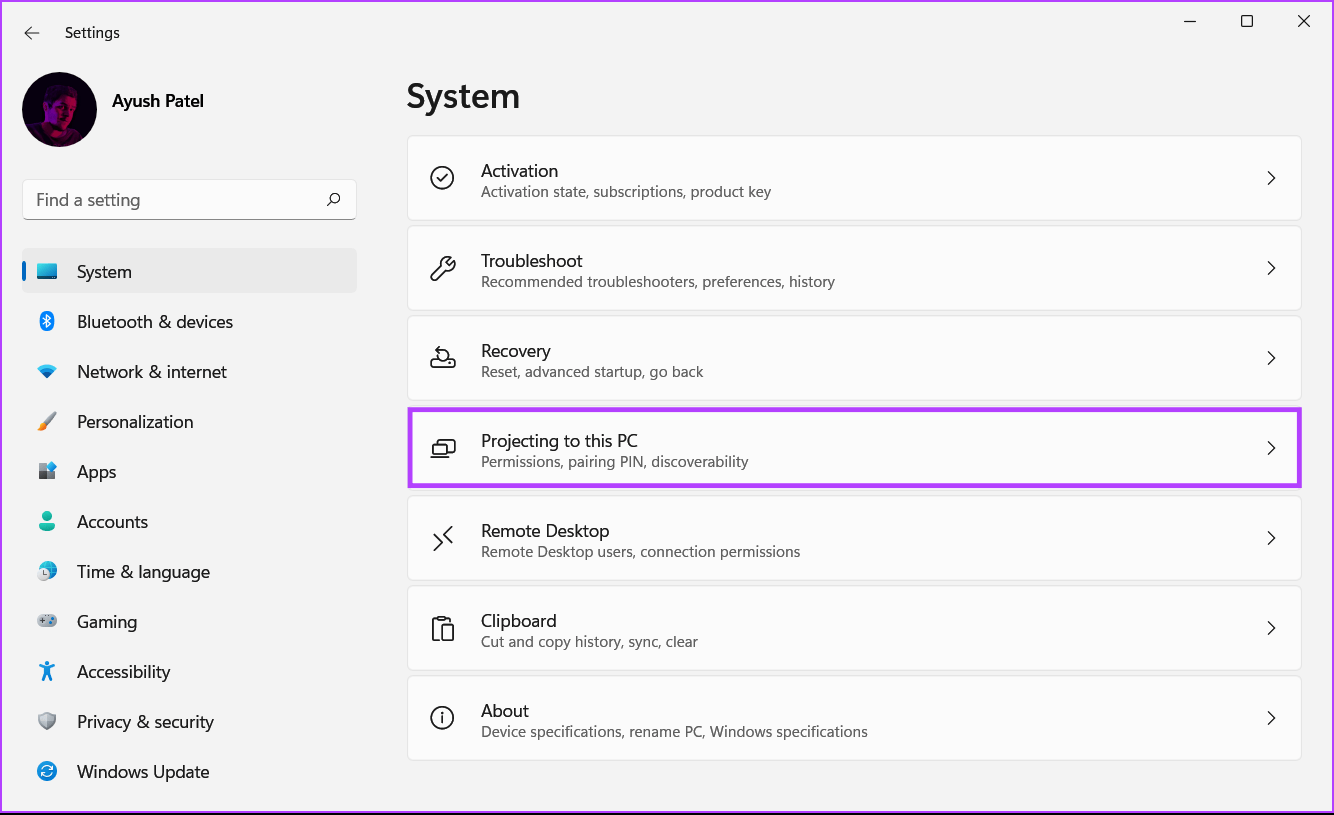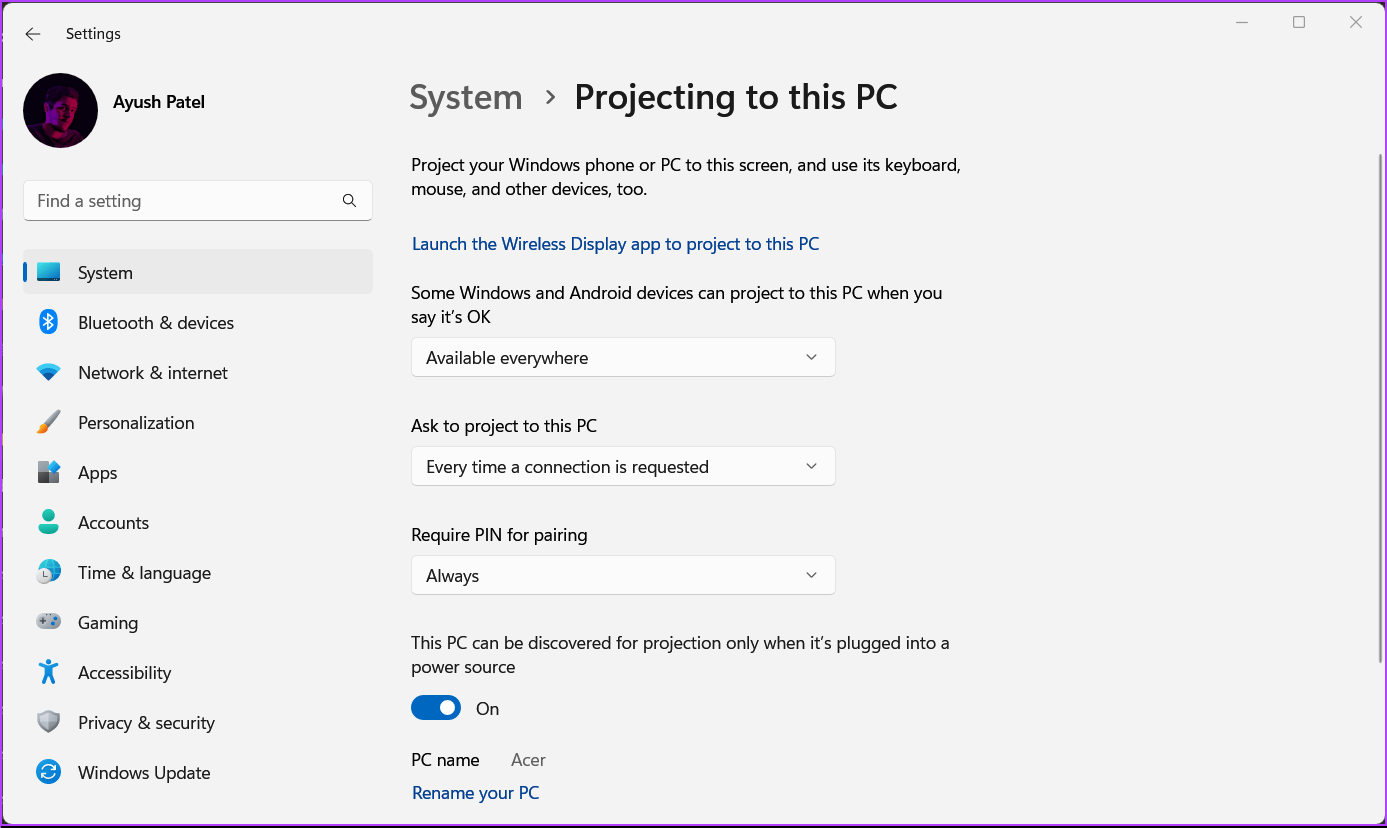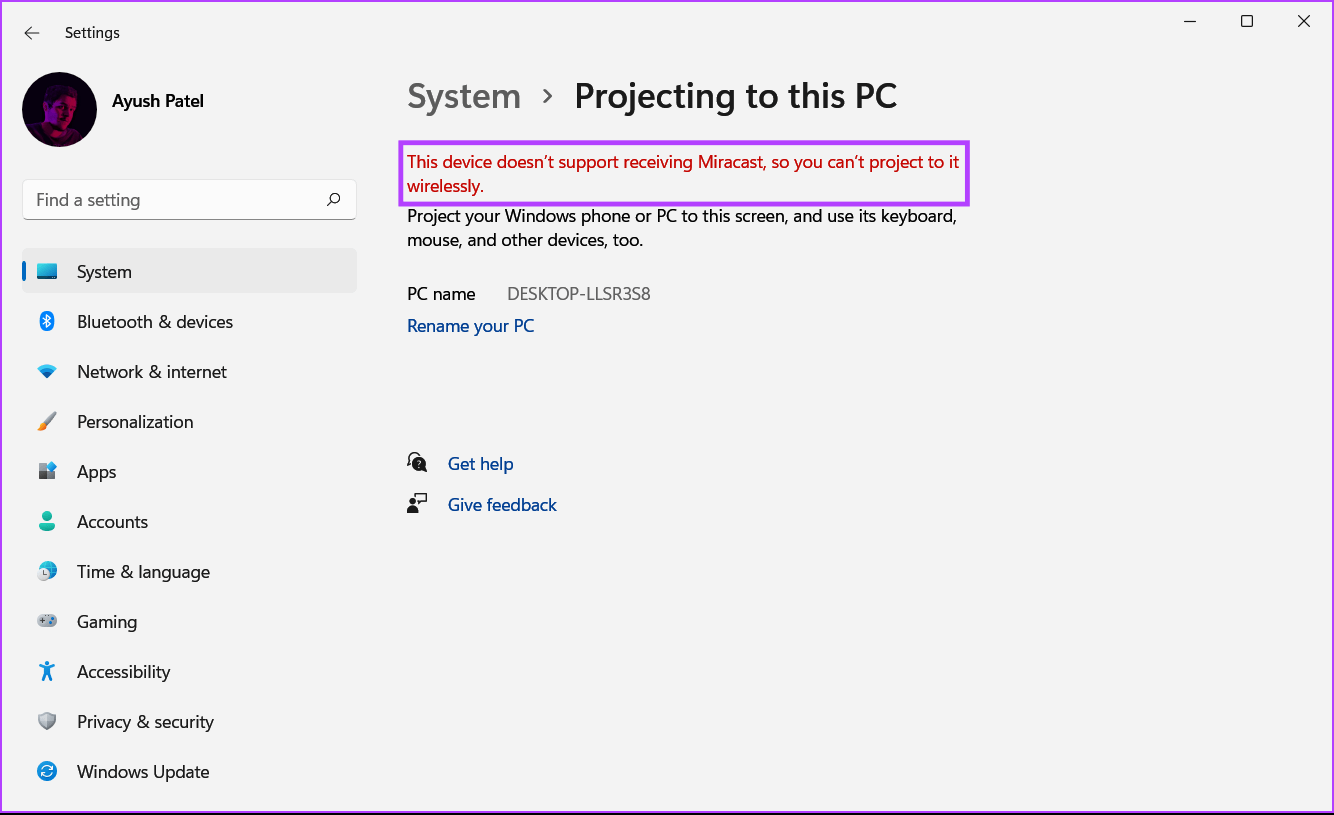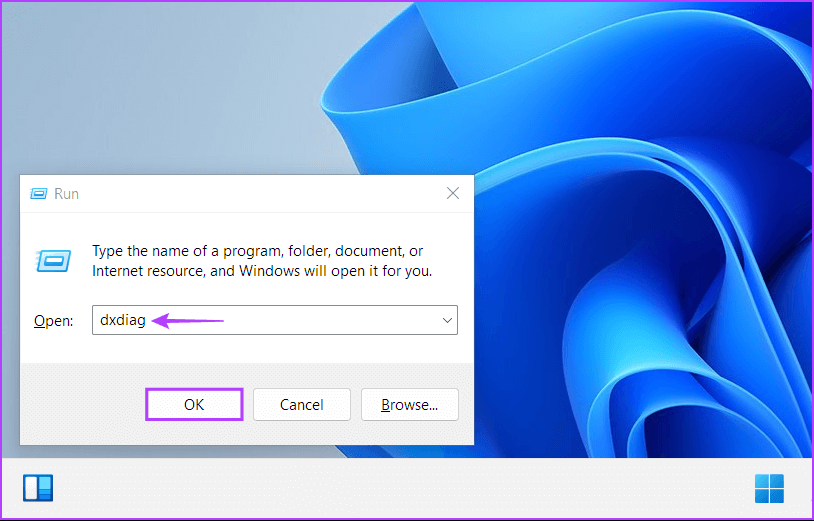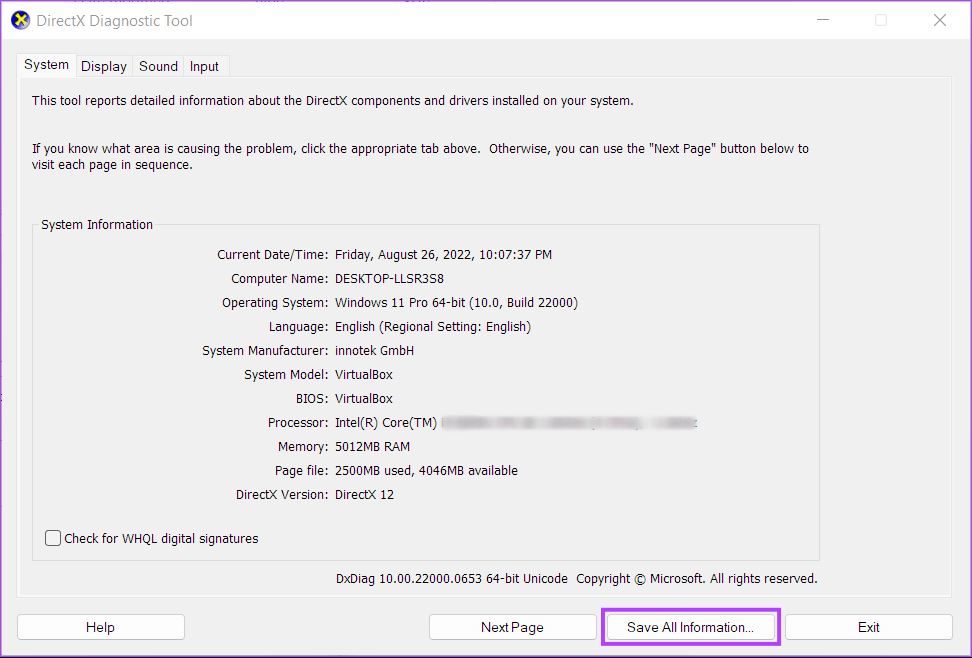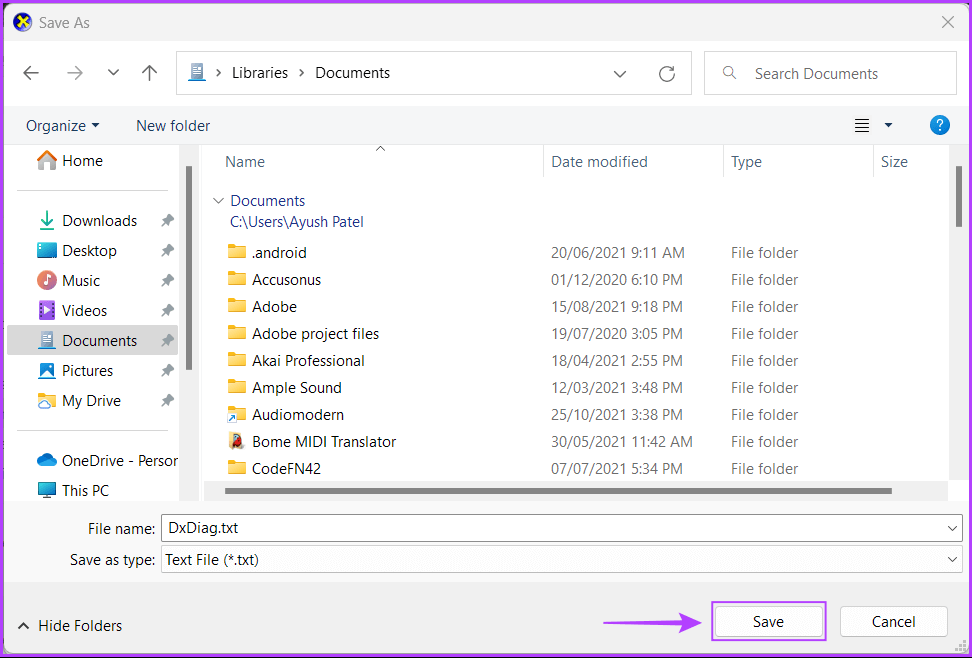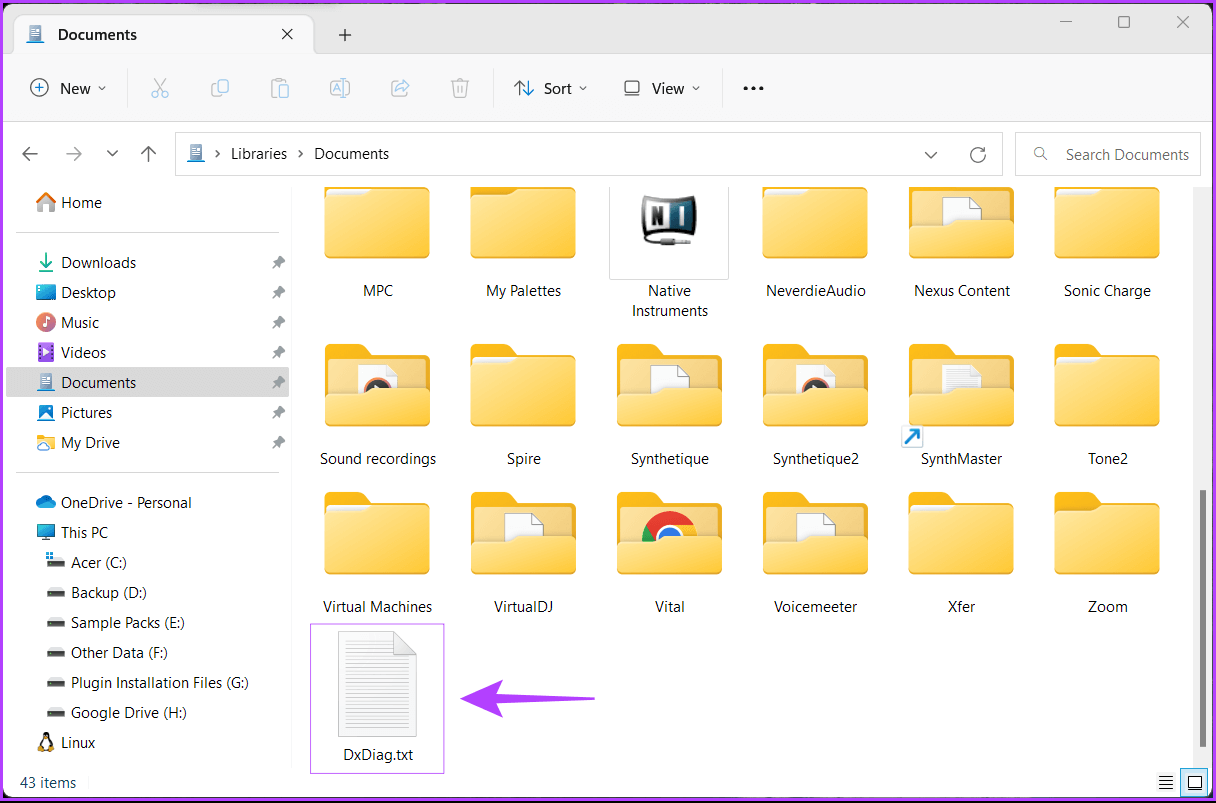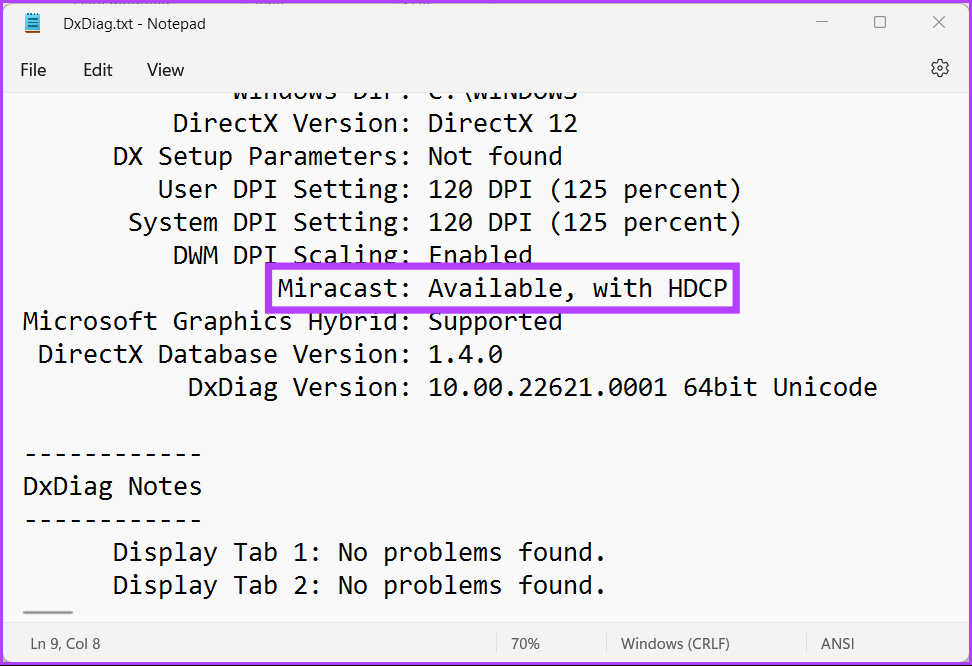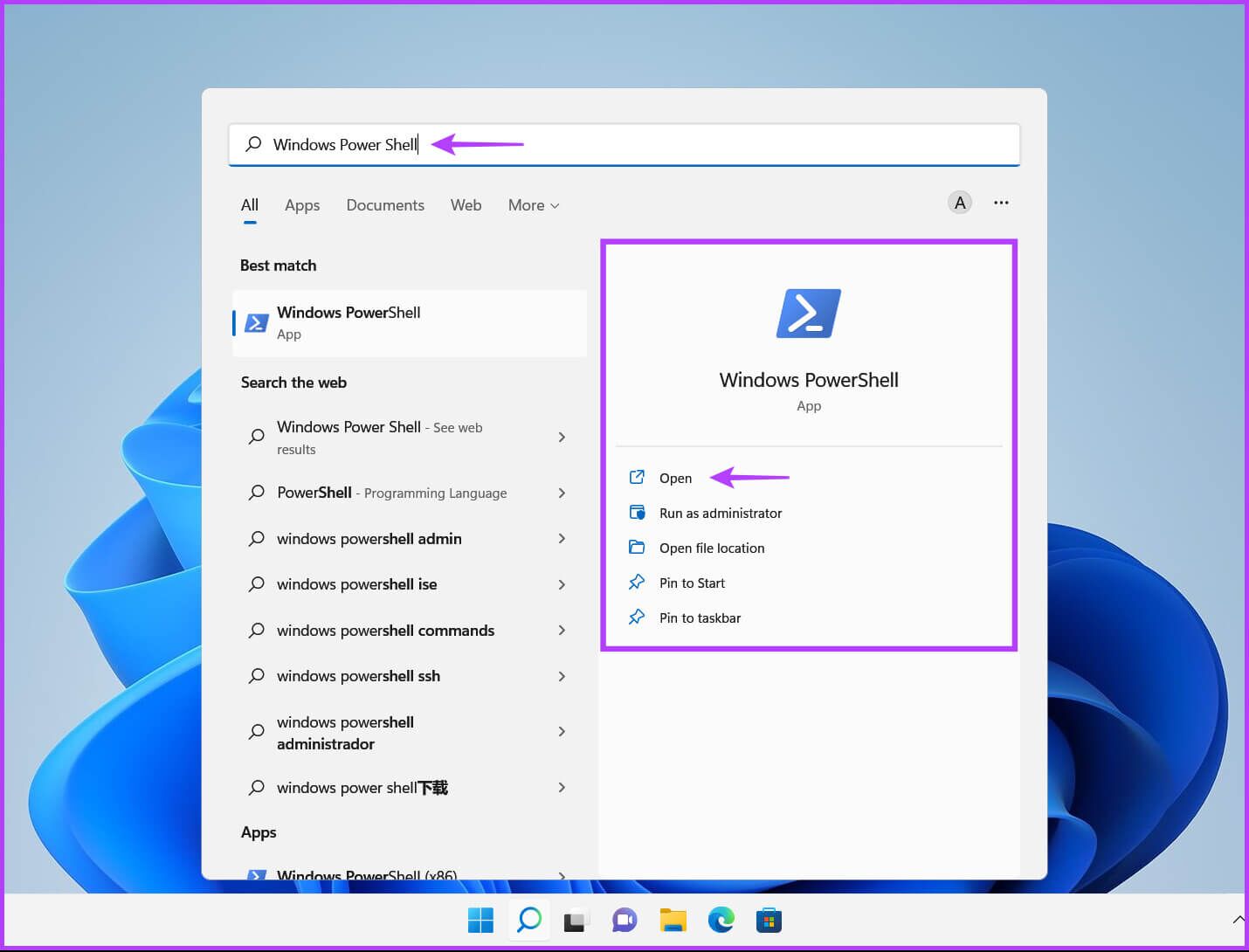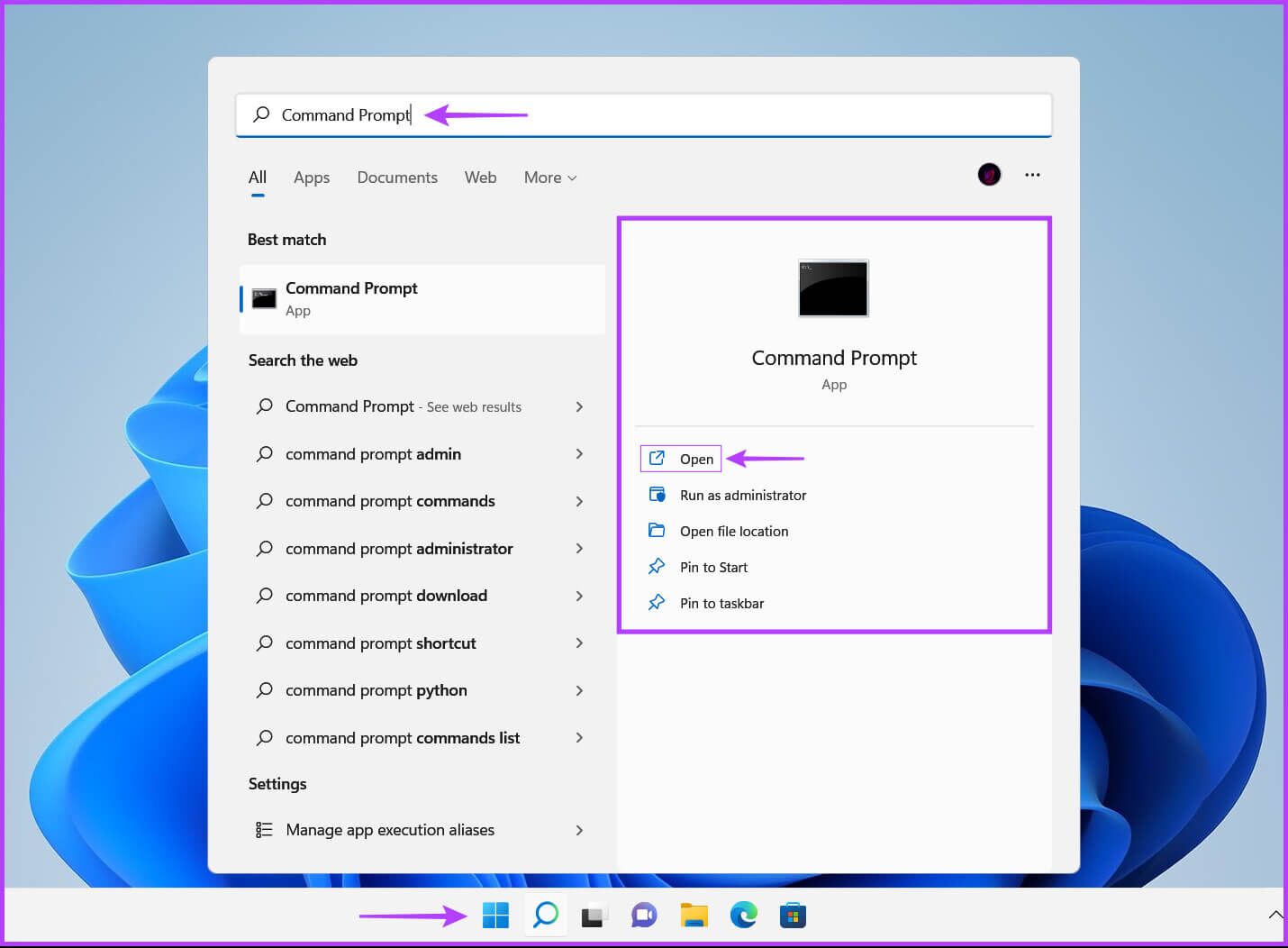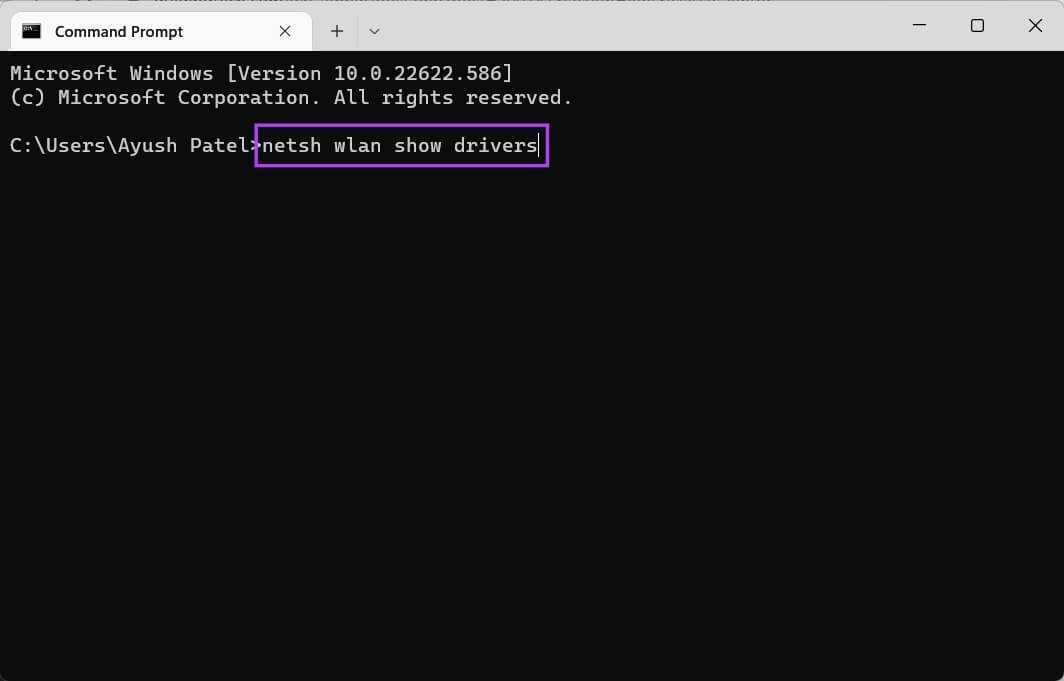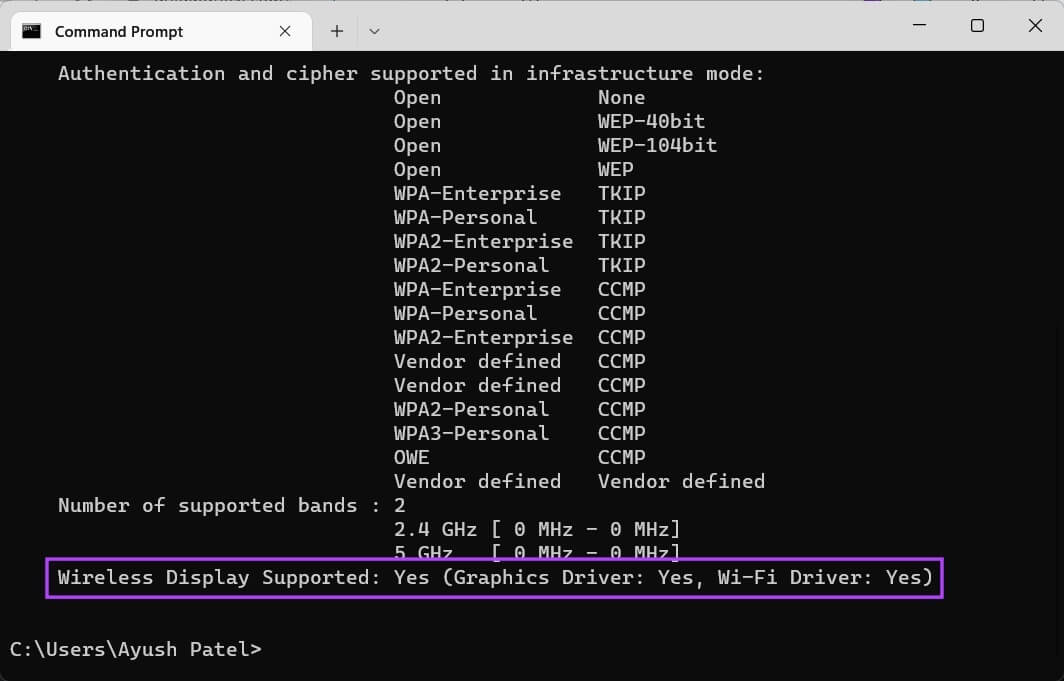Die 5 wichtigsten Möglichkeiten, um zu überprüfen, ob Ihr Windows 11-PC Miracast unterstützt
Windows 11 und Windows 10 integrieren die Wireless Display-Funktion, um Ihren PC auf einen größeren Bildschirm wie einen Fernseher oder Monitor zu übertragen. Eine der Voraussetzungen für die Verwendung der Wireless Display-Funktion ist jedoch, dass die Geräte – Ihr PC und Ihr größerer Bildschirm – unterstützt werden müssen Miracast.
Wenn Sie vorhaben, eine Präsentation zu halten oder Ihren Windows 11-PC mithilfe der Wireless Display-Funktion auf einem größeren Bildschirm zu genießen, müssen Sie überprüfen, ob Ihr PC Miracast unterstützt. Um Ihnen dabei zu helfen, haben wir die besten Möglichkeiten zusammengestellt, um zu überprüfen, ob Ihr Windows 11-PC Miracast unterstützt.
1. Verwenden Sie das Action Center
Eine der schnellsten Möglichkeiten, um zu überprüfen, ob Ihr Windows 11-PC Miracast unterstützt, ist das Action Center. Klicken Sie in der unteren rechten Ecke der Taskleiste auf das Netzwerk-, Volume- und andere Symbole, um das Action Center zu öffnen. Wenn das nichts bringt, lesen Sie unsere Anleitung zur Behebung von Nr Öffnen Sie das Wartungscenter unter Windows 11.
wenn es öffnet Arbeitszentrum Finden Sie eine Registerkarte, auf der steht Cast oder Wireless Display. Klicken Sie auf diese Schaltfläche.
Ihr Computer unterstützt Miracast, wenn er weiterhin nach verfügbaren Bildschirmen sucht. Wenn Ihr Computer Miracast (Bild rechts) jedoch nicht unterstützt, sehen Sie eine Meldung – „Ihr Gerät unterstützt Miracast nicht, daher müssen Sie einen externen Monitor mit einem Kabel anschließen."
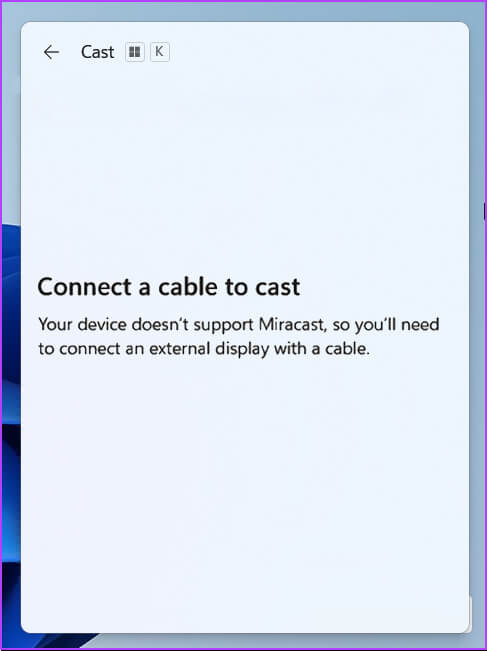
Wenn Sie Windows 10 verwenden, sehen Sie in der Zwischenzeit eine Option „Auf diesen PC projizieren“ Unter der Liste Anzeigegerät, wenn Ihr Computer Miracast unterstützt.
2. Verwenden der Einstellungen-App
Eine andere Möglichkeit, die Miracast-Unterstützung zu überprüfen, ist über die App „Einstellungen“ unter Windows 11. So verwenden Sie die App „Einstellungen“, um die Miracast-Kompatibilität auf Ihrem Windows 11-PC zu überprüfen:
Schritt 1: Tastenkombinationen drücken Windows + I So öffnen Sie eine App die Einstellungen.
Schritt 2: innerhalb einer App Das System, scrollen Sie nach unten und tippen Sie auf "Auf diesen PC projizieren".
Schritt 3: Wenn Sie einen Bildschirm mit weiteren Optionen zum Konfigurieren der Wireless Display-Funktion sehen, unterstützt Ihr Computer Wireless Display Miracast. Der Bildschirm ähnelt dem im Screenshot unten.
Wenn Ihr Computer Miracast jedoch nicht unterstützt, sehen Sie diesen Text in Rot – "Dieses Gerät unterstützt keinen Miracast-Empfang, daher können Sie es nicht drahtlos anzeigen."
3. Verwenden des DIRECTX-Diagnosetools
Windows 11 enthält ein DirectX-Diagnosetool (DxDiag), das Ihnen bei der Behebung von Anzeige- und Tonproblemen auf Ihrem Computer hilft. Sie können dieses Tool verwenden, um zu überprüfen, ob Ihr Windows 11-PC Miracast unterstützt. So verwenden Sie es:
Schritt 1: Tastenkombinationen drücken Windows-+ R So öffnen Sie ein Dialogfeld Führen Sie , Und geben Sie ein dxdiag in das Textfeld und tippen Sie dann auf Enter.
Schritt 2: im Fenster DirectX-Diagnoseprogramm , bleiben Sie getaggt Registerkarte System , und klicken Sie auf die Schaltfläche . Speichern Sie alle Informationen.
Schritt 3: speichern DxDiag.txt-Datei auf Ihrem System , gehen Sie zu dem Ordner, in dem Sie es speichern möchten, und klicken Sie auf die Schaltfläche sparen.
اFür Schritt 4: Öffnen Datei-Explorer Wechseln Sie zu dem Speicherort, an dem Sie die Datei gespeichert haben DxDiag.txt. Doppelklicken Sie dann, um es zu öffnen.
Schritt 5: عند Öffnen Sie eine DxDiag.txt-Datei in Notepad , scrollen Sie nach unten und suchen Sie einen Eintrag mit dem Namen Miracast.
Sie werden einen solchen Eintrag nicht sehen, wenn Ihr Windows 11-PC Miracast nicht unterstützt.
4. VERWENDUNG VON WINDOWS POWERSHELL
Wenn Sie mit der Verwendung von Windows PowerShell vertraut sind, kann es hilfreich sein, schnell festzustellen, ob Ihr Computer Miracast unterstützt. Sie können den Befehl also in PowerShell ausführen. Hier ist, wie es geht.
Schritt 1: Klicken Sie auf die Schaltfläche Windows-Suche und geben Sie ein Windows PowerShell. Tippen Sie in den Suchergebnissen auf die Option öffnen für eine Windows PowerShell-Anwendung.
Schritt 2: Kopieren Sie den folgenden Befehl und fügen Sie ihn ein Windows Powershell , dann drücken Enter:
Get-netadapter | Wählen Sie Name, ndisversion
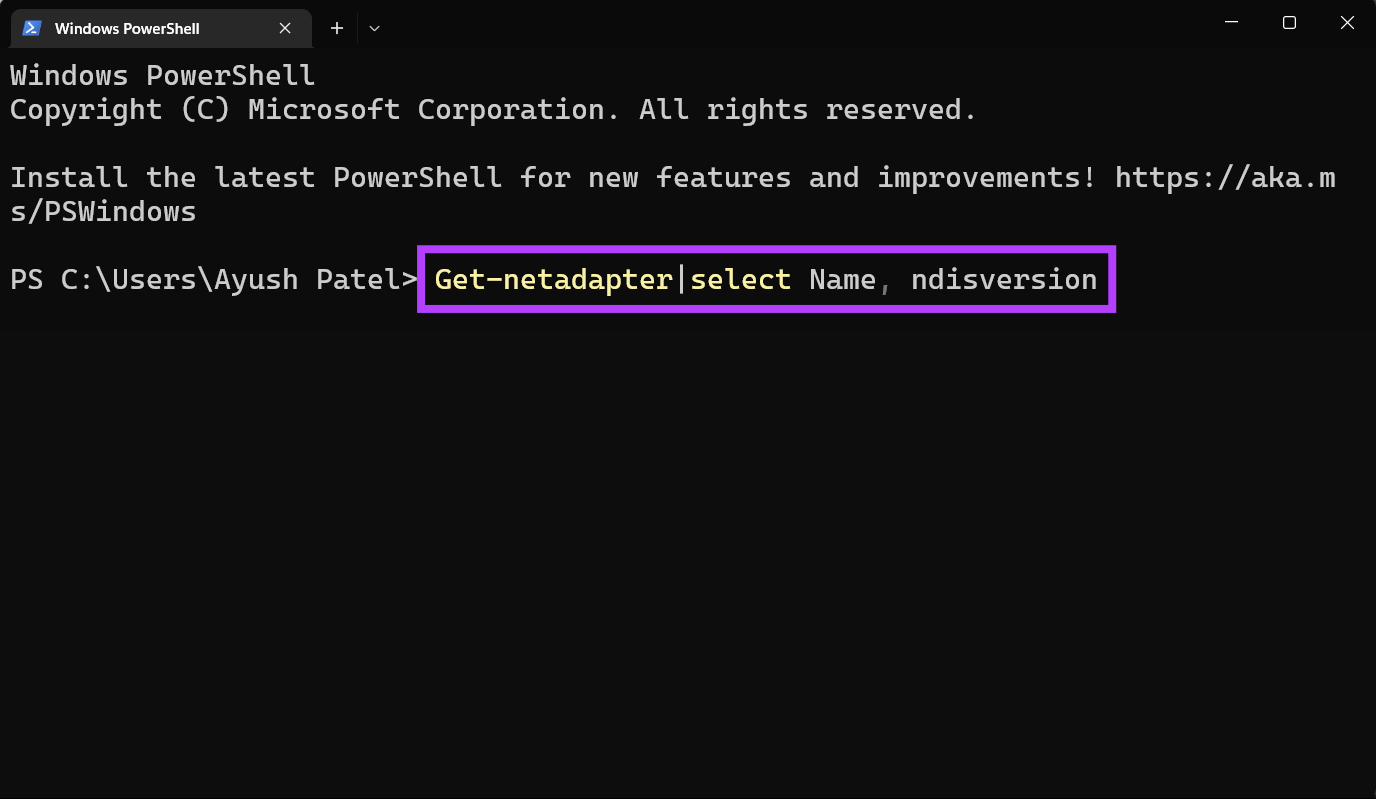
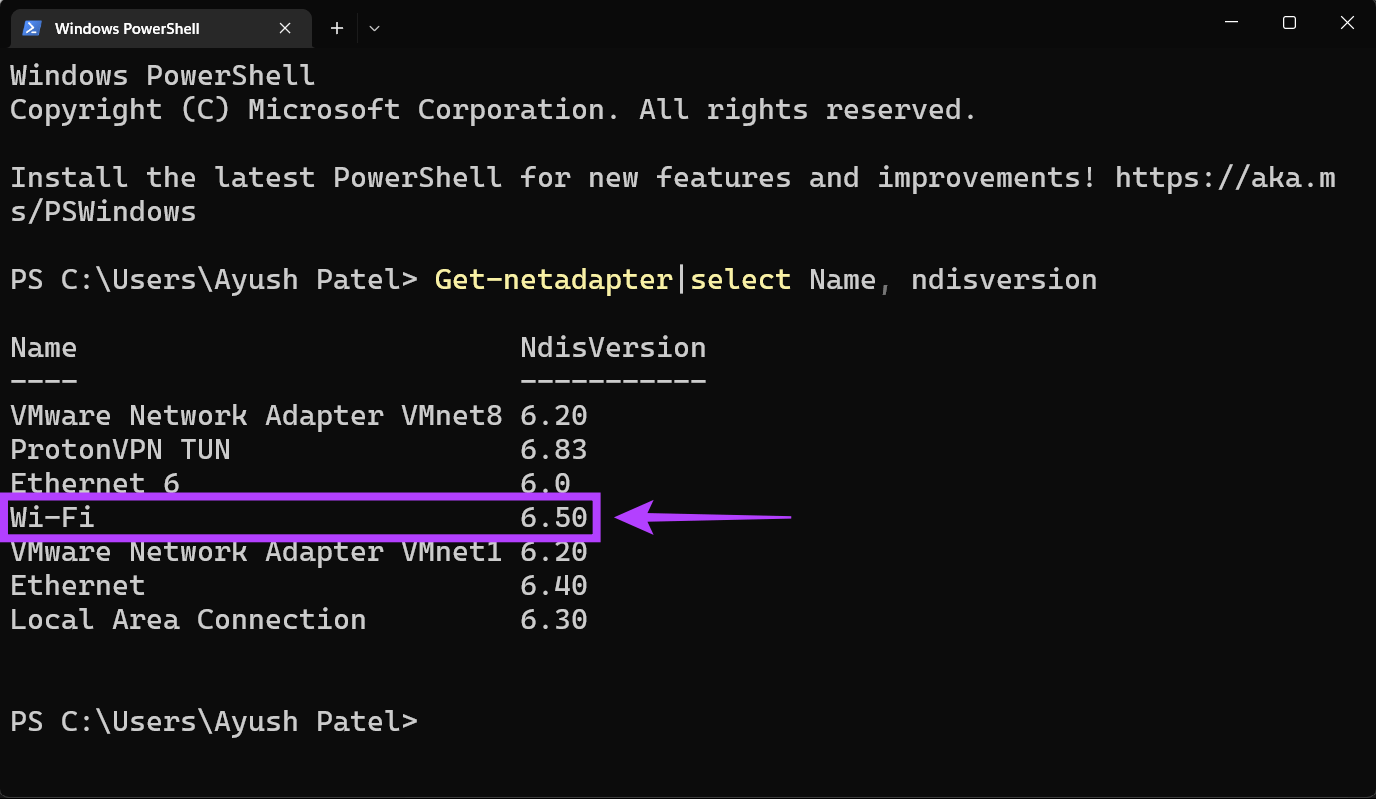
5. Verwenden Sie die Eingabeaufforderung
Schritt 1: Drück den Knopf Start Und tippe Eingabeaufforderung. Aus den Ergebnissen der Eingabeaufforderung
Schritt 2: Geben Sie im Eingabeaufforderungsfenster den folgenden Befehl ein und klicken Sie Enter:
netsh wlan show driver
Schritt 3: Scrollen Sie nach unten zum Abschnitt „Drahtlose Bildschirmunterstützungund überprüfen Sie, ob dort „Ja, (Grafiktreiber: Ja, Wi-Fi-Treiber: Ja)“ steht.
Überprüfen Sie, ob Ihr Windows 11 MIRACAST unterstützt
Dies sind die verschiedenen Möglichkeiten, um zu überprüfen, ob Ihr Windows 11-PC Miracast unterstützt. Nachdem Sie dies überprüft haben, besteht der nächste Schritt darin, die drahtlose Anzeigeeinstellung zwischen Ihrem PC und dem externen Monitor zu konfigurieren, auf dem Sie Ihren Windows 11-PC spiegeln möchten.Stellen Sie jedoch sicher, dass Ihr PC und der andere Monitor mit demselben Wi-Fi-Netzwerk verbunden sind.