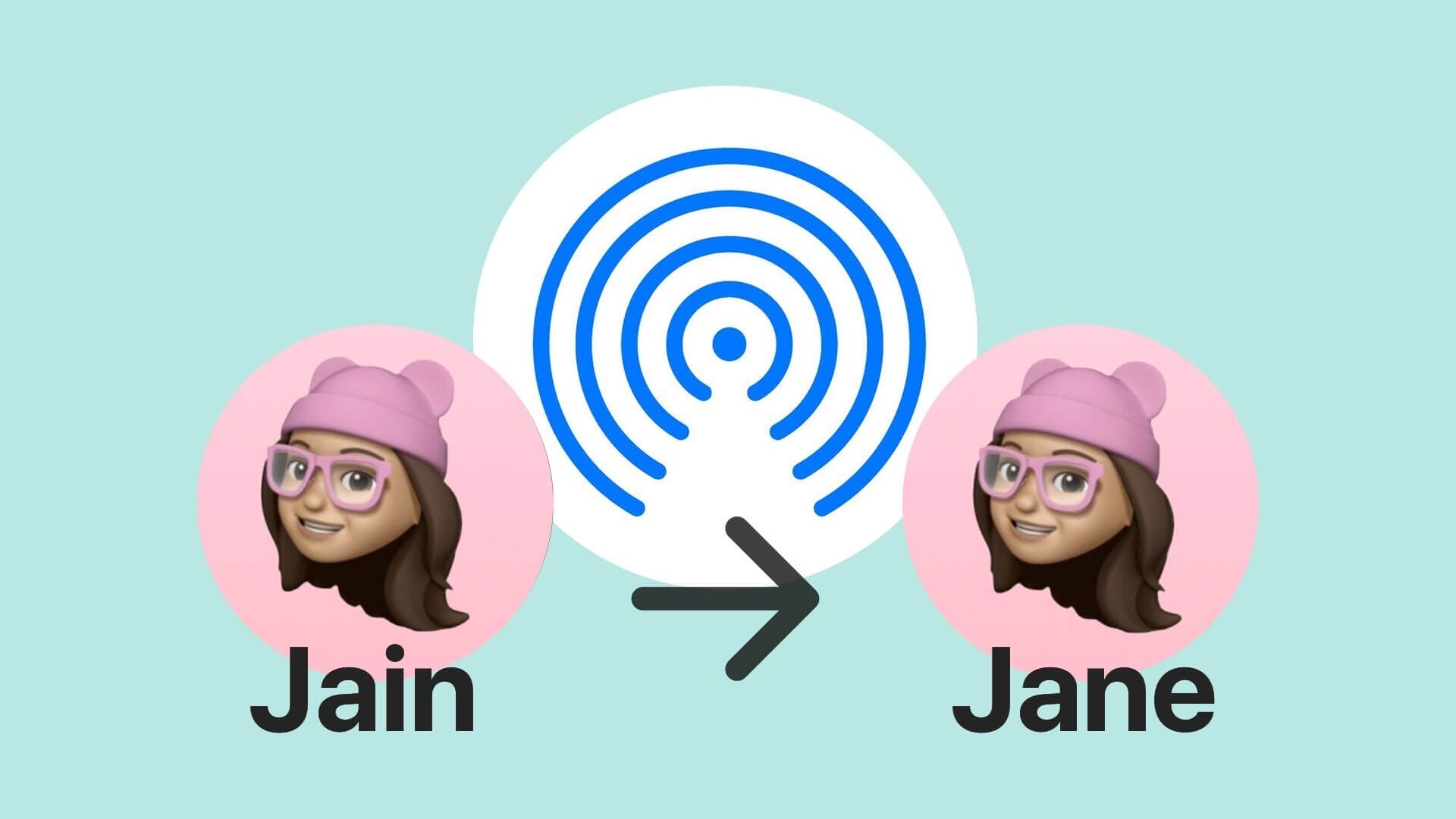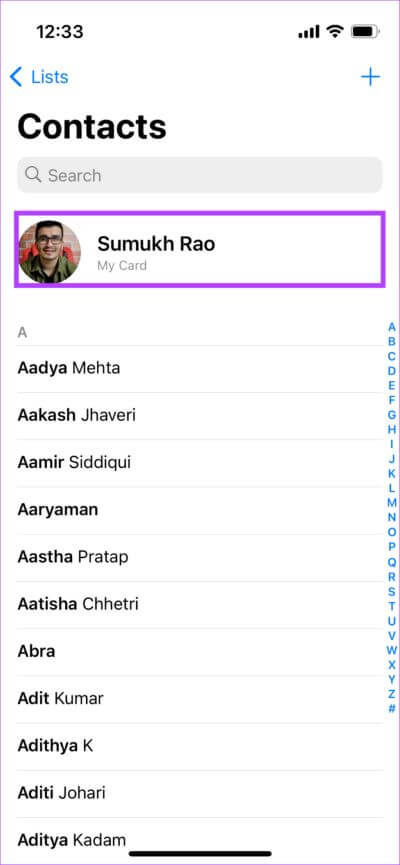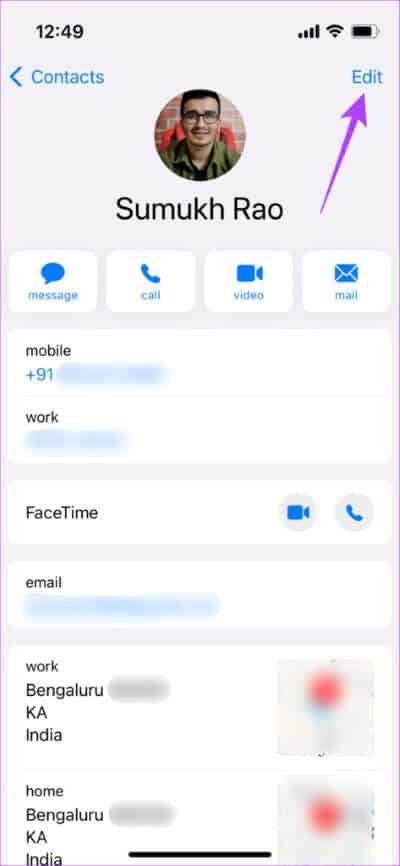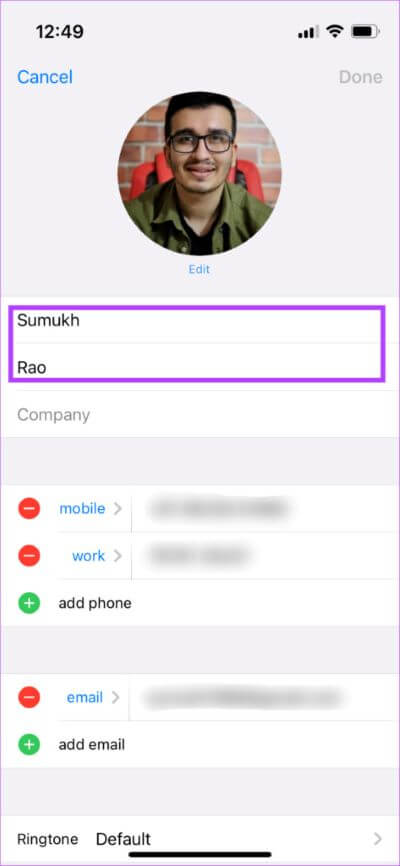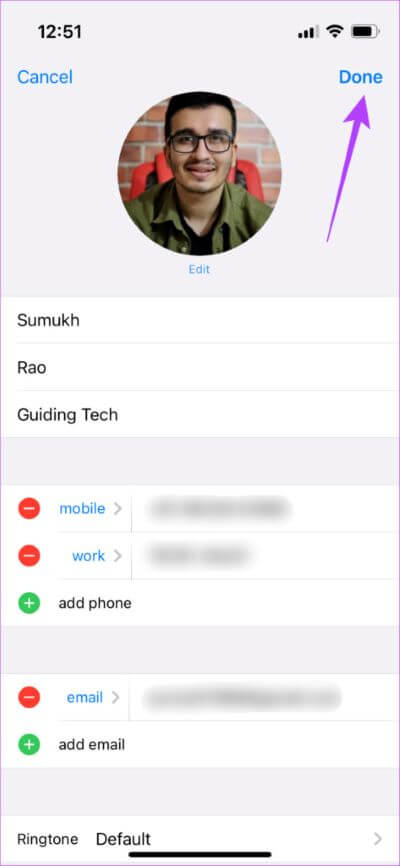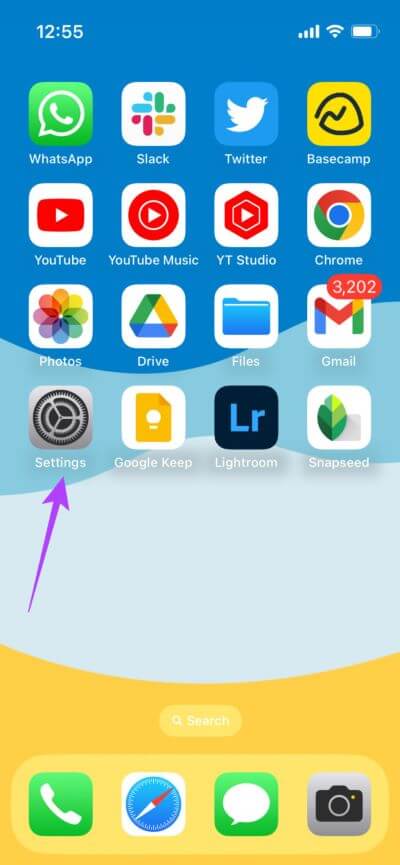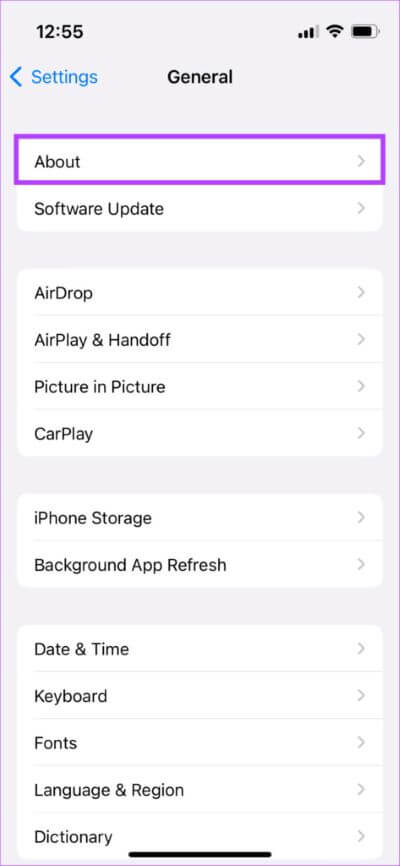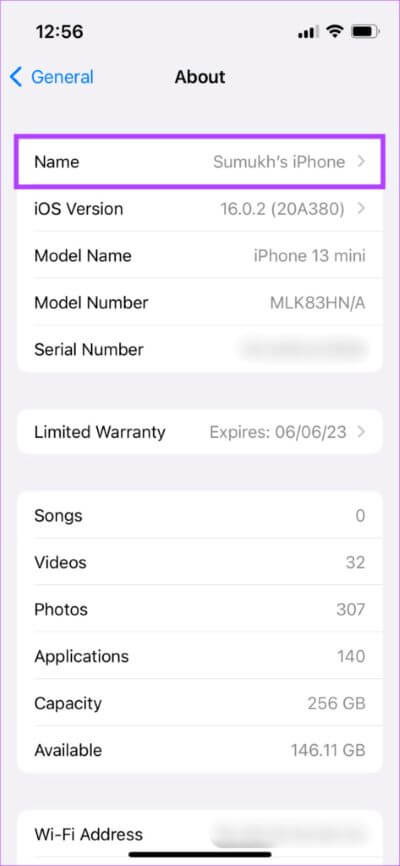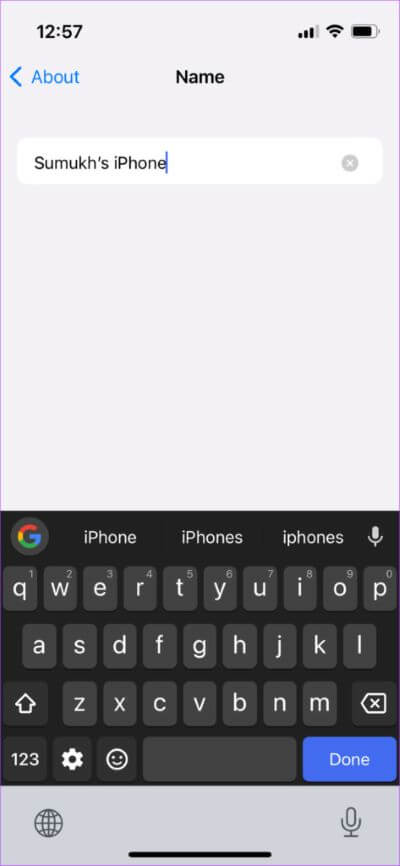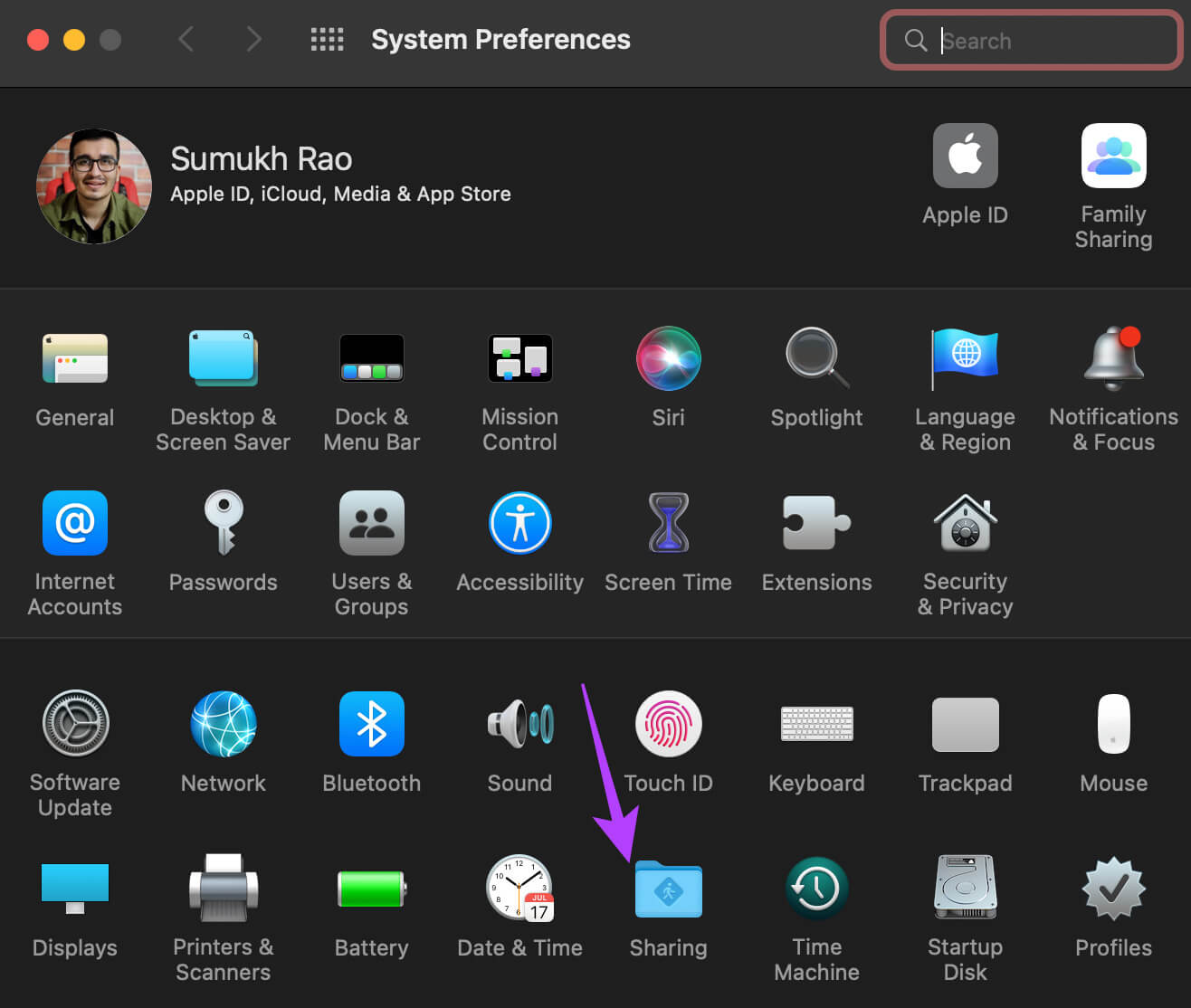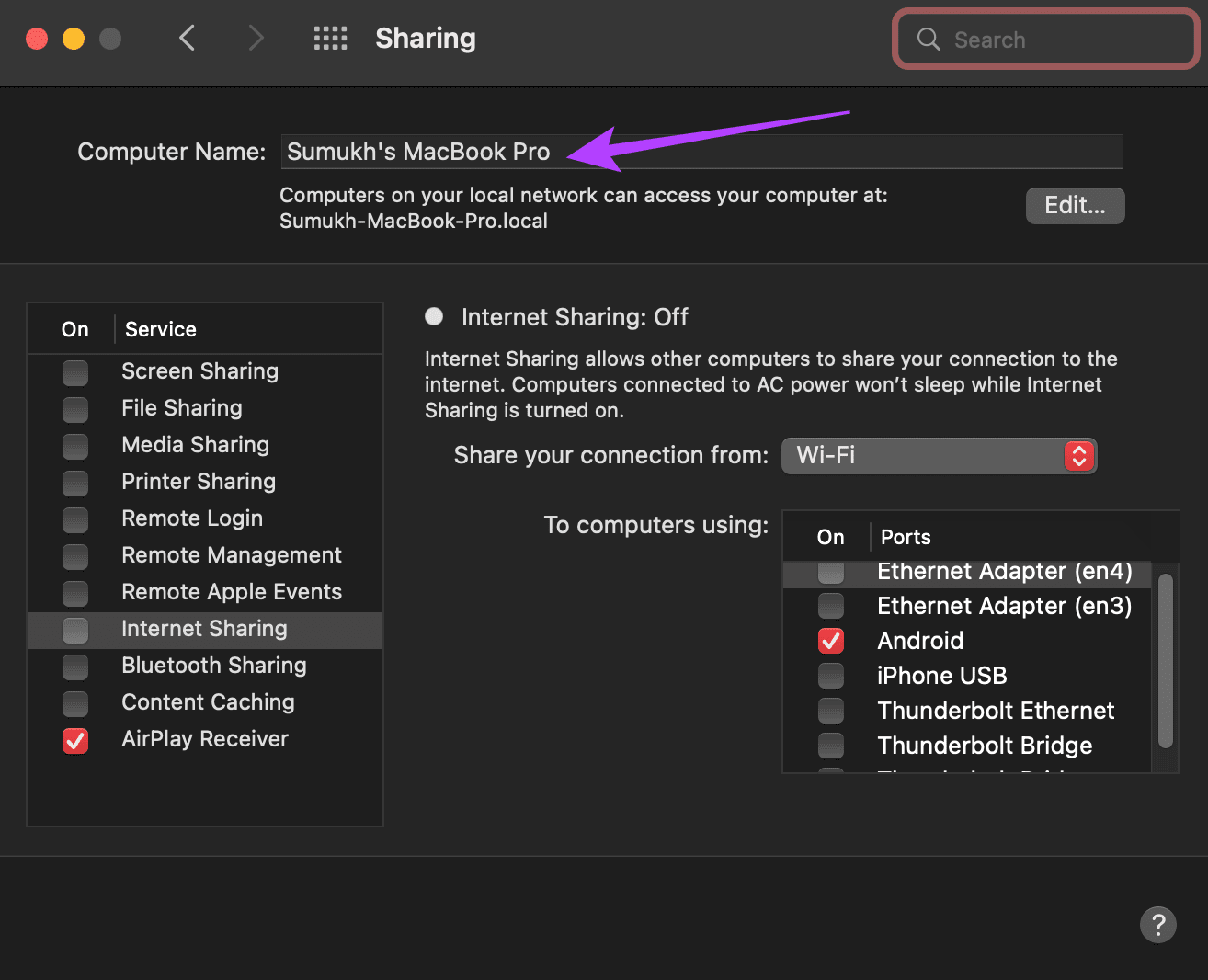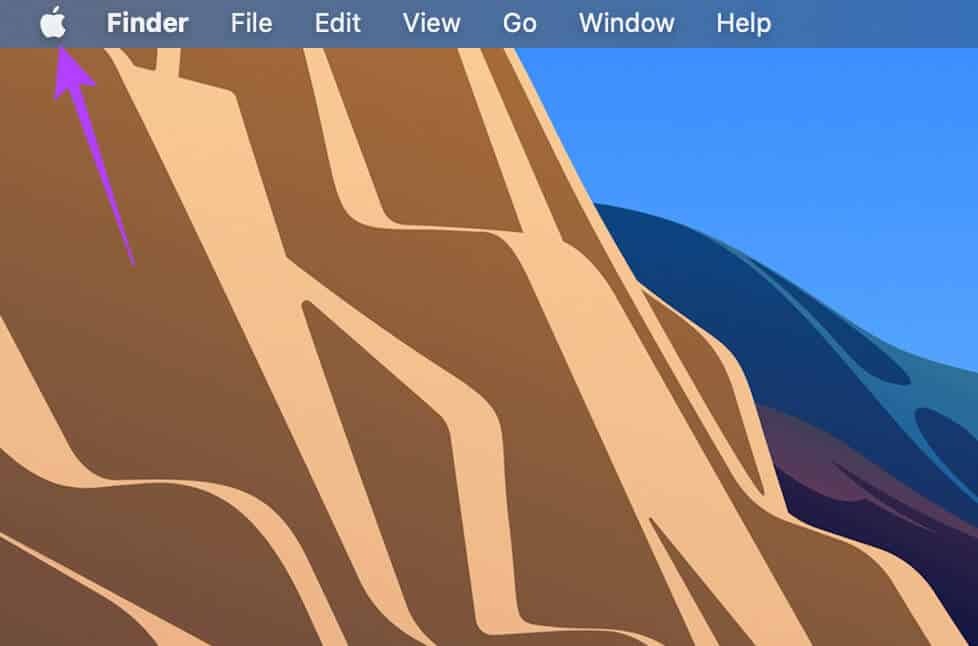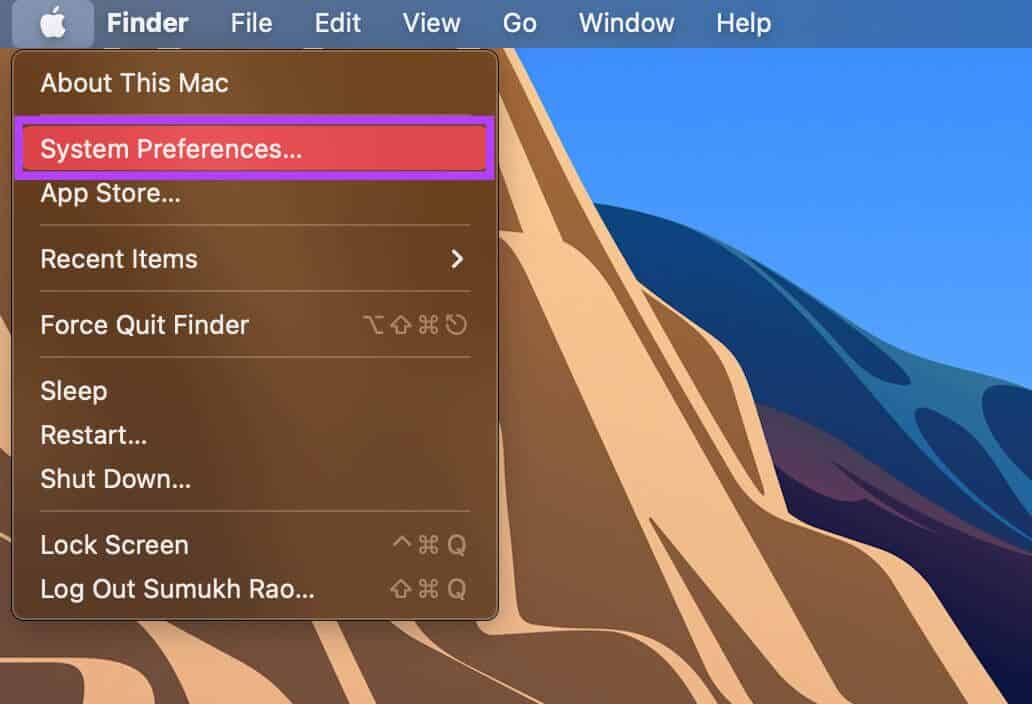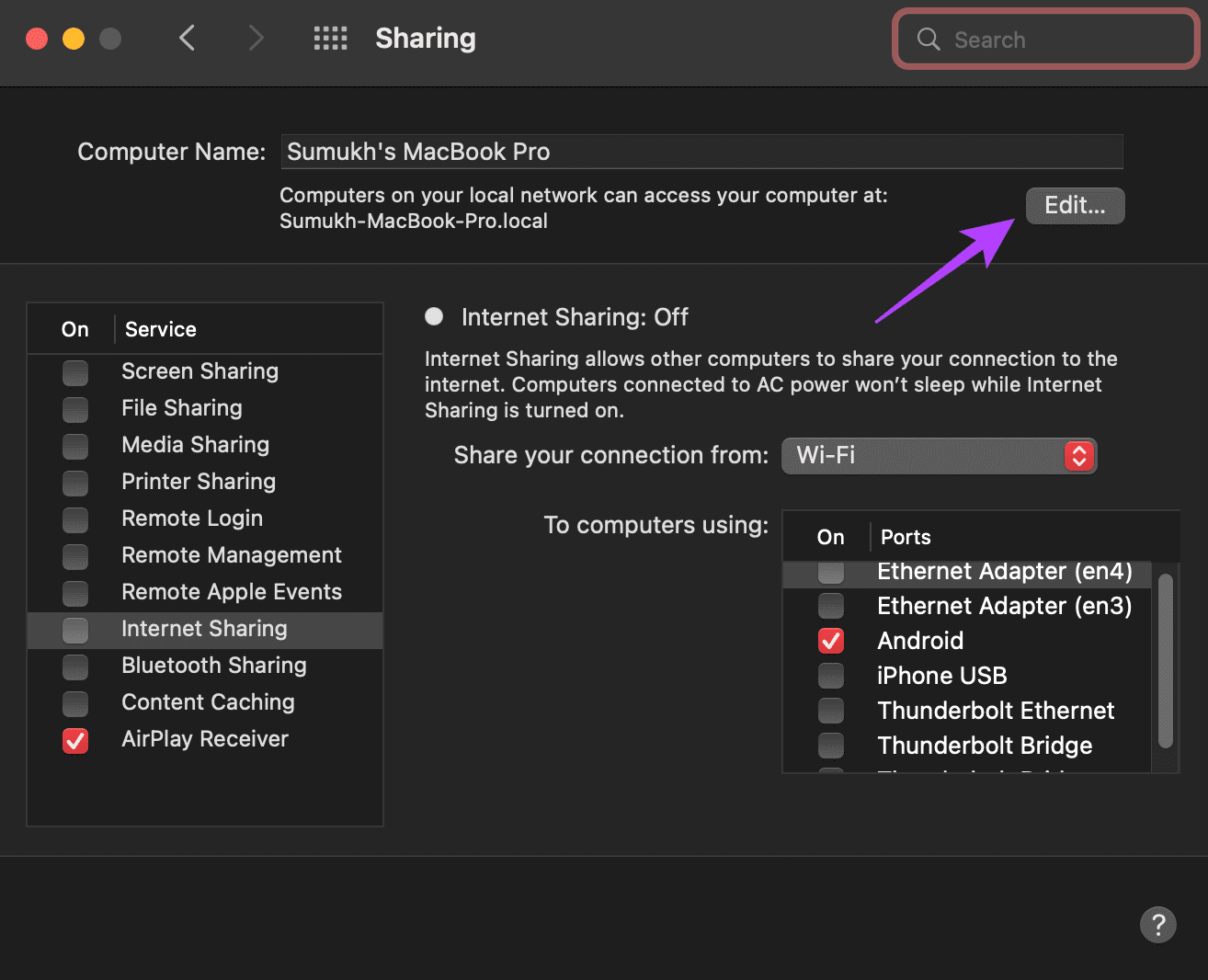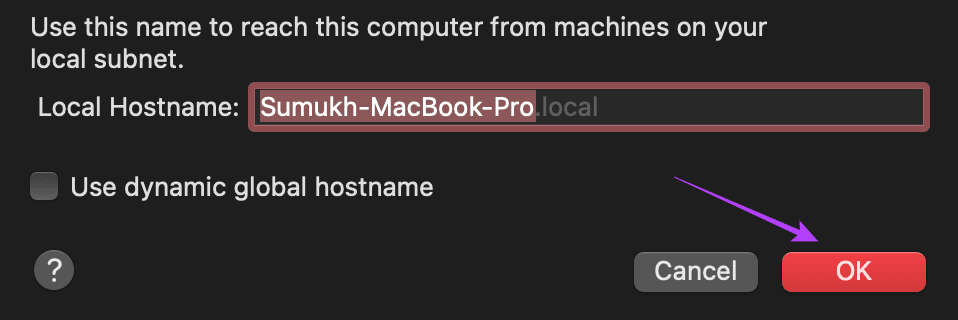So ändern Sie den AirDrop-Namen auf iPhone, iPad und Mac
AirDrop ist eine sehr praktische Funktion zum Übertragen von Dateien zwischen Ihren Apple-Geräten. Machen Sie ein Foto mit Ihrem iPhone , legen Sie es per AirDrop auf Ihrem Mac ab und legen Sie los bearbeitet. Während AirDrop einfach zu bedienen ist, kann die AirDrop-Oberfläche bei so vielen Apple-Geräten etwas einschüchternd wirken. Wenn Sie mehrere Geräte mit demselben Spitznamen sehen, ist es an der Zeit, den Namen von AirDrop zu ändern.
Standardmäßig gibt Apple allen ähnlichen Geräten denselben Namen, was nicht ideal ist. Wenn Sie zwei MacBook Pros zu Hause haben, werden beide als „MacBook Pro“ im AirDrop-Menü angezeigt. Daher müssen Sie versuchen zu erraten, an welches Gerät Sie die Datei tatsächlich senden sollten. Sie können dieses Problem jetzt lösen, indem Sie den Namen von AirDrop auf Ihrem iPhone, iPad und Mac ändern.
WIE MAN AIRDROP-NAMEN AUF IPHONE UND IPAD ÄNDERT
Es gibt zwei Möglichkeiten, dies auf Ihrem iPhone und iPad zu tun. Sie können wählen, entweder zu folgen oder Schritte von beiden zu unternehmen, um sicherzustellen, dass sich Ihr AirDrop-Name geändert hat.
I. Aktualisieren Sie Ihre Kontaktkarte, um den AirDrop-Anzeigenamen zu ändern
Die erste Möglichkeit, Ihren AirDrop-Anzeigenamen zu ändern, besteht darin, Ihre Kontaktkarte so zu aktualisieren, dass sie den Namen widerspiegelt, den Sie sehen möchten. Wenn jemand versucht, Ihnen eine Datei per AirDrop zu senden, zeigt Apple im Allgemeinen denselben Namen auf Ihrer Kontaktkarte an. So ändern Sie es, um Ihren AirDrop umzubenennen.
Schritt 1: Öffnen Kontakte-App auf Ihrem iPhone oder iPad. Klicken Sie auf Ihren Namen ganz oben, der sagt Meine Karte.
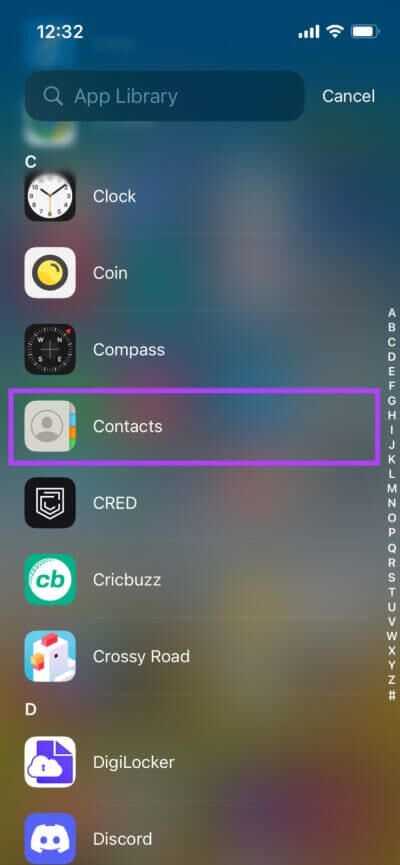
Schritt 2: Wähle eine Option Bearbeitung in der oberen rechten Ecke.
Schritt 3: Eintreten الاسم die Sie in der AirDrop-Liste anzeigen möchten. Dies wird der Name sein AirDrop dein neues.
Schritt 4: Klicke auf Fertig um die Änderungen zu speichern.
zweitens. Ändern Sie den Namen Ihres iPhone/iPad
Wenn das Ändern Ihrer Kontaktkarte nicht hilft, können Sie den Namen Ihres iPhone oder iPad direkt über die Einstellungen-App ändern. Dieser Name wird dann in der AirDrop-Liste angezeigt. So ändern Sie den Namen Ihres iPhone oder iPad.
Schritt 1: Öffne eine App die Einstellungen auf Ihrem iPhone. Gehe zu Allgemeiner Teil.
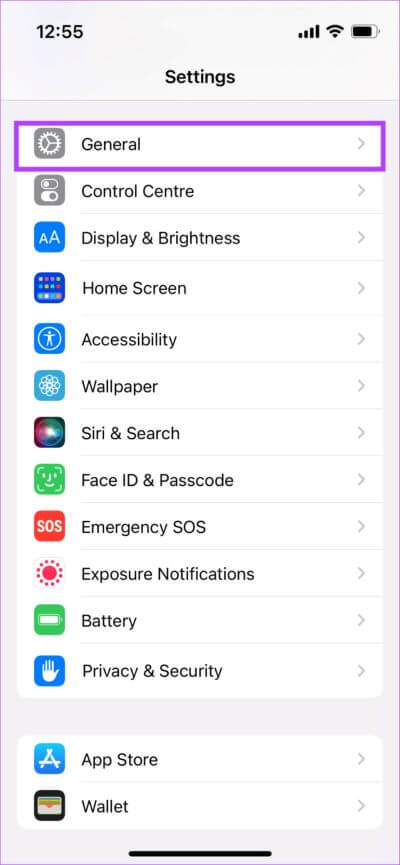
Schritt 2: Tippen Sie nun auf Option Um herum.
Schritt 3: Ganz oben werden Sie sehen Namensabschnitt. Klick es an.
Schritt 4: Umbenennen iPhone Sie können, was Sie wollen. Dies ist der Name, der beim Übertragen von Dateien über AirDrop angezeigt wird.
Hinweis: Diese Methode ist nützlich, wenn Sie mehrere Apple-Geräte haben, die bei derselben Apple-ID angemeldet sind. Dies liegt daran, dass Ihre Kontaktkarte auf allen Geräten gleich bleibt, sodass sich durch eine Änderung möglicherweise nicht der Name jedes Geräts ändert.
Wenn Sie sehen, dass die Änderungen auch nach dem Ändern der Namen nicht vorgenommen wurden, starten Sie Ihr iPhone oder iPad neu und versuchen Sie es erneut.
SO ÄNDERN SIE IHREN MAC-NAMEN AUF AIRDROP
Wenn Sie sich fragen, wie Sie den Namen Ihres Macs für AirDrop ändern können, ist der Vorgang so einfach wie beim iPhone und iPad. Sie müssen nur den Standardnamen ändern, der Ihrem Mac von macOS zugewiesen wurde, und schon kann es losgehen. Hier ist, wie es geht.
Schritt 1: Klicken Apple-Logo In der oberen linken Ecke des Bildschirms Mac. Lokalisieren Systemeinstellungen.
Schritt 2: Gehen Sie auf die Registerkarte "Teilen". Hier finden Sie die Option, Ihren Mac umzubenennen.
Schritt 3: Oben im Fenster sehen Sie Textfeld Sagt den Namen des Computers. Geben Sie hier den Namen Ihrer Wahl ein. Dies wird von nun an der Name des AirDrop Ihres Mac sein.
Sobald sich der Name geändert hat, starten Sie Ihren Mac neu, damit die Änderung wirksam wird.
Warum zeigen alle meine Apple-Geräte denselben AirDrop-Namen an?
Standardmäßig haben alle Apple-Geräte, die bei derselben Apple-ID angemeldet sind, denselben AirDrop-Namen. Dies ist ziemlich kontraintuitiv, da Sie immer wieder raten müssen, auf welches Gerät die Datei gehen wird. Die Lösung für dieses Problem auf dem iPhone besteht darin, Ihre E-Mail-ID von Ihrer Kontaktkarte zu entfernen. Sie können dies tun, indem Sie diesen Schritten folgen.
So beheben Sie denselben AirDrop-Namen auf iPhone und iPad
Schritt 1: Öffnen Kontakte-App auf Ihrem iPhone oder iPad. Klicken Sie auf Ihren Namen ganz oben, der sagt Meine Karte.
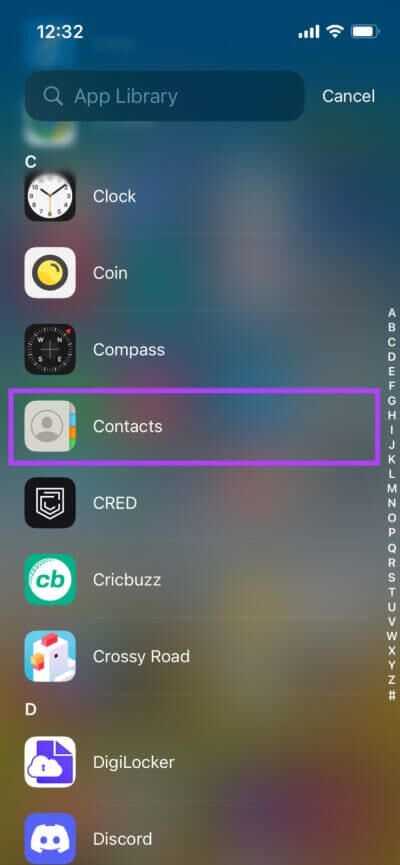
Schritt 2: Wähle eine Option Bearbeitung in der oberen rechten Ecke.
Schritt 3: Klicken Sie auf die Schaltfläche Entfernung neben der E-Mail-ID. Dann drücken löschen.
Schritt 4: Klicke auf Fertig um die Änderungen zu speichern.
So beheben Sie denselben Apple-ID-Namen auf einem Mac
Auf einem Mac können Sie den Localhost-Namen in einen anderen Namen als auf Ihren anderen Computern ändern. Hier ist wie.
Schritt 1: Klicken Apple-Logo in der oberen linken Ecke von Mac-Bildschirm.
Schritt 2: Lokalisieren Systemeinstellungen.
Schritt 3: Gehe zu Registerkarte „Teilen“. Hier finden Sie die Option, Ihren Mac umzubenennen.
Schritt 4: Drück den Knopf Bearbeiten unter dem Computernamen.
Schritt 5: Geben Sie einen lokalen Hostnamen Ihrer Wahl ein und stellen Sie sicher, dass er sich von den lokalen Hostnamen anderer Mac-Computer unterscheidet. Dann klick "OK".
Starten Sie Ihren Mac neu, damit die Änderung wirksam wird.
Was tun, wenn Sie andere Geräte nicht sehen können?
Manchmal werden Ihre Geräte möglicherweise nicht in der AirDrop-Liste angezeigt, sodass Sie Ihre Dateien nicht senden können. Der beste Weg, dies zu beheben, besteht darin, sicherzustellen, dass Sie Ich habe AirDrop eingerichtet korrekt auf Ihrem iPhone installiert ist und dass Sie die richtigen Schritte zum Freigeben von Dateien zwischen Apple-Geräten befolgen.
Wenn Sie immer noch nicht erfolgreich sind, sehen Sie sich die besten Möglichkeiten an, um das Problem zu beheben AirDrop funktioniert nicht auf dem iPhone أو Mac.
Häufig gestellte Fragen zur AirDrop-Namensänderung
1. Können Sie sehen, wer den AirDrop für Sie abgelegt hat?
Wenn Sie AirDrop vom Gerät einer anderen Person erhalten, werden Sie gefragt, ob Sie die eingehende Datei akzeptieren oder ablehnen möchten. Hier sehen Sie, wer versucht, Ihnen etwas per AirDrop zu schicken.
2. Können Sie AirDrop ohne WLAN oder Bluetooth nutzen?
AirDrop erfordert keine Internetverbindung, aber Sie müssen Ihre Wi-Fi- und Bluetooth-Schalter aktiviert lassen, damit AirDrop funktioniert.
3. Ist der Gerätename der gleiche wie bei AirDrop?
Ja, es ist dasselbe.
4. Ändert die Änderung des Namens des iPhones auch seinen Bluetooth-Namen?
Wenn Sie den iPhone-Namen ändern, werden auch die Namen von AirDrop, Bluetooth und persönlichen Hotspots geändert.
Teilen Sie Dateien mit dem richtigen Gerät
Sie müssen keine Zeit mehr damit verbringen, Ihre Dateien einzeln an alle Ihre Geräte zu senden, weil Sie sie an das falsche Gerät mit demselben Namen gesendet haben. Ändern Sie einfach den Namen von AirDrop mit den obigen Schritten und senden Sie Ihre Dateien ohne Verwirrung an jedes gewünschte Gerät.