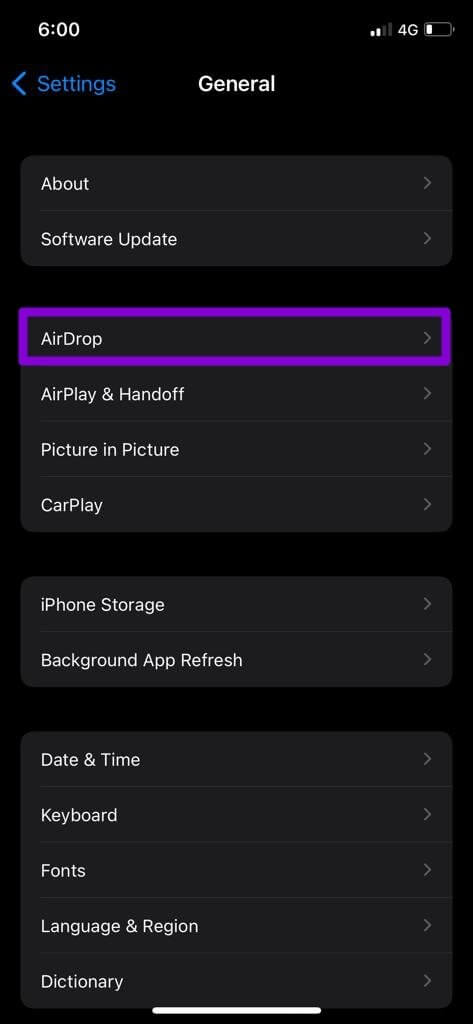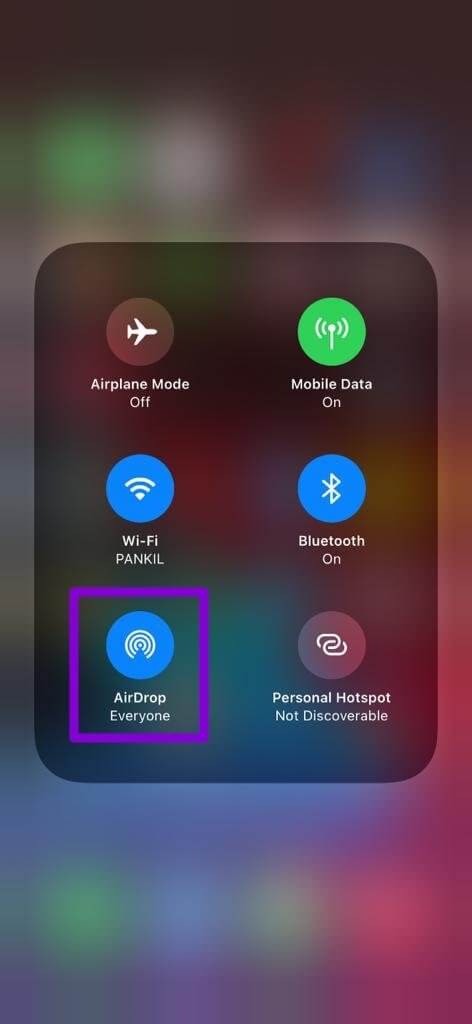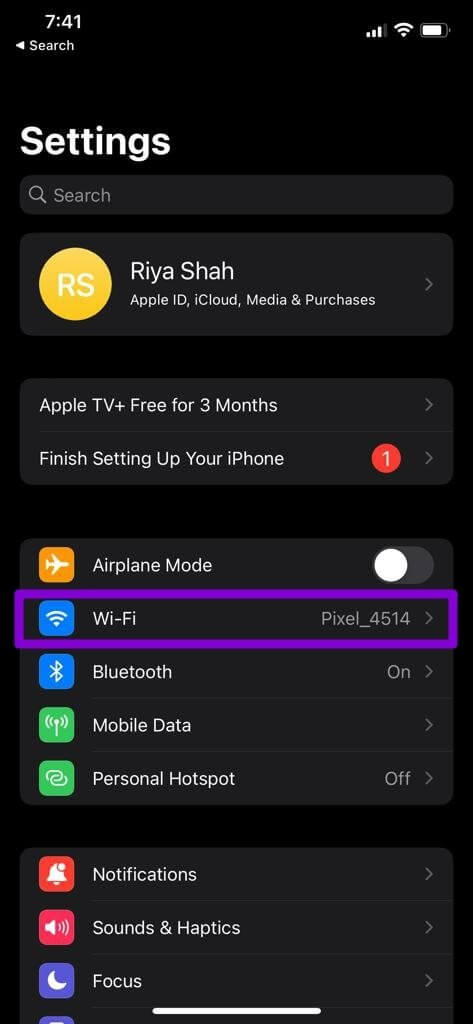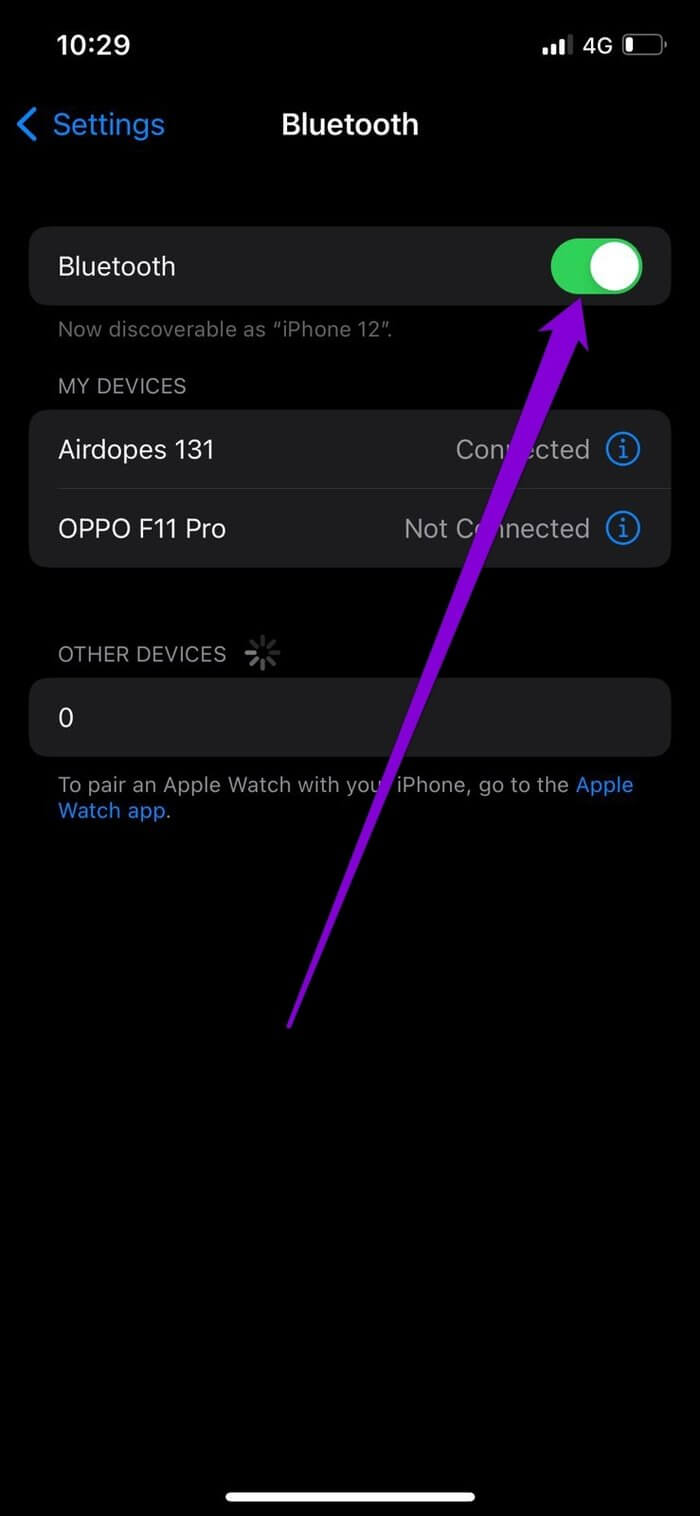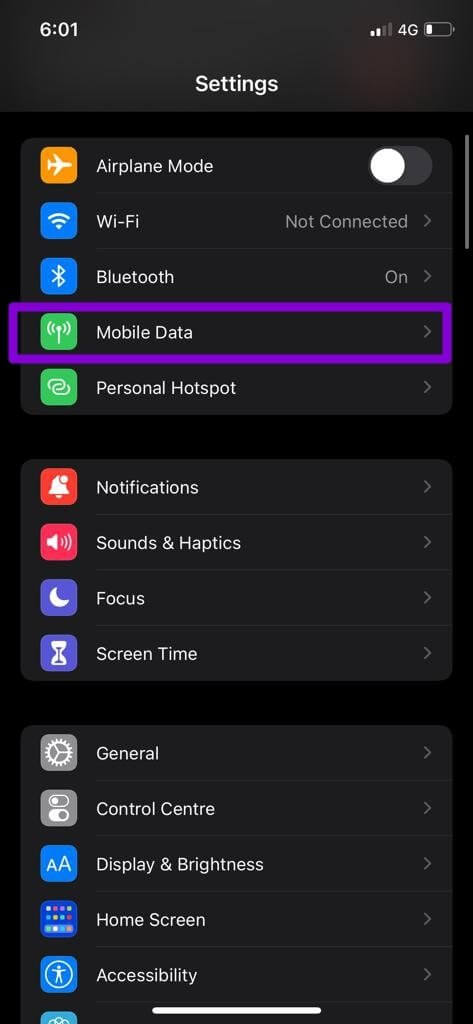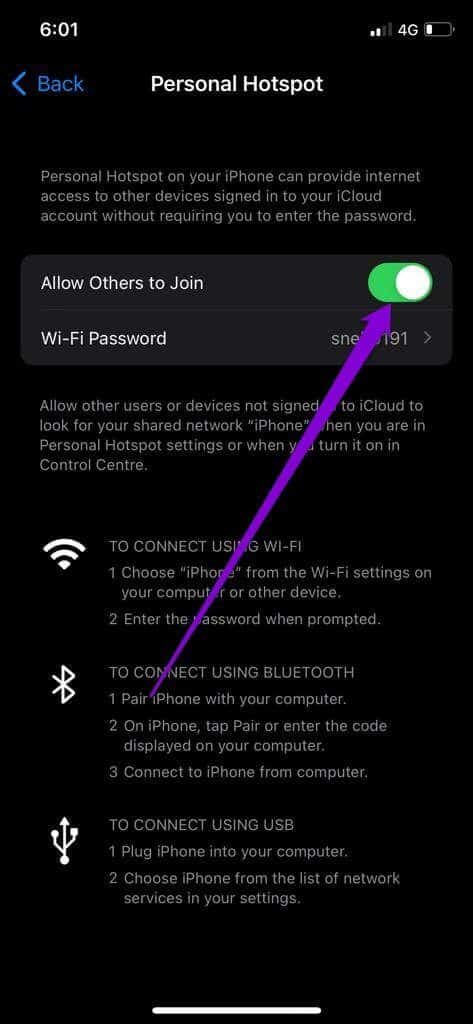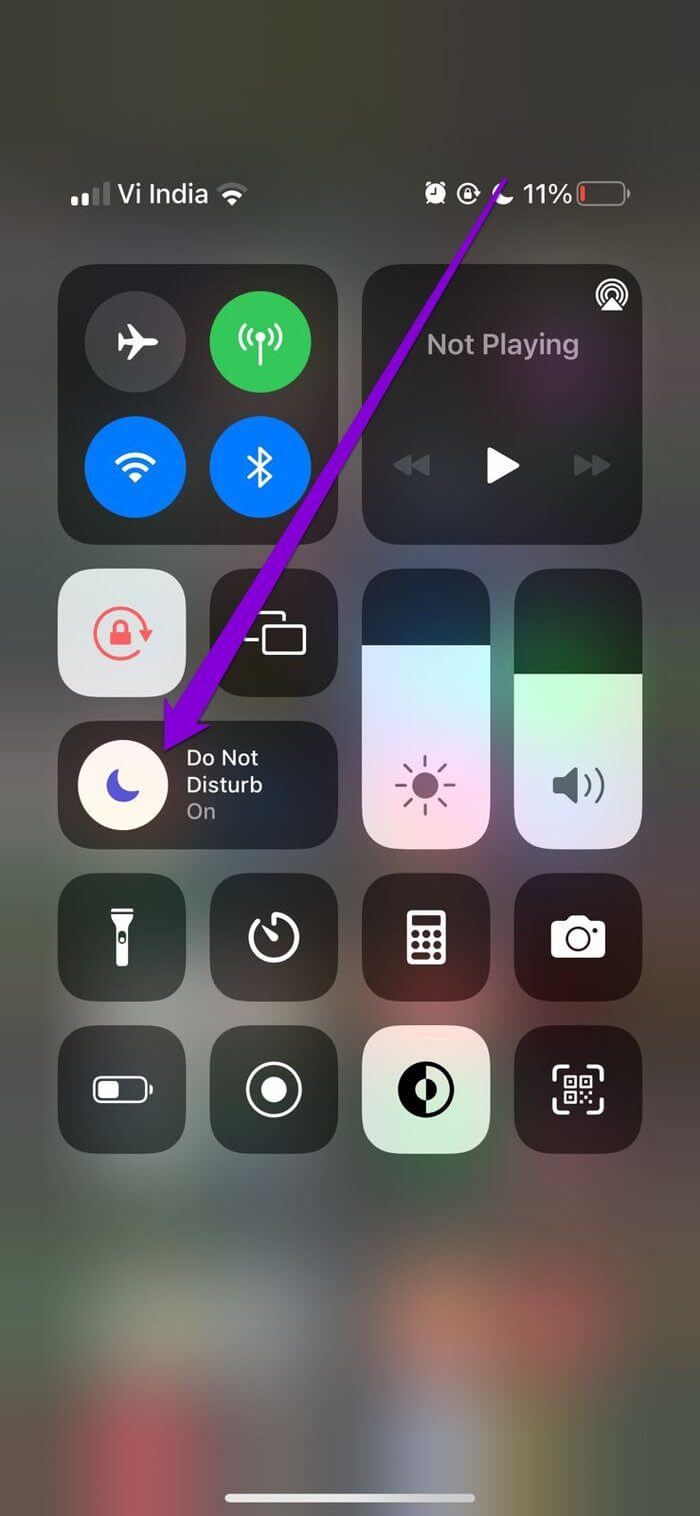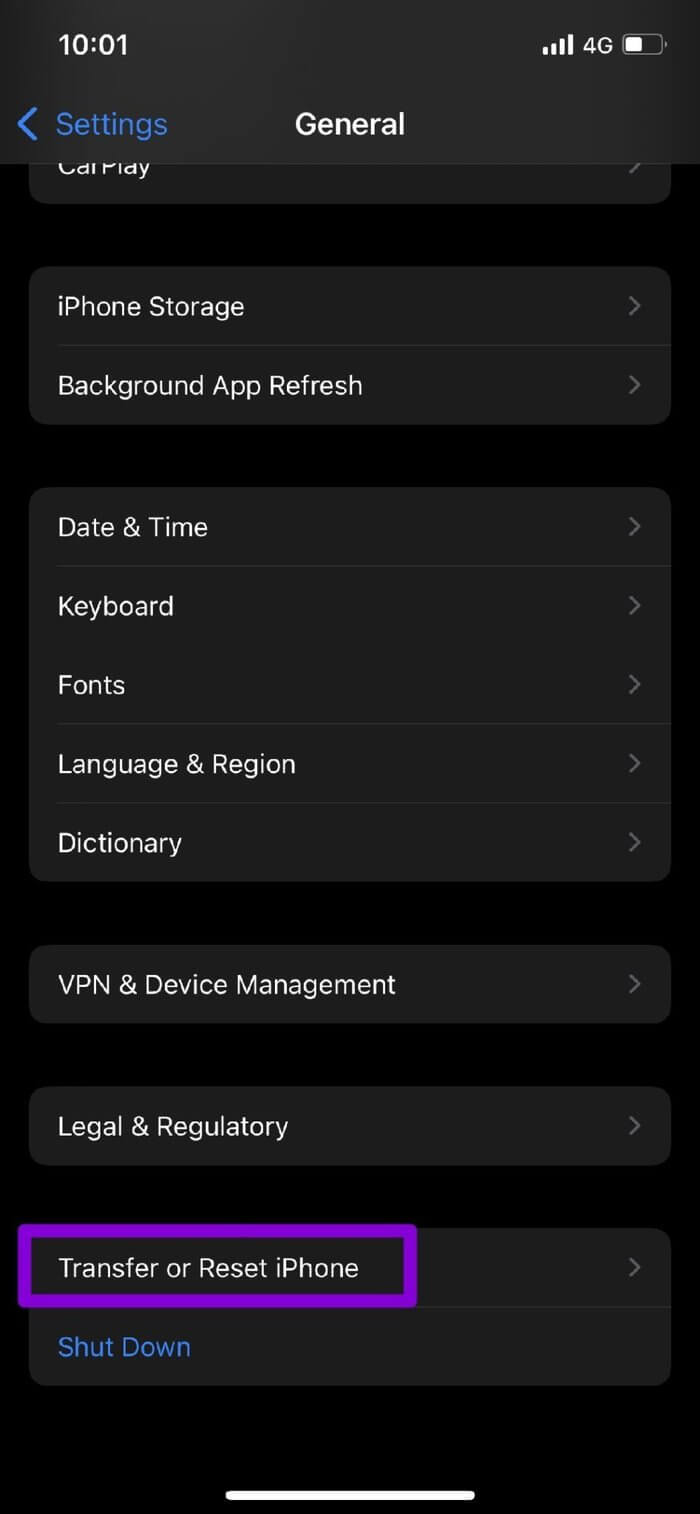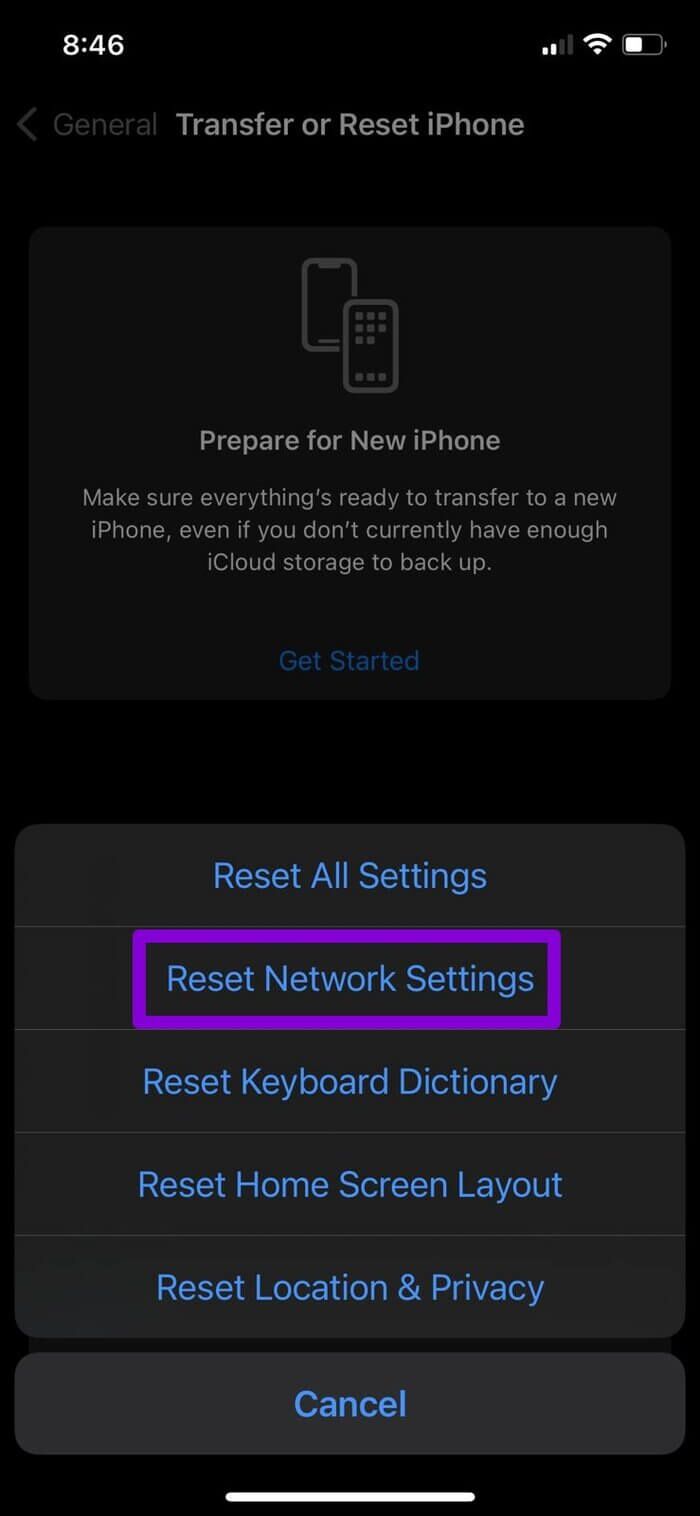Top 7 Möglichkeiten, um zu beheben, dass AirDrop auf dem iPhone nicht funktioniert
AirDrop Es ist ein nützliches Tool, mit dem Sie Fotos, Videos, Dokumente usw. zwischen Apple-Geräten senden und empfangen können. Es ist einfach, schnell und sicher. Doch so perfekt es klingen mag, es kann AirDrop wird hart Und es stört Sie beim Senden oder Empfangen von Dateien auf Ihrem iPhone.
Bevor Sie über einen Wechsel nachdenken Anwendungen von Drittherstellern Bei der Dateifreigabe können Sie sich etwas Zeit nehmen, um das knifflige Problem zu beheben. Hier sind einige hilfreiche Tipps, die Sie implementieren können, um das Problem zu beheben, dass AirDrop auf Ihrem iPhone nicht funktioniert. Also, ohne noch mehr Zeit zu verschwenden, lasst uns zur Sache kommen.
1. Lassen Sie Ihr Telefon entsperrt
Da AirDrop erfordert, dass Ihr iPhone wach ist, um als verfügbares Gerät angezeigt zu werden, stellen Sie sicher, dass Ihr iPhone entsperrt und in Reichweite des Absenders ist. Ihr iPhone muss sich in Reichweite des anderen Geräts befinden. AirDrop verwendet Bluetooth-Technologie, um nach Geräten in der Nähe zu suchen, was auf dem Papier eine Reichweite von etwa 10 Metern hat. Aber eigentlich sollten Sie das Gerät viel näher halten, um das perfekte Erlebnis zu erzielen.
2. Überprüfen Sie die AirDrop-Sicht
Als nächstes müssen Sie die AirDrop-Erkennungseinstellung auf Ihrem iPhone überprüfen, um sicherzustellen, dass es so konfiguriert ist, dass es Dateien von Kontakten oder allen sendet oder empfängt. Hier ist wie.
Schritt 1: Öffne eine App die Einstellungen auf dem iPhone und gehe zu Allgemeines.
Schritt 2: Klicke auf AirDrop und wählen Sie Nur Kontakte أو الجميع aus der folgenden Liste.
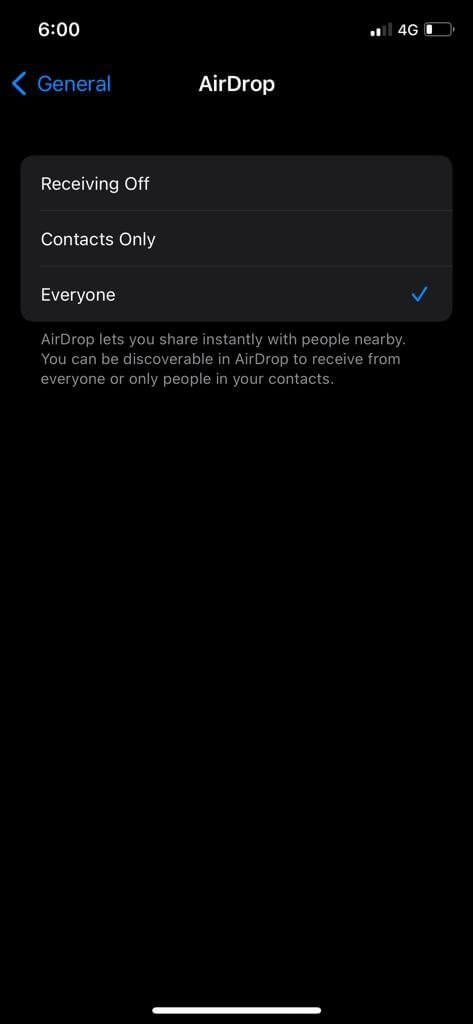
Alternativ können Sie auch von der oberen rechten Ecke des Bildschirms nach unten wischen und das Kontrollzentrum besuchen, um auf diese Einstellungen zuzugreifen. Halten Sie das AirDrop-Symbol gedrückt und stellen Sie es auf Nur Kontakte oder Alle ein.
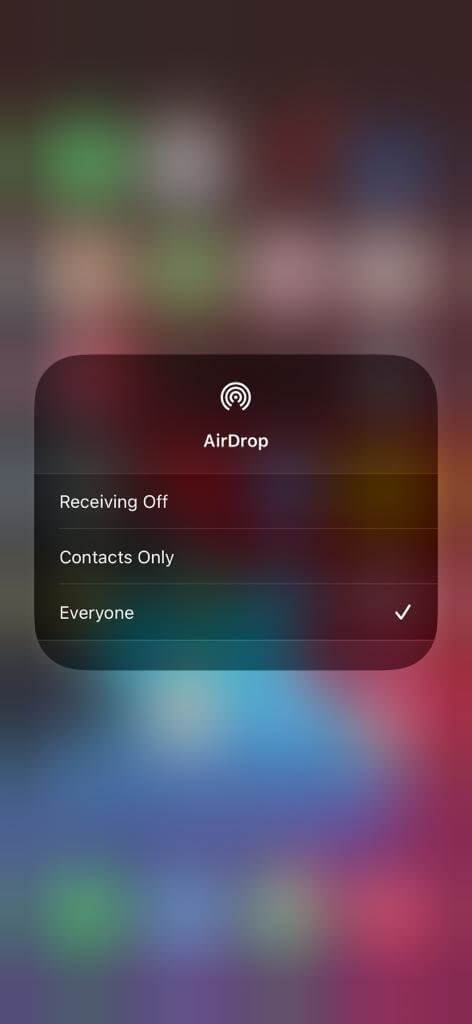
3. Aktivieren Sie WLAN und BLUETOOTH
Verwendet AirDrop Bluetooth auf Ihrem iPhone, um nach Geräten in der Nähe zu suchen, und dann Wi-Fi, um Dateien zu senden oder zu empfangen. Wenn einer von ihnen auf Ihrem iPhone deaktiviert ist, funktioniert AirDrop natürlich nicht.
Um Wi-Fi auf dem iPhone zu aktivieren, öffnen Sie die Einstellungen-App und tippen Sie auf Wi-Fi. Dann einschalten Der Schalter befindet sich neben WLAN.
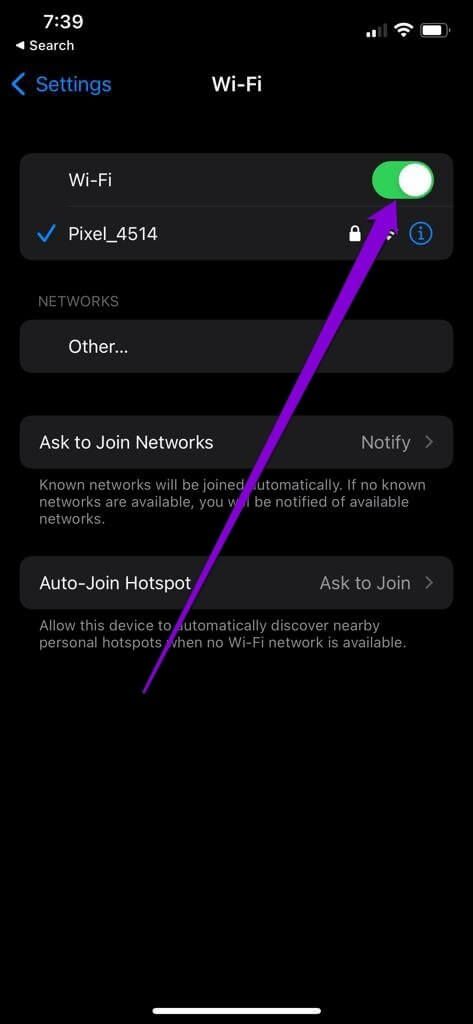
Starten Sie die App Einstellungen und gehen Sie zu Bluetooth, um Bluetooth auf dem iPhone zu aktivieren. Schalten Sie den Schalter oben um, um ihn einzuschalten.
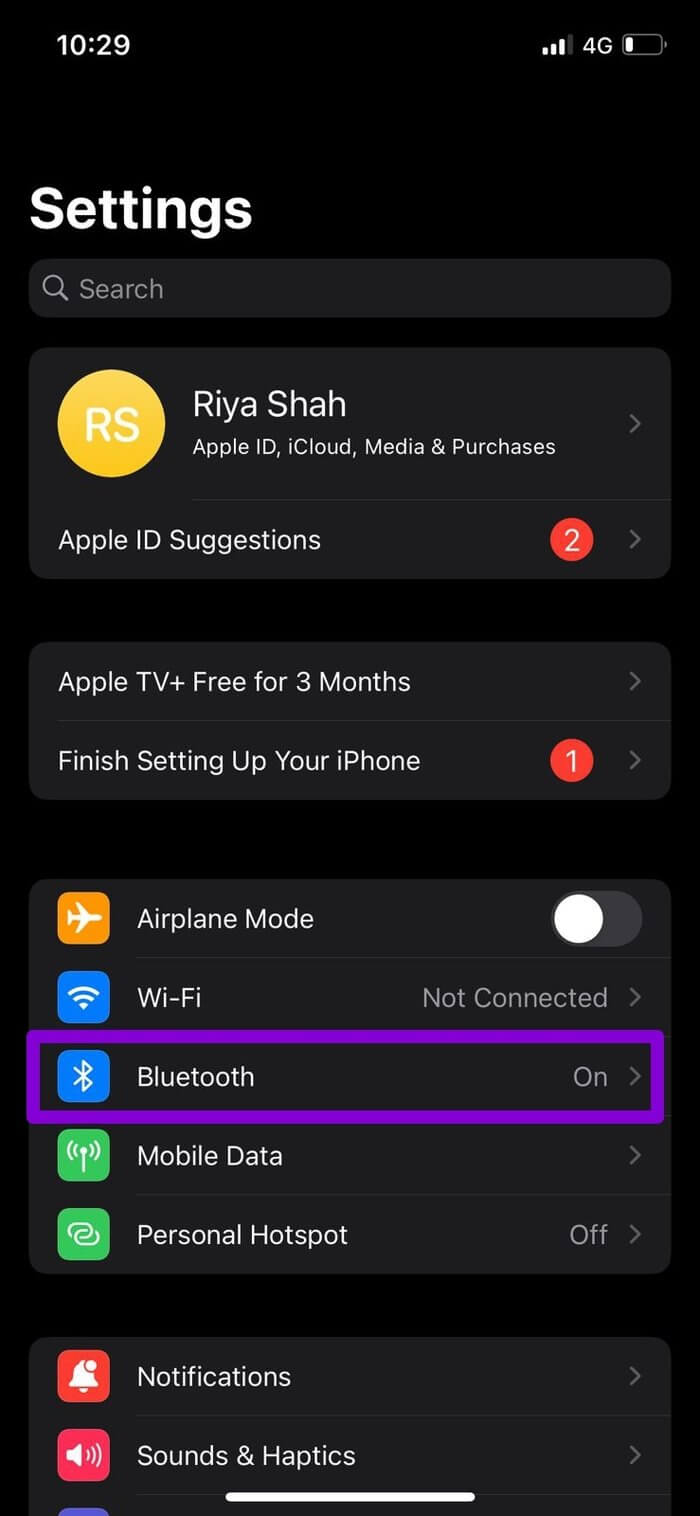
4. Deaktivieren Sie den persönlichen Hotspot
Ein weiterer Grund, warum AirDrop keine Dateien senden oder empfangen kann, ist, wenn der persönliche Hotspot auf einem der iPhones aktiviert ist. Stellen Sie also sicher, dass Sie den persönlichen Hotspot auf Ihrem iPhone deaktivieren, indem Sie die folgenden Schritte ausführen.
Schritt 1: Öffne eine App die Einstellungen und gehe zu Handy-Daten.
Schritt 2: Klicke auf Persönlicher Ansprechpartner Schalten Sie den Schalter daneben aus.
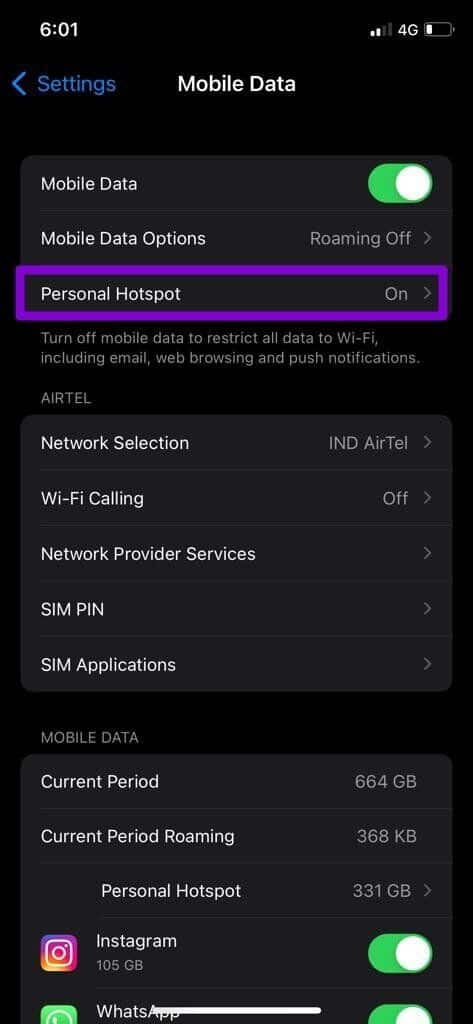
5. Schalten Sie den Nicht-Stören-Modus aus
Wenn Sie aktiv ein iPhone mit aktiviertem Modus „Nicht stören“ verwenden, funktioniert die AirDrop-Funktion nicht. Obwohl Sie Dateien mit aktiviertem „Nicht stören“ senden können, erhalten Sie keine Benachrichtigung über eine eingehende Datei, da alle Ihre Benachrichtigungen ignoriert werden Nicht stören-Modus.
Etwas deaktivieren "Bitte nicht stören" Wischen Sie auf einem iPhone von der oberen rechten Ecke des Bildschirms nach unten (oder wischen Sie vom unteren Bildschirmrand nach oben, wenn Sie ein iPhone mit einer Home-Taste verwenden), um das Kontrollzentrum zu öffnen. Klicken Sie auf das Halbmond-Symbol, um „Nicht stören“ zu deaktivieren.
6. iOS-Update
Manchmal können Software-Updates auch schief gehen. Wenn das AirDrop-Problem erst nach dem letzten Update funktioniert, dauert es nicht lange, bis es behoben ist. Daher sollten Sie nach ausstehenden Updates suchen und diese sofort installieren.
Wenn Sie iOS-Betaversionen auf Ihrem iPhone verwenden, sollten Sie außerdem in Betracht ziehen, nach dem Sichern Ihrer Daten zu stabilen Versionen zurückzukehren.
7. Netzwerkeinstellungen zurücksetzen
Wenn Sie bei der Verwendung von AirDrop auf Ihrem iPhone immer noch Probleme haben, liegt dies höchstwahrscheinlich an der Netzwerkkonfiguration auf Ihrem iPhone. In diesem Fall ist Ihre beste Option Setzen Sie alle Netzwerkeinstellungen zurück Und von vorne anfangen.
Schritt 1: Menü öffnen die Einstellungen auf Ihrem iPhone und gehen Sie zu Allgemein. Scrollen Sie nach unten, um auf iPhone übertragen oder zurücksetzen zu tippen.
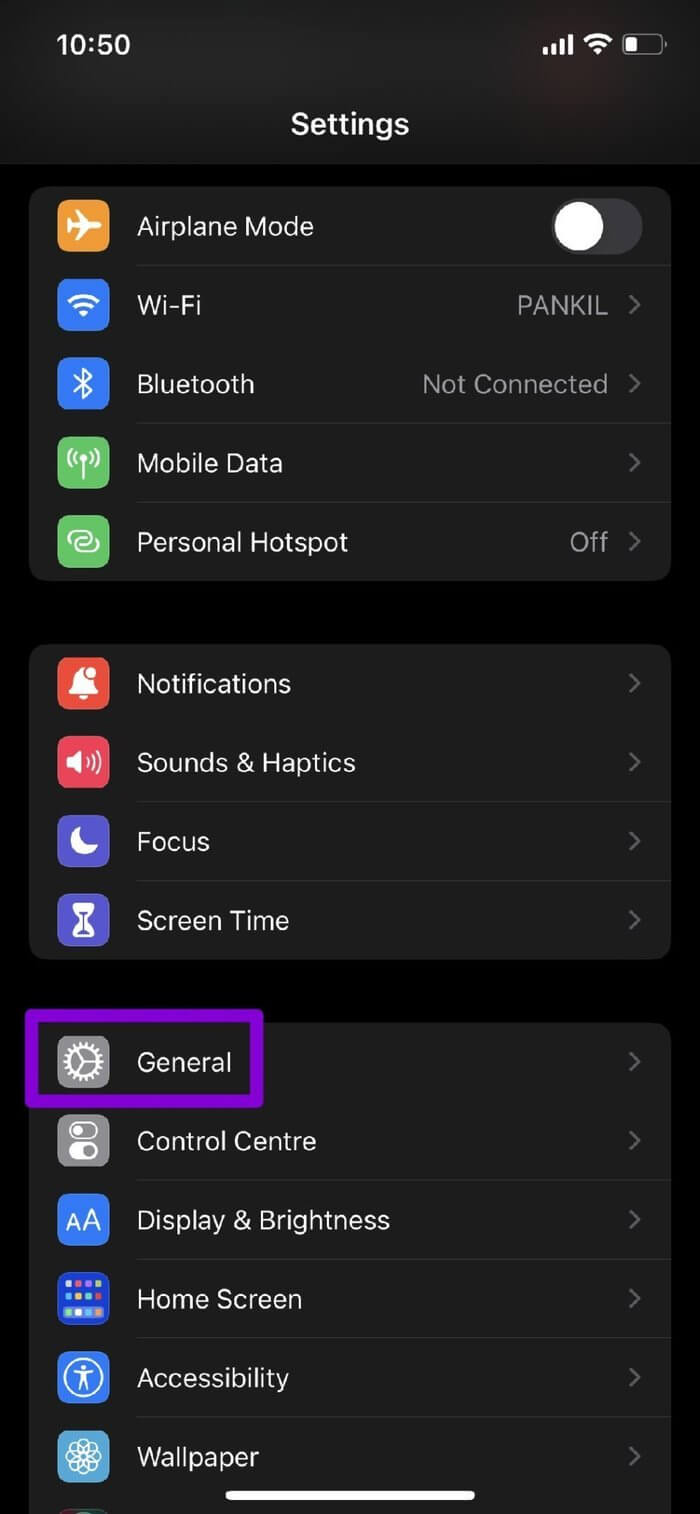
Schritt 2: Tippen Sie unten auf die Option Zurücksetzen und wählen Sie aus Setzen Sie die Netzwerkeinstellungen aus dem resultierenden Menü zurück.
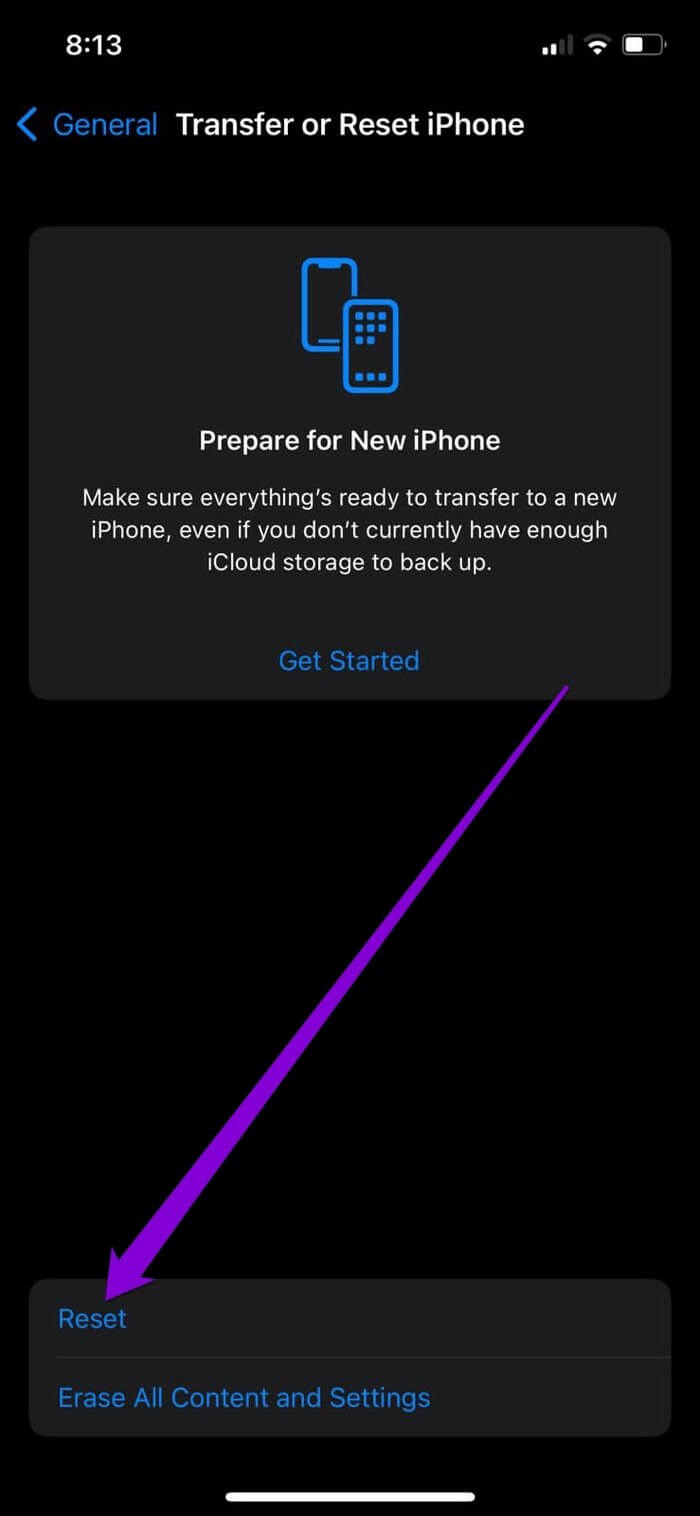
Geben Sie Ihren Gerätepasscode ein, um sich zu verifizieren. Klicken Sie nach der Überprüfung auf das Bestätigungsfeld zum Zurücksetzen der Netzwerkeinstellungen, da es sich um den Wiederherstellungsprozess handelt.
Nur AirDrop
AirDrop ist mit Sicherheit eine der am meisten unterschätzten iPhone-Funktionen. Es kann Dateien drahtlos und sicher über Ihre Apple-Geräte senden oder empfangen, was seinesgleichen sucht. Hin und wieder stoßen Sie bei der Verwendung von AirDrop möglicherweise auf eine Straßenunebenheit, aber wie wir gerade gelernt haben, ist das Beheben genauso einfach.