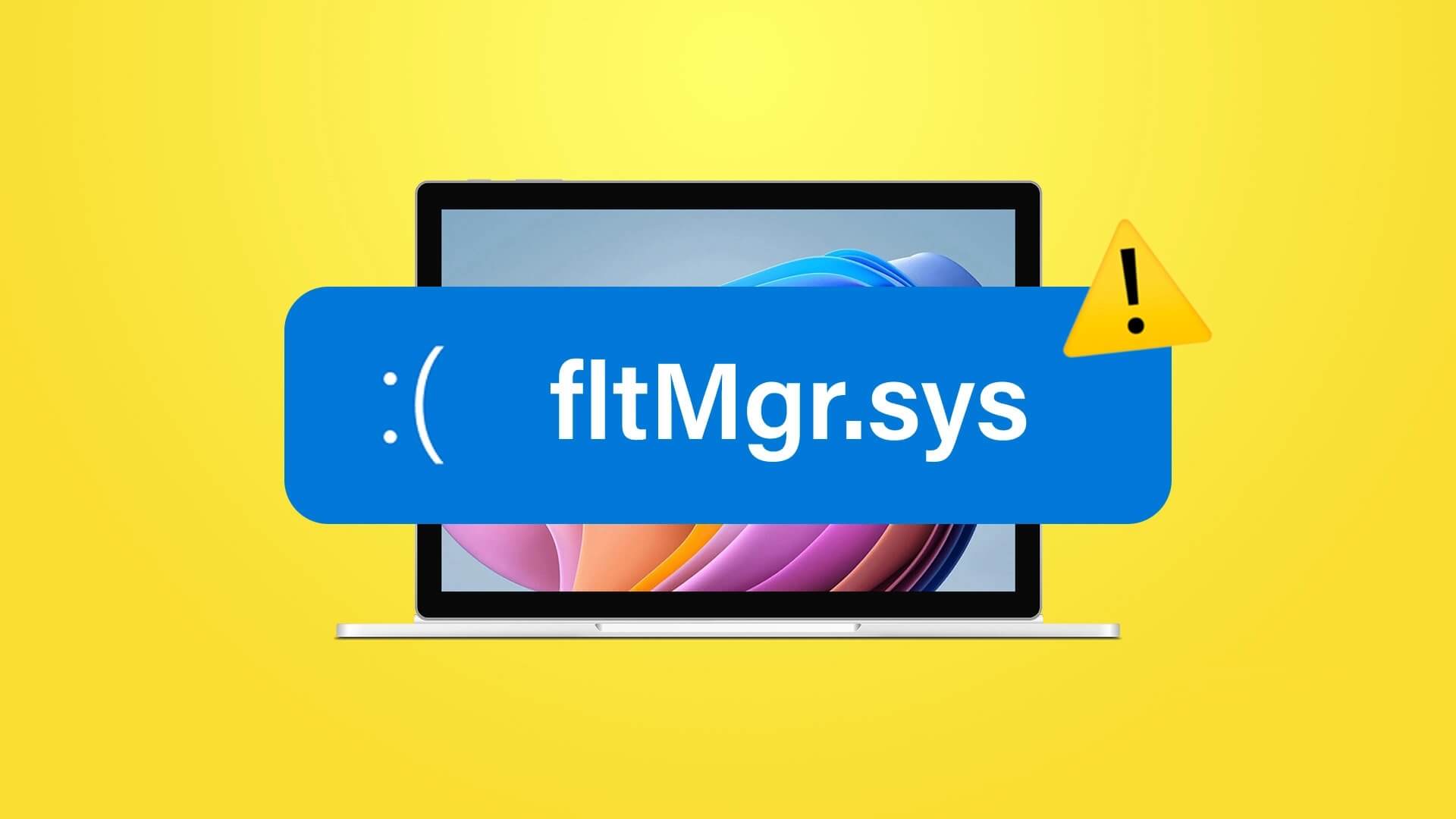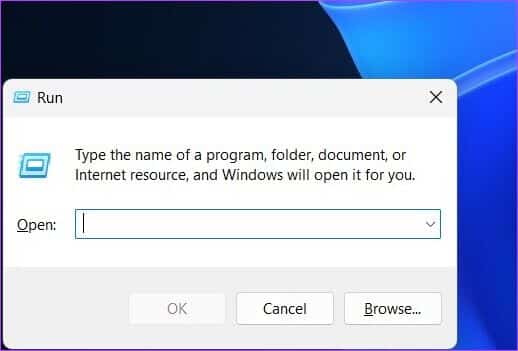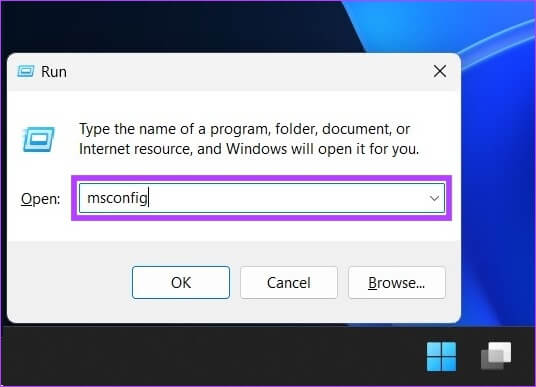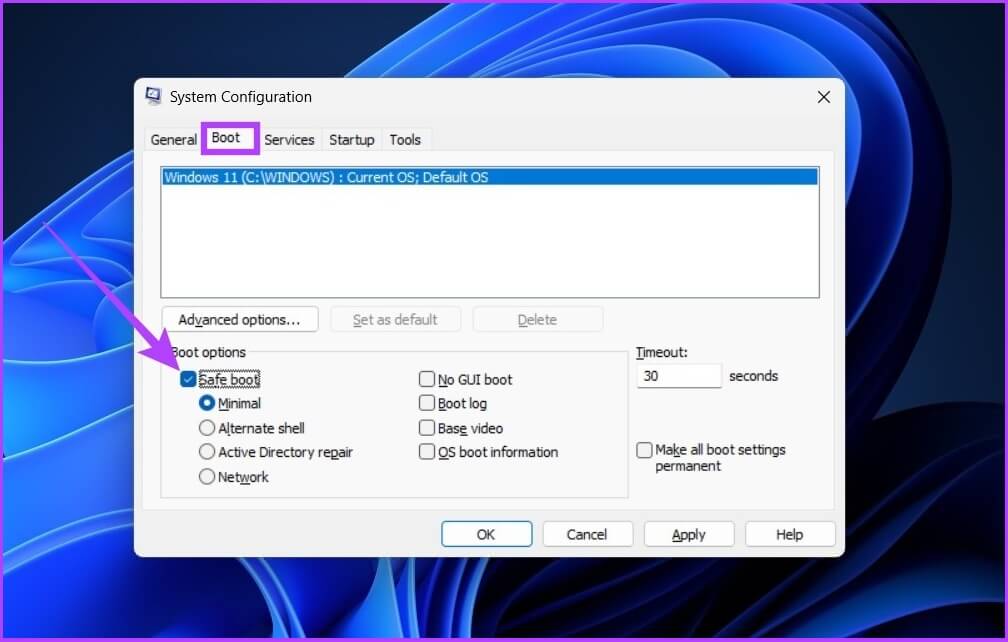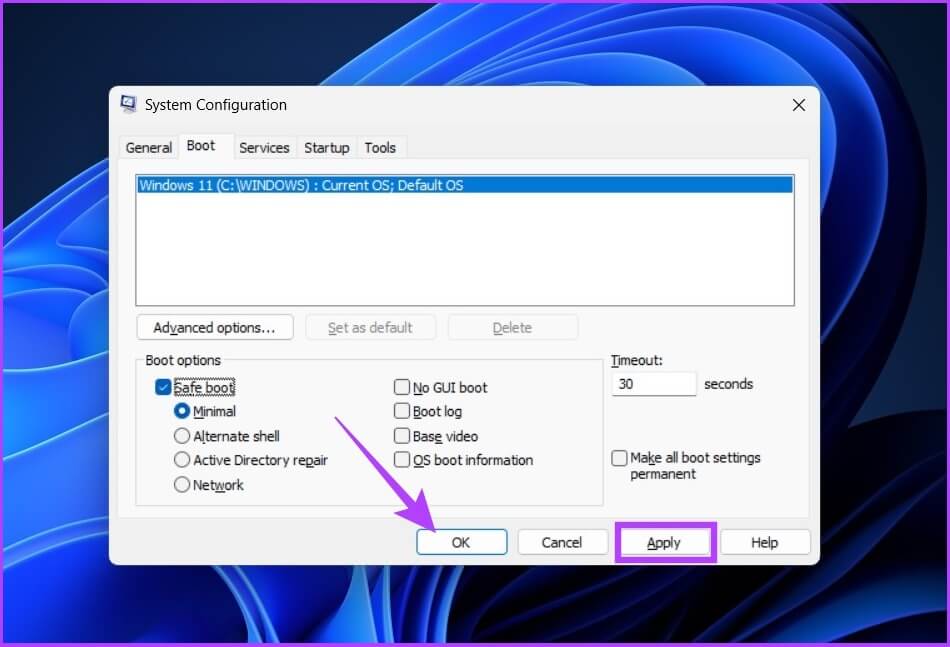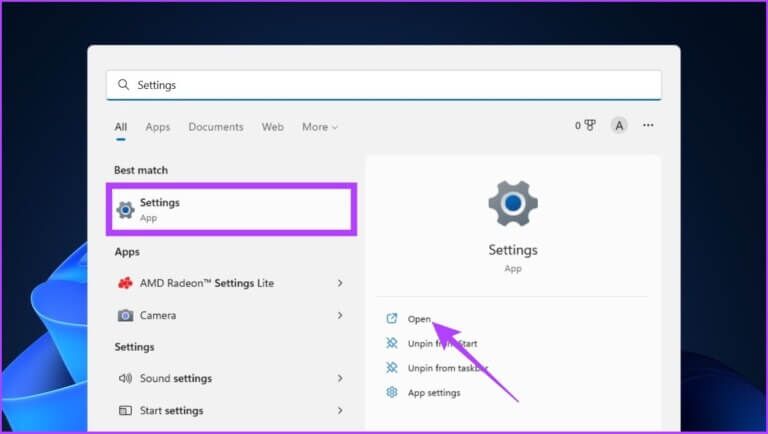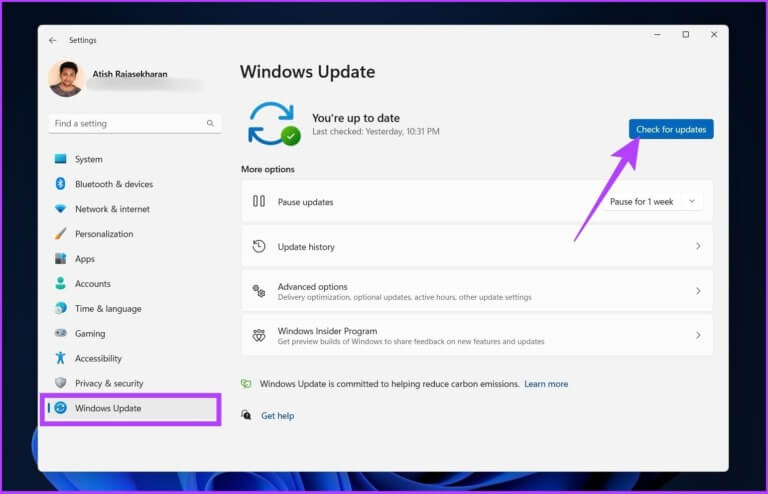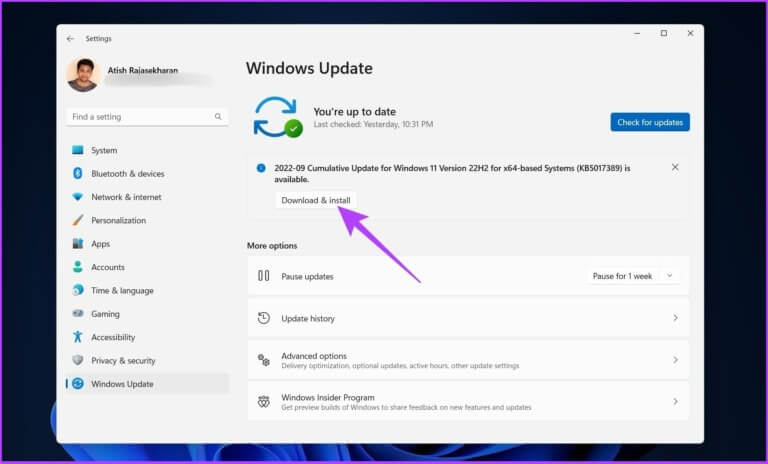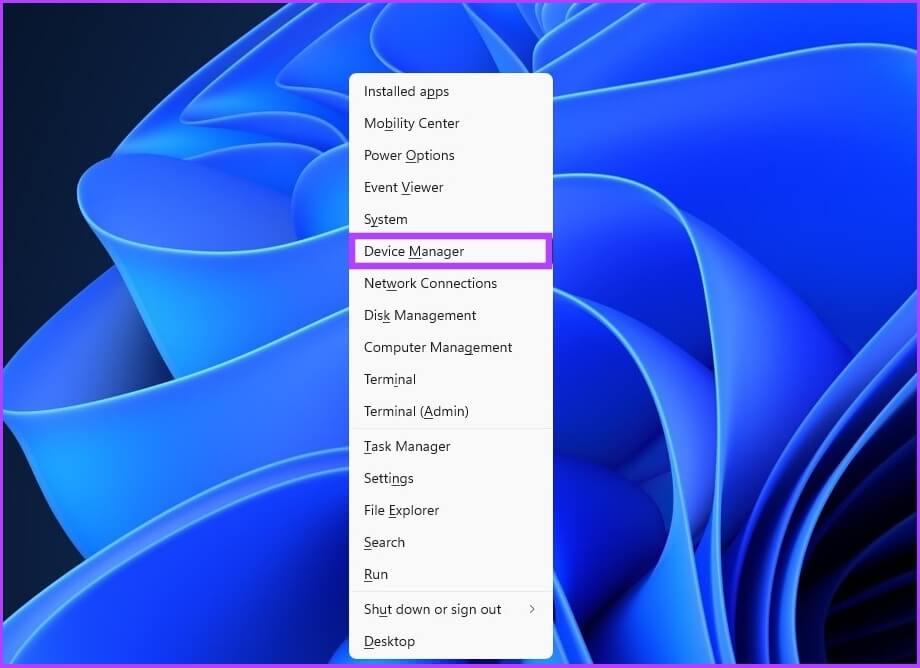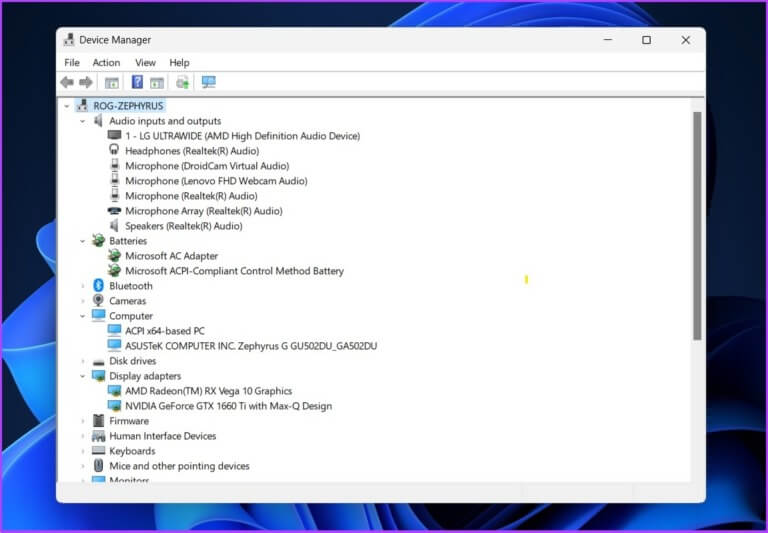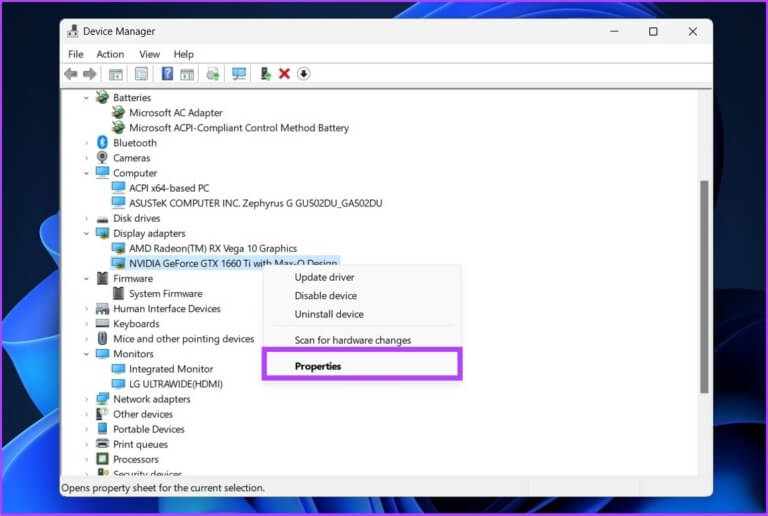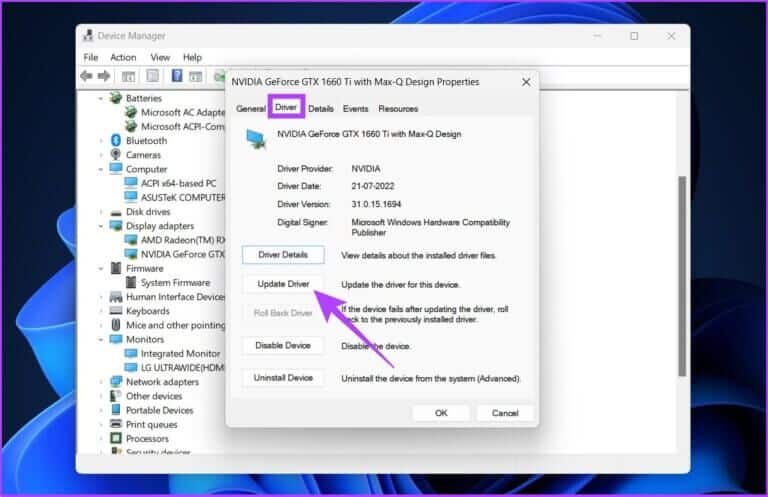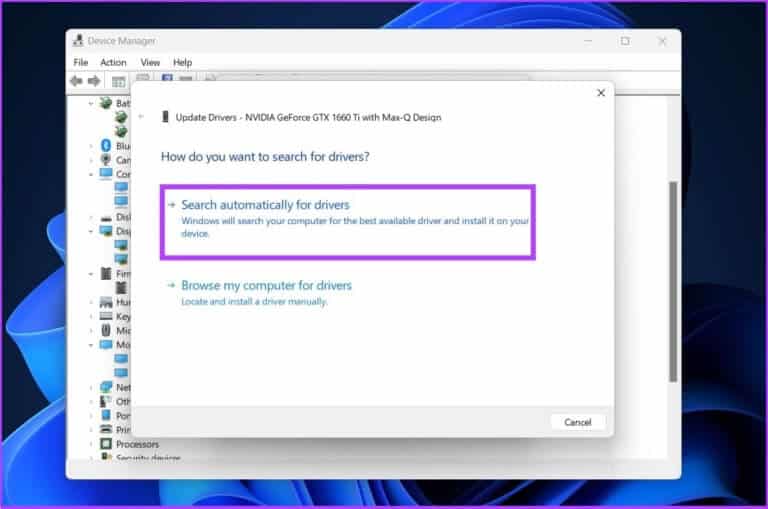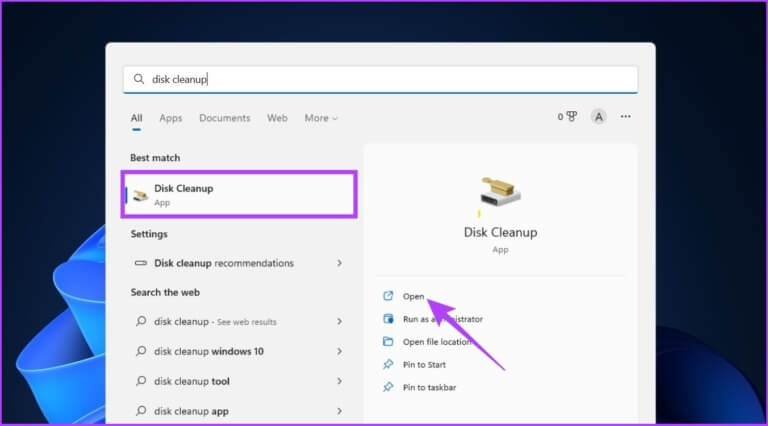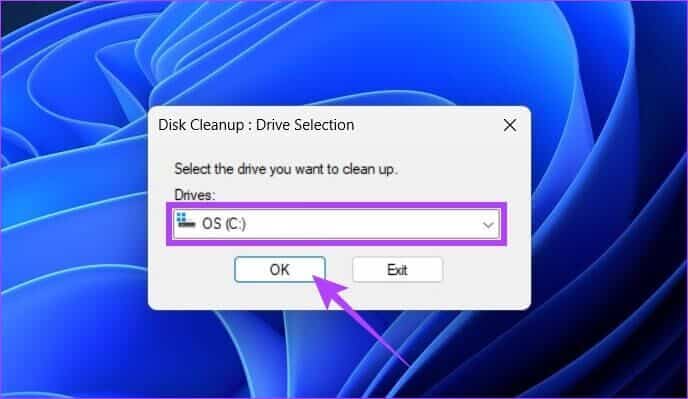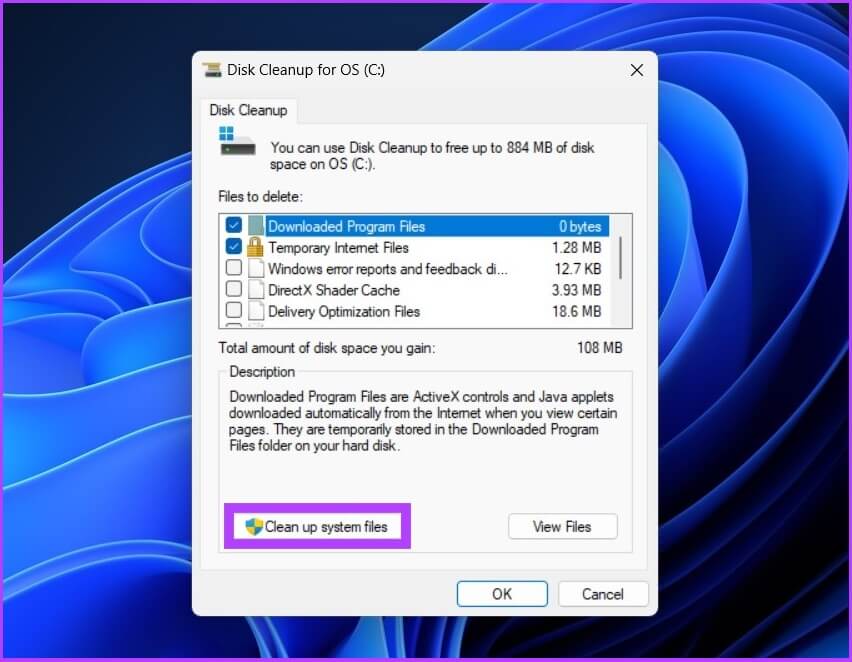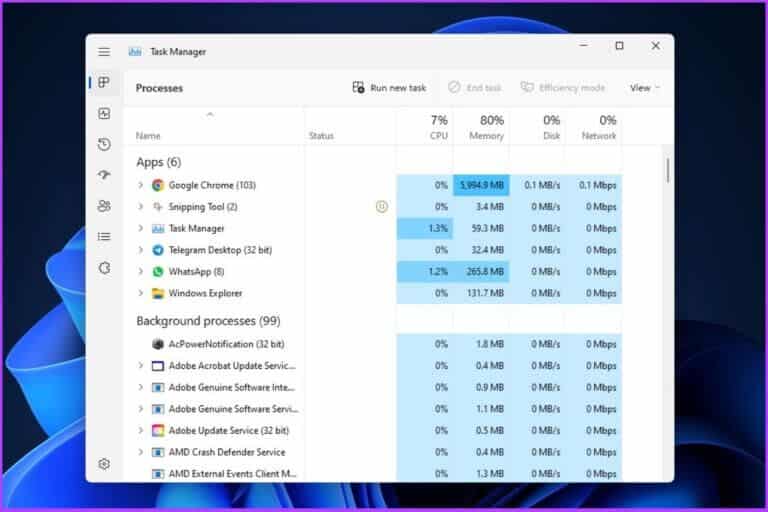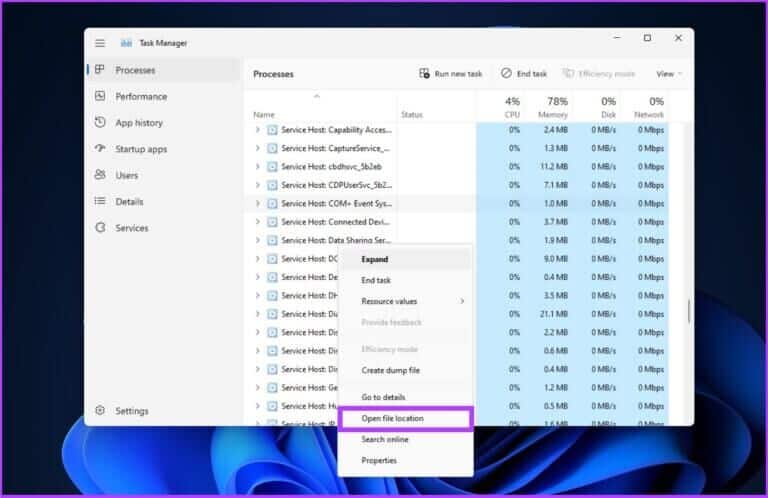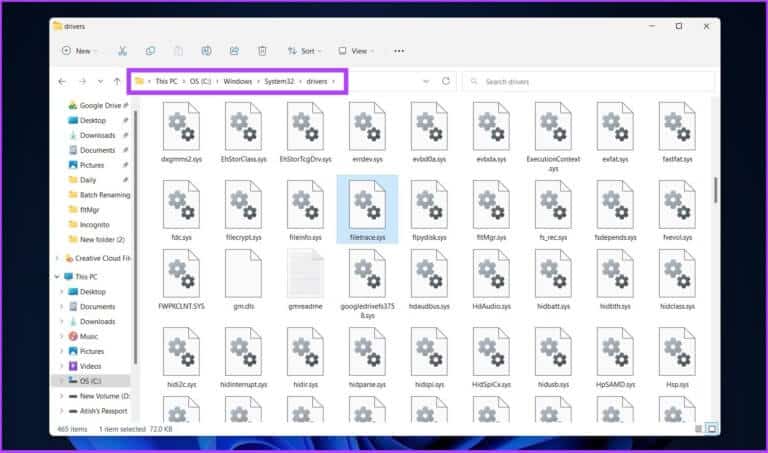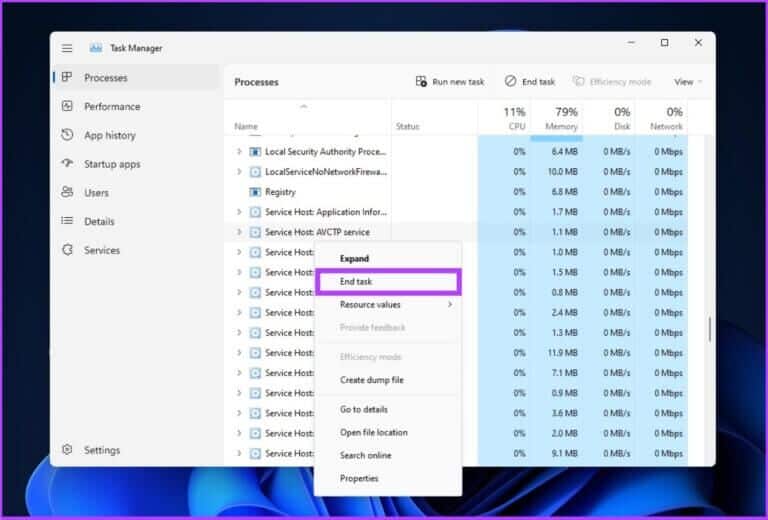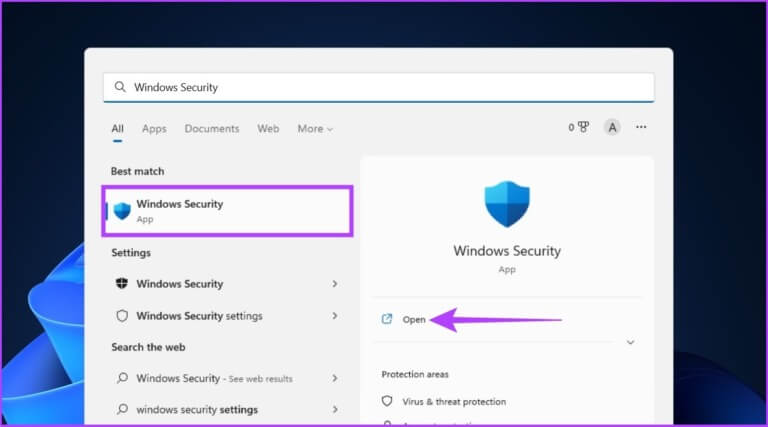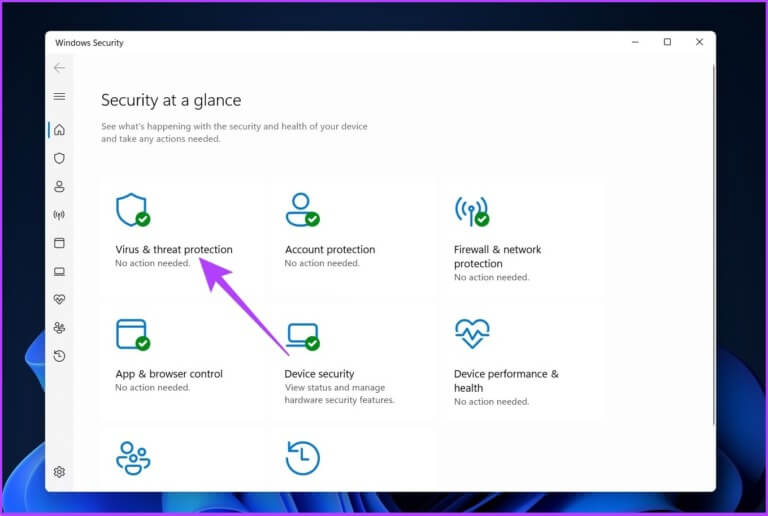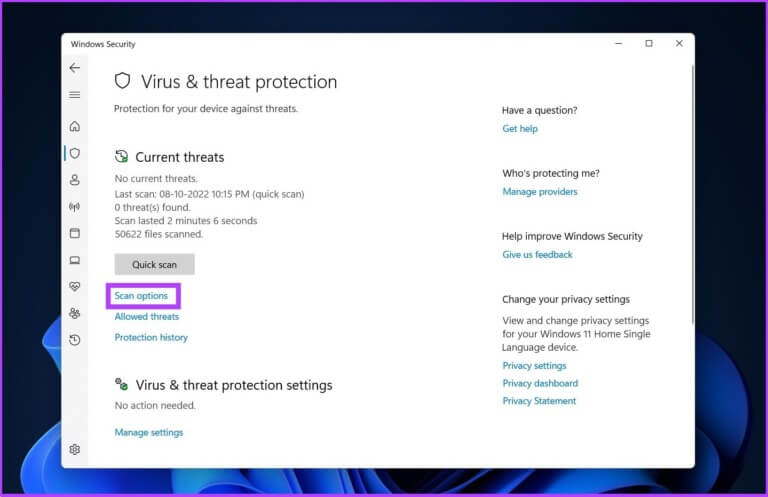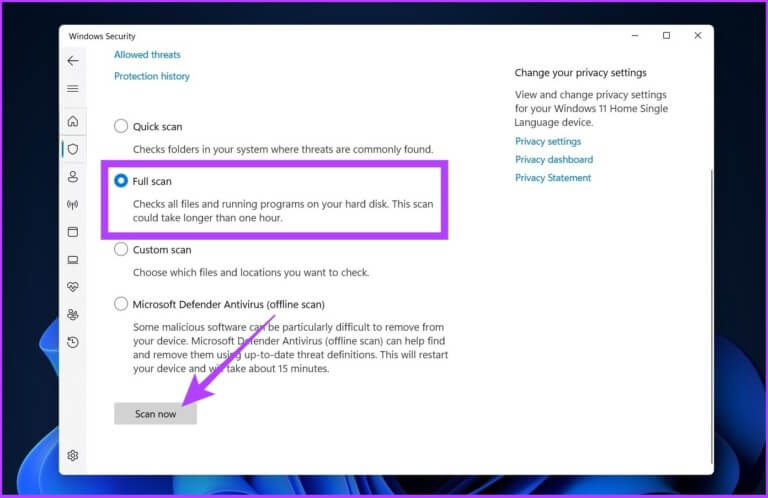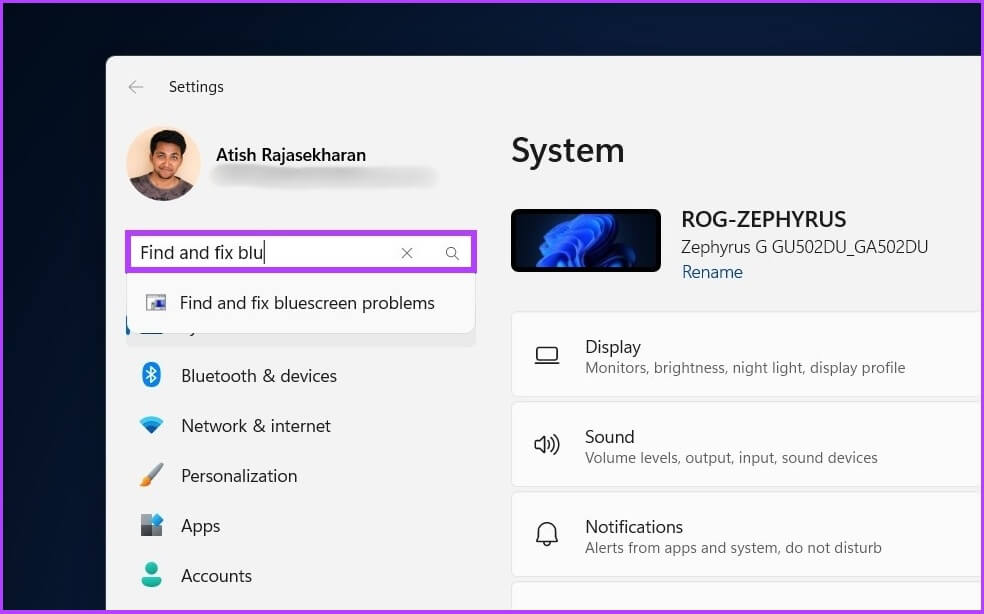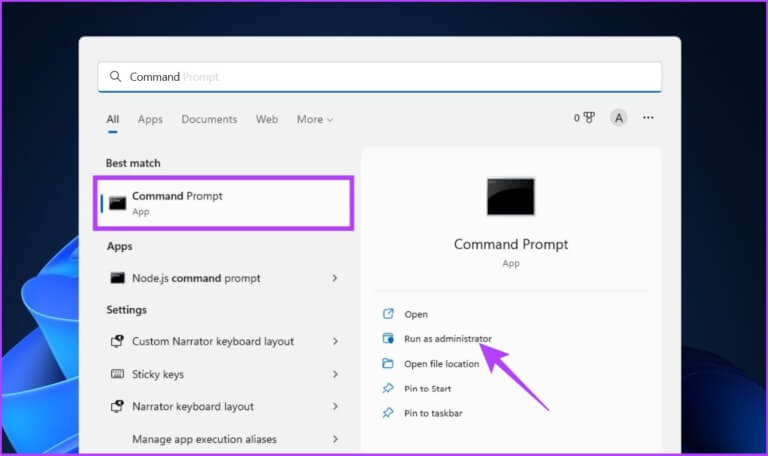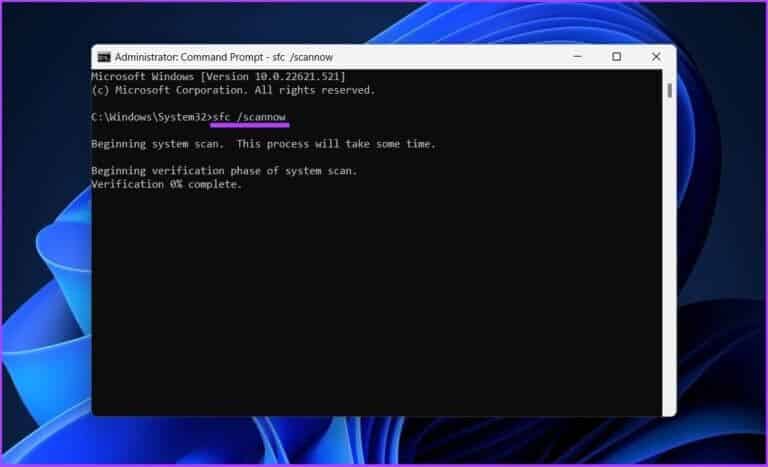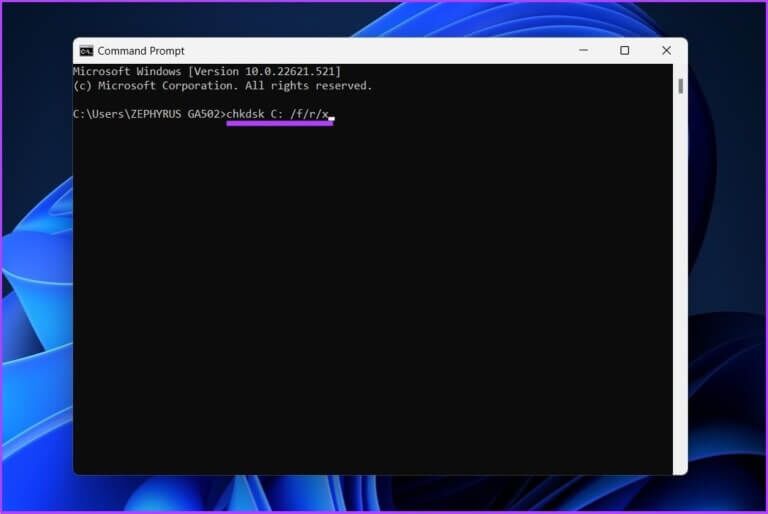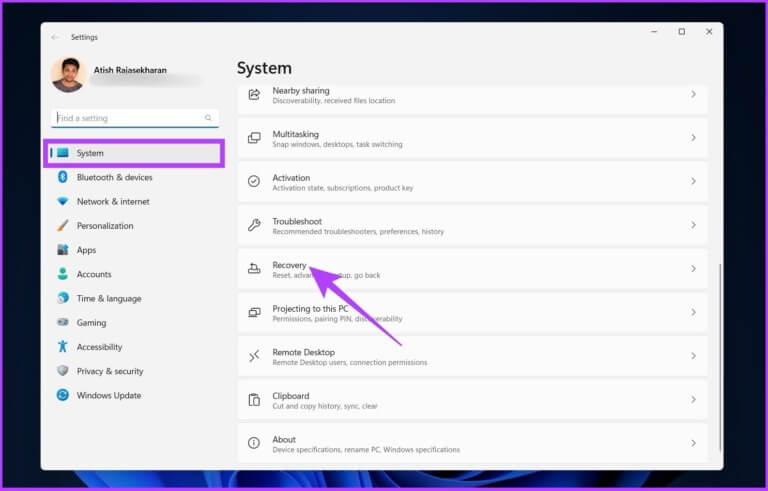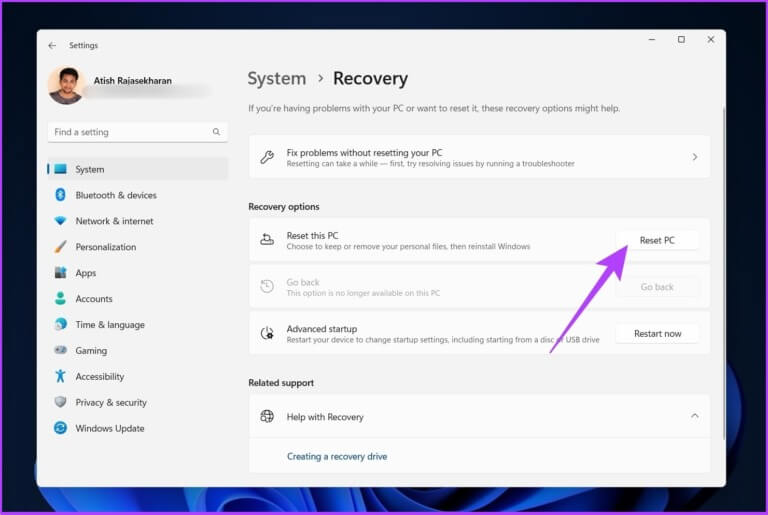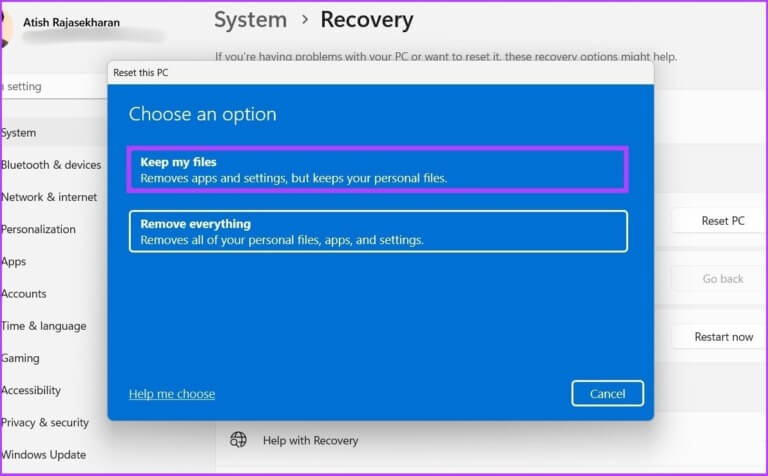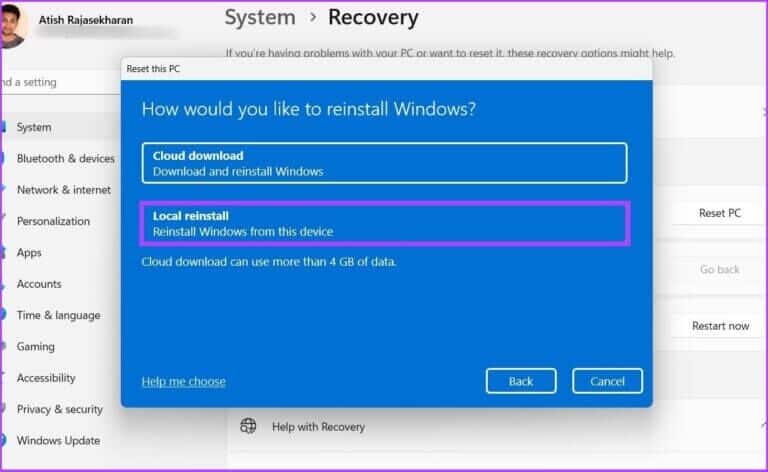9 Möglichkeiten zur Behebung des Bluescreen-Fehlers fltMgr.sys unter Windows
Wenn Sie Windows verwenden, sind Sie möglicherweise auf Bluescreen-Fehler gestoßen, die auch als BSODs (Blue Screen of Death) bezeichnet werden. Bluescreen-Fehler sind nicht zufällig, aber sie können frustrierend sein. Es gibt viele Gründe, warum ein BSOD auftritt, aber einer davon ist der Bluescreen-Fehler fltMgr.sys unter Windows.
Bevor wir uns mit dem fltMgr.sys-Fehlercode befassen, nehmen wir uns einen Moment Zeit, um die Bedeutung des BSOD-Fehlers zu verstehen. Nun, wenn Sie ein Windows-Benutzer sind, sind Sie möglicherweise auf den Bluescreen-Fehler und den Absturz des Betriebssystems gestoßen, gefolgt von einem Neustart. Jawohl? Dies ist ein BSOD-Fehler.
Die häufigsten Ursachen für BSOD-Probleme sind Hardwareprobleme undKorrupte Fahrer veraltete Firmware und andere softwarebezogene Probleme. Nachdem wir nun wissen, was ein BSOD ist, sehen wir uns an, wie das von fltMgr.sys verursachte BSOD-Problem behoben werden kann. Beginnen wir mit den Grundlagen.
Was ist FLTMGR.SYS
fltMgr ist ein Akronym für Microsoft File System Filter Manager. Es stellt sicher, dass die Dateien auf der Festplatte des Benutzers an ihren vorgesehenen Speicherorten bleiben.
Wenn etwas schief geht, kann ein Bluescreen-Fehler von fltMgr.sys auftreten. Dieser Fehler wird im Allgemeinen einem Treiberfehler zugeschrieben, der die Kommunikation zwischen dem Gerät und dem Betriebssystem (Windows) ermöglicht. Aber keine Sorge! Alle Lösungen haben wir im nächsten Abschnitt aufgelistet.
WIE MAN FLTMGR.SYS-FEHLER UNTER WINDOWS BEHEBT
Es gibt viele Möglichkeiten, den Stoppcode fltMgr.sys unter Windows zu reparieren. Wir werden neun Möglichkeiten zur Lösung dieses Problems diskutieren. Für den Anfang empfehlen wir, dass Sie erstellen Systemwiederherstellungspunkt auf Ihrem Computer und führen Sie die folgenden Reparaturen durch Sicherheitsmodus bevor es weitergeht. Wenn Sie fertig sind, fahren Sie mit dem ersten Fix fort.
1. Versuchen Sie, den Computer neu zu starten
Manchmal kann Ihr System nicht auf den Desktop zugreifen und in einer BSOD-Schleife stecken bleiben, was dazu führt, dass fltMgr.sys fehlschlägt. Die beste Möglichkeit, die Ursache des Fehlers zu ermitteln, besteht darin, den Computer im abgesicherten Modus zu starten. Befolgen Sie die folgenden Schritte.
Schritt 1: Öffnen Bootstrap aus der Windows-Suche oder drücke „Windows-Taste + R“ auf der Tastatur.
Schritt 2: Geben Sie den folgenden Befehl ein und drücken Sie Enter Zum Ausführen der Systemkonfigurationsanwendung.
mcongif
Schritt 3: Wechseln zu Boot-Registerkarte und schaut vorbei Sicherer Start.
Schritt 4: mach weiter Mindesteinstellung und klicken Sie auf Anwenden gefolgt von OK.
Damit startet Ihr System im abgesicherten Modus neu und startet nur die notwendigen Dienste. Überprüfen Sie nun, ob der fltMgr.sys-Fehler weiterhin besteht.
2. Suchen Sie nach Windows Update
Ein allgemeines Windows-Update kann eine große Anzahl grundlegender Probleme lösen, zusätzlich zur potenziellen Behebung des fltMgr.sys-Bluescreen-Fehlers. Führen Sie die folgenden Schritte aus, um nach Windows-Updates zu suchen.
Schritt 1: Öffne eine App die Einstellungen من Windows Search oder drücke Windows-Taste + I auf der Tastatur.
Schritt 2: Gehe zu Windows Update Klicken Sie in der Seitenleiste auf die Schaltfläche "Auf Updates prüfen".
Schritt 3: Wenn Sie welche sehen ausstehende Updates , klopfen "Herunterladen und installieren" für Updates.
Wenn Sie Windows 10 oder früher ausführen, sehen Sie möglicherweise die Option zum Anzeigen aller optionalen Updates. Klicken Sie einfach darauf, um es herunterzuladen und zu installieren.
Ein Windows-Update sollte alle software- und treiberbezogenen Probleme beheben, die dazu führen, dass der fltMgr.sys-Fehler auf dem blauen Bildschirm erscheint.
3. Aktualisieren Sie den Treiber im Geräte-Manager
Wie oben erwähnt, ist eine der Hauptursachen für den fltMgr.sys-Fehler auf veraltete, beschädigte oder inkompatible Treiber zurückzuführen. Wir haben ausführlich abgedeckt So aktualisieren Sie Treiber unter Windows , aber der Einfachheit halber fügen wir die folgenden Schritte hinzu.
Schritt 1: Klicke auf "Windows-Taste + X" Auf Tastatur , und wählen Sie Gerätemanager aus dem Kontextmenü.
Schritt 2: Erweitern Sie alle Partitionen und suchen Sie nach Ausrufezeichen (Weil es bedeutet, dass der Fahrer ein Problem hat.)
Schritt 3: Klicken Sie nun mit der rechten Maustaste auf Betriebssystem das ein Ausrufezeichen zeigt, und wählen Sie Eigenschaften aus dem Kontextmenü.
Hinweis: Als Referenz klicken wir auf einen Treiber, der einwandfrei funktioniert.
Schritt 4: Wechseln Sie zur Registerkarte Treiber und klicken Sie auf die Schaltfläche Treiber aktualisieren.
Schritt 5: Wählen Sie nun Weg das du willst Aktualisieren Sie den Treiber aus.
Wir empfehlen, Windows automatisch nach einem Treiber suchen zu lassen. Sie können den Treiber jedoch auch manuell herunterladen und auf Ihrem Computer suchen.
Stellen Sie sicher, dass die Treiberinstallation abgeschlossen ist, bevor Sie fortfahren. Wenn Sie fertig sind, suchen Sie nach anderen Treibern, die ein Ausrufezeichen zeigen. Wenn ja, aktualisieren Sie es auch.
Nach der Installation empfehlen wir, dass Sie Ihren Computer neu starten, um sicherzustellen, dass die Änderungen übernommen werden. Wenn das Problem weiterhin besteht, fahren Sie mit den nächsten Methoden fort.
4. Bereinigen Sie Junk-Dateien in der Windows-Registrierung
Der beste Weg, um unerwünschte Dateien aus der Windows-Registrierung zu entfernen, ist die Verwendung des integrierten Datenträgerbereinigungsprogramms. Auf diese Weise können Sie temporäre Dateien, unerwünschte Schlüssel und Werte aus der Registrierung entfernen. Lassen Sie uns Schritt für Schritt damit fortfahren.
Schritt 1: Öffnen Datenträgerbereinigung über die Windows-Suche.
Schritt 2: Lokalisieren Systemlaufwerk Wo Windows installiert ist und klicken Sie auf "OK".
Beispiel: Betriebssystem (C 🙂
Schritt 3: Klicken Sie jetzt "Systemdateien bereinigen".
Hinweis: Wenn Sie nicht als Administrator angemeldet sind, werden Sie aufgefordert, Administratoranmeldeinformationen hinzuzufügen.
Das ist es! Systemdateien, also unerwünschte Dateien, werden gelöscht, was sich auch in der Registrierung widerspiegelt.
5. Führen Sie einen vollständigen Malware-Scan durch
Windows stellt Ihnen die fltMgr.sys-Datei ohne Bedrohung für das System zur Verfügung, die Sie unter C:\Windows\System32\drivers finden können. Die Datei kann jedoch mit Malware infiziert werden, was dazu führen kann, dass der fltMgr.sys-Code nicht mehr ausgeführt wird. Befolgen Sie diese Schritte, um einen vollständigen Malware-Scan durchzuführen.
Schritt 1: Klicke auf Ctrl + Shift + Esc So öffnen Sie den Windows Task-Manager.
Schritt 2: Scrollen Sie auf der Registerkarte Prozess, um die Datei fltMgr.sys zu finden. Klicken Sie mit der rechten Maustaste darauf und wählen Sie Dateispeicherort öffnen.
Hinweis: Das unten verwendete Bild dient nur zur Veranschaulichung.
Schritt 3: Überprüfen Sie nun, ob das Programm vorhanden ist C:\Windows\System32\drivers.
Schritt 4: Wenn nicht, gehen Sie zurück zum Task-Manager, wählen Sie die Datei aus und klicken Sie auf Aufgabe beenden.
Schritt 5: Jetzt offen Windows-Sicherheit mit Windows-Suche.
Schritt 6: Gehe zu "Schutz vor Viren und Gefahren.
Schritt 7: Klicken Sie jetzt Scan Optionen.
Schritt 8: Wählen Sie Vollständiger Scan und klicken Sie auf "Scanne jetzt".
Windows Defender entfernt die Malware-Datei aus dem System, wodurch fltMgr.sys BSOD gestoppt werden sollte. Wenn das nicht funktioniert, kann Ihnen die nächste Methode helfen. Folgen.
6. Führen Sie die Bluescreen-Fehlerbehebung aus
Windows verfügt über problemspezifische Tools zur Fehlerbehebung, auf die Benutzer zugreifen können, um ihre Probleme mit dem System zu beheben. Ein solcher Troubleshooter ist der Blue Screen Troubleshooter, der Fehler im Zusammenhang mit dem fltMgr.sys-Fehlercode behandelt und behebt. Hier ist, wie es geht.
Schritt 1: Öffnen die Einstellungen Über die Windows-Suche oder tippen Sie auf „Windows-Taste + I.“
Schritt 2: في "Einstellungen" , schreiben "Finden und beheben Sie Bluescreen-Probleme“ in der SuchleisteFinden Sie eine Einstellung.
Schritt 3: Klicken Sie nun auf den Button „Führen Sie die Problembehandlung aus.
Warten Sie, bis die Problembehandlung Probleme auf Ihrem Computer überprüft und identifiziert hat. Wie Sie wissen, funktionieren Fehlerbehebungstools nicht immer, und wenn Sie in den anderen Boxenpass fallen, prüfen Sie die nächste Methode.
7. Führen Sie SFC Scannow und Chkdsk über die Eingabeaufforderung aus
Lassen Sie uns ein anderes Windows-Dienstprogramm namens System File Checker (SFC) verwenden. Dieses Tool kann verlorene und beschädigte Dateisysteme scannen und reparieren. Folgen Sie den unteren Schritten.
Schritt 1: Öffnen Eingabeaufforderung als Administrator über die Windows-Suche.
Klicken نعم im Router.
Schritt 2: Schreiben Sie folgendes hinein Befehlszeile und drücken Sie die Eingabetaste.
sfc / scannow
Erlauben Sie dem Befehl, Systemdateien zu scannen und zu reparieren.
Schritt 4: Geben Sie jetzt ein Befehl unten und drücken Sie Enter.
chkdsk C: / f / r / x
Der obige Befehl überprüft das Laufwerk „C:“, versucht, Probleme mit dem Laufwerk zu beheben, und versucht, die lesbaren Informationen wiederherzustellen.
Nachdem alles erledigt ist, starten Sie Ihren Computer neu und prüfen Sie, ob er fortgesetzt wird fltMgr.sys Blue Screen of Death-Fehler.
8. Verwenden Sie die Systemwiederherstellung
Diese Methode sollte den fltMgr.sys-Bluescreen-Fehler ohne Wiederholung beheben. Bei dieser Methode benötigen Sie einen Reset-Punkt für Ihr System, um Daten wiederherzustellen. Wenn Sie noch keinen haben, überspringen Sie diesen Schritt und fahren Sie mit der letzten Methode fort, um diesen Windows-Stoppcode zu beheben.
Nun, wenn Sie einen Systemwiederherstellungspunkt haben, überprüfen Sie ihn So erstellen und verwenden Sie die Systemwiederherstellung auf Windows.
9. Letzter Ausweg – installieren Sie eine saubere Version von Windows
Wenn alle oben genannten Methoden nicht funktionieren, besteht der letzte Ausweg darin, eine saubere Version von Windows auf Ihrem Computer zu installieren. Befolgen Sie die nachstehenden Schritte sorgfältig.
Schritt 1: Öffnen Sie die Einstellungen-App mit der Windows-Suche oder tippen Sie auf „Windows-Taste + I.“
Schritt 2: Lokalisieren Das System Klicken Sie in der Seitenleiste auf Erholung.
Der Schritt 3: Lokalisieren „Diesen PC zurücksetzen“ Unter Wiederherstellungsoptionen.
Schritt 4: im Fenster „Diesen PC zurücksetzen“, wählen Sie „Meine Dateien behalten“.
Schritt 5: Wählen Sie nun "Lokale Neuinstallation".
Folgen Sie den Schritten, und das war's. Ihr PC wird mit einer sauberen Version von Windows aktualisiert, wodurch der Bluescreen-Fehler fltMgr.sys behoben wird. Haben Sie ein Mehr an Anfragen? Gehen Sie zum nächsten Abschnitt.
Fragen und Antworten zum Fehlercode FLTMGR.SYS
1. Wie erzwinge ich mit CMD die Ausführung eines blauen Bildschirms?
Sie können BSOD über die Eingabeaufforderung auslösen. Schritte: Öffnen Sie die Eingabeaufforderung als Administrator > geben Sie „TASKILL /IM svchost.exe /F“ ein > drücken Sie die Eingabetaste.
2. Kann eine Überhitzung einen Bluescreen-Fehler verursachen?
Überhitzung kann zu einem Bluescreen of Death (oder Systemabsturz) führen. Stellen Sie also sicher, dass Ihr Computer über eine gute Luftzirkulation und ein gutes Kühlsystem verfügt.
Verhindern Sie, dass WINDOW-Fehler auftreten
Das BSOD-Problem ist bei normalen Benutzern üblich. Es gibt eine Reihe von Lösungen für den Bluescreen-Fehler fltMgr.sys unter Windows. Es ist nur eine Frage, wie Sie das Problem lösen. Welche der oben genannten Methoden funktioniert am besten für Sie? Teilen Sie Ihre Gedanken im Kommentarbereich mit.