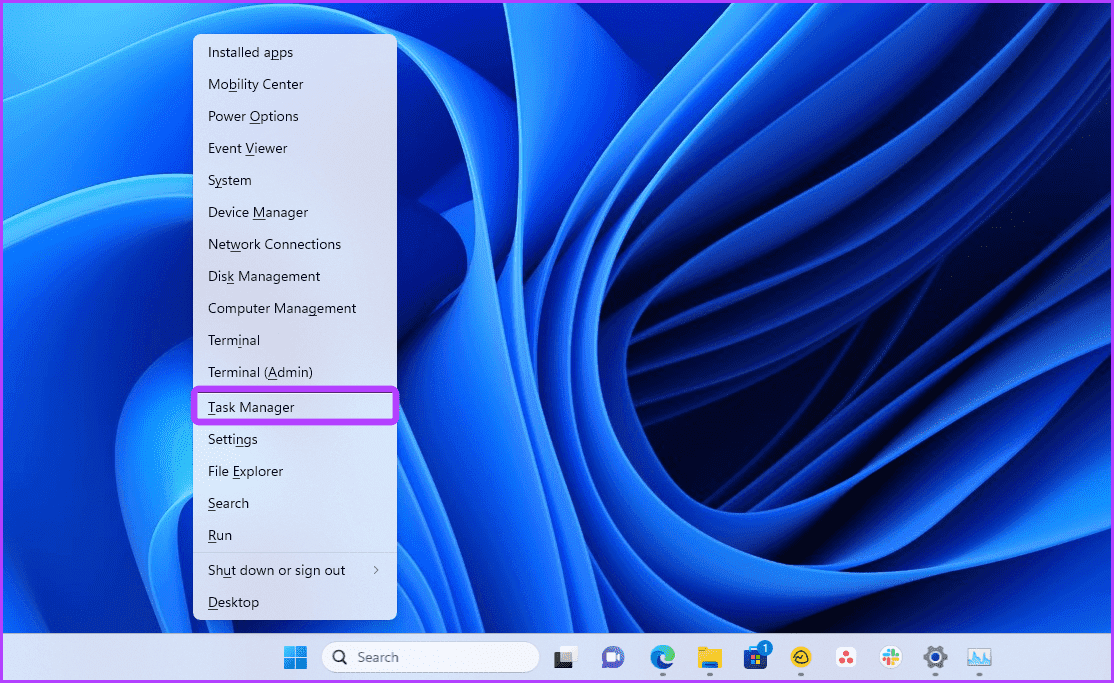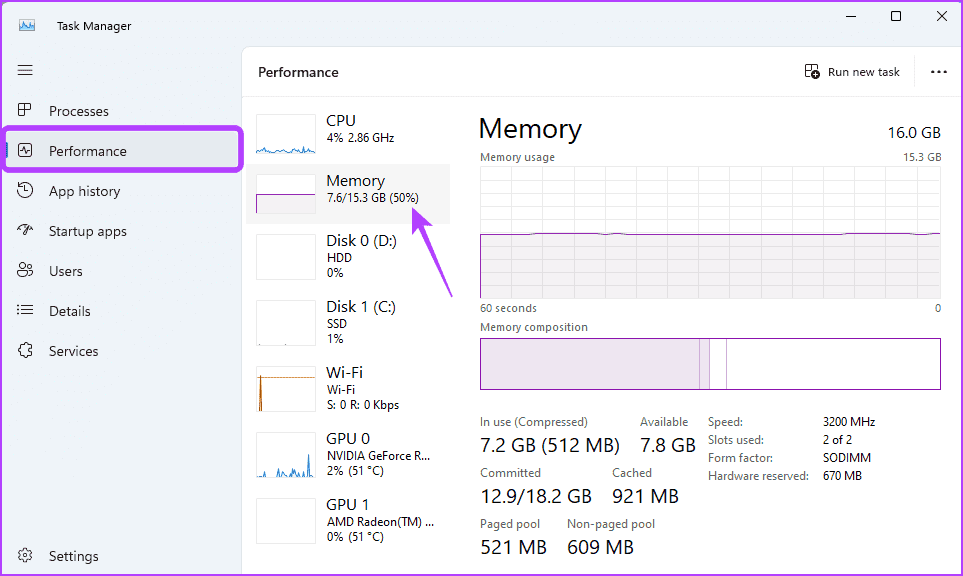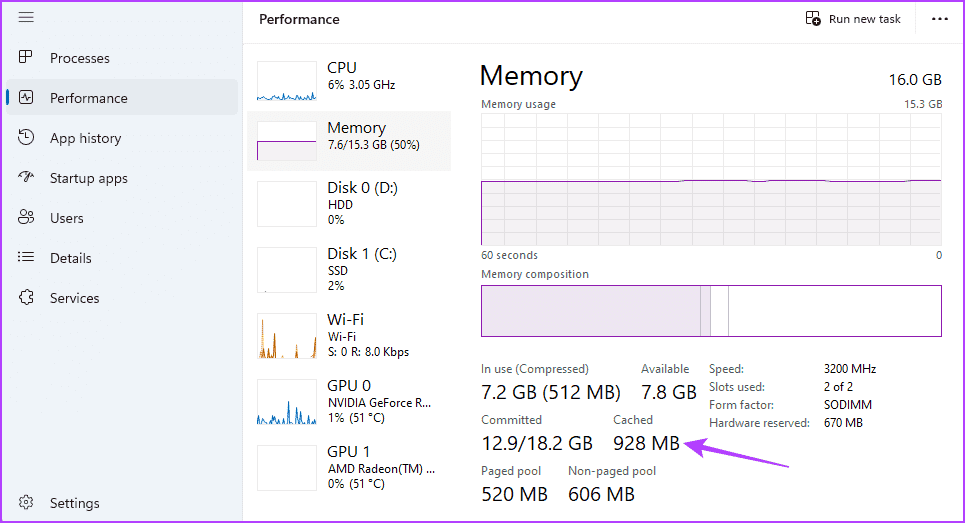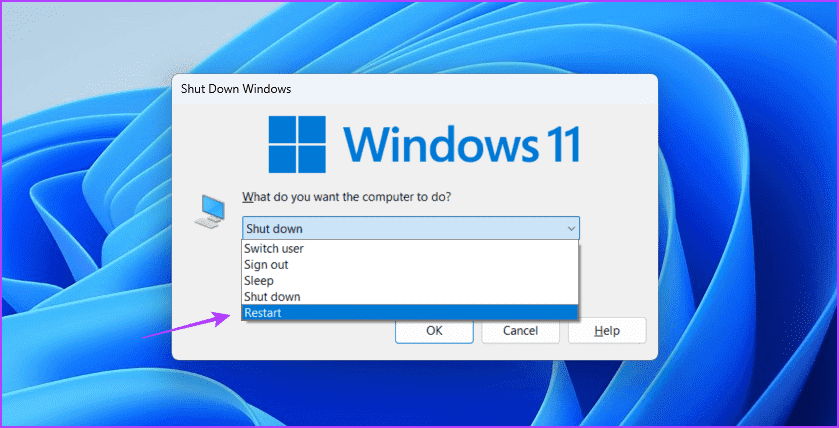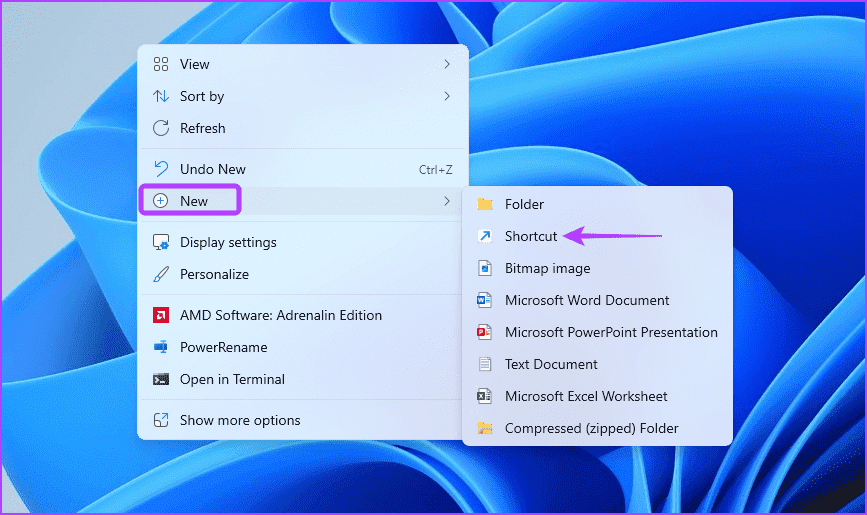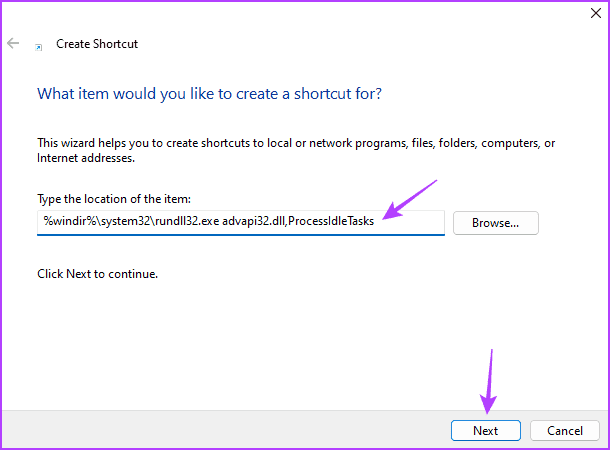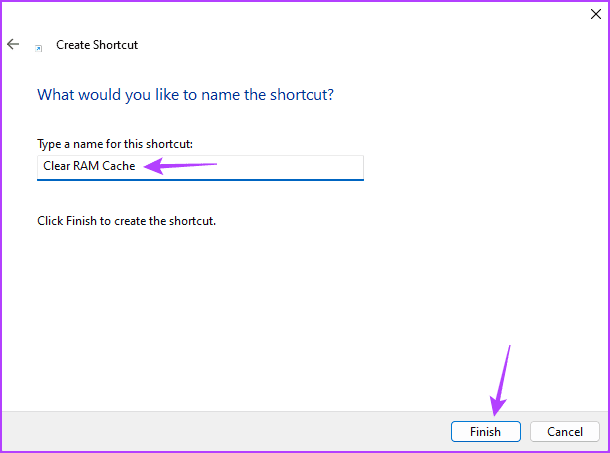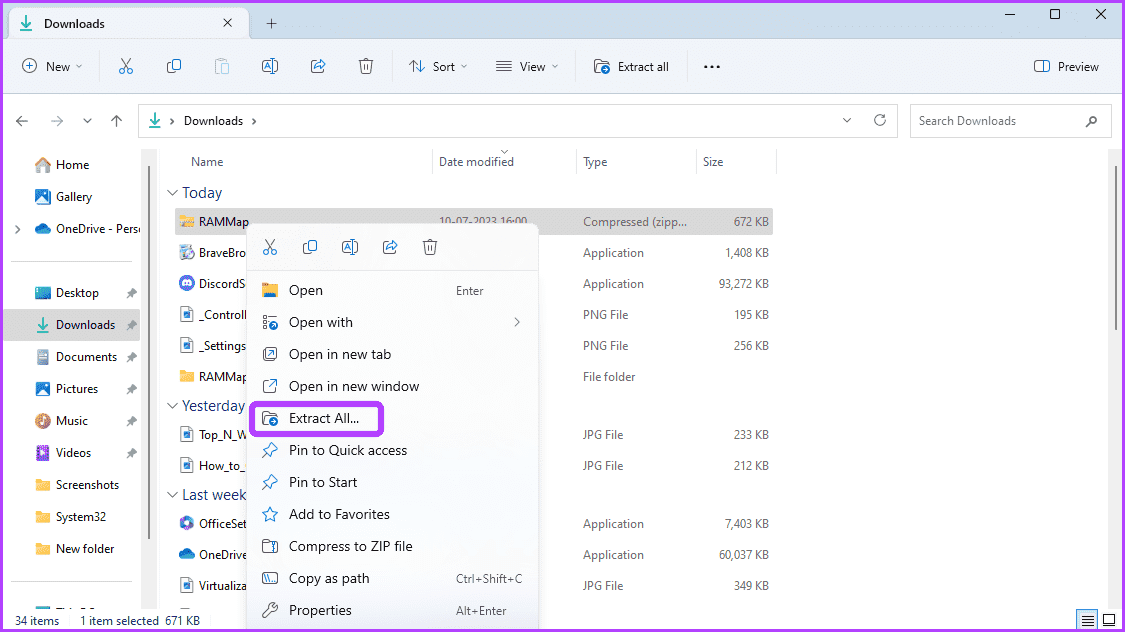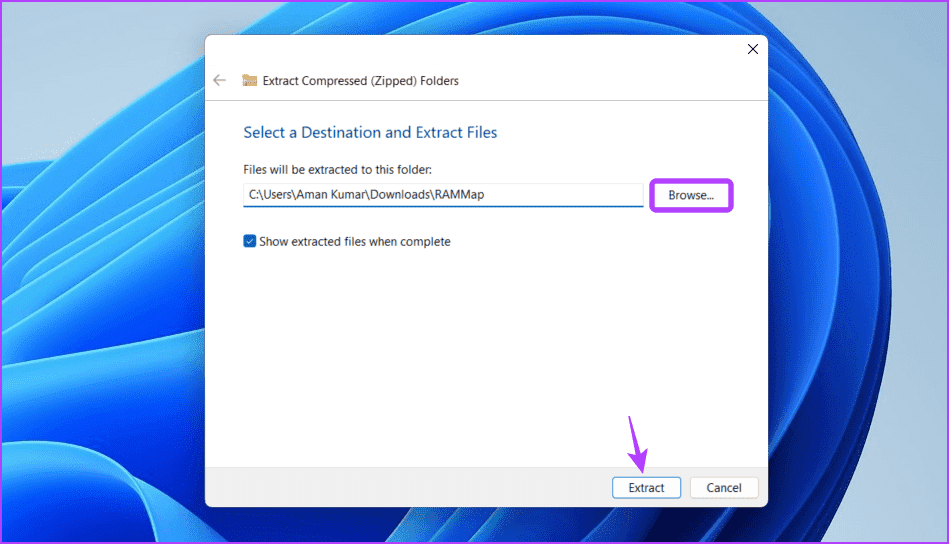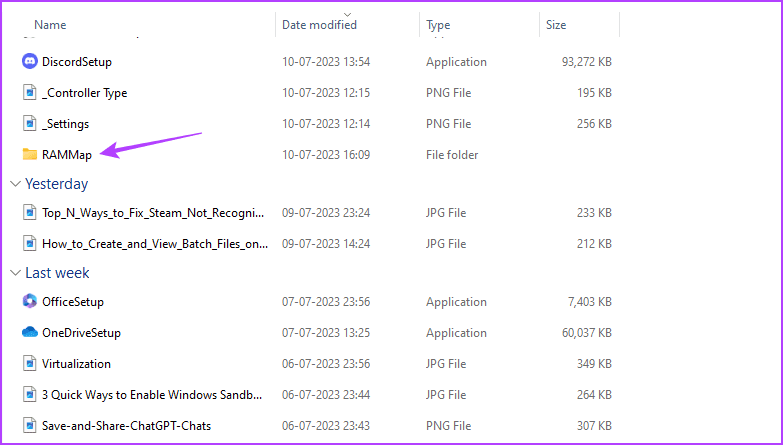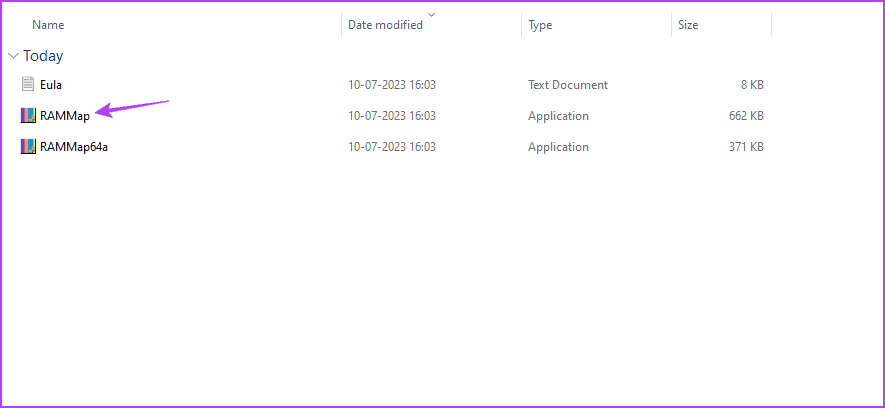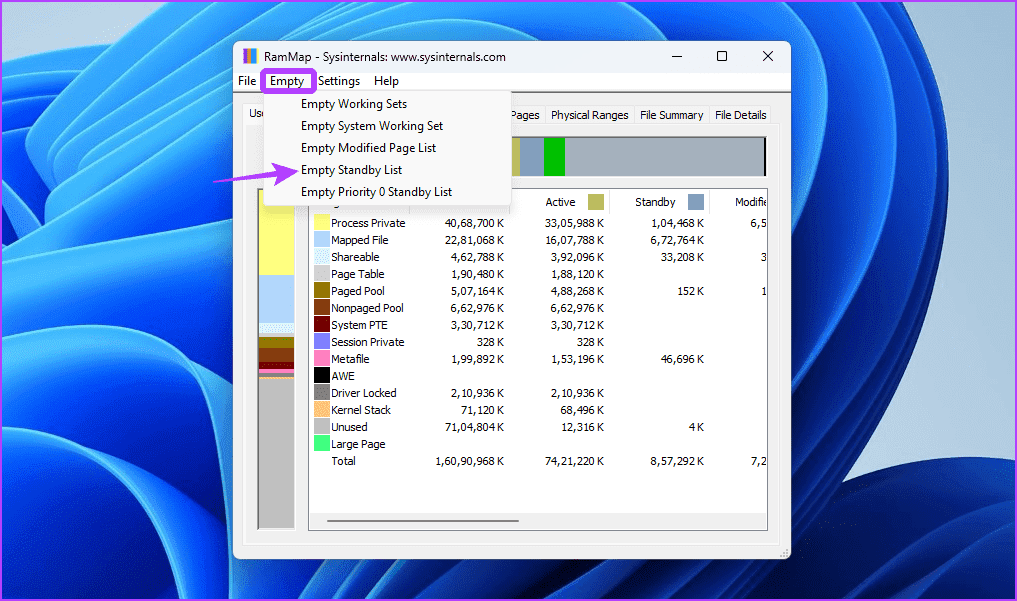Die drei besten Möglichkeiten, den RAM-Cache unter Windows 3 zu leeren
Möchten Sie Verbessern Sie die Leistung Ihres PCs Ihre? Machen Sie sich keine Sorgen, wir werfen Ihnen keine Unmengen an Optionen oder Programmen vor die Füße. Eine der vielen Möglichkeiten, dies zu erreichen, besteht jedoch darin, den RAM-Cache Ihres Windows-PCs zu leeren.
Wir erklären, was der RAM-Cache ist und wie man ihn anzeigt. Darüber hinaus werden wir drei schnelle Möglichkeiten zum Leeren des Caches in Windows 11 untersuchen. Fangen wir an.
Was ist RAM?
RAM-Cache bezieht sich auf einen kleinen Teil des Arbeitsspeichers (RAM) Ihres Computers, der Daten zu Dateien und Anweisungen enthält, auf die häufig zugegriffen wird. Windows erstellt einen RAM-Cache, um die Computerleistung zu verbessern, indem die Zeit zum Abrufen von Daten verkürzt wird.
Bei Verwendung einer Datei oder Anwendung wird ein Duplikat im temporären RAM gespeichert. Wenn Sie also dieselbe Datei oder Anwendung erneut anfordern, kann Ihr Computer die Daten schnell aus dem Cache abrufen, anstatt über Ihr Speichergerät darauf zuzugreifen.
Warum Sie den RAM-Cache unter Windows leeren sollten
Das Leeren des RAM-Cache verbessert nicht nur die Leistung Ihres Computers, sondern bietet auch zahlreiche weitere Vorteile. Schauen wir uns jeden einzeln an.
- Das Leeren des RAM-Cache ist eine der besten Möglichkeiten Um Probleme beim Einfrieren von Anwendungen zu beheben auf dem Computer. Viele Anwendungen frieren aufgrund von unzureichendem Arbeitsspeicher ein. Durch das Leeren des Caches erhält die Anwendung jedoch eine große Menge Arbeitsspeicher, wodurch das Auftreten von Einfrierungen vermieden wird.
- Bei speicherintensiven Anwendungen wie Spielen und Fotobearbeitungsanwendungen kann es aufgrund von Speichermangel zu Leistungsproblemen kommen. Sie können den Cache-RAM löschen, damit Sie über genügend Ressourcen verfügen, um problemlos arbeiten zu können.
- Zwischengespeicherte Daten, wie z. B. Website-Dateien, sind möglicherweise veraltet. Sie können Cache-Daten löschen, damit Ihr Computer die neuesten Daten im temporären RAM speichern kann.
Was Sie beim Löschen des RAM-Cache beachten sollten
Wie alles andere auf dieser Welt hat auch das Leeren des RAM-Cache eine Kehrseite. Hier sind einige wichtige Punkte, die Sie beim Löschen des RAM-Cache unter Windows beachten sollten:
- Nach dem Leeren des Caches beginnt der Computer, den Cache von Grund auf neu aufzubauen. Im Allgemeinen hat dieser Vorgang nur minimale Auswirkungen auf die Computerleistung, kann jedoch manchmal zu einer Verlangsamung führen. Dies liegt daran, dass sich der Cache mit neuen Daten neu aufbaut, während Sie die Dateien und Anwendungen Ihres Computers weiterhin verwenden.
- Wie bereits erwähnt, speichert temporärer RAM temporäre Daten für Dateien und Anwendungen, auf die häufig zugegriffen wird. Wenn Sie den Cache leeren, werden diese Daten entfernt. Daher kann es beim Zugriff auf dieselben Dateien und Anwendungen zu einer leichten Verzögerung kommen, da der Computer Daten von langsameren Speichergeräten statt aus dem RAM-Cache abrufen muss.
- Wenn Sie versuchen, den Cache zu leeren, ist es möglich, dass einige Programme zwischengespeicherte Daten verwenden. Stellen Sie daher vor dem Leeren des Caches sicher, dass keine wichtigen Programme im Hintergrund laufen. Sie sollten alle wichtigen Aufgaben vorher erledigen und dann mit dem Leeren des Caches fortfahren, um mögliche Störungen zu vermeiden.
Nachdem Sie sich nun kurz mit dem RAM-Cache und dessen Anzeige vertraut gemacht haben, sehen wir uns an, wie Sie ihn löschen.
Wenn Sie wissen möchten, wie viel RAM Ihr Computer gespeichert hat, können Sie dies mit tun Aufgabenmanagement. Nachfolgend finden Sie die Schritt-für-Schritt-Anleitung zum Anzeigen des RAM-Cache unter Windows 11:
Schritt 1: Drücken Sie eine Tastenkombination Windows + X ein Menü öffnen Power-User.
Schritt 2: Wähle eine Option Aufgabenmanagement.
Weiter zu Schritt 3: Klicken Sie auf das Symbol Hamburger in der oberen linken Ecke.
Schritt 4: Wählen die Performance Klicken Sie in der linken Seitenleiste auf eine Option Erinnerung im rechten Bereich.
Schritt 5: Der zwischengespeicherte Wert zeigt den aktuellen Cache an für RAM von Ihrem System verwendet.
So erfahren Sie, wie viel Cache Ihr Computer verbraucht. Lassen Sie uns herausfinden, wie Sie diese Nummer löschen können.
So leeren Sie den RAM-Cache in Windows 11
Es gibt drei Möglichkeiten, den RAM-Cache unter Windows zu leeren. Lassen Sie uns jede Methode einzeln untersuchen.
1. Löschen Sie den RAM-Cache, indem Sie Ihren Computer neu starten
Der einfachste Weg, den Cache zu leeren, besteht darin, Ihren Computer neu zu starten. Beim Neustart Ihres Computers schließt Windows alle im Hintergrund laufenden Anwendungen, wodurch der RAM-Cache automatisch entfernt wird.
Um Ihren Computer neu zu starten, drücken Sie die Tastenkombination Alt + F4 und wählen Sie „Neu starten“ aus dem Dropdown-Menü. Klicken Sie dann aufOKum Ihren Computer neu zu starten. Es ist jedoch nicht ratsam, den Computer immer wieder neu zu starten, während Sie mitten in etwas sind.
2. Löschen Sie den RAM-Cache über eine Desktop-Verknüpfung
Wenn Sie den Cache mit wenigen Klicks leeren möchten, können Sie eine Desktop-Verknüpfung dafür erstellen. Sie können dies tun, indem Sie die folgenden Schritte ausführen:
Schritt 1: Klicken Sie mit der rechten Maustaste auf den Desktop, bewegen Sie den Mauszeiger über „Neu“ und wählen Sie „Neu“ aus Akronym Aus einer Liste السياق..
Schritt 2: Einfügen Adresse Weiter im Standortfeld und klicken Sie auf der nächste.
%windir%\system32\rundll32.exe advapi32.dll,ProcessIdleTasksWeiter zu Schritt 3: Geben Sie einen Namen für die Verknüpfung ein und klicken Sie auf „Ende".
Doppelklicken Sie auf die neu erstellte Verknüpfung, um den temporären RAM zu löschen. Beachten Sie, dass, wenn Sie einige ausstehende Apps geöffnet haben, diese Verknüpfung sie zwangsweise schließt und Sie möglicherweise einige Daten verlieren.
3. Löschen Sie den RAM-Cache mit RAMMap
Microsoft bietet ein Tool namens RAMMap Memory Analyzer zur Überwachung und Löschung des RAM-Cache an. Dieses Tool kann nützlich sein, wenn Sie den RAM-Cache leeren möchten, ohne Ihren Computer neu starten zu müssen. So laden Sie RAMMap herunter und verwenden es, um den RAM-Cache zu löschen:
Schritt 1: Laden Sie die RAMMap Verwenden Sie den unten stehenden Link.
Schritt 2: Rechtsklick RAMMap.zip-Datei heruntergeladen und wählen Sie, ob Sie alles extrahieren möchten Kontextmenü.
Weiter zu Schritt 3: Verwenden Sie die SchaltflächeاستعراضWählen Sie den Speicherort aus, von dem Sie die Dateien extrahieren möchten, und klicken Sie dann auf die Schaltfläche "Extraktion".
Der Schritt 4: Navigieren Sie zu dem Ort, an dem Sie die Datei extrahiert haben, und doppelklicken Sie RAMMap-Ordner um es zu öffnen.
Schritt 5: Doppelklicken Sie auf eine Datei RAMMap.
Weiter zu Schritt 6: Klicken Sie auf die Registerkarte "leer" oben und wählen Sie „leere Warteschlange aus dem angezeigten Menü.
Wenn Ihr Systemspeicher knapp wird, verwenden Sie die oben genannten Methoden, um den RAM-Cache zu leeren.
PC-Optimierung
Unabhängig davon, ob Sie die Leistung verbessern oder Speicherprobleme beseitigen möchten, kann das Leeren des RAM-Cache Ihres Computers in verschiedenen Situationen hilfreich sein. Es gibt mehrere Möglichkeiten, dies zu tun; Sie können sie alle im Leitfaden nachlesen.