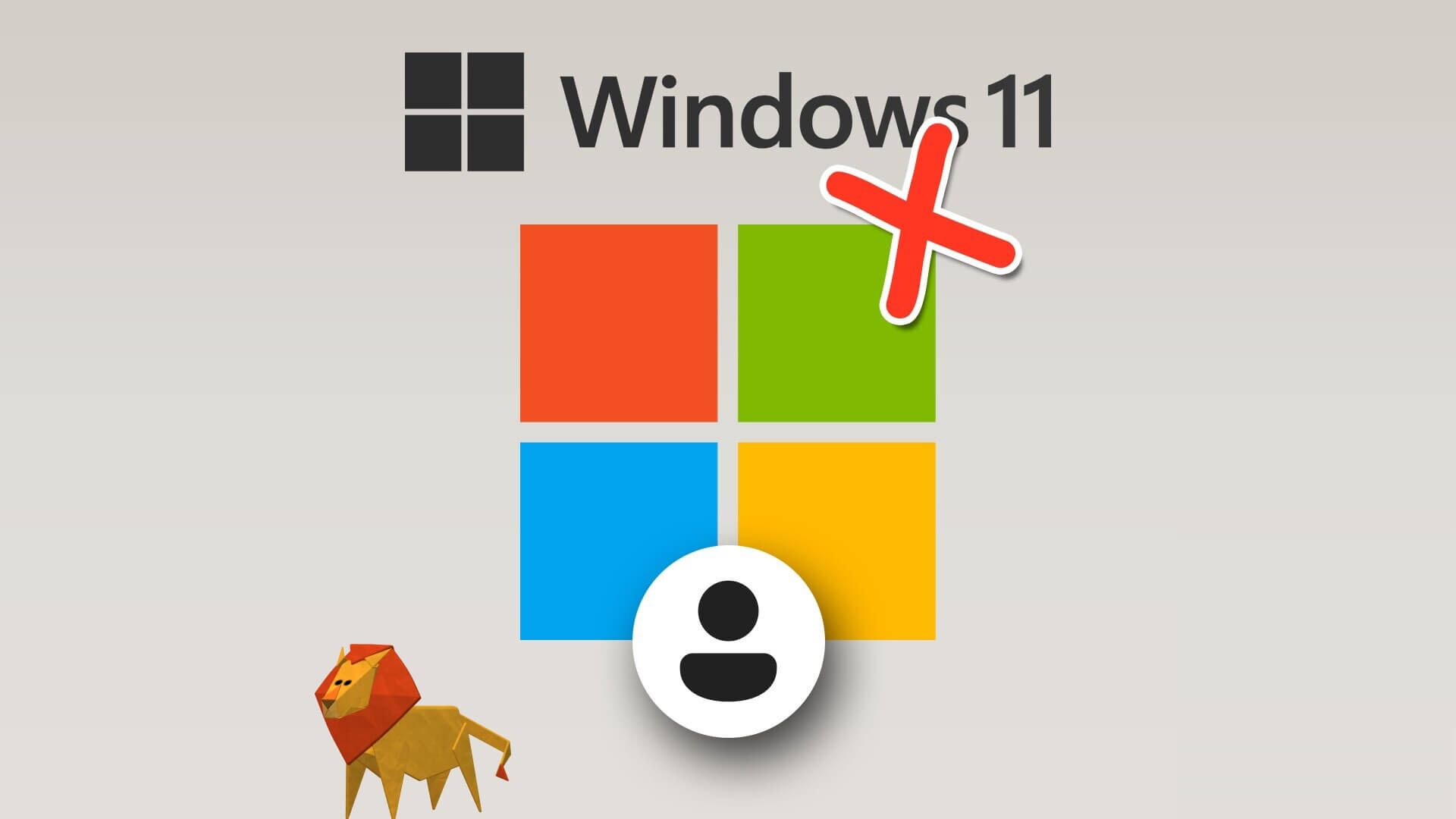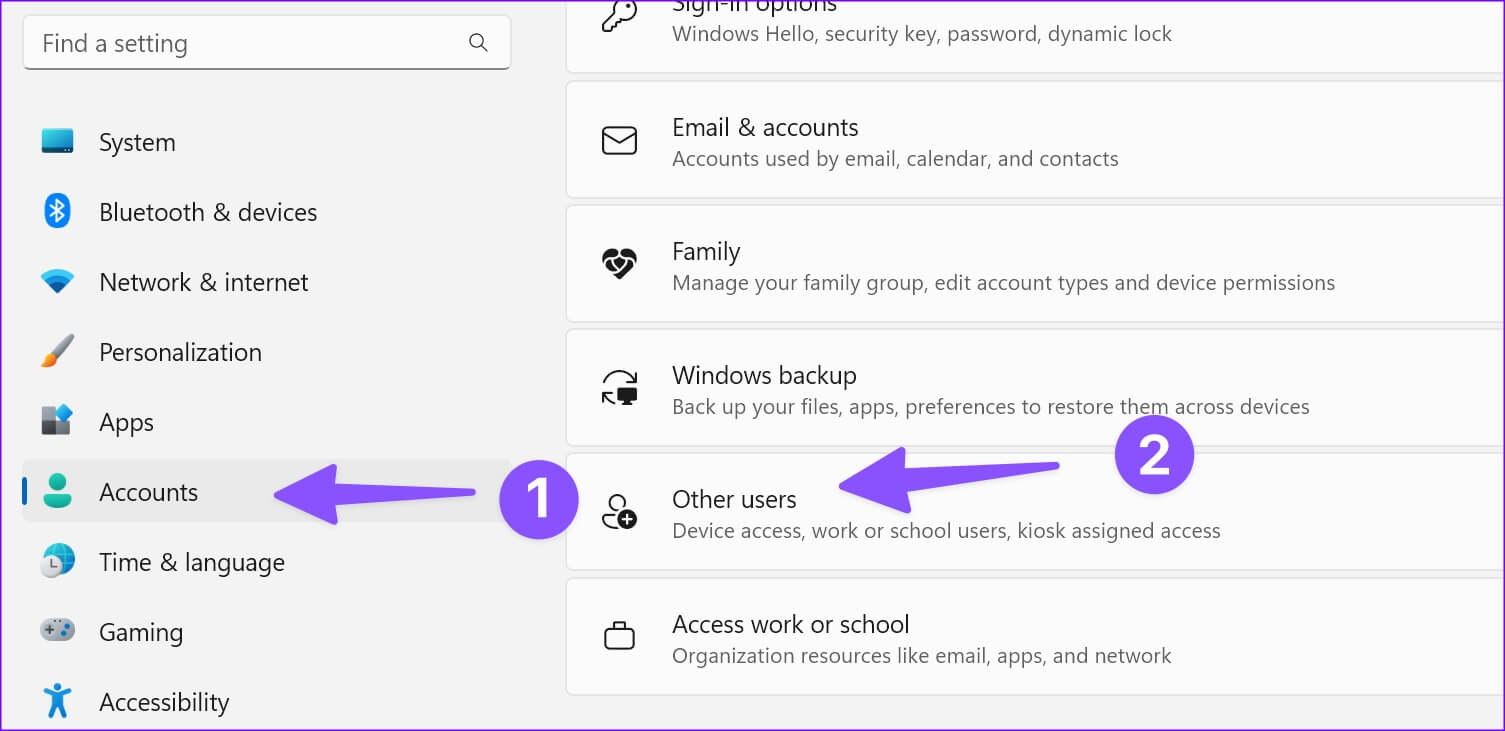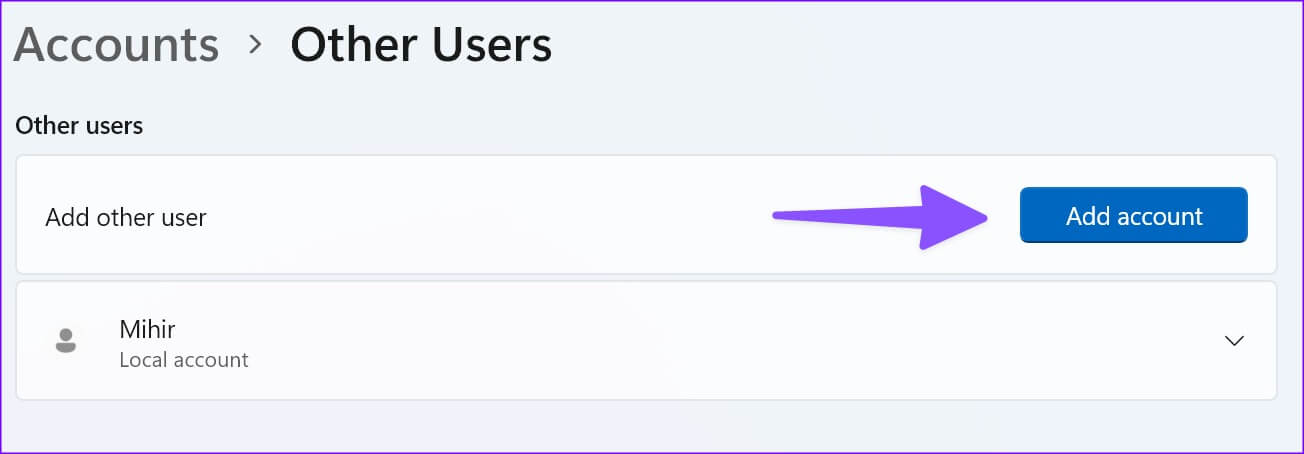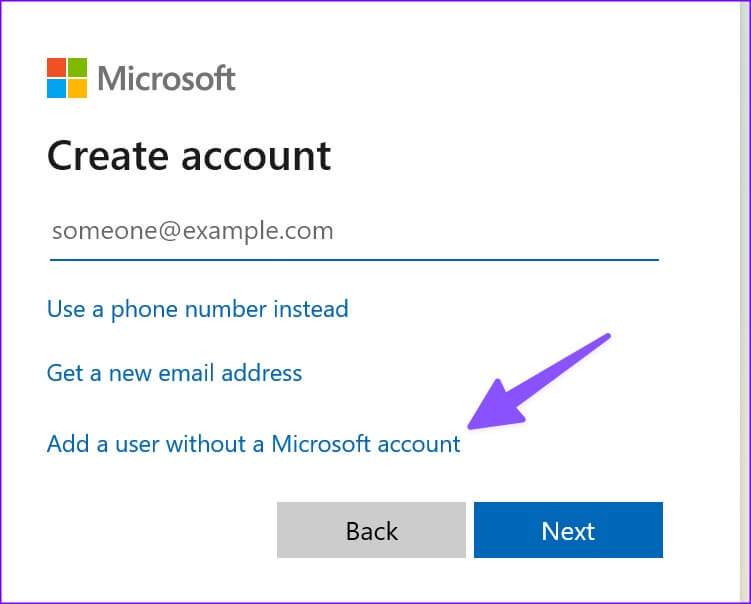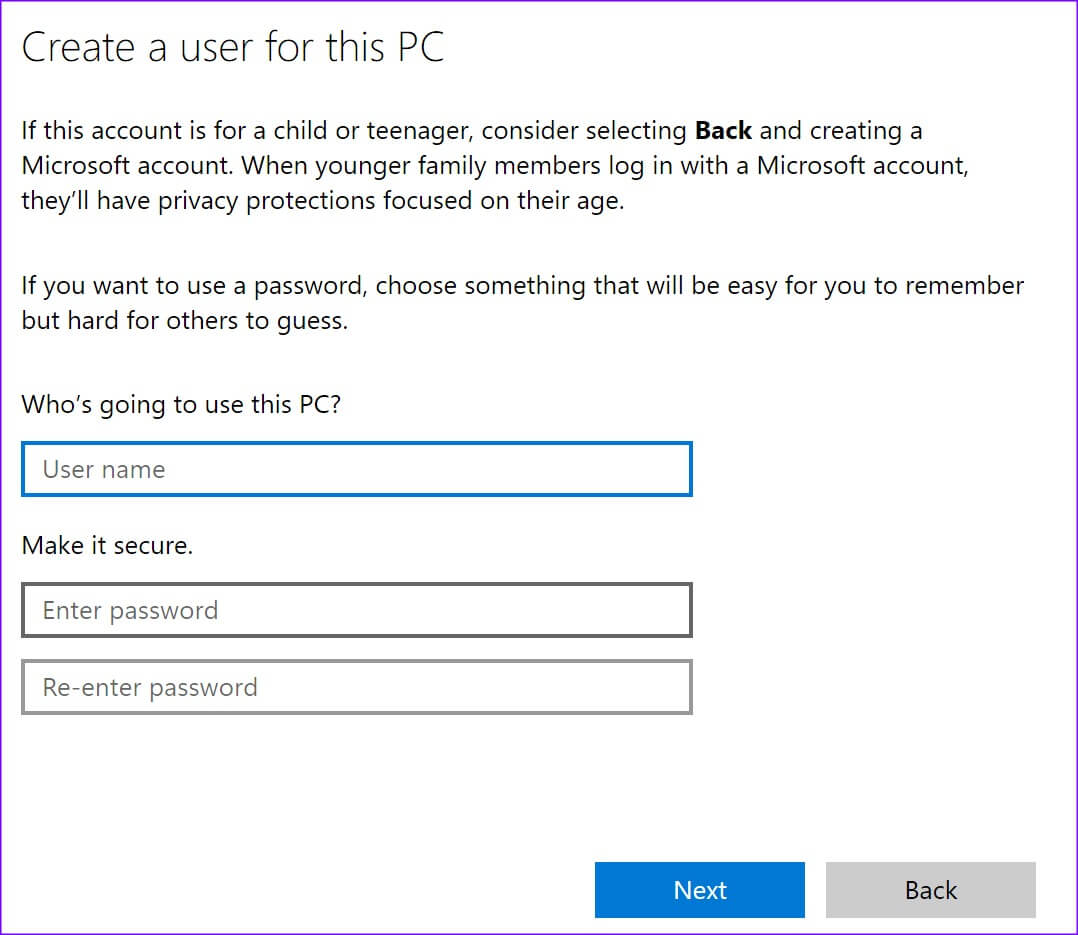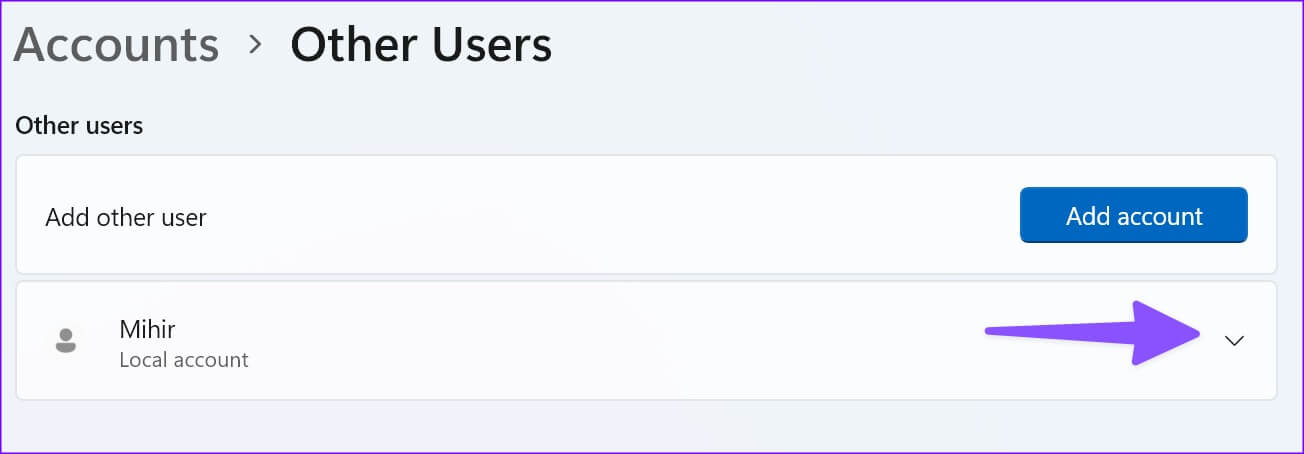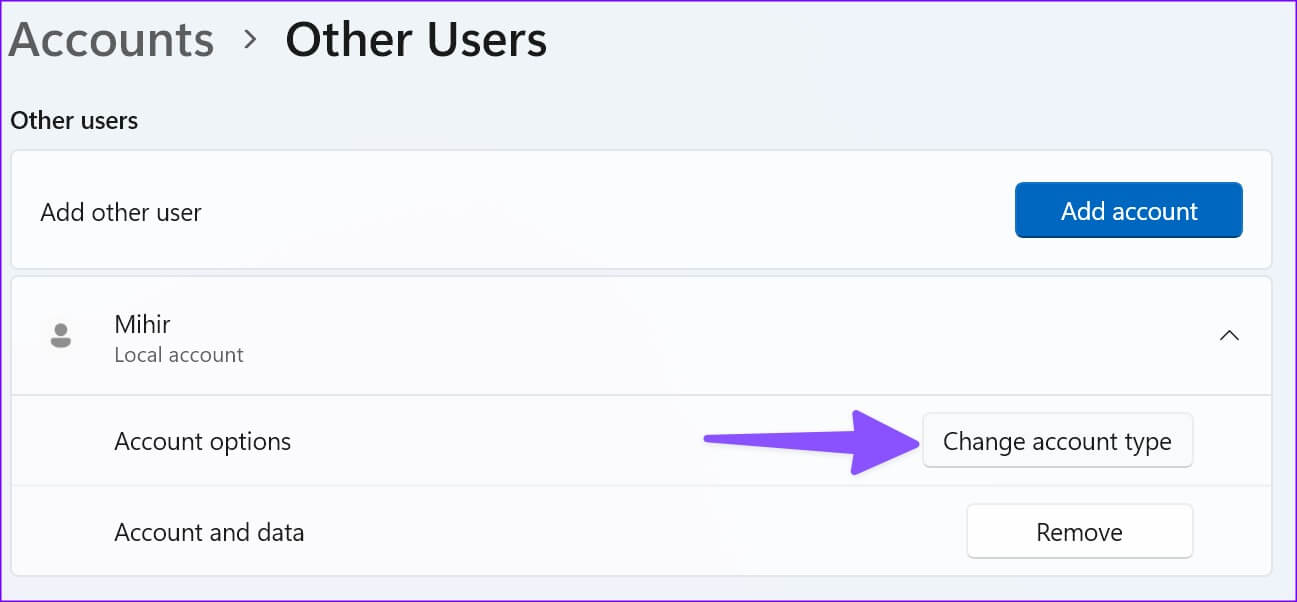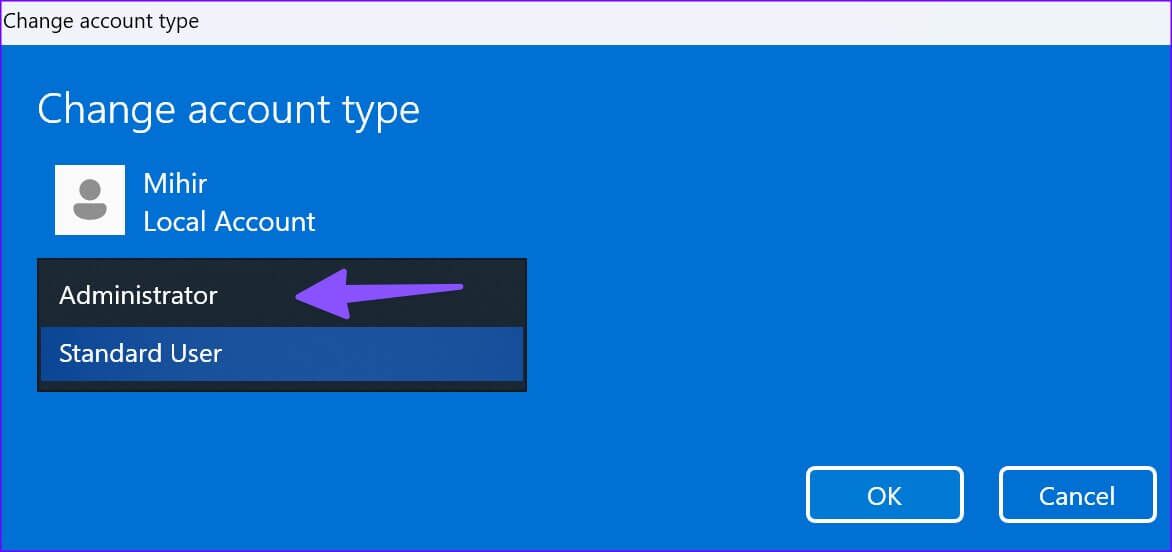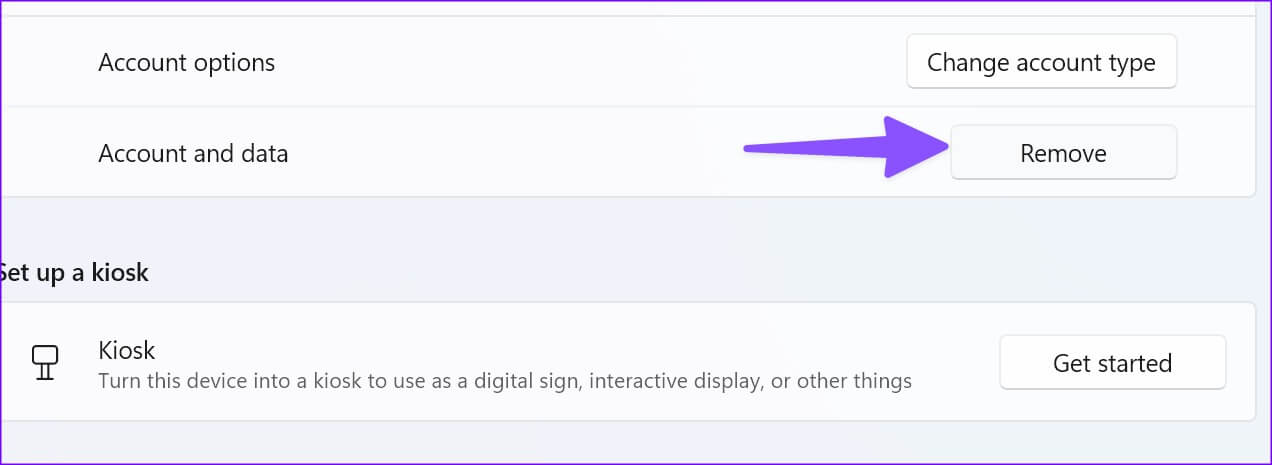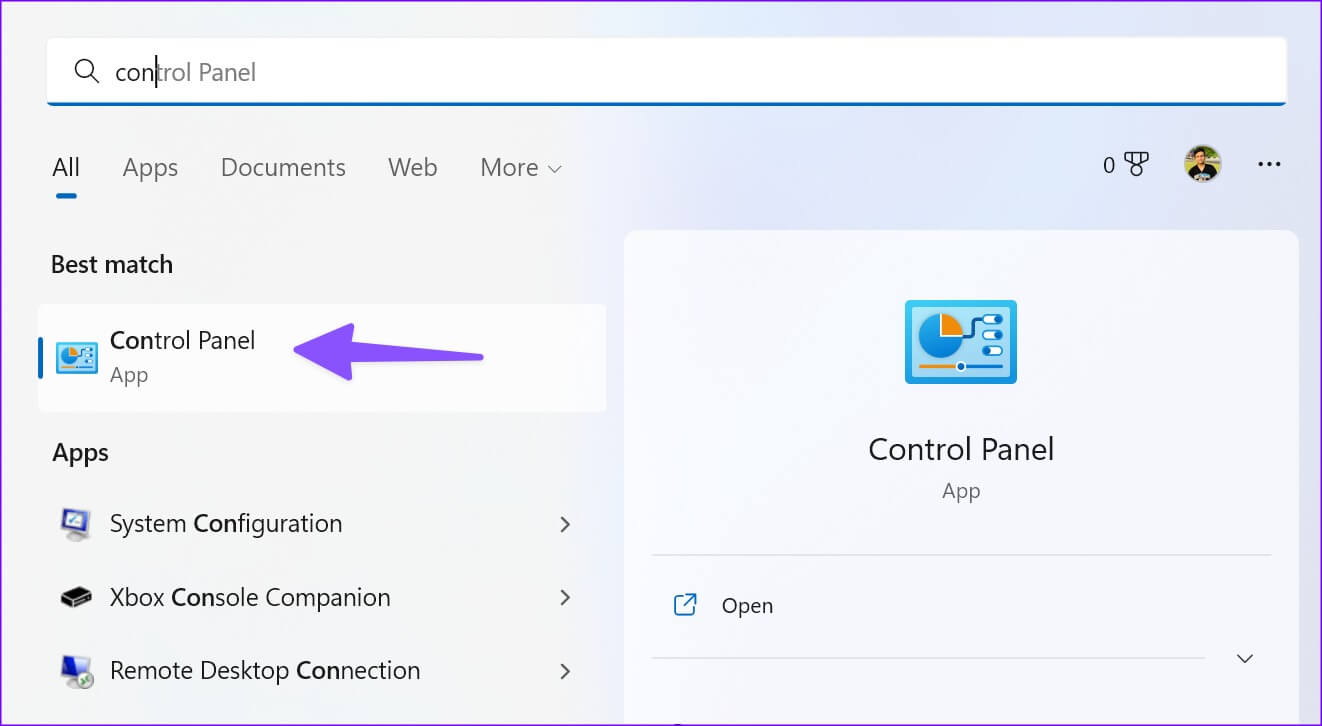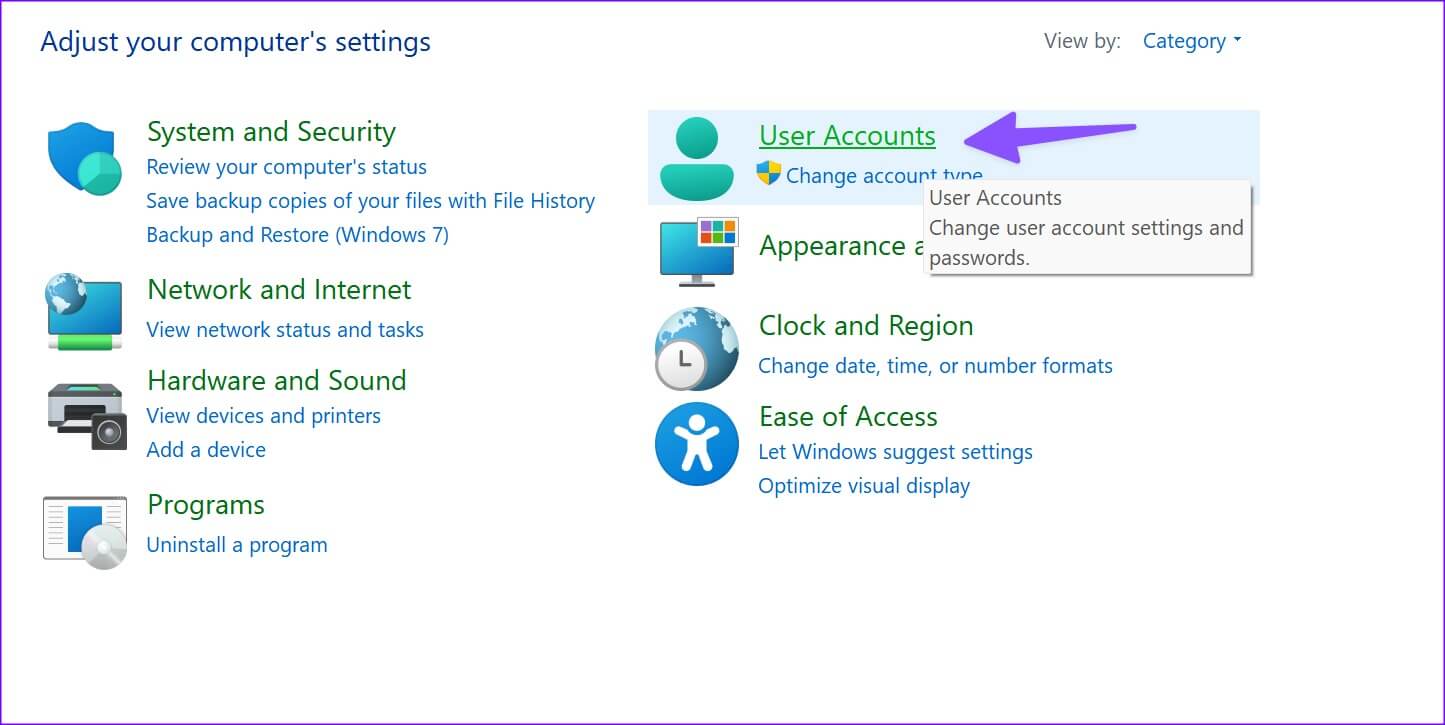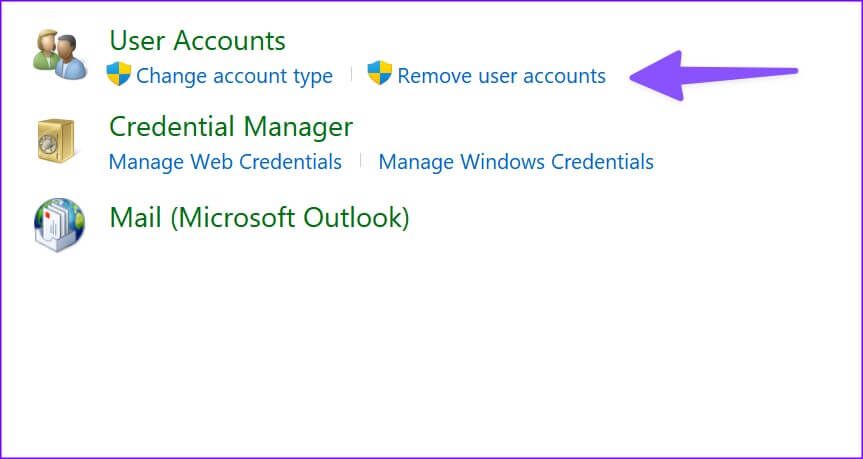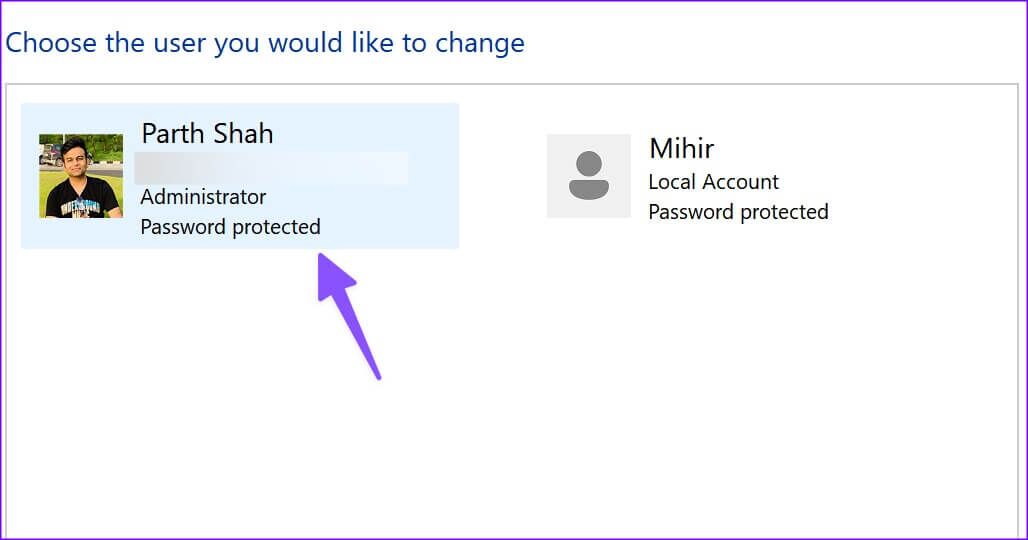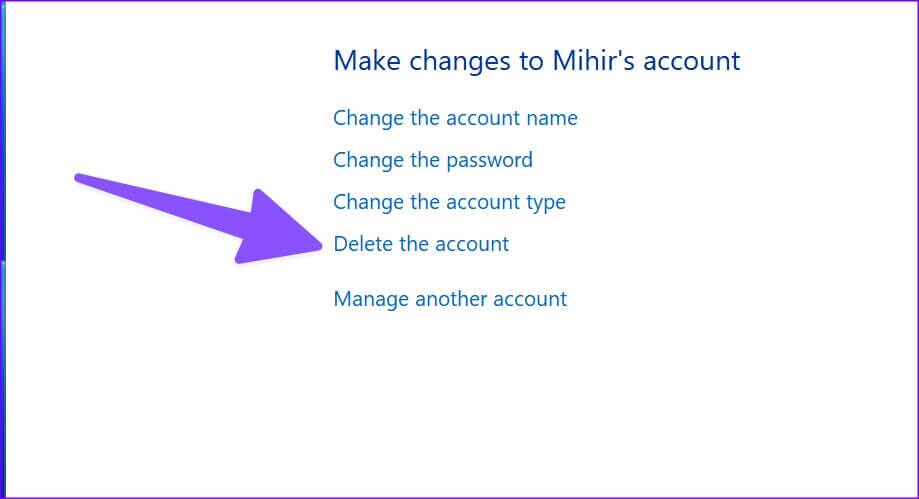So entfernen Sie ein Microsoft-Konto von Windows 11
Mit der Wende von Windows 8 im Jahr 2012 machte der Softwareriese die Nutzung des Desktop-Systems ohne Microsoft-Konto sehr schwierig. Dasselbe gilt für Windows 11. Sie müssen sich mit einem Microsoft-Konto anmelden, um das volle Potenzial Ihres PCs auszuschöpfen. Aber Apropos Datenschutz Und andere Bedenken: Sie können das Microsoft-Konto ganz einfach aus Windows 11 entfernen und Ihre Arbeit in einem lokalen Konto fortsetzen.
Möglicherweise möchten Sie wichtige Dateien und Medien nicht mit OneDrive synchronisieren oder einen Speicherort für Microsoft unter Windows 11 freigeben. Sie können die folgenden Schritte verwenden, um Ihr Microsoft-Konto aus Windows 11 zu entfernen.
SOLLTEN SIE IHR MICROSOFT-KONTO VON WINDOWS 11 ENTFERNEN
Erstens empfehlen wir nicht, Ihr Microsoft-Konto vollständig von Ihrem Windows 11-PC zu entfernen. Es ist ein wesentlicher Bestandteil des Windows 11-Erlebnisses. Mit einem aktiven Microsoft-Konto können Sie Apps und Spiele aus dem Microsoft Store herunterladen und Medien und Dokumente hochladen Microsoft Onedrive , und synchronisieren Sie Ihre Einstellungen auf allen Ihren Windows-Geräten.
Wenn Sie Ihre Daten jedoch nicht mit Microsoft teilen möchten, können Sie Ihr Microsoft-Konto aus Windows 11 entfernen. Es ist auch eine gute Idee, wenn Sie Ihren Laptop für ein paar Tage bei einem Freund abgeben. Sie können verhindern, dass eine Person Ihre privaten OneDrive-Dateien und andere Apps auf Ihrem Computer sieht. Was auch immer der Grund ist, hier sind die Möglichkeiten, das Microsoft-Konto von Windows 11 zu entfernen.
Erstellen Sie ein lokales Konto unter Windows 11
Bevor Sie ein Microsoft-Konto von Windows 11 entfernen, müssen Sie zuerst ein lokales Konto auf Ihrem PC hinzufügen. Befolgen Sie die folgenden Schritte.
Schritt 1: Klicke auf Windows-Taste + I So öffnen Sie eine App Einstellungen.
Schritt 2: Lokalisieren "Konten" aus der linken Seitenleiste und klicken Sie auf „andere Benutzer“ im rechten Bereich.
Schritt 3: Lokalisieren "Füge ein Konto hinzu".
Schritt 4: tippen Sie auf "Ich habe die Zugangsdaten dieser Person nicht."
Schritt 5: Lokalisieren "Hinzufügen eines Benutzers ohne Microsoft-Konto".
Schritt 6: Eintreten Benutzername und Passwort Und drücken Sie Weiter, um die Einrichtung abzuschließen.
Um Ihr Microsoft-Konto zu entfernen, müssen Sie dem lokalen Konto Administratorrechte erteilen. Windows 11 erstellt ein neues lokales Konto mit Standardberechtigungen. Gehen Sie die folgenden Schritte durch.
Schritt 1: Konten eröffnen in Windows 11-Einstellungen (Siehe Schritte oben).
Schritt 2: Lokalisieren "Andere Benutzer".
Schritt 3: Klicken Pfeil unten daneben Ihr lokales Konto.
Schritt 4: Lokalisieren "Kontotyp ändern".
Schritt 5: Erweitern Sie die Liste Typ الحساب und wählen Sie Administrator.
Melden Sie sich von Ihrem bestehenden Microsoft-Konto ab und mit Ihrem lokalen Konto erneut an.
ENTFERNEN SIE IHR MICROSOFT-KONTO AUS WINDOWS 11
Nachdem Sie ein lokales Konto mit Administratorrechten eingerichtet haben, können Sie alle verbundenen Microsoft-Konten von Ihrem Windows 11-PC entfernen.
Schritt 1: einschalten Einstellungsmenü von Windows 11 durch Drücken Windows-Taste + I.
Schritt 2: Verifizieren Ihr lokales Konto von der oberen linken Ecke.
Schritt 3: geh zum Die Alphabete und wählen Sie andere Benutzer.
Schritt 4: Verifizieren Verbundenes Microsoft-Konto.
Schritt 5: Erweitern Sie es und wählen Sie es aus Entfernung.
Durch das Löschen des Kontos werden alle Daten von diesem Computer entfernt, einschließlich Elemente auf Ihrem Desktop, Downloads, Bilder, Musik und andere Dateien. Sicher sein zu Erstellen Sie eine Sicherungskopie Ihrer Dateien Aufgabe auf OneDrive oder Google Drive.
Schritt 6: Lokalisieren "Konto und Daten löschen" um Ihre Entscheidung zu bestätigen.
Ihr Microsoft-Konto wird nicht auf dem Anmeldebildschirm angezeigt. Sie sehen nur Ihr lokales Konto.
ENTFERNEN SIE IHR MICROSOFT-KONTO ÜBER DAS KONTROLLZENTRUM
Während Microsoft beim Importieren von Control Center-Optionen in das neu gestaltete Einstellungsmenü in Windows 11 gute Arbeit geleistet hat, bevorzugen einige immer noch erstere, um Änderungen an ihrem PC vorzunehmen. Wenn Sie dazu gehören, lesen Sie weiter, um zu erfahren, wie Sie das Microsoft-Konto mit Control Center entfernen.
Schritt 1: Klicke auf Windows-Taste und suche nach Kontrollzentrum.
Schritt 2: Klicke auf Enter um die Anwendung zu öffnen.
Schritt 3: Lokalisieren "Benutzerkonten".
Schritt 4: Lokalisieren "Benutzerkonten entfernen.
Schritt 5: Klicken Ihr Microsoft-Konto.
Schritt 6: Lokalisieren "Konto löschen".
Windows bietet eine Option, um Ihre Dateien lokal zu halten. Das System kann den Inhalt der Ordner „Desktop“, „Dokumente“, „Favoriten“, „Musik“, „Bilder“ und „Videos“ automatisch in einem neuen Ordner auf dem Desktop speichern.
Bleiben Sie lokal und privat
Ihr lokales Konto unter Windows 11 hat viele Einschränkungen, ohne dass Ihr Microsoft-Konto vorhanden ist. Da Sie können keine Apps aus dem Microsoft Store herunterladen , dann müssen Sie Apps aus dem Internet installieren. Sie müssen sich auch auf Web-Apps verlassen, um Dateien hochzuladen und Dokumente zu erstellen. Stellen Sie sicher, dass Sie die lokalen Kontobeschränkungen verstehen, bevor Sie Ihr Microsoft-Konto aus Windows 11 entfernen.