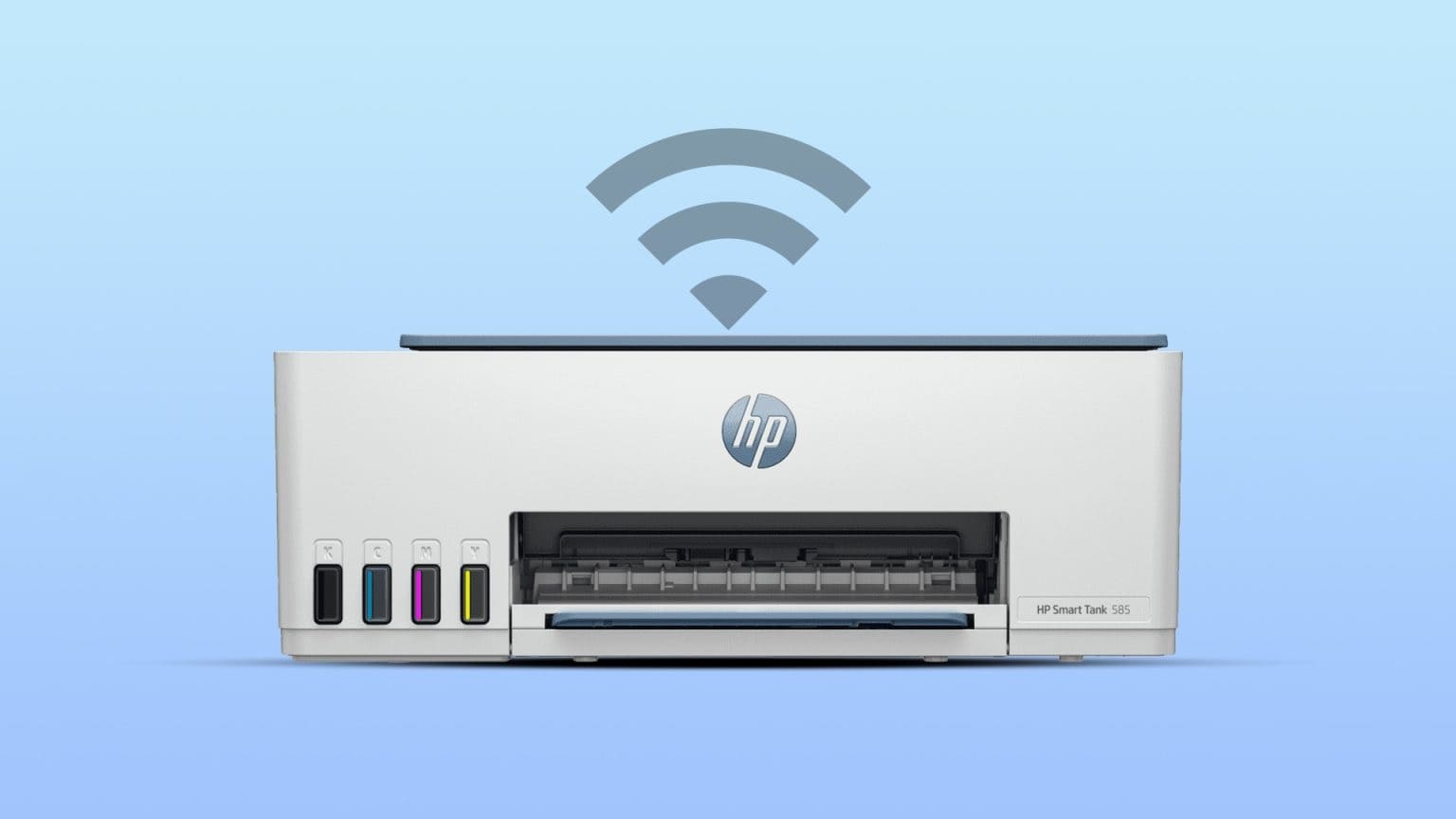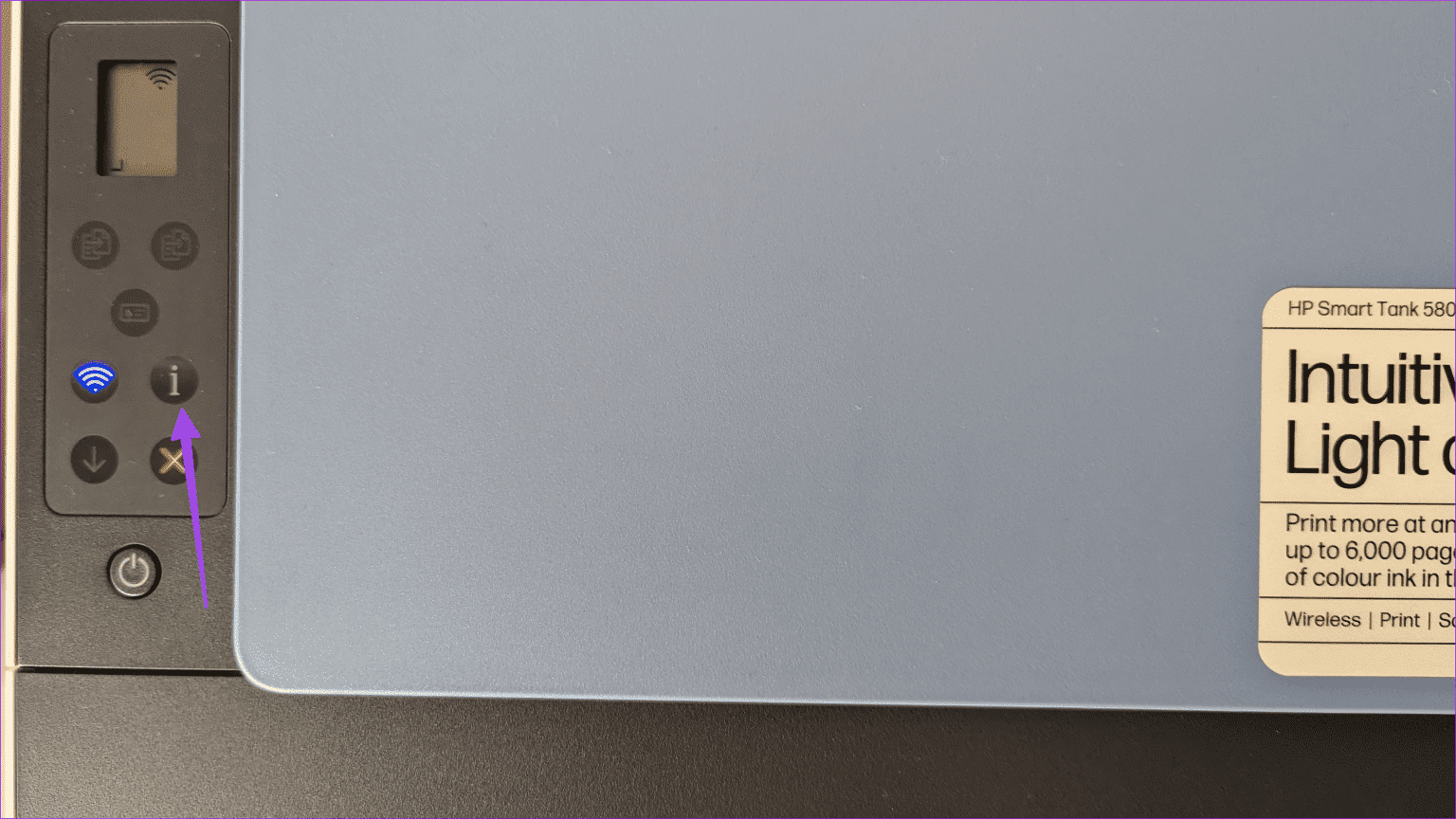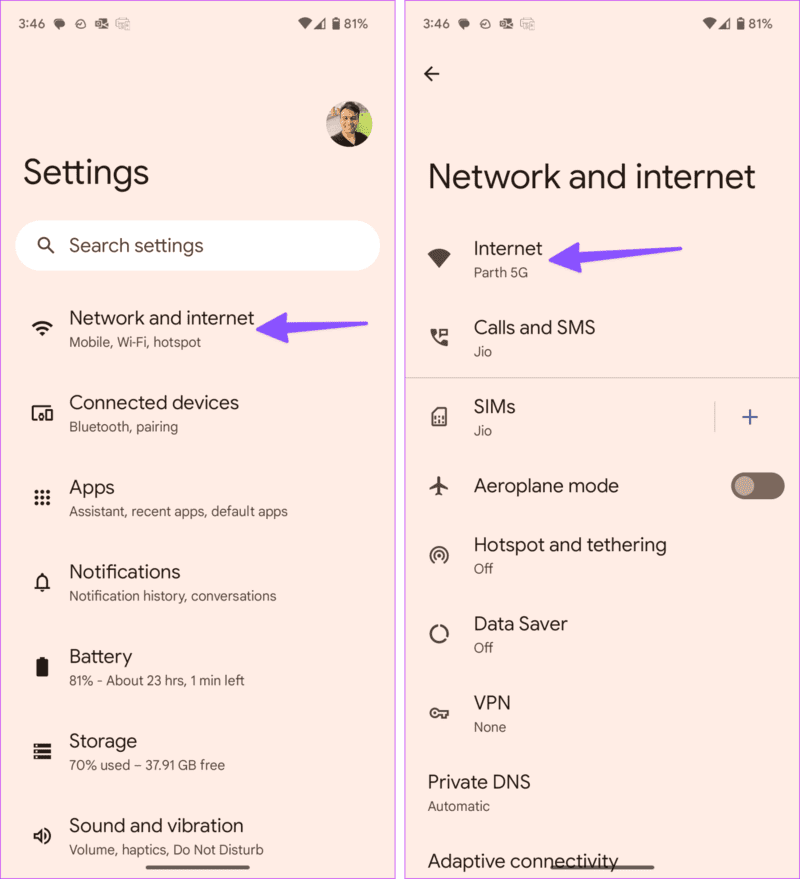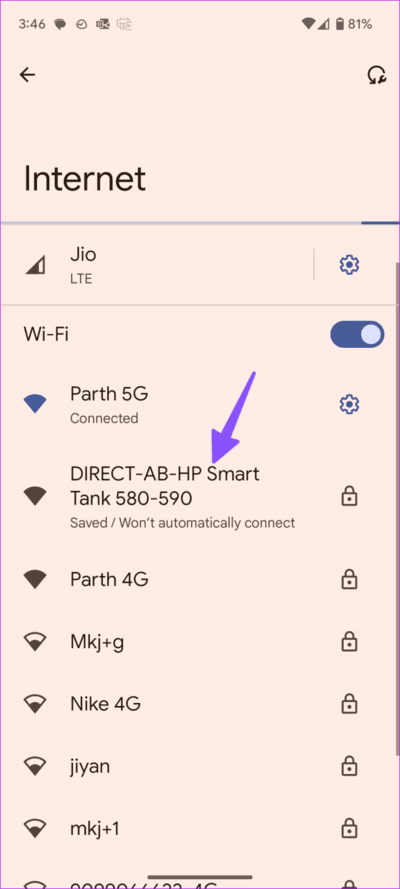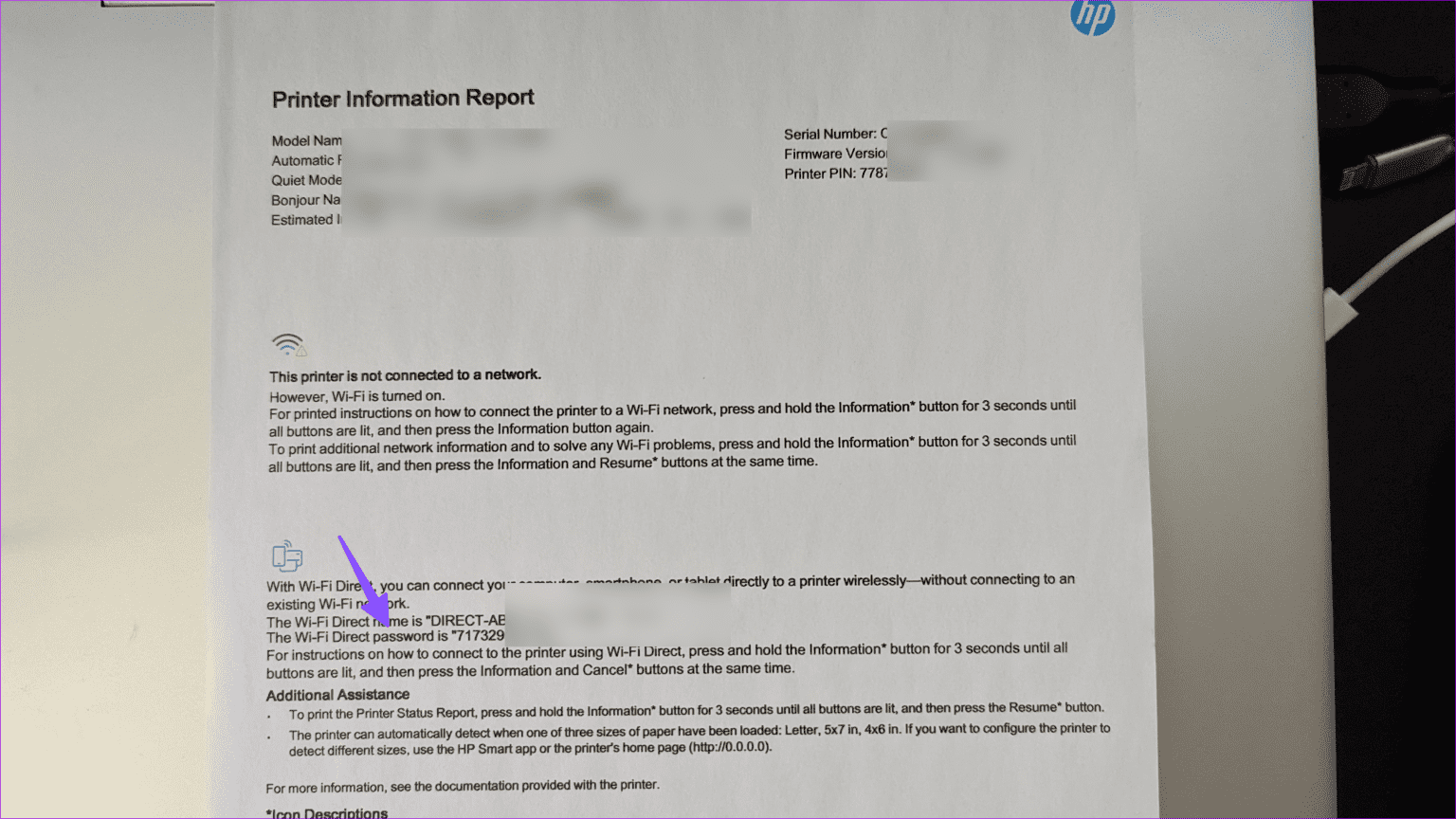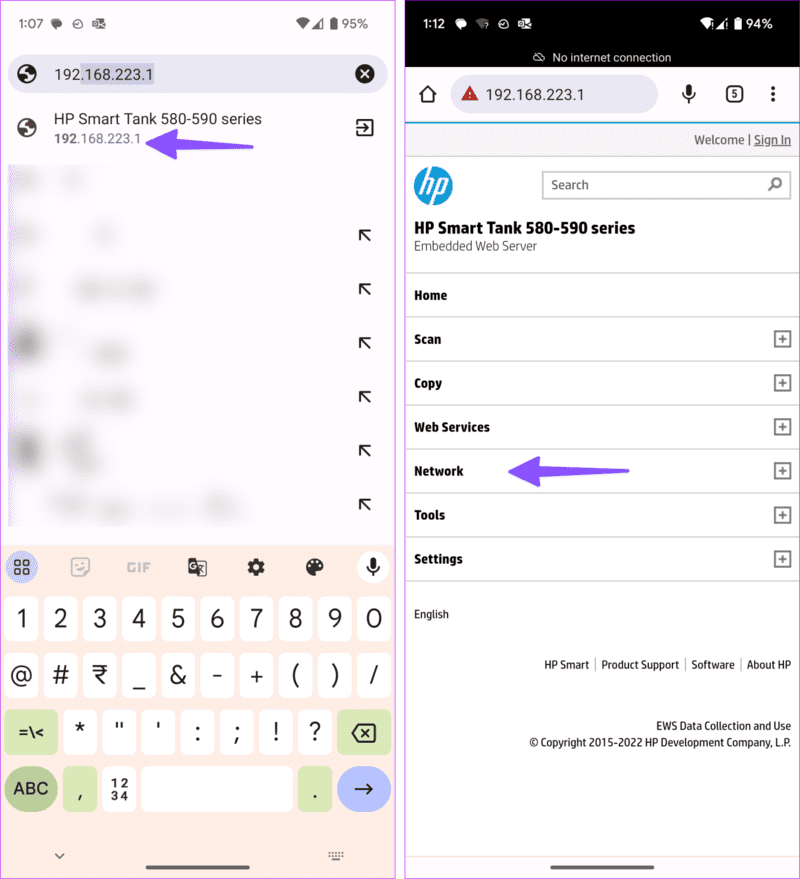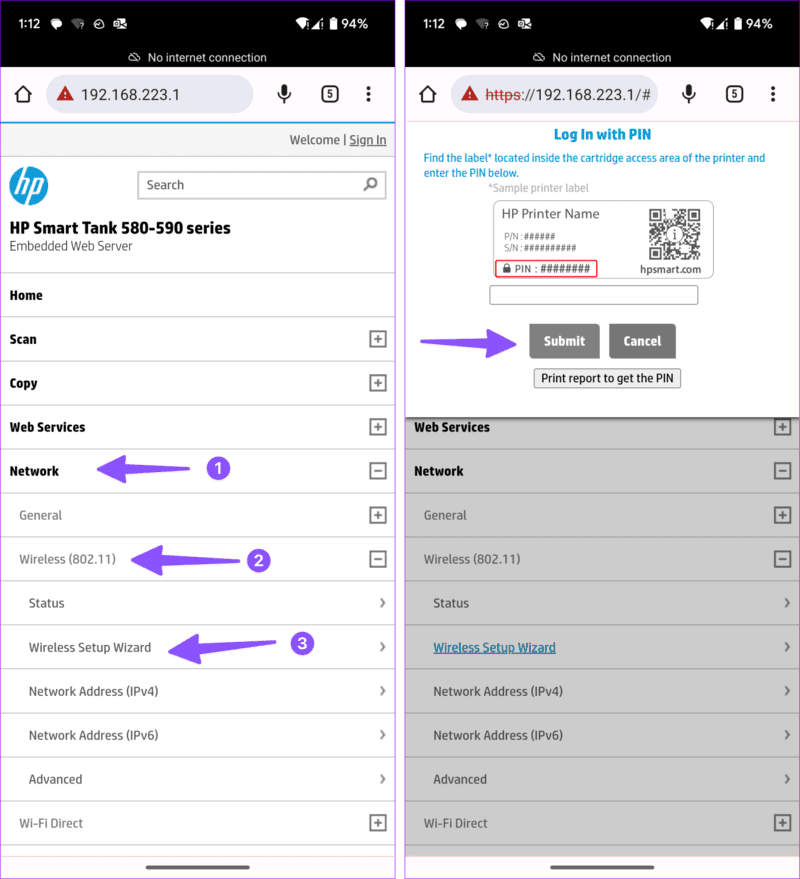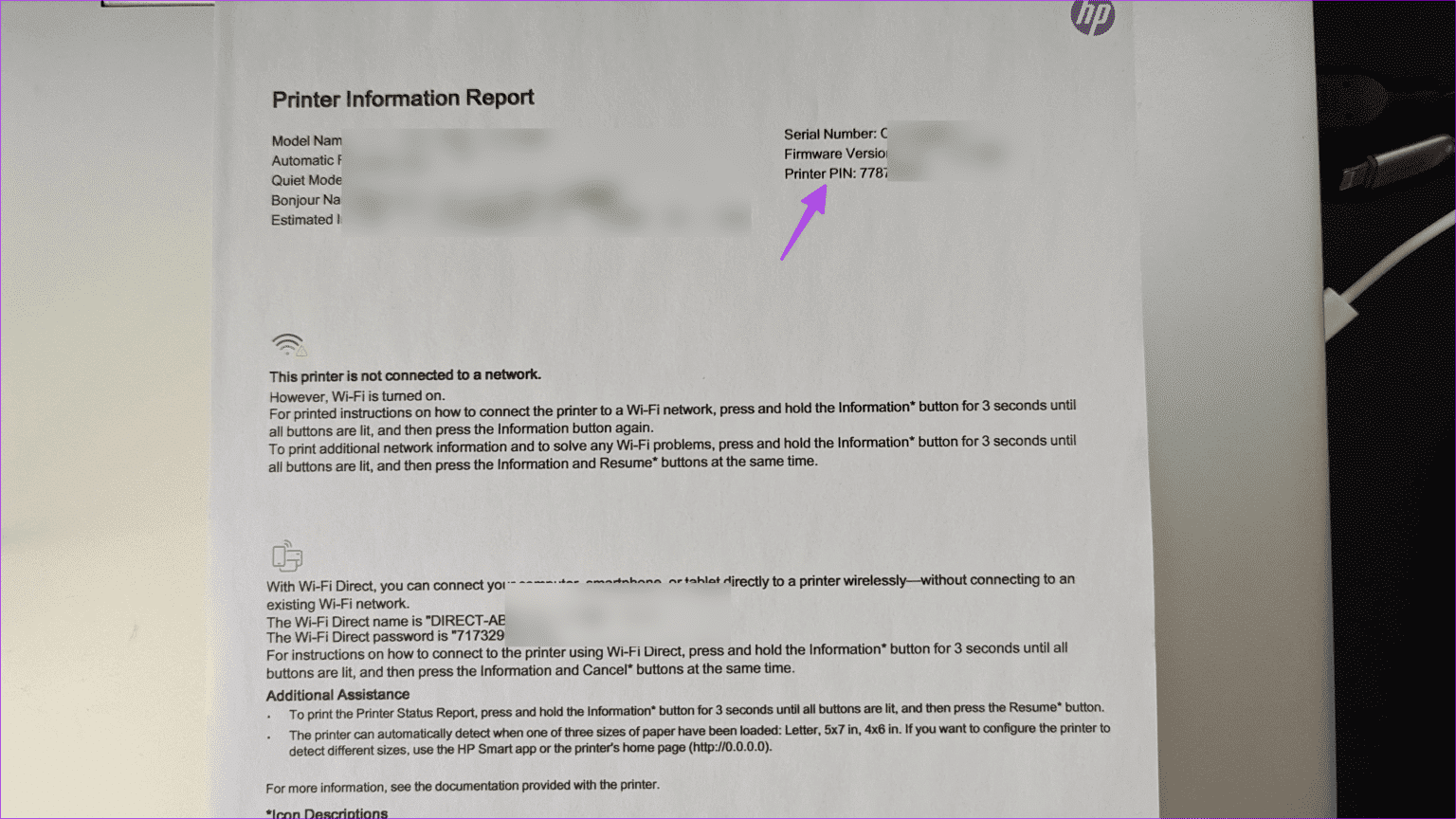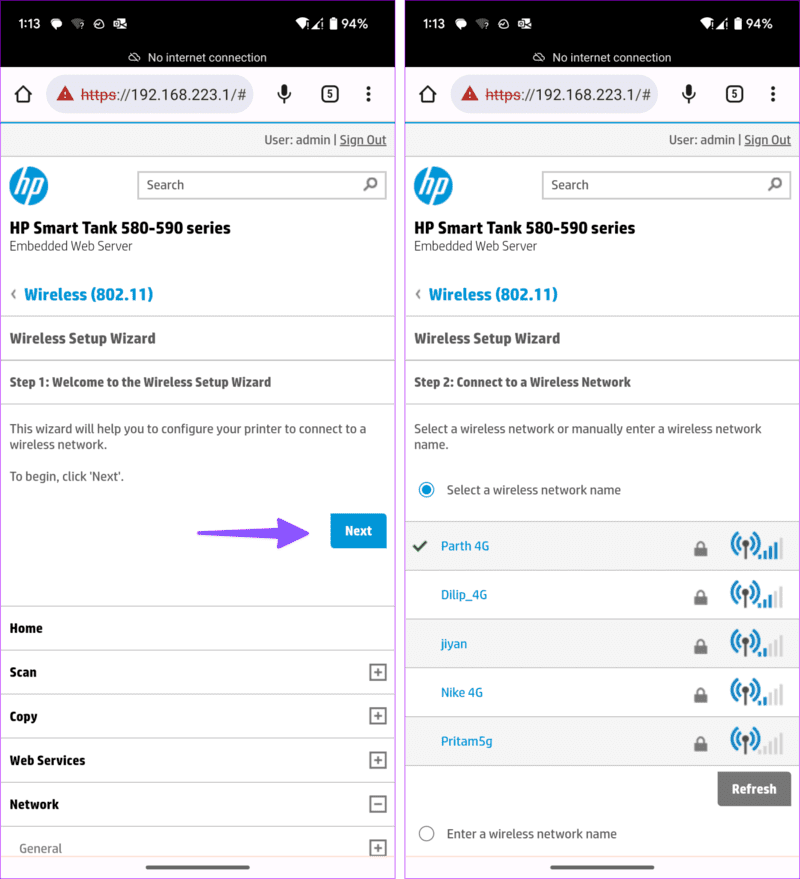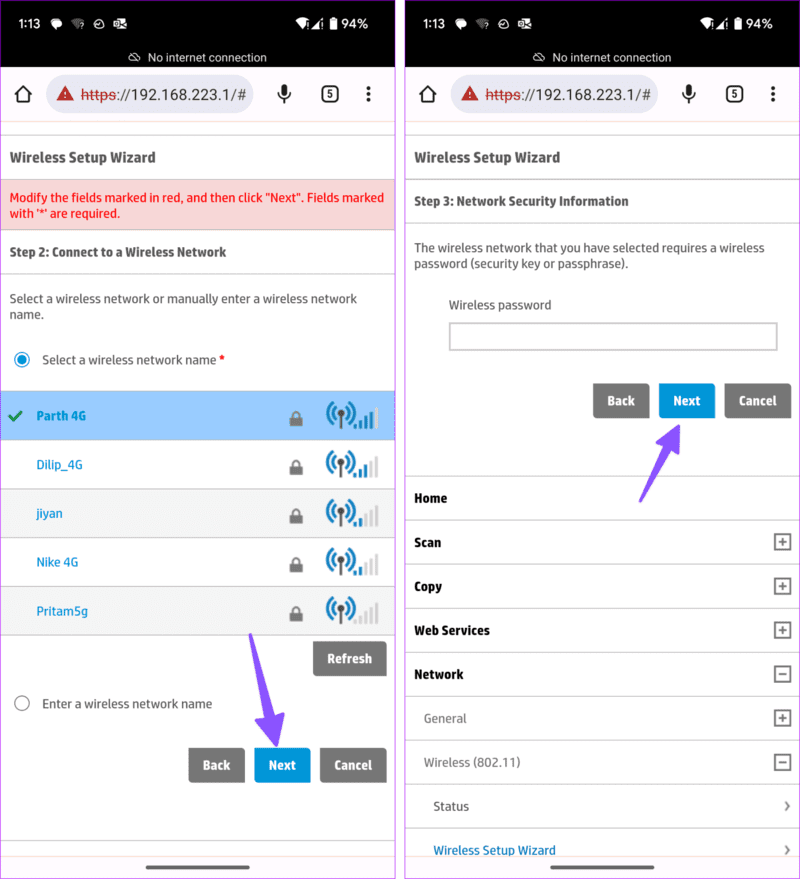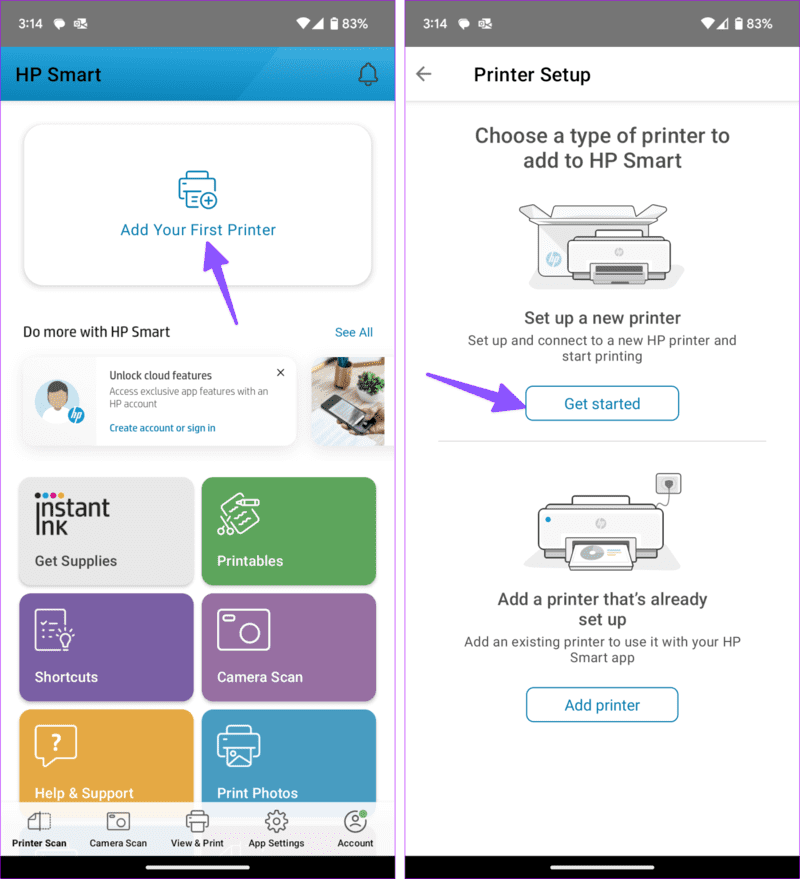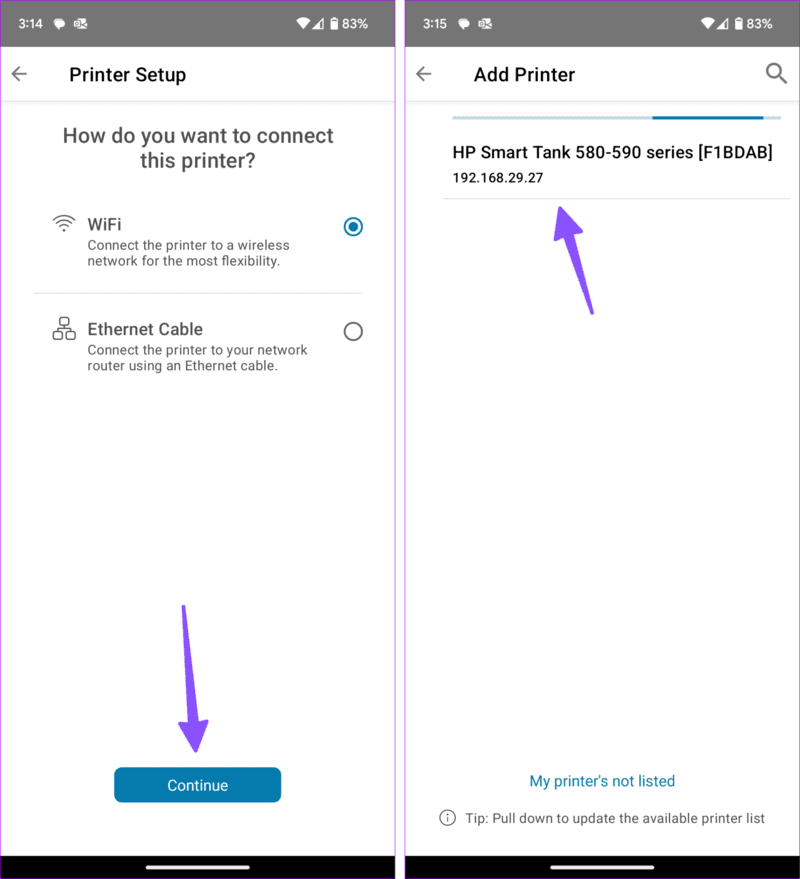So verbinden Sie einen HP-Drucker mit einem Wi-Fi-Netzwerk
Vorbei sind die Zeiten, in denen Sie mit Kabeln herumhantieren mussten, um Dokumente und Dateien von Ihrem Telefon, PC oder Mac zu drucken. Führende Druckerhersteller wie HP, Canon und Brother bieten eine breite Palette an kabellosen Optionen zum Drucken von Dokumenten unterwegs. HP verfügt über eine große Auswahl an drahtlosen Druckern der Einstiegs-, Mittel- und Fortgeschrittenenklasse für den Heim- und Bürogebrauch. Unabhängig davon, ob Sie einen Deskjet-, Laster Jet- oder Smart Tank-Drucker haben, verbinden Sie jeden HP-Drucker mit Ihrem Wi-Fi-Netzwerk, indem Sie die folgenden Schritte ausführen.
Während drahtlose Drucker den dringend benötigten Komfort bieten, ist die Ersteinrichtung nicht einfach. Viele Käufer hatten Schwierigkeiten, ihren HP Wireless-Drucker zum ersten Mal einzurichten. Sie müssen den WLAN-Drucker auch erneut einrichten, wenn Sie aus irgendeinem Grund den WLAN-Namen oder das WLAN-Passwort ändern.
Verbinden Sie Ihren HP-Drucker über einen Webbrowser mit einem WLAN-Netzwerk
Obwohl der Einrichtungsprozess langwierig ist, ist er eine der effektivsten Möglichkeiten, Ihren HP-Drucker mit einem Wi-Fi-Netzwerk zu verbinden. Sie benötigen nicht einmal eine separate HP Smart App auf Ihrem Desktop, Mac oder Telefon. Das ist es, was Sie tun müssen.
Schritt 1: Verbinden HP Wireless-Drucker Schließen Sie das Gerät an eine Stromquelle an und drücken Sie den Netzschalter am Drucker.
Schritt 2: Finden Sie die Schaltfläche "ich" auf dem Drucker und drücken Sie darauf, um die Informationsseite zu drucken. Es druckt den Informationsbericht mit allen relevanten Details wie Drucker-PIN, Wi-Fi Direct-Name und Passwort Wi-Fi Direct und Beschreibungen Symbole und mehr.
Weiter zu Schritt 3: Öffnen die Einstellungen Auf Ihrem Telefon (wir haben als Beispiel ein Android-Telefon verwendet).
Schritt 4: Öffnen Netzwerk und Internet. Klicke auf Internet.
Schritt 5: Deaktivieren Sie mobile Daten undW-lan und Ruf an mit einem WLAN-Drucker aus derselben Liste.
Weiter zu Schritt 6: wenn du fragst W-lan Der Drucker verfügt über ein Passwort. Verwenden Sie den Sicherheitsschlüssel von der Informationsberichtsseite.
Schritt 7: Nachdem Sie eine Verbindung zum WLAN Ihres HP-Druckers hergestellt haben, öffnen Sie den Chrome-Browser, rufen Sie 192.168.223.1 auf und drücken Sie die Eingabetaste. Beachten Sie, dass die IP-Adresse je nach Ihren IP-Einstellungen am Router variieren kann.
Schritt 8: öffnet eine Seite Richten Sie den Drucker im Internet ein. Erweitern Sie das Netzwerk. Klicke auf + Symbol neben ihm.
Weiter zu Schritt 9: Erweitern Sie Drahtloses Netzwerk (802.11) und wählen Sie aus Wireless-Setup-Assistent.
Schritt 10: Fragt nach der HP-Drucker-PIN. Verwenden Sie die Seite „Druckerinformationsbericht“, um die Drucker-PIN zu finden. Es befindet sich in der oberen rechten Ecke. Sie finden dasselbe im Zugangsbereich zu den Druckerpatronen. Geben Sie die PIN ein und klicken Sie auf „Senden“.
Schritt 11: Starten Sie den Wireless-Setup-Assistenten und wählen Sie Ihr Wi-Fi-Netzwerk von der Liste. Klicke auf der nächste.
Weiter zu Schritt 12: Geben Sie das WLAN-Passwort ein und tippen Sie auf der nächste fertigstellen Vorbereitung.
Sie werden feststellen, dass an Ihrem HP-Drucker ein durchgehend blaues WLAN-Licht leuchtet. Jetzt können Sie drahtlos von Ihrem Android-Telefon oder -Tablet aus drucken. Nutzen Sie unseren Leitfaden zum direkten Drucken von Ihrem iPhone und iPad.
Verwenden Sie die HP SMART App, um Ihren HP Drucker mit einem Wi-Fi-Netzwerk zu verbinden
Sie können die HP Smart-App verwenden, um Ihren WLAN-Drucker einzurichten. Das ist es, was Sie tun müssen.
Schritt 1: Bewahren Sie Ihren Drucker, Ihr Telefon oder Ihren Laptop in der Nähe eines WLAN-Routers auf.
Schritt 2: Verbinden Sie Ihr Telefon oder Laptop mit WLAN. Wenn Sie eine Ethernet-Verbindung mit Ihrem Computer verwenden, deaktivieren Sie diese. Ermöglichen Bluetooth Damit die HP Smart App den Drucker in der Nähe erkennen kann.
Weiter zu Schritt 3: Wenn Sie die HP Smart-App auf einem iPhone oder Android verwenden, aktivieren Sie sie Site-Berechtigungen.
Schritt 4: Starten Sie die HP Smart-App. Beim ersten Öffnen startet die App automatisch Entdecken Sie Ihren Drucker. Wenn dies nicht das erste Mal ist, klicken Sie auf Fügen Sie Ihren ersten Drucker hinzu" oben.
Schritt 5: Klicken Sie auf Start, wählen Sie WLAN aus und aktivieren Sie die erforderlichen Berechtigungen.
Weiter zu Schritt 6: Ich suche nach HP-Drucker Ihr von der Liste.
Schritt 7: Wiederherstellen Wi-Fi-Setup-Modus auf Ihrem Drucker. Die Schritte unterscheiden sich je nach Druckermodell.
يمكنك Lesen Sie die offizielle HP-Dokumentation Herausfinden Mehr.
Schritt 8: App schließen HP Smart Öffnen Sie es nach zwei Stunden erneut und fügen Sie den Drucker erneut hinzu.
Folgen Sie dem Prozess Vorbereitung auf dem Bildschirm, um die Druckereinrichtung abzuschließen.
Verbinden Sie Ihren HP-Drucker mit einem WLAN-Netzwerk (über den Touchscreen).
Wenn Sie einen kabellosen HP-Drucker mit Touchscreen haben, führen Sie die folgenden Schritte aus, um die Einrichtung abzuschließen.
Schritt 1: einschalten Ihrem HP-Drucker.
Schritt 2: Gehe zu Vorbereitung und wählen Sie „Liste“. Netzwerk- oder WLAN-Einstellungen und wählen Sie Wireless-Setup-Assistent.
Weiter zu Schritt 3: Lokalisieren WLAN-Name und geben Sie Ihr Passwort ein.
Drucken Sie Seiten unterwegs
Dadurch wird Ihr HP-Drucker schnell gestartet. Du kannst nachschauen Unsere Anleitungen für Ihren Nicht-Windows-HP-Drucker أو Mac um das Problem zu lösen. Beachten Sie, dass die meisten kabellosen Drucker von HP nur das 2.4-GHz-Frequenzband unterstützen. Das 5-GHz-WLAN-Frequenzband des Routers wird während der Einrichtung nicht angezeigt.