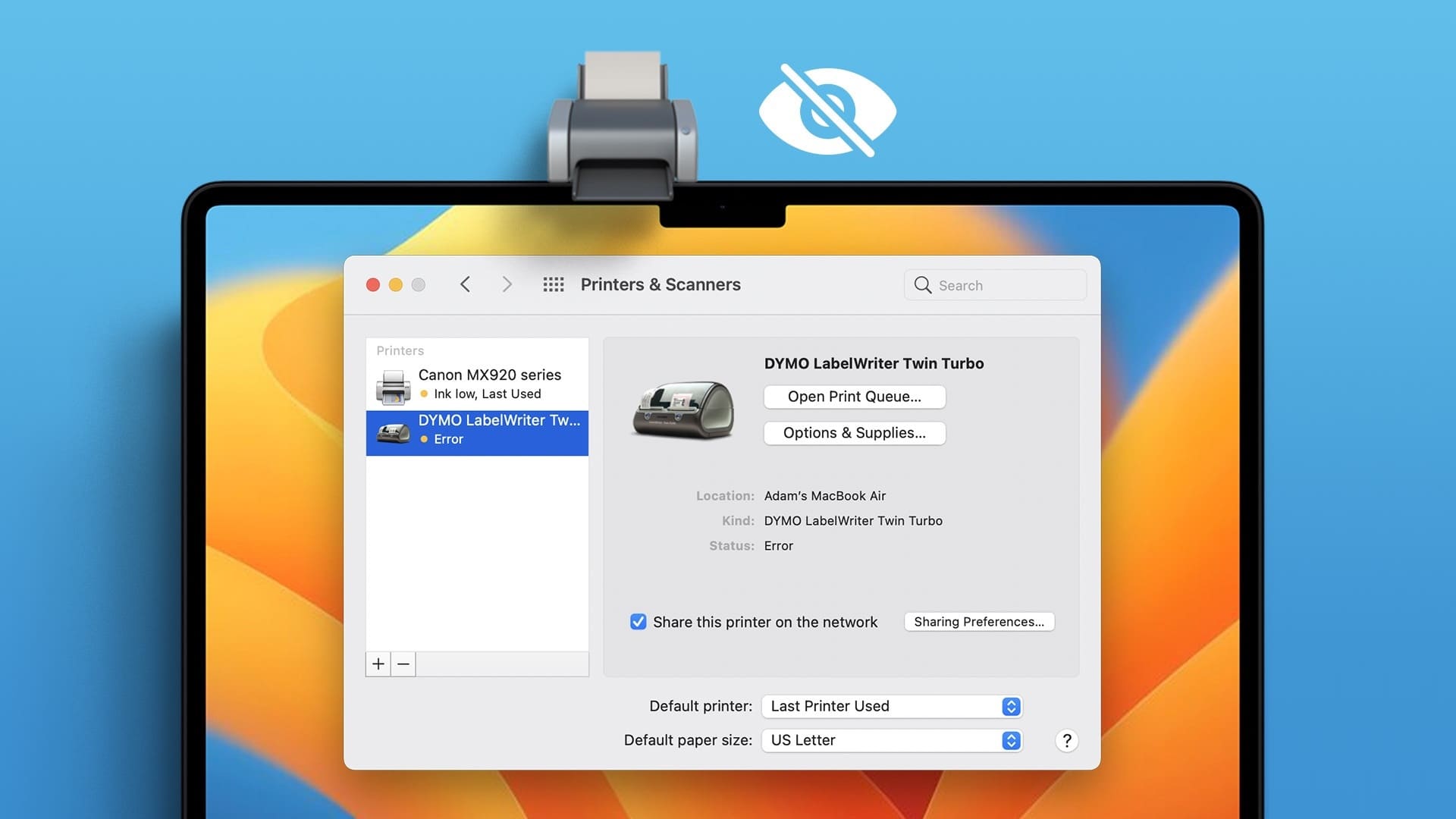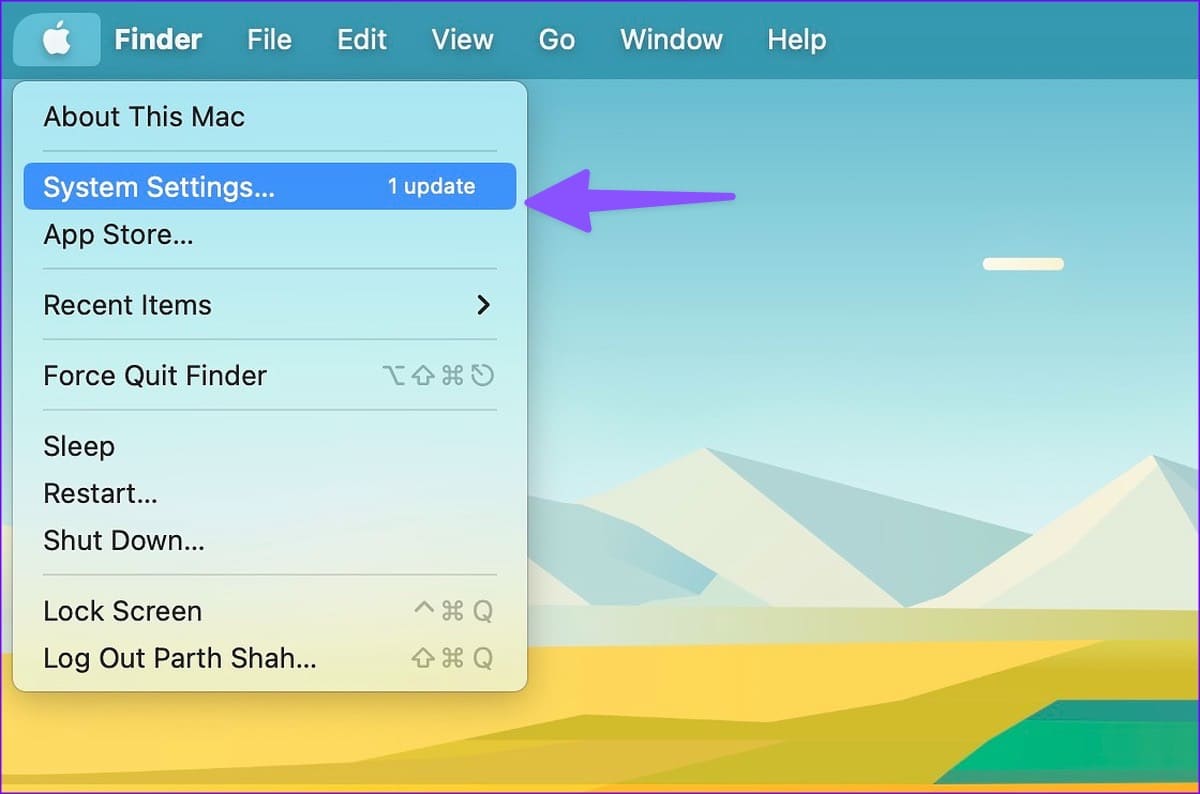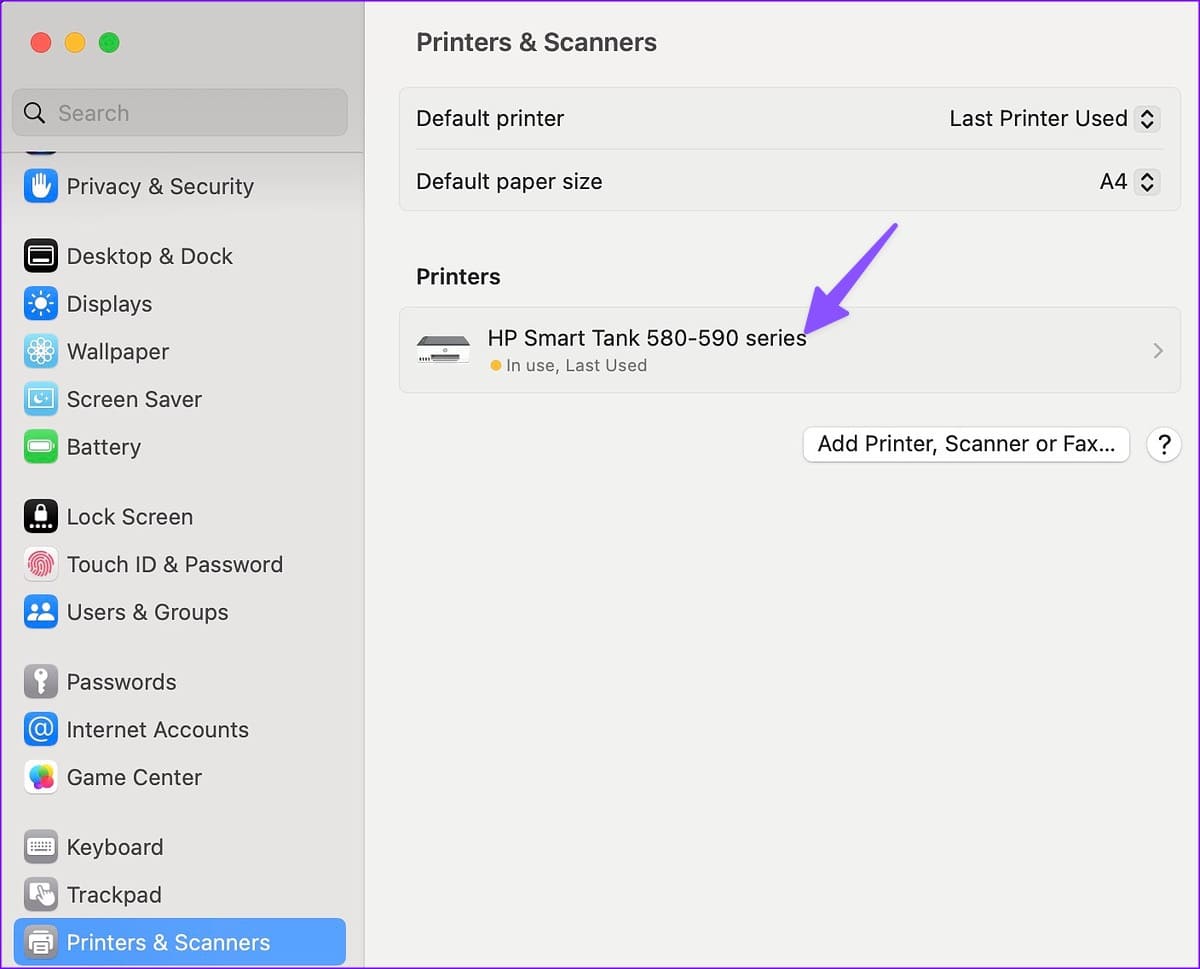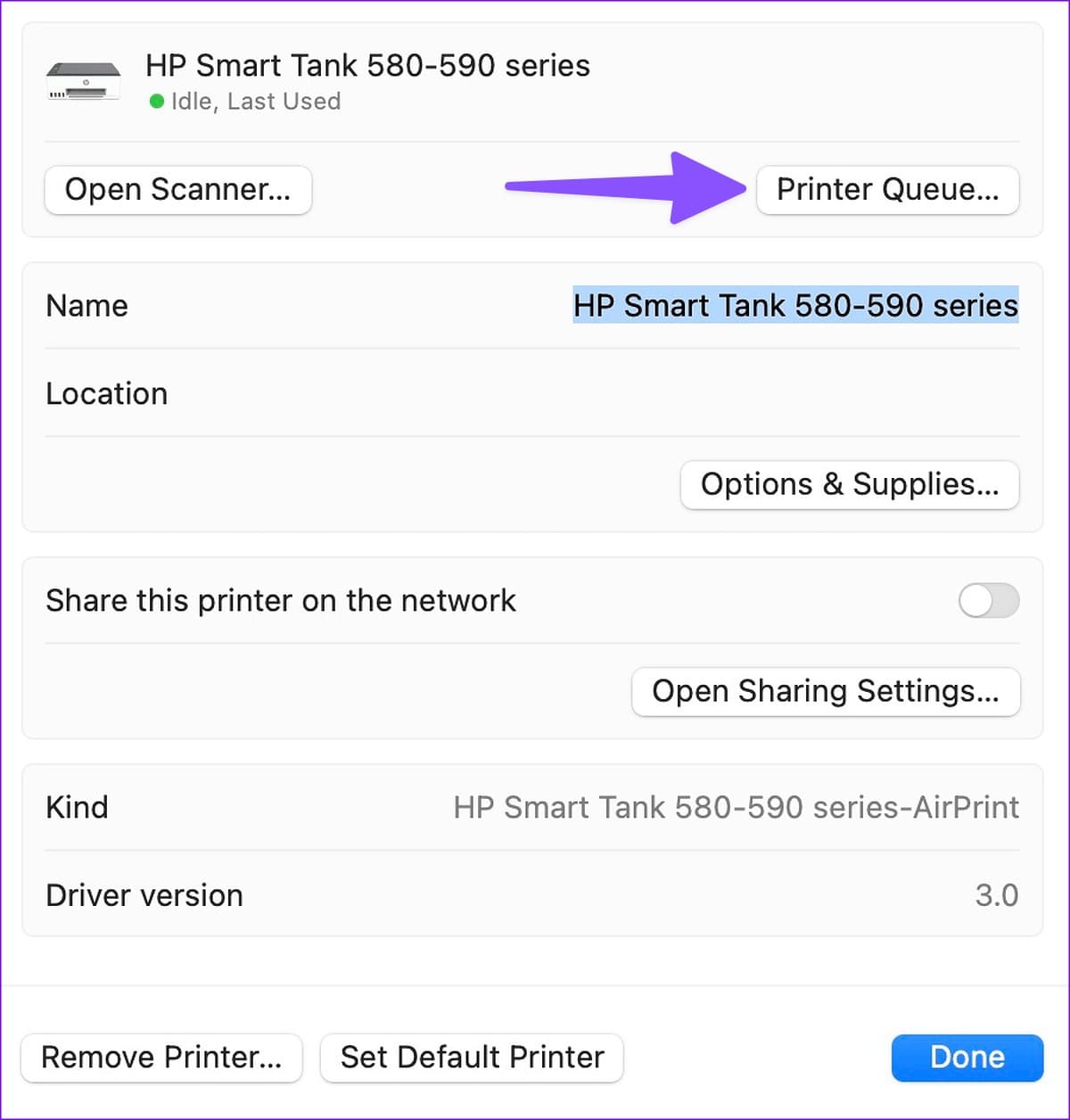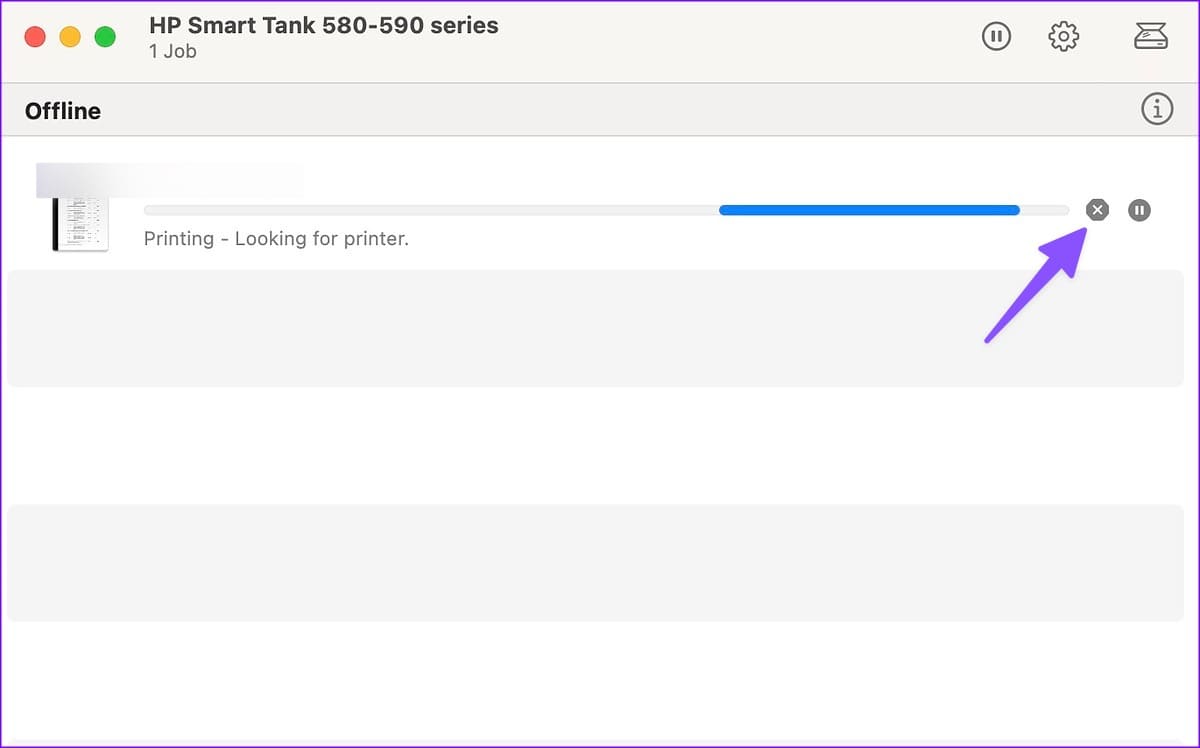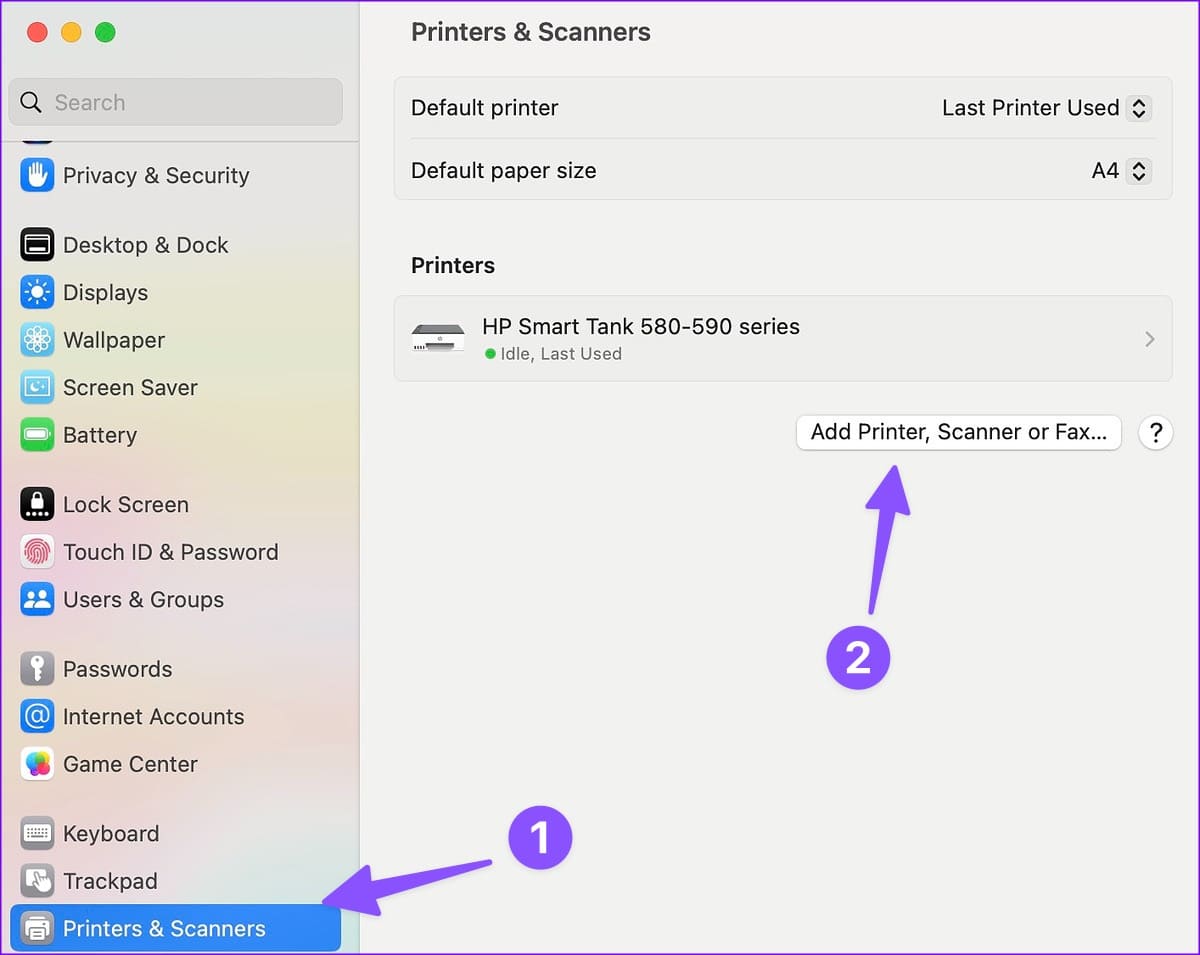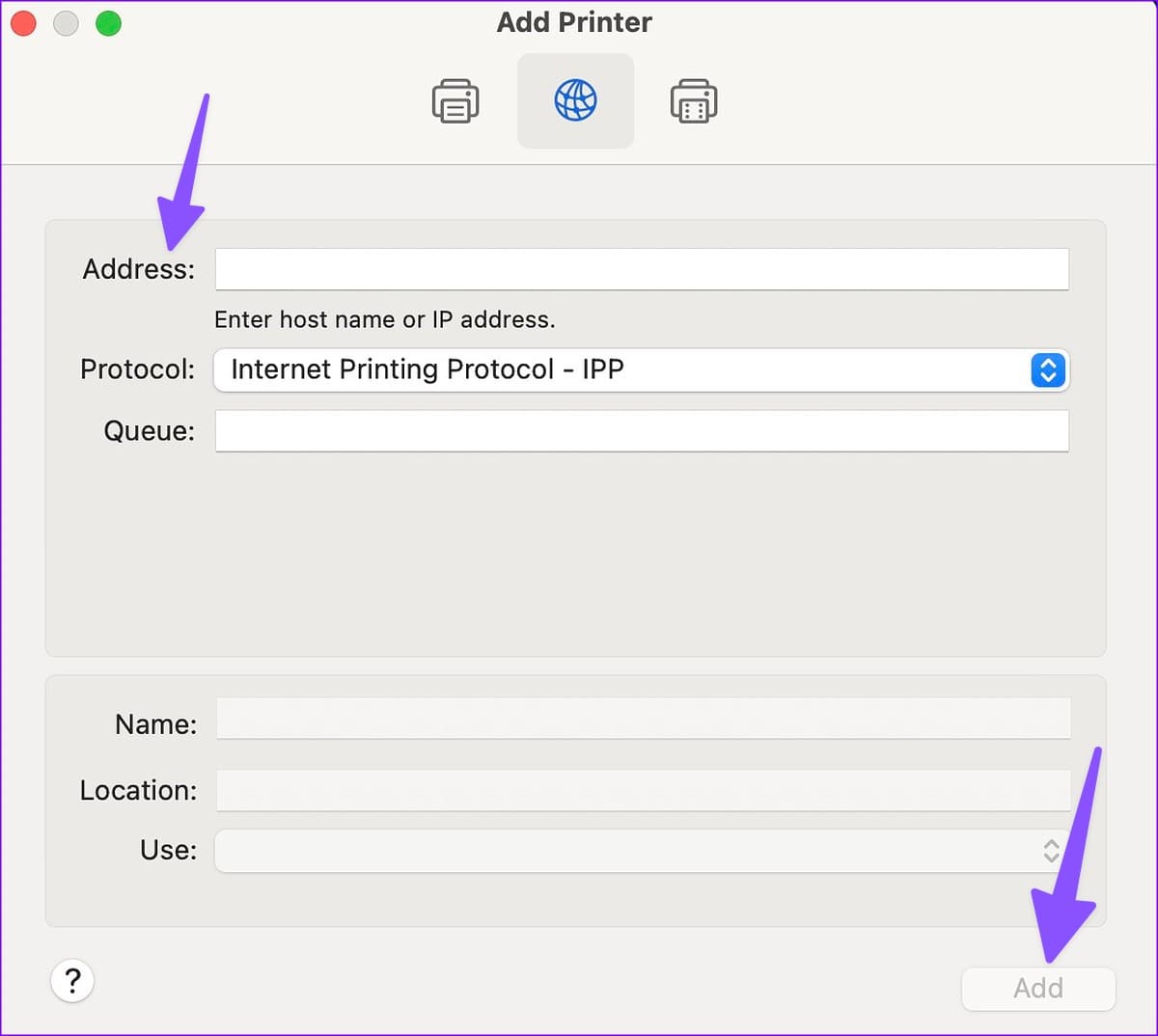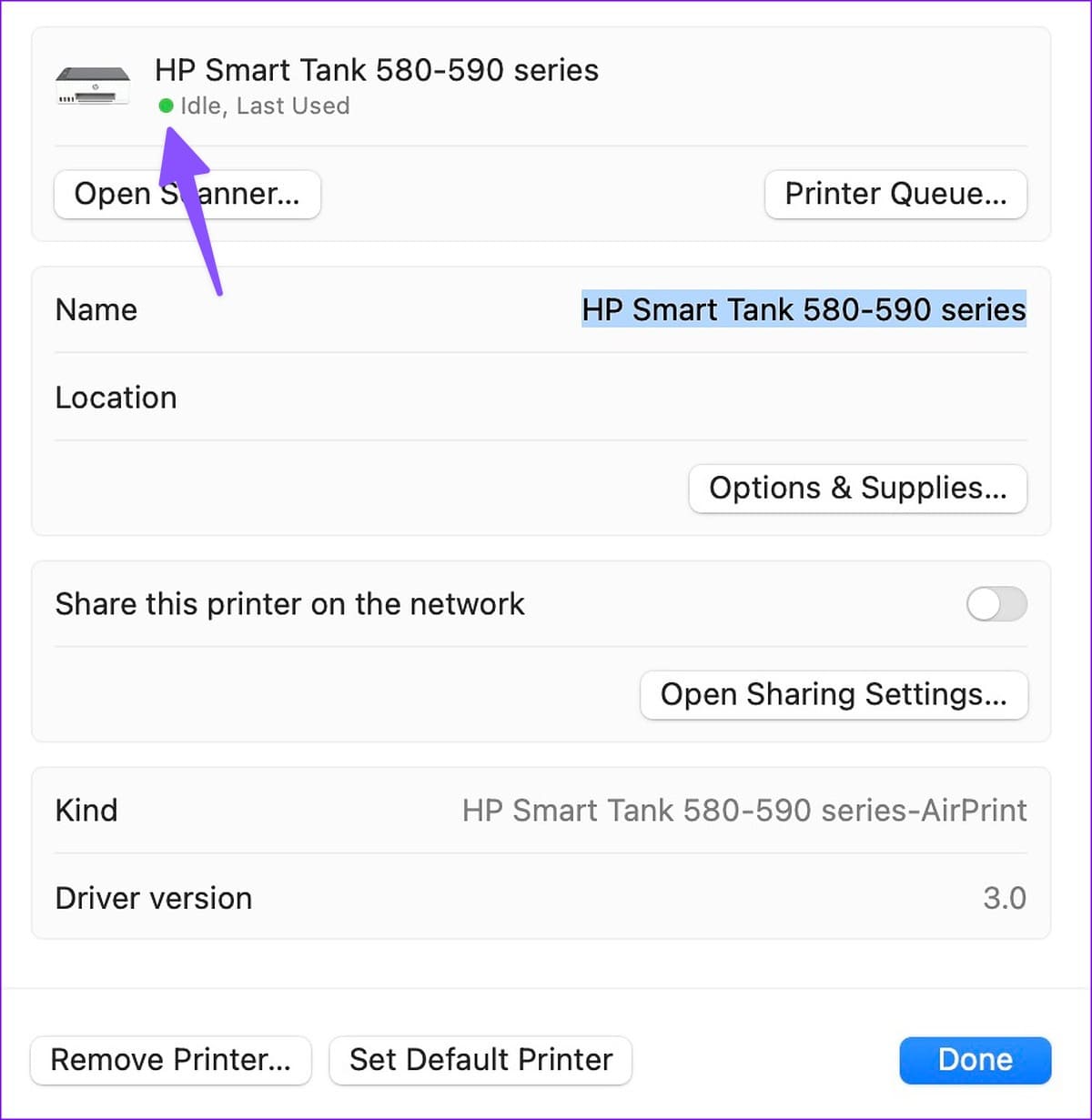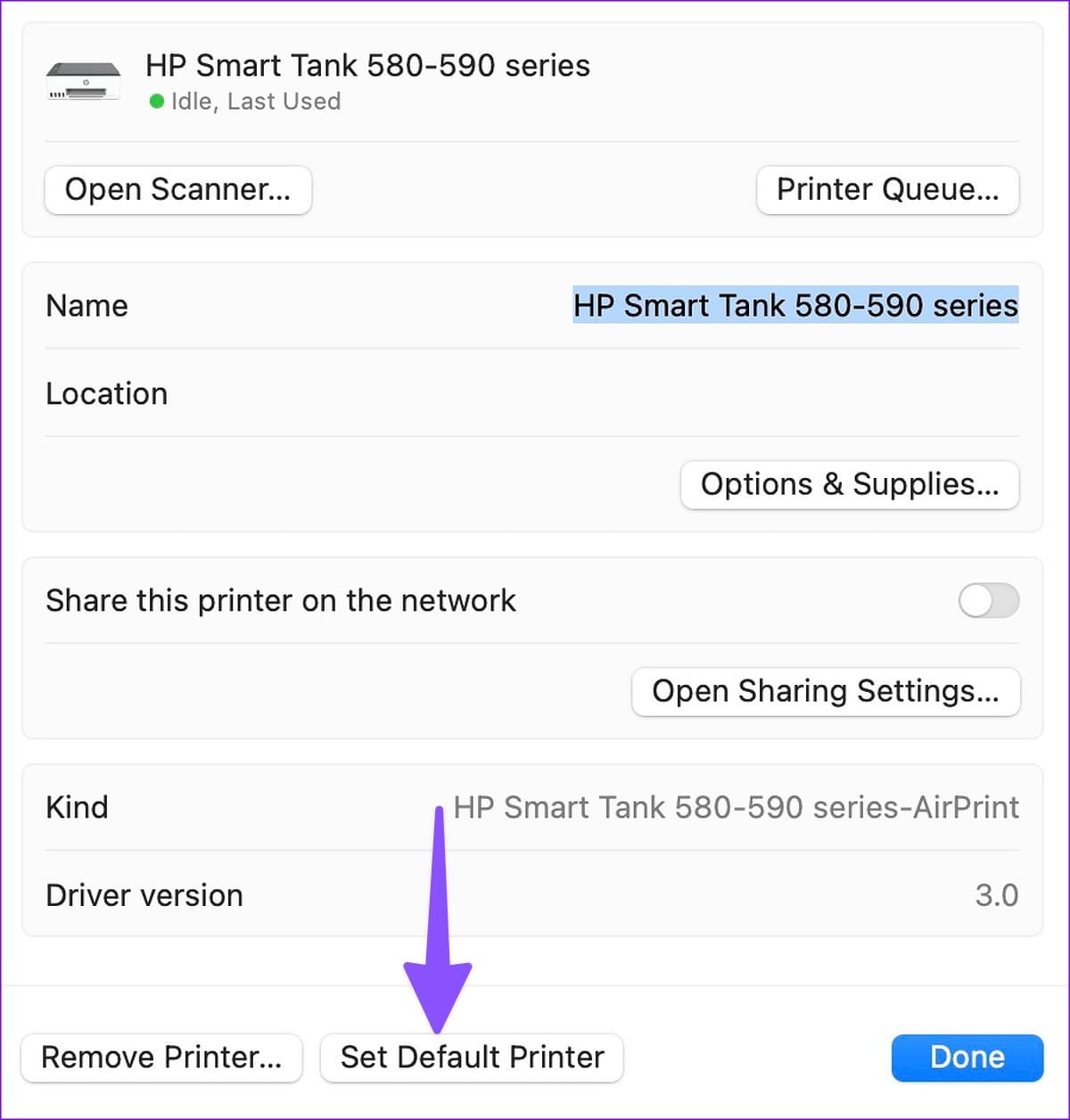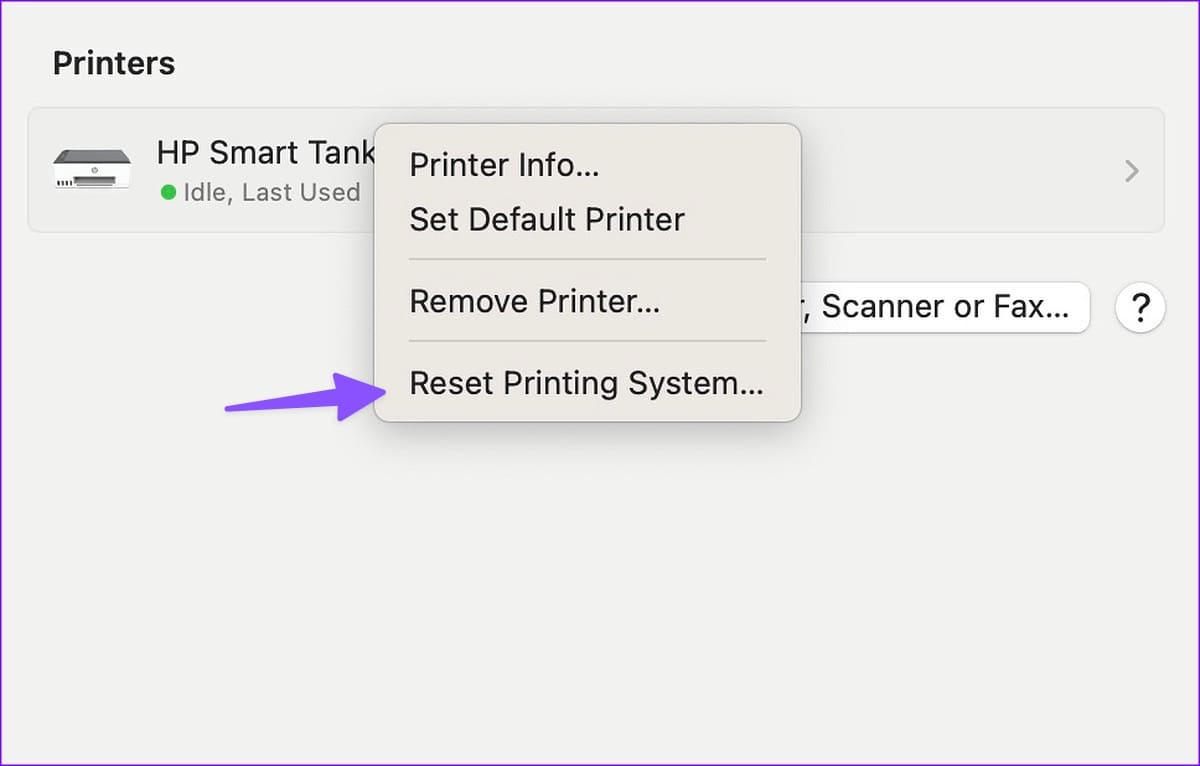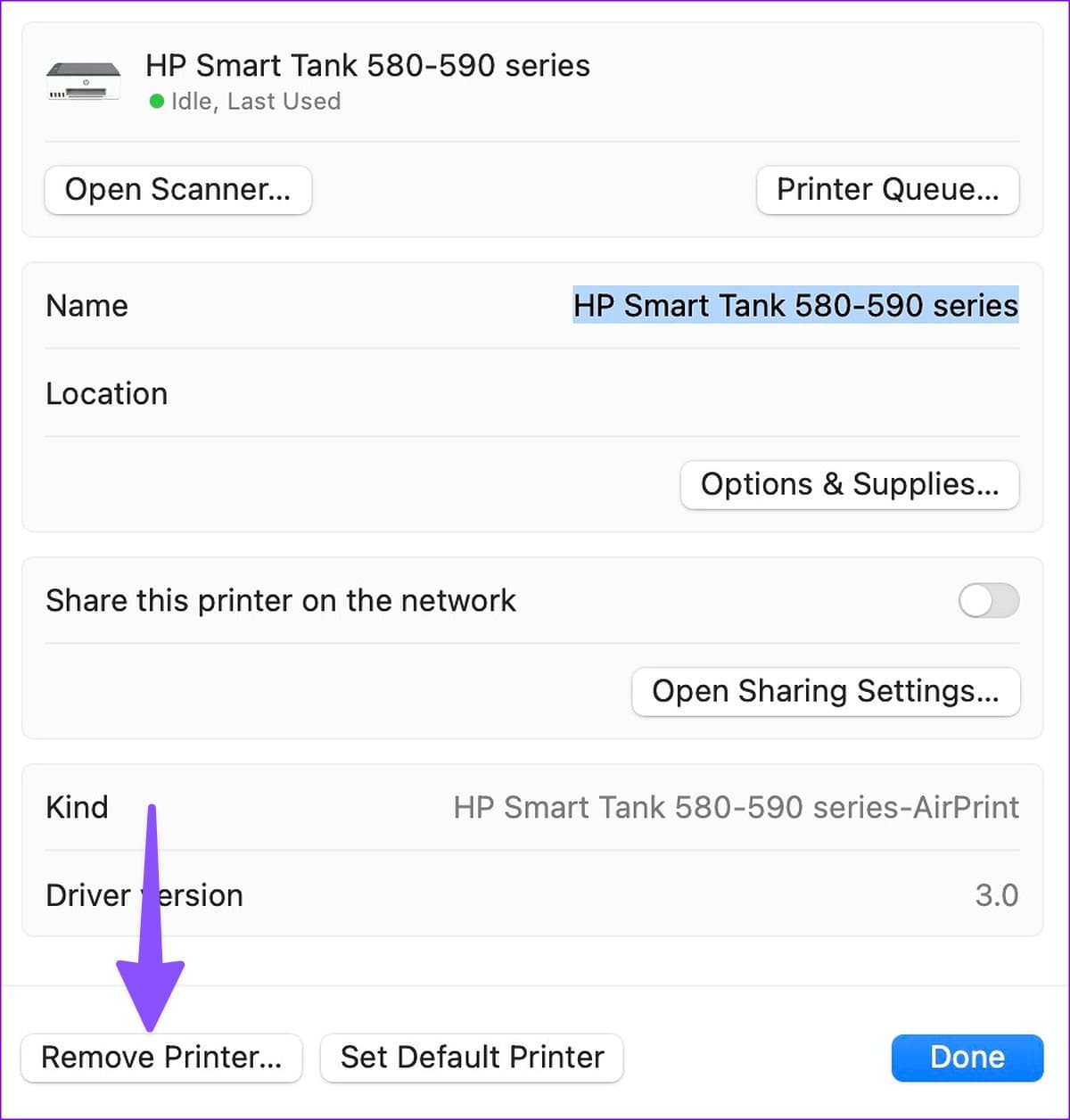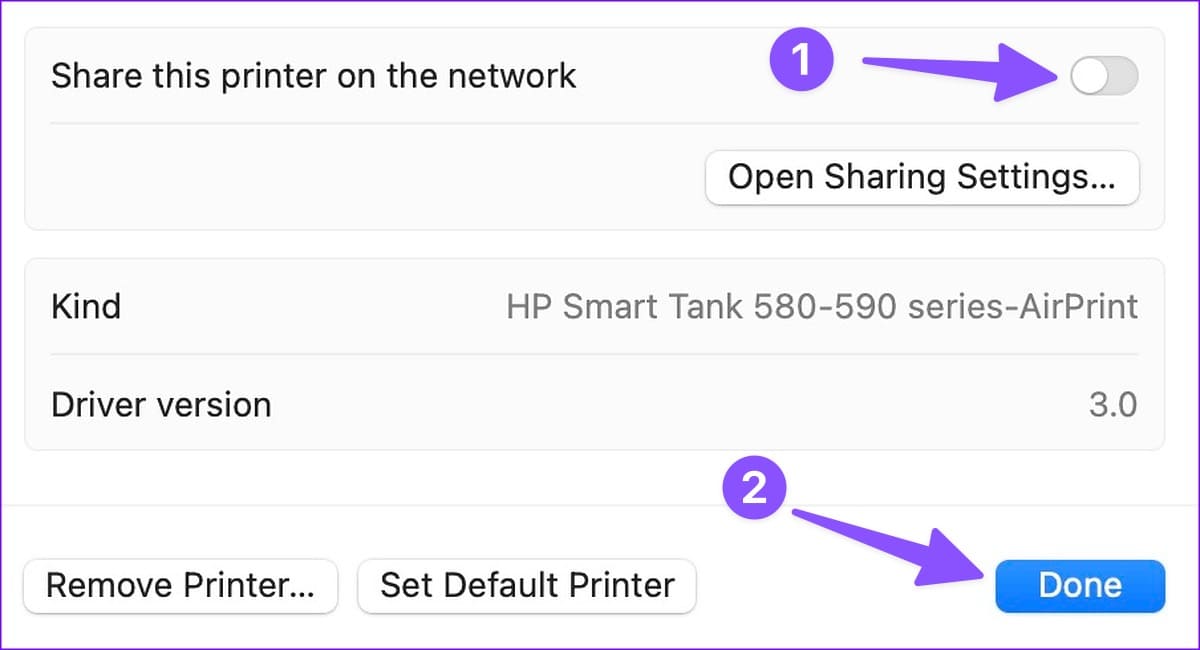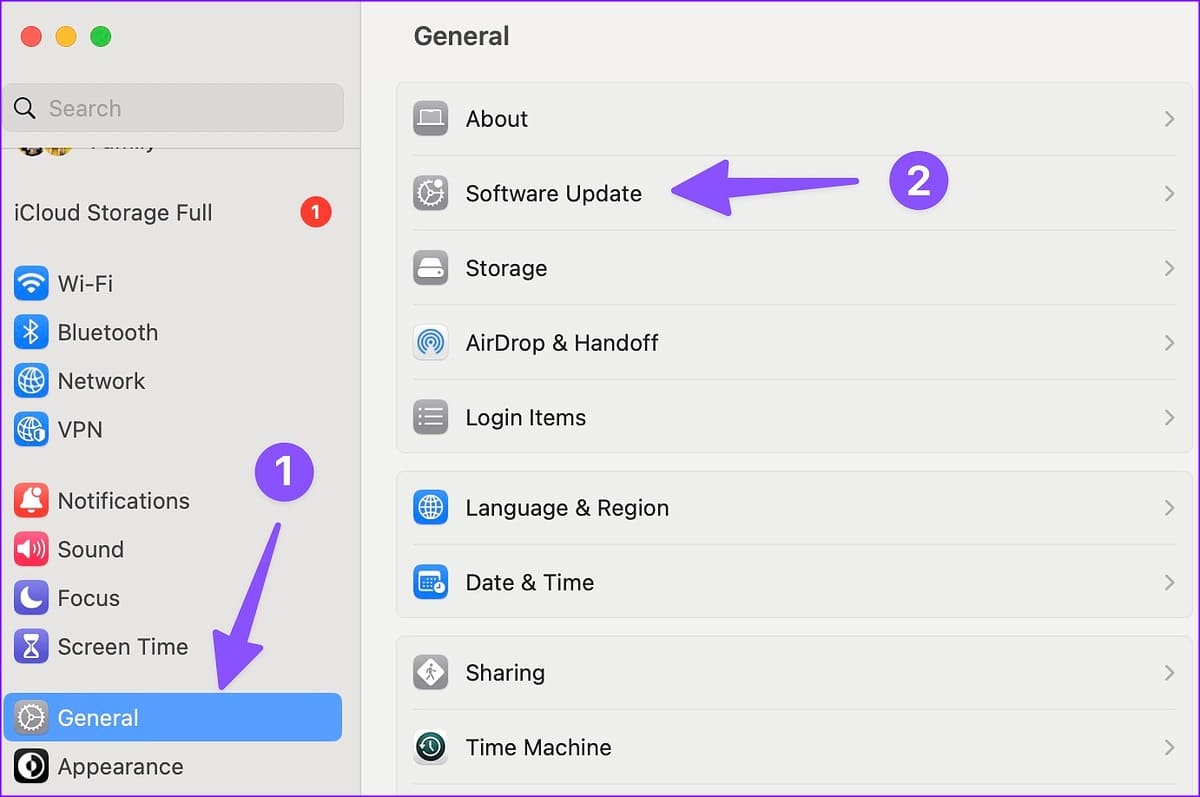Die 10 besten Möglichkeiten, um zu beheben, dass der Drucker auf dem Mac nicht angezeigt wird
macOS unterstützt die meisten Drucker, um nahtlose Druckfunktionen bereitzustellen. Es kann jedoch vorkommen, dass Ihr Mac den angeschlossenen Drucker nicht erkennt. Unabhängig davon, ob Sie eine USB-Verbindung oder eine drahtlose Verbindung verwenden, lesen Sie weiter für Methoden zur Fehlerbehebung, um zu beheben, dass der Drucker nicht auf Ihrem Mac angezeigt wird.
Wenn Ihr MacBook Ihren Drucker nicht erkennt, kann dies Ihren Arbeitsablauf stören. Zuerst werden wir einige Grundlagen behandeln und fortgeschrittene Tricks durchgehen, um das Problem zu beheben, dass der Drucker auf Ihrem Mac nicht angezeigt wird.
1. Überprüfen Sie die Kabelverbindung
Überprüfen Sie das Kabel, wenn Sie einen älteren Drucker haben oder eine kabelgebundene Verbindung bevorzugen. Wenn es eine lose Verbindung oder ein Kabel mit größeren Schnitten und Beschädigungen gibt, ersetzen Sie es durch ein neues. Idealerweise wählen Sie am besten nur ein offizielles Kabel von der Website des Druckerherstellers. Kabel von Drittanbietern funktionieren möglicherweise nicht gut mit Ihrem Drucker.
2. Überprüfen Sie den Drucker
Stellen Sie vor dem Drucken eines Dokuments sicher, dass Ihr Drucker die folgenden Anforderungen erfüllt:
- Schließen Sie den Drucker an eine Stromquelle an und vergewissern Sie sich, dass er eingeschaltet ist.
- Vergewissern Sie sich, dass genügend Papier vorhanden ist, und suchen Sie nach Papierstaus.
- Es hat genug Tinte oder Toner.
Wenn Ihr Mac den Drucker immer noch nicht finden kann, lesen Sie weiter, um es herauszufinden.
3. Überprüfen Sie die Netzwerkverbindung auf dem MAC und dem Drucker
Sie müssen Ihren Mac und Ihren Drucker mit demselben Wi-Fi-Netzwerk verbinden, um Dokumente drahtlos von Ihrem MacBook aus zu drucken. Die Schritte zum Herstellen einer Verbindung zu einem drahtlosen Netzwerk oder zum Ändern eines drahtlosen Netzwerks variieren von Druckerhersteller zu Druckerhersteller. Überprüfen Sie die offizielle Dokumentation, die mit Ihrem Drucker geliefert wurde, oder besorgen Sie sich ein Benutzerhandbuch von der Website des Herstellers.
4. Überprüfen Sie die Druckliste
Wenn das aktuell zu druckende Dokument in der Druckwarteschlange hängen bleibt, druckt der Drucker keine weiteren Dokumente. Sie können entweder warten, bis der aktuelle Prozess abgeschlossen ist, oder die aktuelle Warteschlange abbrechen und es erneut versuchen. Das müssen Sie tun.
Normalerweise müssen Sie die Druckwarteschlangenoption im Mac-Dock finden. Wenn Sie es auf dem Dock nicht sehen können, führen Sie die folgenden Schritte aus.
Schritt 1: Klicken Apple-Symbol in der oberen linken Ecke von Menüleiste.
Schritt 2: Lokalisieren Systemkonfiguration aus dem Kontextmenü.
Weiter zu Schritt 3: Klicken Drucker und Scanner aus der linken Seitenleiste.
Schritt 4: Lokalisieren Ihr Drucker Favoriten aus dem rechten Bereich.
Schritt 5: Drück den Knopf Druckerwarteschlange.
Weiter zu Schritt 6: Lokalisieren das „x“-Zeichenneben den alten Druckwarteschlangen, um jeden Prozess während des Betriebs zu stoppen und erneut zu versuchen, ein Dokument zu drucken.
5. Fügen Sie den Drucker manuell zum MAC hinzu
Wenn Ihr Drucker auf Ihrem Mac nicht angezeigt wird, versuchen Sie, ihn manuell hinzuzufügen. Gehen Sie die folgenden Schritte durch.
Schritt 1: Klicken Apple-Symbol in der oberen linken Ecke der Menüleiste.
Schritt 2: Lokalisieren Systemkonfiguration من Kontextmenü.
Weiter zu Schritt 3: Klicken Sie in der linken Seitenleiste auf Drucker & Scanner.
Schritt 4: Drück den KnopfFügen Sie einen Drucker, Scanner oder ein Fax hinzuVon der rechten Seite.
Schritt 5: Ein Dialog wird geöffnet Fügen Sie einen Drucker hinzu. Klicken Sie oben in der Mitte auf das Hostlisten-Symbol.
Weiter zu Schritt 6: Geben Sie den Hostnamen oder die IP-Adresse des Druckers ein, damit Ihr Mac Ihren Drucker erkennen kann. Klicken Sie anschließend auf die Schaltfläche Hinzufügen in der unteren rechten Ecke.
Sie können ein Excel-Dokument oder -Blatt öffnen, um es erneut zu drucken.
6. Legen Sie den Drucker als Standard fest
Nachdem Ihr Drucker aktiv und einsatzbereit ist, legen Sie ihn für einen fehlerfreien Druckvorgang als Standard auf Ihrem Mac fest.
Schritt 1: Klicken Apple-Symbol in der oberen linken Ecke der Menüleiste.
Schritt 2: Lokalisieren Systemkonfiguration aus dem Kontextmenü.
Weiter zu Schritt 3: Klicken Drucker und Scanner aus der linken Seitenleiste.
Schritt 4: Lokalisieren Ihr Drucker Favoriten aus dem rechten Bereich.
Schritt 5: Offen Drucker aus dem rechten Bereich. Stelle sicher das Ihr Drucker Zeigt eine grüne Anzeige an. Bestätigt den aktiven Status.
schreiten 6: Klicken Legen Sie den Standarddrucker fest.
7. Setzen Sie das Drucksystem zurück
Wird Ihr Drucker auf Ihrem Mac angezeigt, kann aber kein Dokument drucken? Es ist an der Zeit, das Druckersystem auf Ihren bevorzugten Drucker zurückzusetzen.
Schritt 1: Klicken Sie auf das Symbol Apple in der oberen linken Ecke der Menüleiste.
Schritt 2: Lokalisieren Systemkonfiguration aus dem Kontextmenü.
Weiter zu Schritt 3: Klicken Drucker und Scanner aus der linken Seitenleiste.
Schritt 4: Lokalisieren der Drucker vom rechten Teil.
Schritt 5: Klicke auf Steuertaste und wählen Sie Standard Drucker.
Weiter zu Schritt 6: Lokalisieren "System zurücksetzen drucken" Und so weiter.
8. Entfernen Sie den Drucker und fügen Sie ihn hinzu
Wenn Ihr MacBook den Drucker während des Druckvorgangs nicht erkennt, können Sie den aktuellen Drucker löschen und erneut hinzufügen.
Schritt 1: Klicken Sie auf das Symbol Apple in der oberen linken Ecke der Menüleiste.
Schritt 2: Lokalisieren Systemkonfiguration aus dem Kontextmenü.
Weiter zu Schritt 3: Klicken Drucker und Scanner aus der linken Seitenleiste.
Schritt 4: Lokalisieren der Drucker vom rechten Teil.
Schritt 5: Klicken Drucker entfernen.
Weiter zu Schritt 6: Sie können denselben Drucker erneut manuell hinzufügen (siehe Schritt XNUMX oben).
9. Aktivieren Sie die Druckerfreigabe im lokalen Netzwerk
Wenn Ihr Drucker auf anderen Macs im selben Netzwerk nicht angezeigt wird, geben Sie den aktuellen Drucker im Netzwerk frei. Die Druckerfreigabe ist nützlich für nicht drahtlose Drucker, die über ein Kabel mit Ihrem Mac verbunden sind. Bei einem Wireless- oder AirPrint-kompatiblen Drucker müssen Sie ihn nicht im lokalen Netzwerk freigeben.
Schritt 1: Klicken Sie auf das Symbol Apple in der oberen linken Ecke der Menüleiste.
Schritt 2: Lokalisieren Systemkonfiguration aus dem Kontextmenü.
Weiter zu Schritt 3: Klicken Drucker und Scanner aus der linken Seitenleiste.
Schritt 4: Lokalisieren der Drucker vom rechten Teil.
Schritt 5: Aktivieren Sie den Kippschalter Geben Sie diesen Drucker im Netzwerk frei.
Ihr Drucker sollte auf anderen Macs angezeigt werden, die dasselbe lokale Netzwerk verwenden.
10. macOS-Update
Alte macOS-Versionen können zu Problemen wie „Der Drucker wird auf dem Mac nicht angezeigt“ führen. Sie müssen macOS auf die neueste Version aktualisieren.
Schritt 1: Klicken Sie auf das Symbol Apple in der oberen linken Ecke der Menüleiste.
Schritt 2: Lokalisieren Systemkonfiguration aus dem Kontextmenü.
Weiter zu Schritt 3: Lokalisieren Jahr Klicken Sie in der Seitenleiste auf Software aktualisieren.
Schritt 4: Laden Sie eine andere herunter Betriebssystem-Update Installieren Sie es und überprüfen Sie Ihren Drucker erneut.
Dokumente unterwegs drucken
Ein drahtloser Drucker bietet den dringend benötigten Komfort, Dokumente ohne Kabelverbindung zu drucken. Sie können unseren speziellen Leitfaden lesen, um die besten drahtlosen Drucker für Mac zu finden.