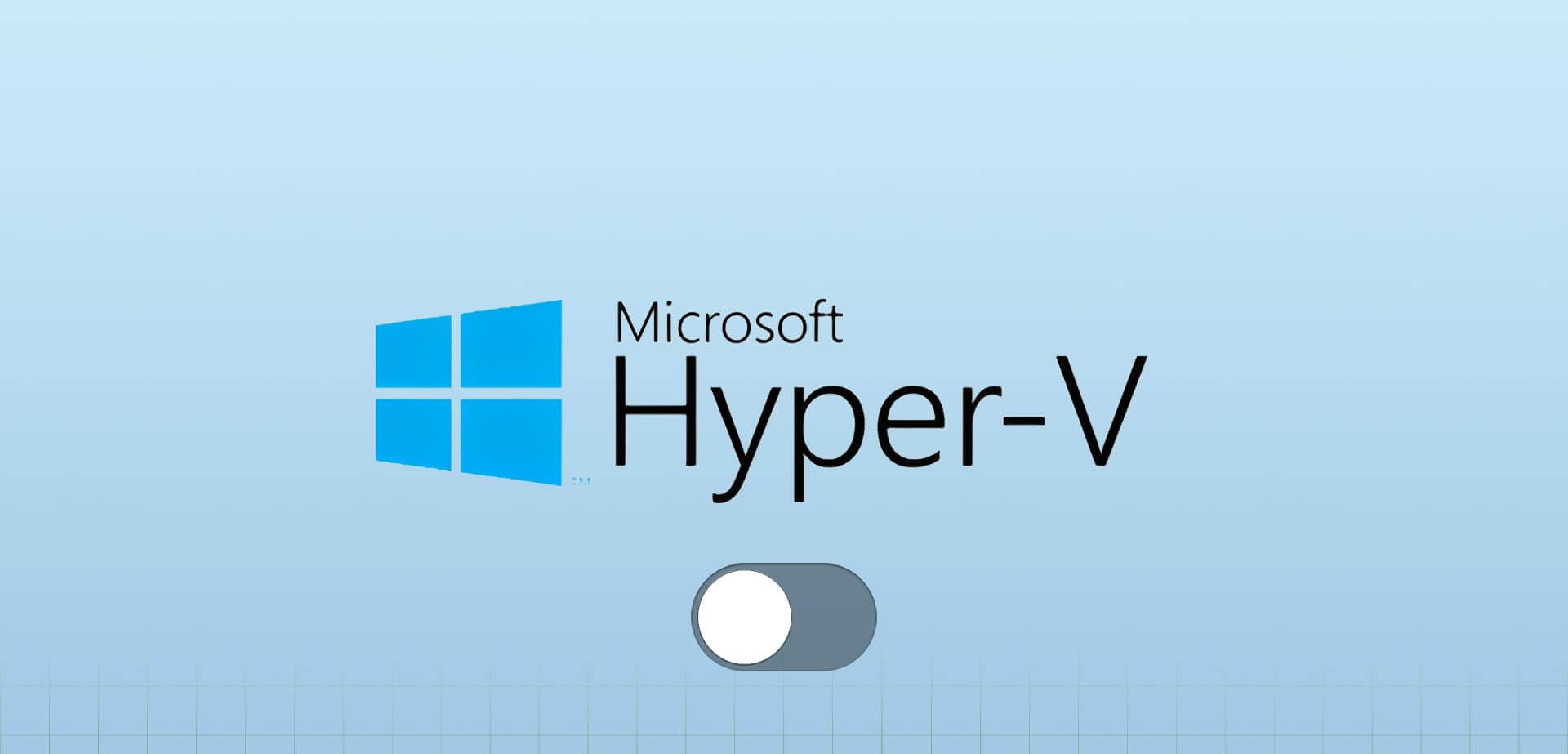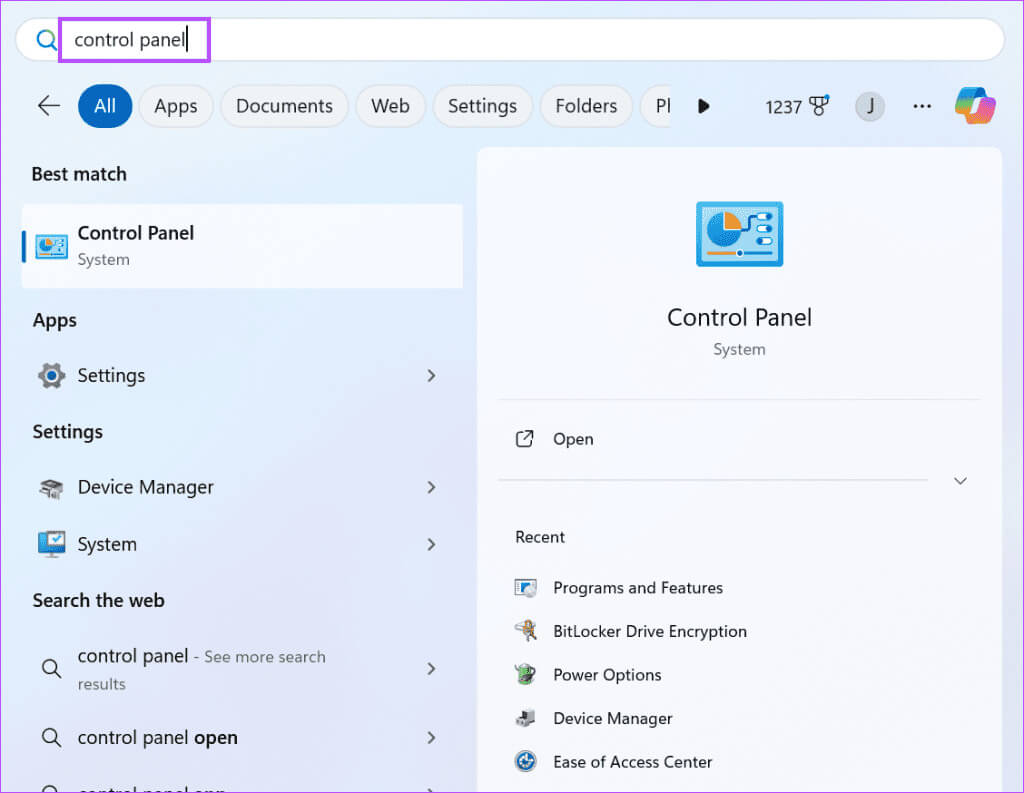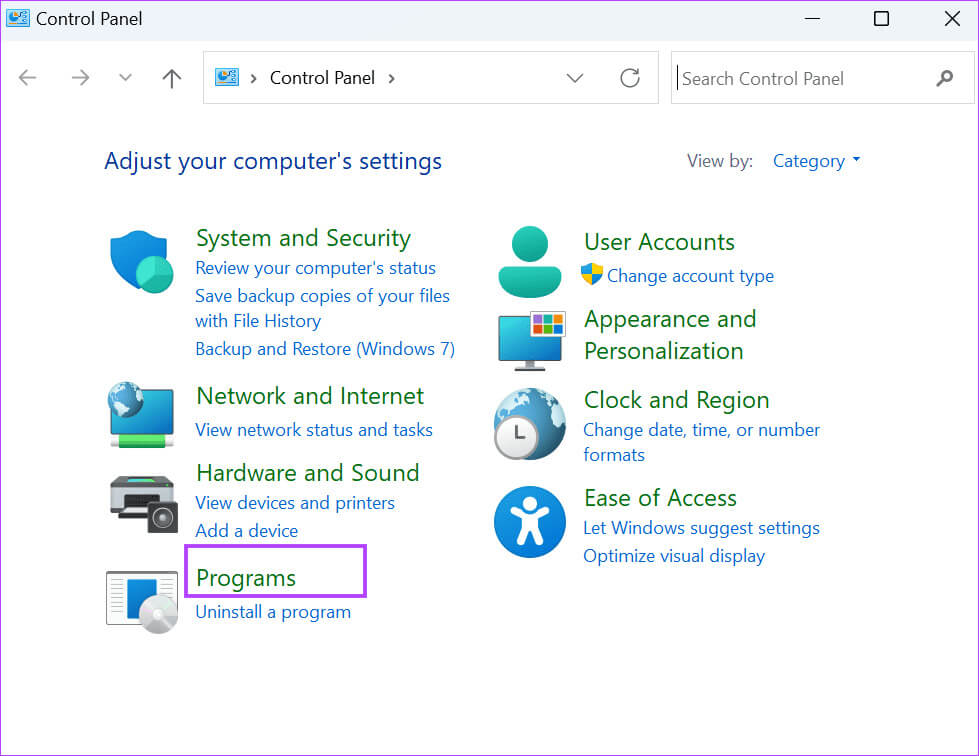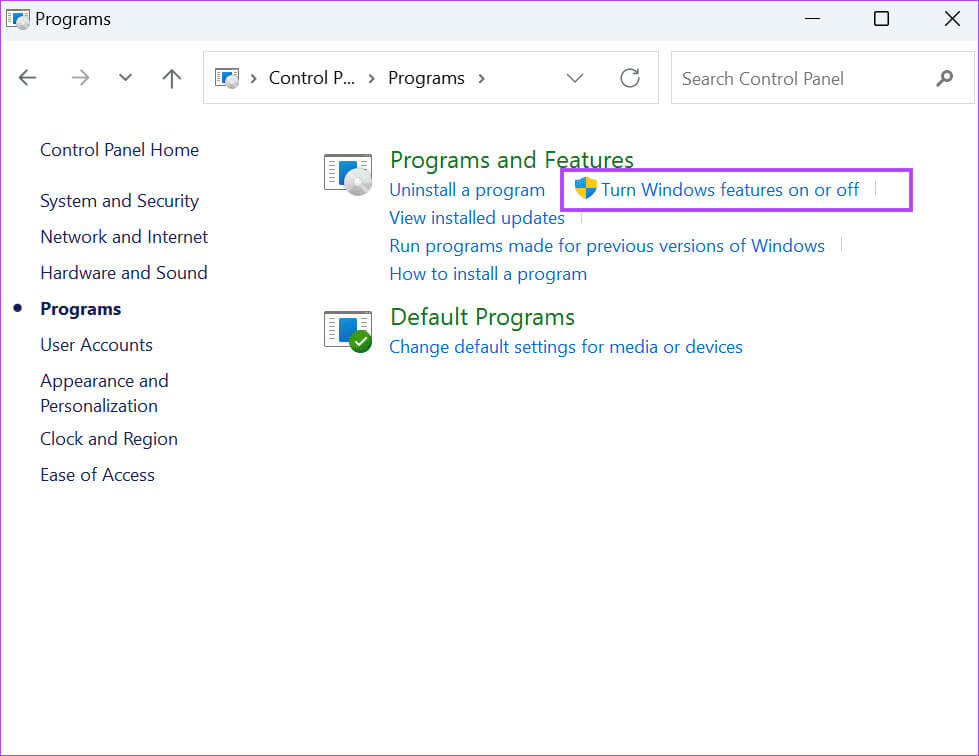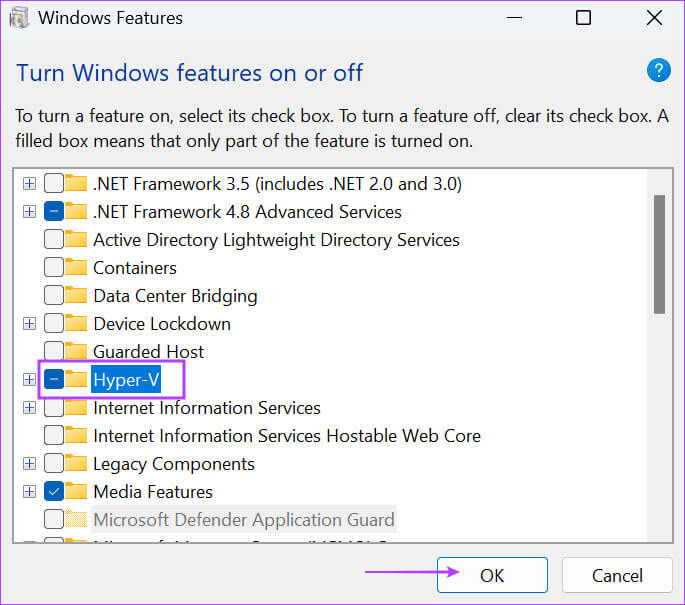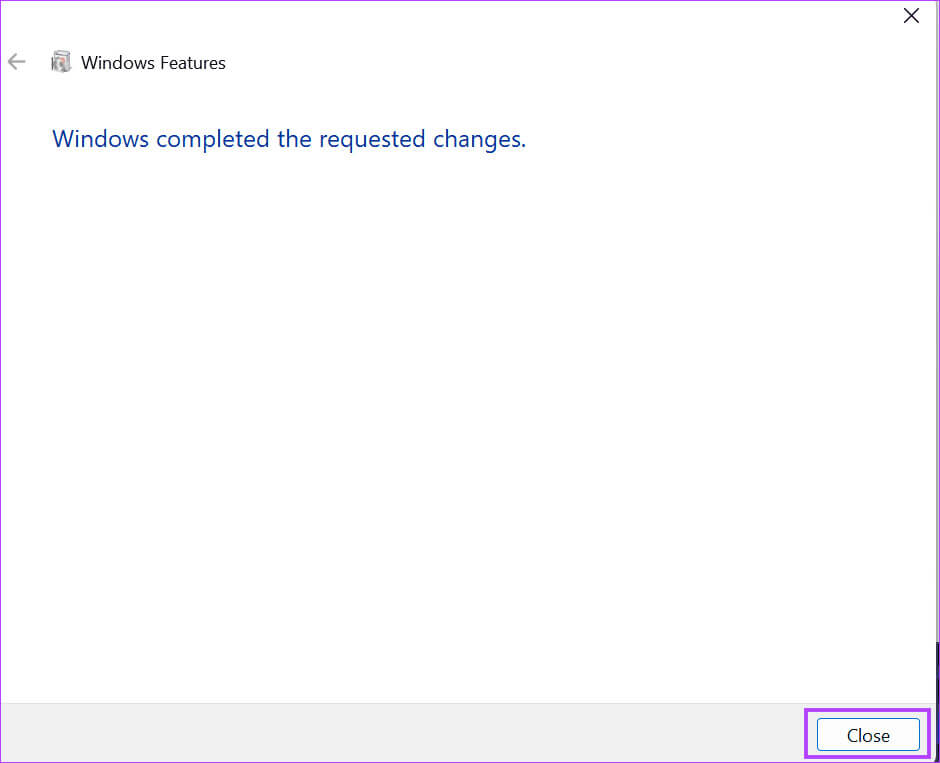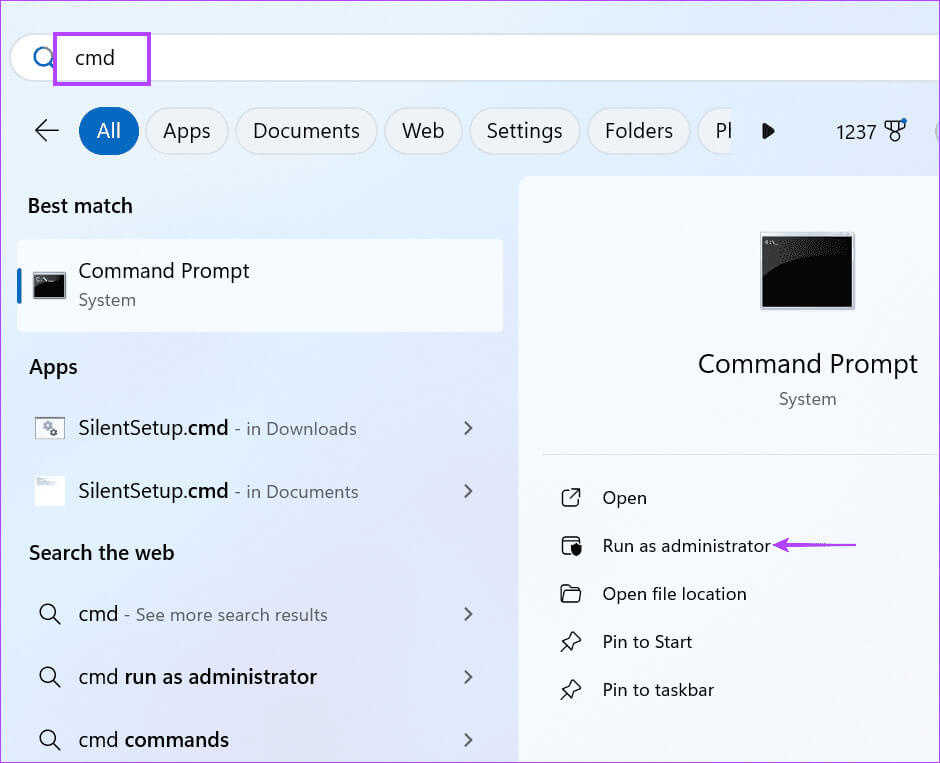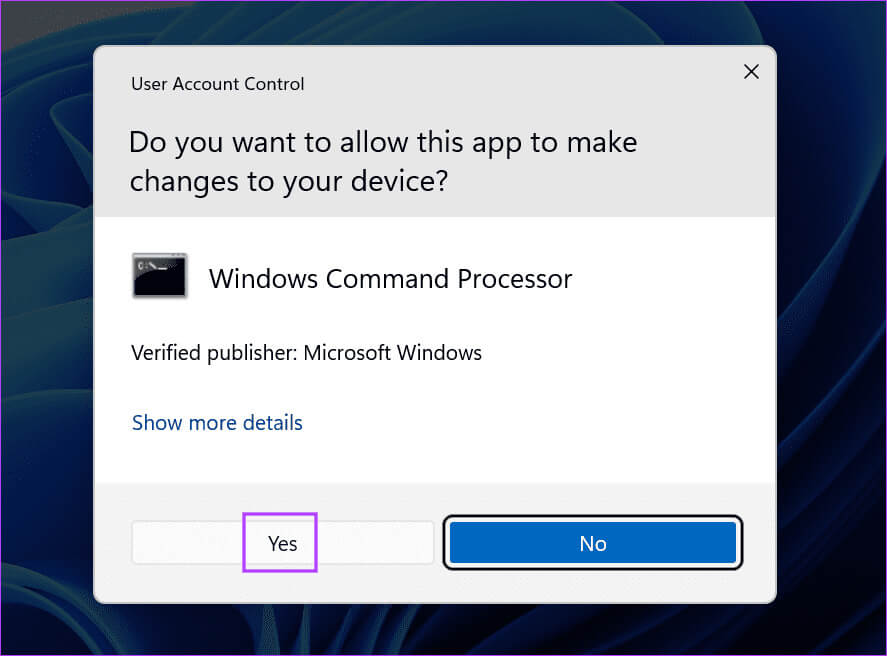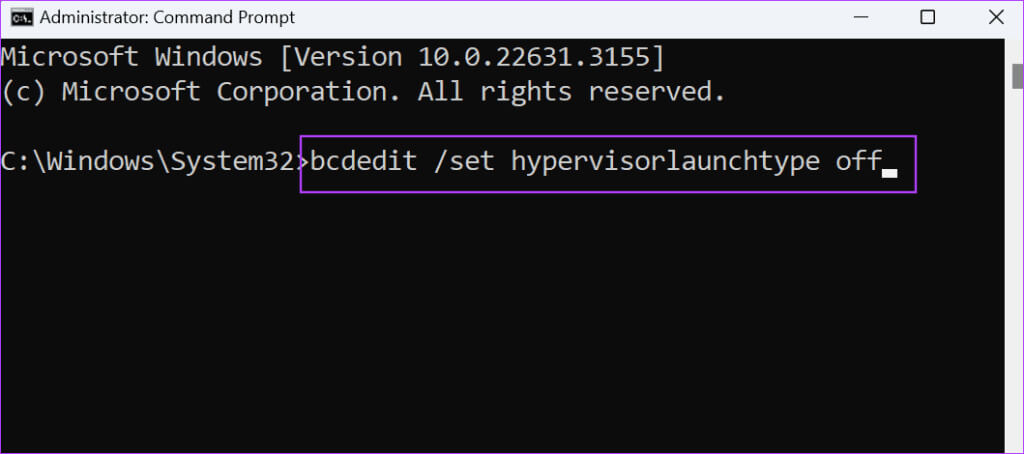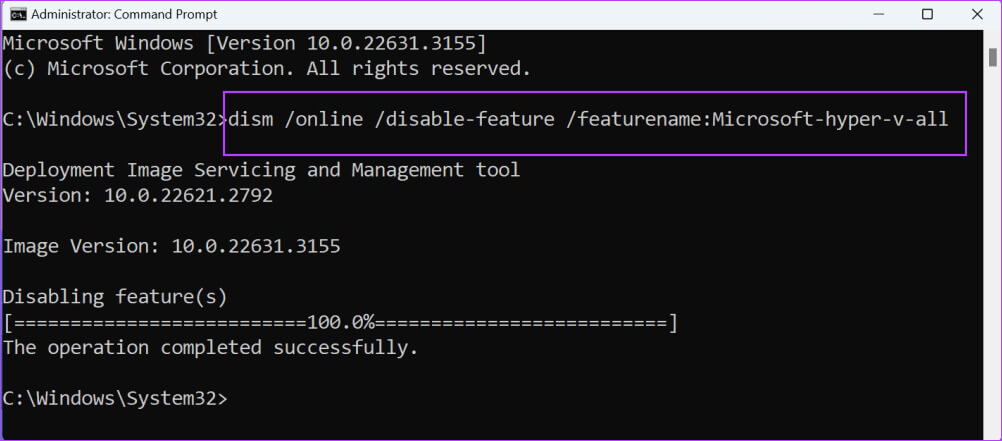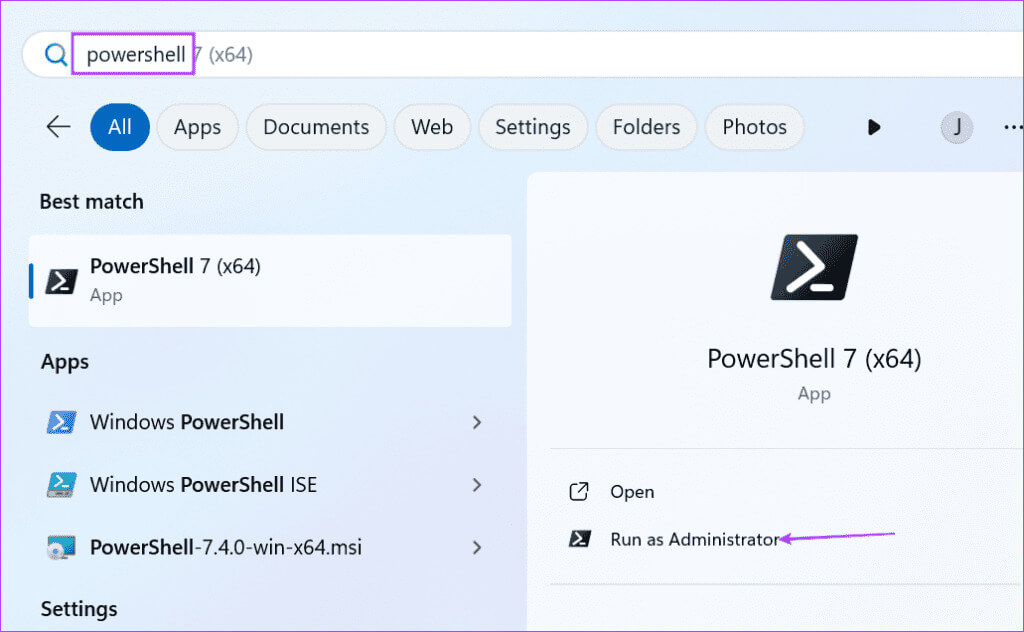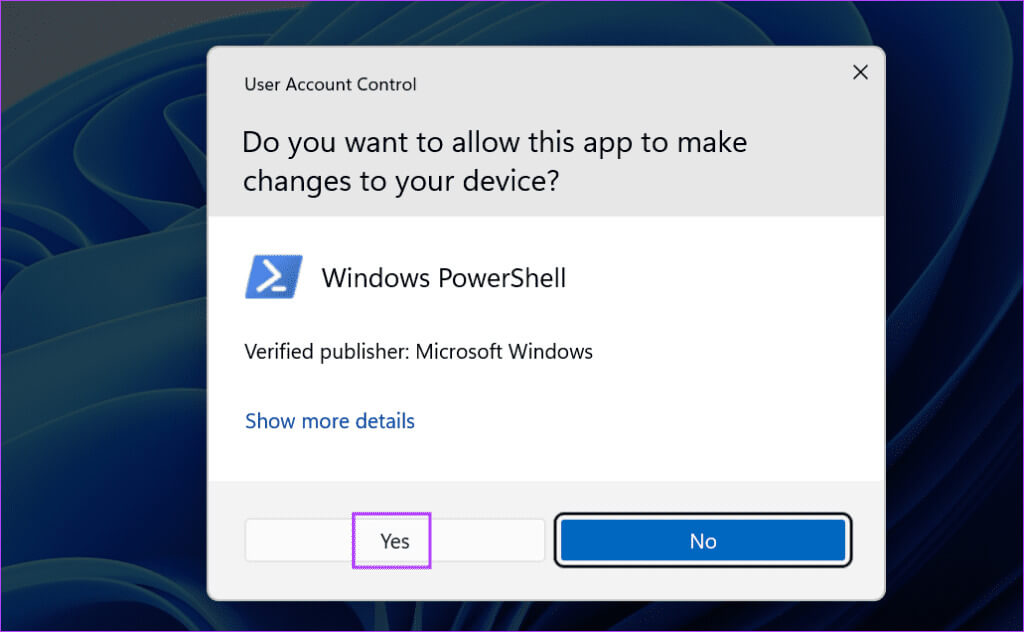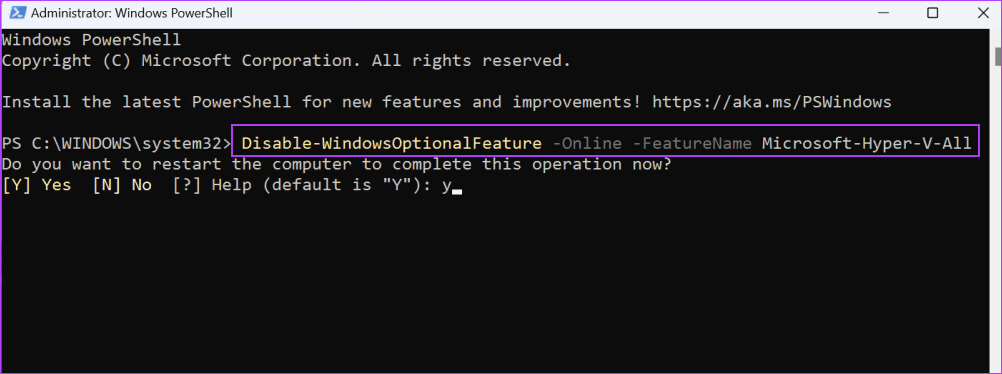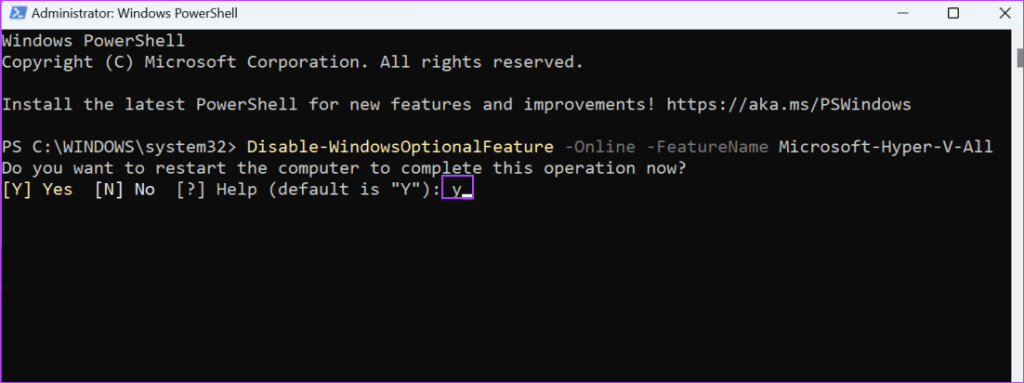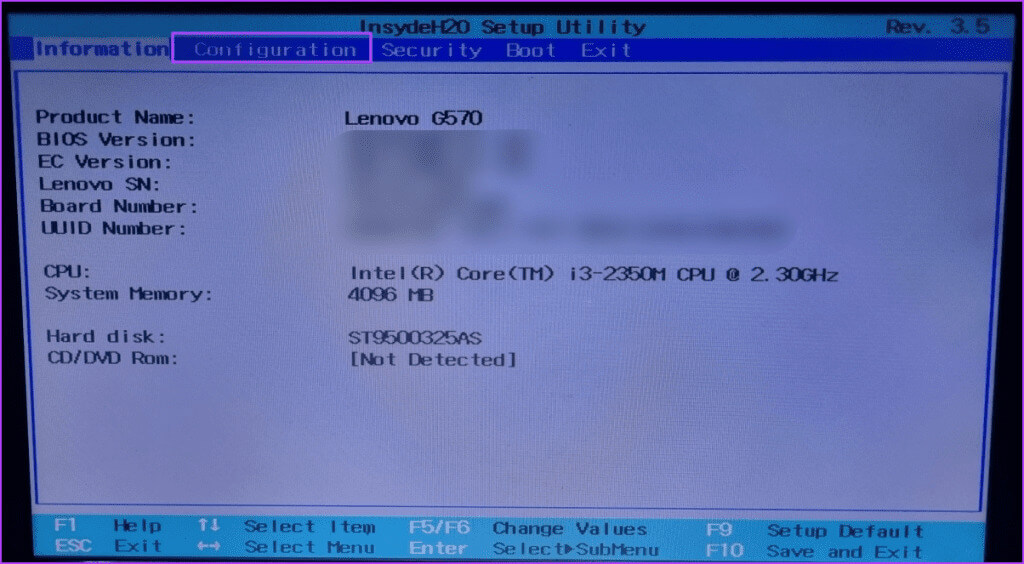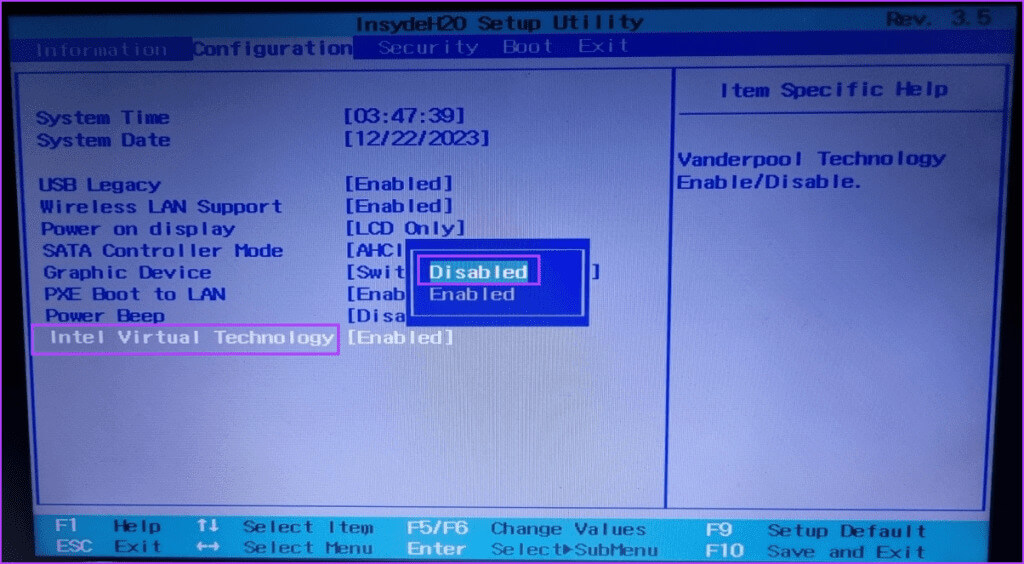5 einfache Möglichkeiten, Hyper-V in Windows 10 und 11 zu deaktivieren
Durch Virtualisierung können Sie ein oder mehrere Betriebssysteme innerhalb Ihres primären Betriebssystems ausführen. Dieser Vorgang funktioniert ähnlich wie Ihr Hauptcomputer und teilt alle seine Hardwareressourcen. Sie können die Menge an Ressourcen anpassen, die der virtuelle Computer verwendet. Windows verfügt über einen integrierten Hypervisor der obersten Ebene namens Hyper-V. Hier sind 5 einfache Möglichkeiten, Hyper-V in Windows 10 und 11 zu deaktivieren.
Einige Benutzer bemerken jedoch, dass Hyper-V auf ihren Windows-PCs aktiv ist, auch wenn sie es nicht benötigen. Wir besprechen seinen Zweck und verschiedene Möglichkeiten, Hyper-V in Windows zu deaktivieren. Lasst uns beginnen.
Was ist HYPER-V und warum sollten Sie es deaktivieren?
Hyper-V ist ein Layer-1-Hypervisor, der in verfügbar ist Windows Pro Bildung und Unternehmen. Sie können mit Hyper-V eine virtuelle Maschine erstellen und darin jedes Windows-Betriebssystem installieren. Es unterstützt auch Linux und FreeBSD. Sie können experimentieren und lernen, wie Sie alte und neue Betriebssysteme verwenden und sogar alte und veraltete Software installieren.
Trotz all der großartigen Anwendungsfälle wird der durchschnittliche Benutzer im täglichen Gebrauch keinen Hypervisor benötigen. Daher ist es eine kluge Entscheidung, es zu deaktivieren. Verwenden Sie die folgenden Methoden, um Hyper-V in Windows 10 und 11 dauerhaft zu deaktivieren.
1. Verwenden Sie die Systemsteuerung
Der einfachste Weg, Hyper-V zu deaktivieren, ist die Verwendung der Systemsteuerung. Wiederholen Sie die folgenden Schritte:
Schritt 1: Klicke auf Windows-Taste Öffnen Startmenü. Ich schreibe Steuerplatine in das Suchfeld und drücken Sie Enter um die Anwendung zu öffnen.
Schritt 2: tippen Sie auf Software-Option.
3: Gehe zu Bereich „Programme und Funktionen“.. Klicken Sie auf eine Option "Schalte Windows Funktionen ein oder aus".
Schritt 4: Scrolle nach unten und tippe auf Vorhandenes Kontrollkästchen Vor Hyper-V-Option Um es zu deaktivieren. Klicken Sie dann auf den Button OK.
Schritt 5: Warten Sie, bis Windows Hyper-V von Ihrem Computer entfernt. Klicken Sie dann auf Schaltfläche „Schließen“.
6: Starte deinen Computer neu.
2. Verwenden Sie den Befehl BCDEDIT
Boot Configuration Data (BCD) enthält alle wichtigen Dateien, die für den ordnungsgemäßen Start von Windows erforderlich sind.
Aber Wenn sich das Bedienfeld nicht öffnet, können Sie das BCDEdit-Befehlszeilentool verwenden, um den Betriebsmodus des Hypervisors zu verwalten. So deaktivieren Sie Hyper-V mit bcdedit:
Schritt 1: Klicke auf Windows-Taste Öffnen Startmenü. Ich schreibe cmd in das Suchfeld und tippen Sie auf Als Administrator ausführen Option.
Schritt 2: Das Fenster Benutzerkontensteuerung wird geöffnet. Drück den Knopf "نعم" So öffnen Sie eine Eingabeaufforderung mit Administratorrechten.
3: Geben Sie den folgenden Befehl in das Eingabeaufforderungsfenster ein und klicken Sie Geben Sie ein:
bcdedit /set hypervisorlaunchtype offSchritt 4: nah dran Eingabeaufforderungsanwendung.
Schritt 5: Starte deinen Computer neu Sie können sich bewerben die Änderungen.
3. Verwenden Sie den DISM-Befehl
DISM ist ein Befehlszeilentool, das bei der Reparatur des Windows-Komponentenspeichers nützlich ist. Sie können damit aber auch Hyper-V unter Windows verwalten. Denken Sie daran, dass Sie mit dem Internet verbunden sein müssen, um das DISM-Tool verwenden zu können. So geht's:
Schritt 1: Klicke auf Windows-Taste Öffnen Startmenü. Ich schreibe cmd in das Suchfeld und tippen Sie auf Option als Administrator ausführen.
Schritt 2: Das Fenster Benutzerkontensteuerung wird geöffnet. Drück den Knopf "نعم" So öffnen Sie eine Eingabeaufforderung mit Administratorrechten.
3: Geben Sie den folgenden Befehl ein und drücken Sie Enter Um es umzusetzen:
dism /online /disable-feature /featurename:Microsoft-hyper-v-allSchritt 4: Fenster schließen Eingabeaufforderung.
Schritt 5: Starten Sie Ihren Computer neu, um sich zu bewerben die Änderungen.
4. Verwenden Sie PowerShell
Sie können auch ein PowerShell-Cmdlet verwenden, um Hyper-V auf Ihrem Windows-Computer zu deaktivieren, wenn ... Die Eingabeaufforderung funktioniert nicht. So geht's:
Schritt 1: Klicke auf Windows-Taste Öffnen Startmenü. Ich schreibe Powershell In einer Kiste البحث und klicke Option als Administrator ausführen.
Schritt 2: Das Fenster „Benutzerkontensteuerung“ wird geöffnet. Drück den Knopf "نعم" Öffnen Powershell Mit Administratorrechten.
3: Geben Sie den folgenden Befehl in das PowerShell-Fenster ein und drücken Sie die Eingabetaste, um ihn auszuführen:
Disable-WindowsOptionalFeature -Online -FeatureName Microsoft-Hyper-V-AllSchritt 4: Geben Sie Y ein und drücken Sie die Eingabetaste, um Ihren Computer neu zu starten und die Änderungen zu übernehmen.
5. Verwenden Sie das BIOS
Hyper-V nutzt Hardware-Virtualisierungstechnologie, um zugrunde liegende Hardware mit der virtuellen Maschine zu teilen. Wenn Ihr Computer jedoch nicht für die Hardwarevirtualisierung aktiviert ist, kann Hyper-V nicht ausgeführt werden.
Wenn Sie also keine Virtualisierungssoftware verwenden, sollten Sie diese über die BIOS-Einstellungen deaktivieren. Hier ist wie:
Schritt 1: Starte deinen Computer neu.
Schritt 2: Klicke auf F-Taste أو Esc-Taste Zum Öffnen vorgesehen Seite „BIOS-Einstellungen“.. Der Schlüssel variiert je nach OEM. Finden Sie den Schlüssel daher im Supportdokument oder auf der Website des Herstellers.
3: Wechseln Sie zur Registerkarte Konfiguration. Denken Sie daran, dass die Option „Virtualisierung“ möglicherweise in einem anderen Abschnitt auf Ihrem Computer angezeigt wird.
Schritt 4: Verwenden Sie die Pfeiltasten, um eine Option auszuwählen Virtualisierungs-Technologie. dann wählen Die Option ist deaktiviert.
Schritt 5: Klicke auf F10 Änderungen sichern und beenden.
6: Schalten Sie Ihren Computer ein und melden Sie sich bei Ihrem Profil an. Hyper-V wird nicht mehr aktiv sein.
häufige Fragen
F1: Ist die Deaktivierung von Hyper-V sinnvoll?
Die Antwort: Wie andere optionale Windows-Funktionen können Sie Hyper-V deaktivieren, wenn Sie es nicht mehr benötigen. Dies ist auch nützlich, wenn Sie es verwenden möchten Eine andere Virtualisierungssoftware wie VirtualBox.
F2: Wie schaltet man Hyper-V aus?
Die Antwort: Sie können Hyper-V mithilfe des Fensters „Optionale Funktionen“ in der Systemsteuerung, mithilfe von Befehlszeilentools wie DISM und BCDedit oder durch Deaktivieren der Hardwarevirtualisierung im BIOS deaktivieren.
F3: Was passiert, wenn ich Hyper-V lösche?
Die Antwort: Da es sich um eine optionale Funktion handelt, passiert nichts, nachdem Sie sie von Ihrem Windows-PC entfernt haben. Sie können es später erneut installieren.
Deaktivieren Sie Hyper-V dauerhaft
Hyper-V ist eine native Virtualisierungsfunktion, die hervorragend funktioniert. Dies kann jedoch ein Nachteil sein, wenn Sie VirtualBox oder eine andere Virtualisierungsanwendung verwenden möchten. Jetzt kennen Sie fünf Möglichkeiten, Hyper-V in Windows zu deaktivieren. Teilen Sie in den Kommentaren Ihre bevorzugte Deaktivierungsmethode mit.