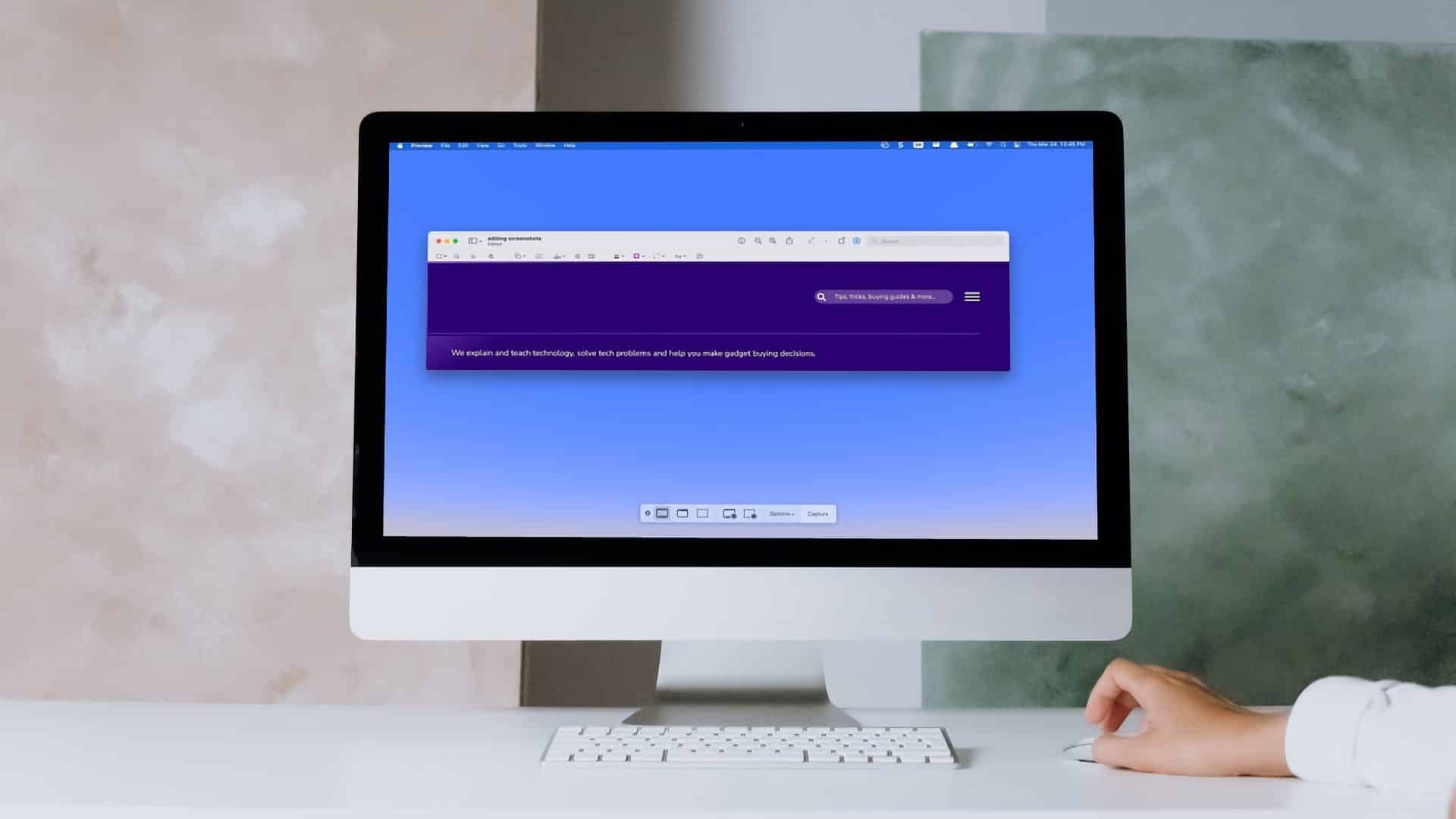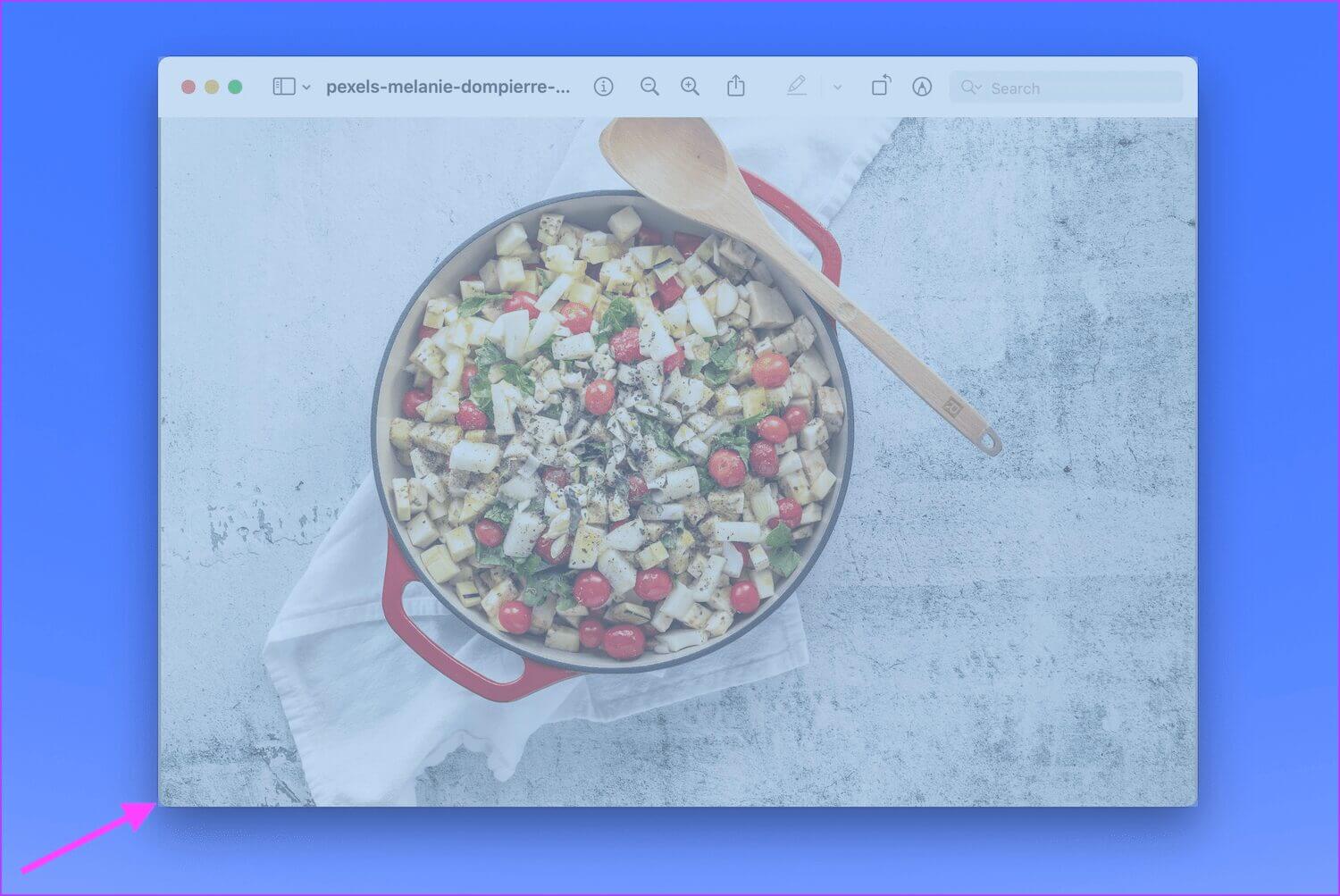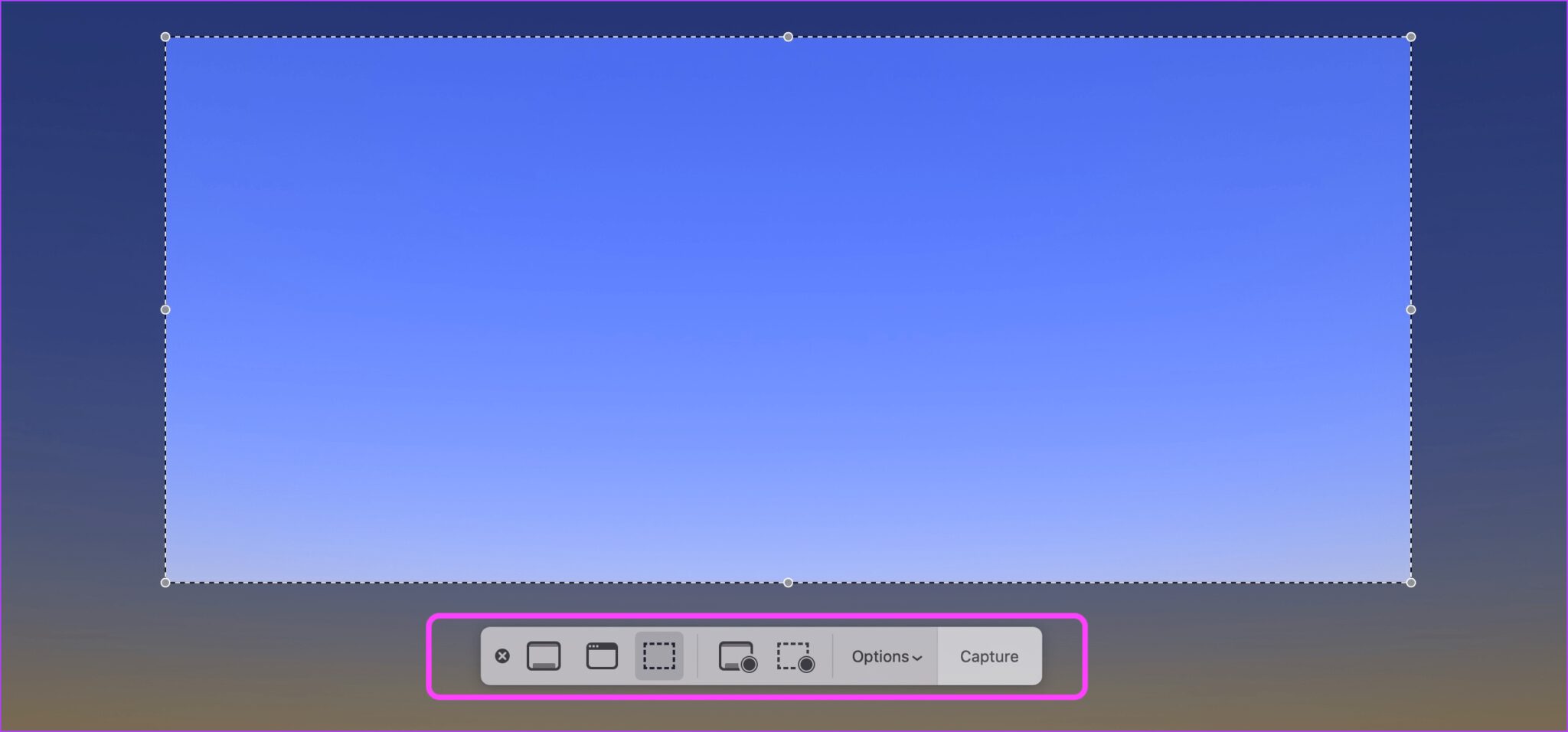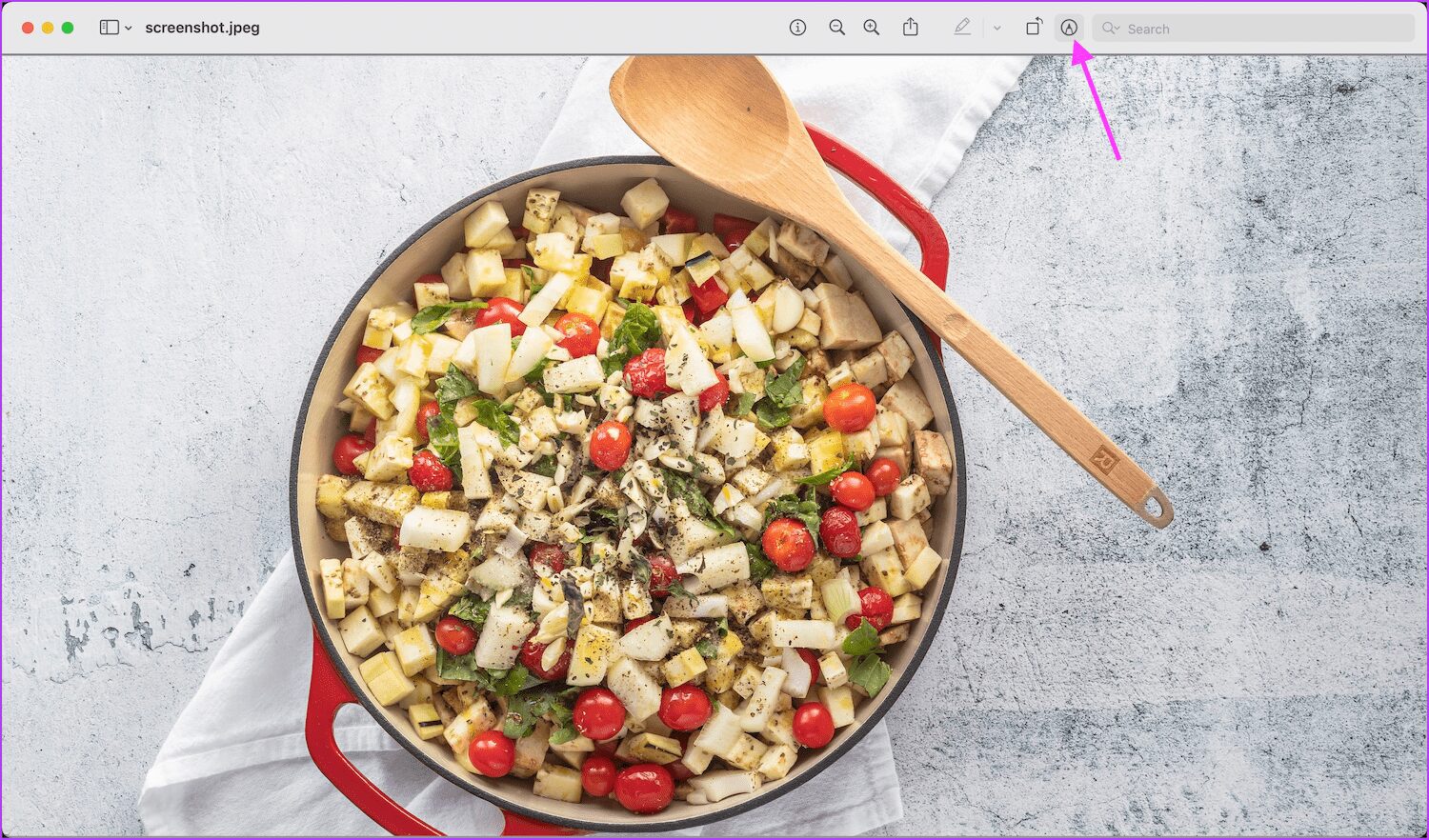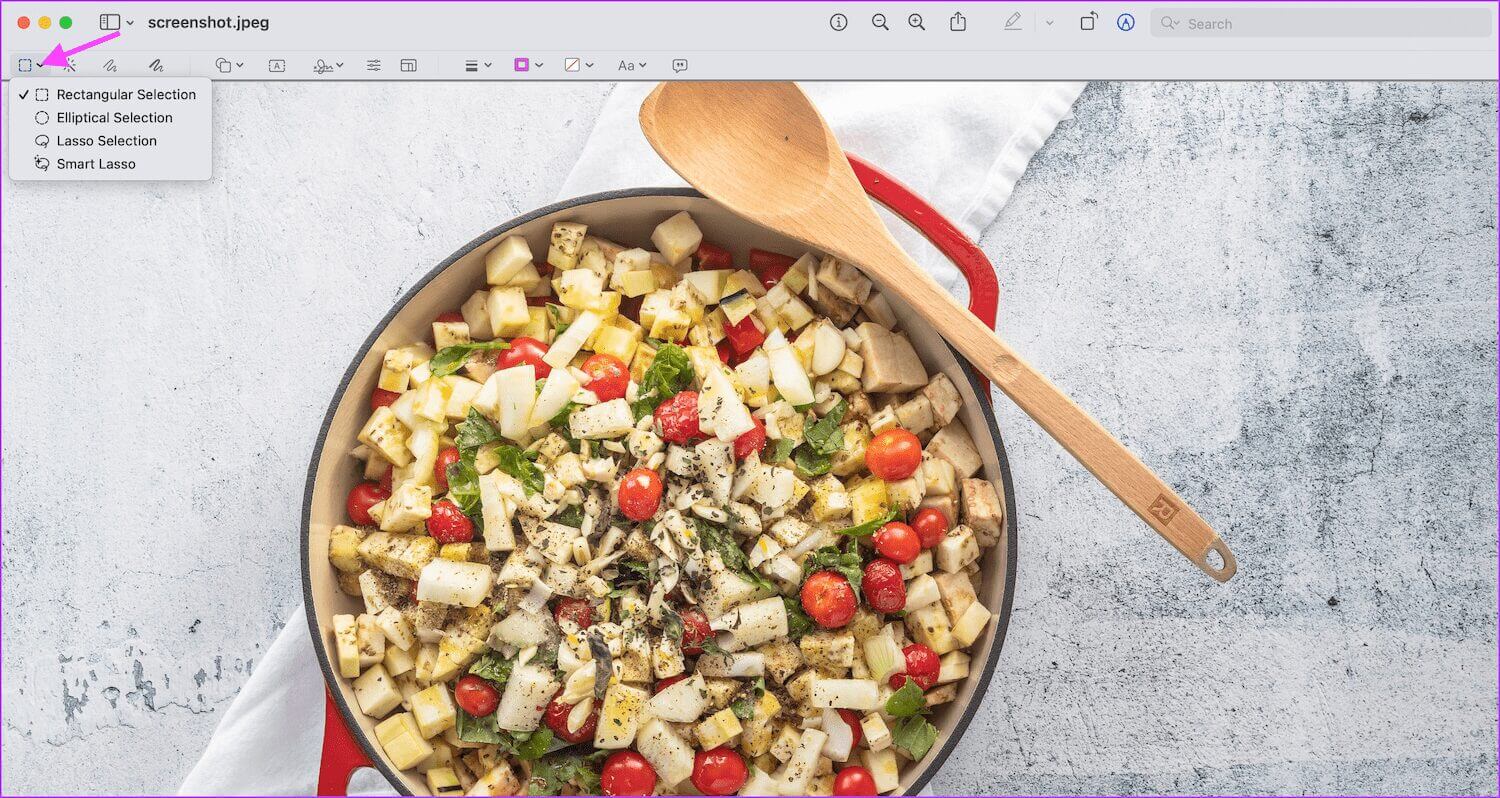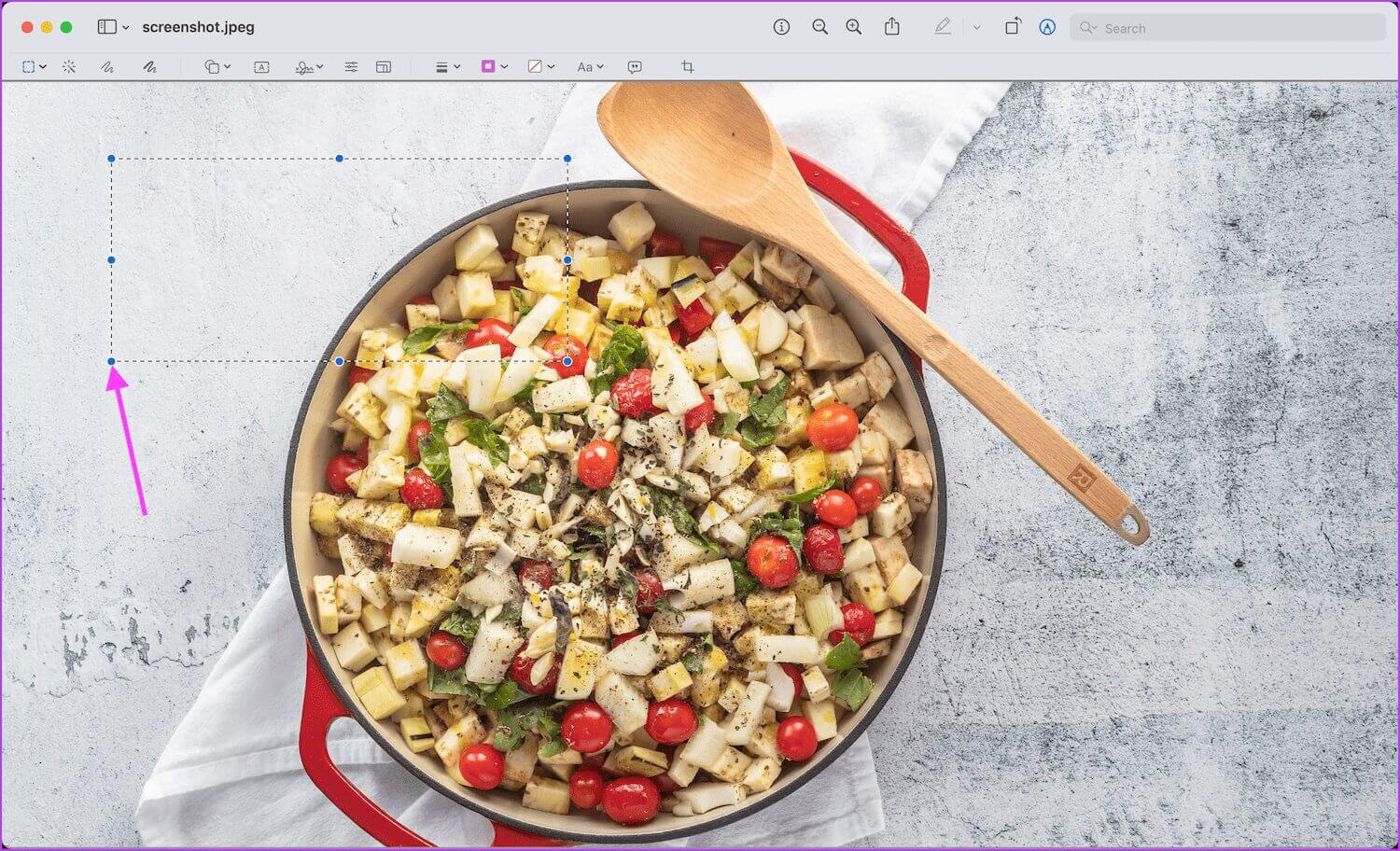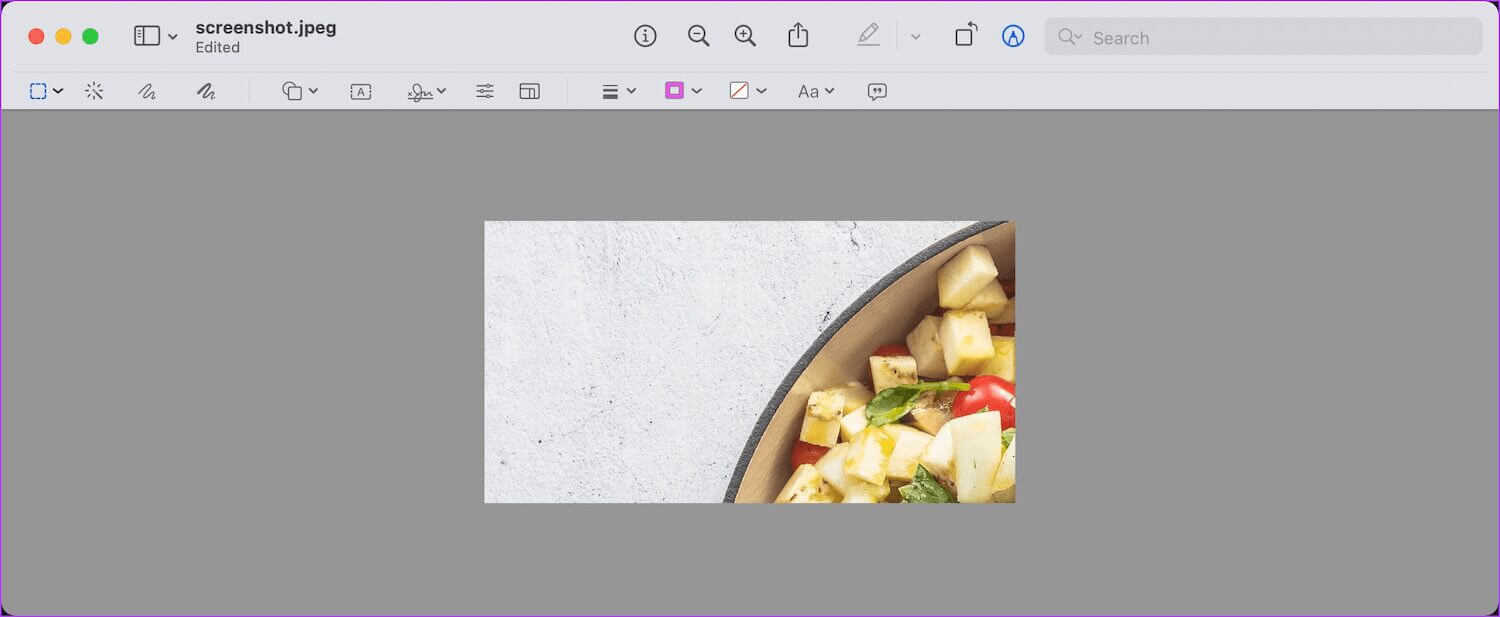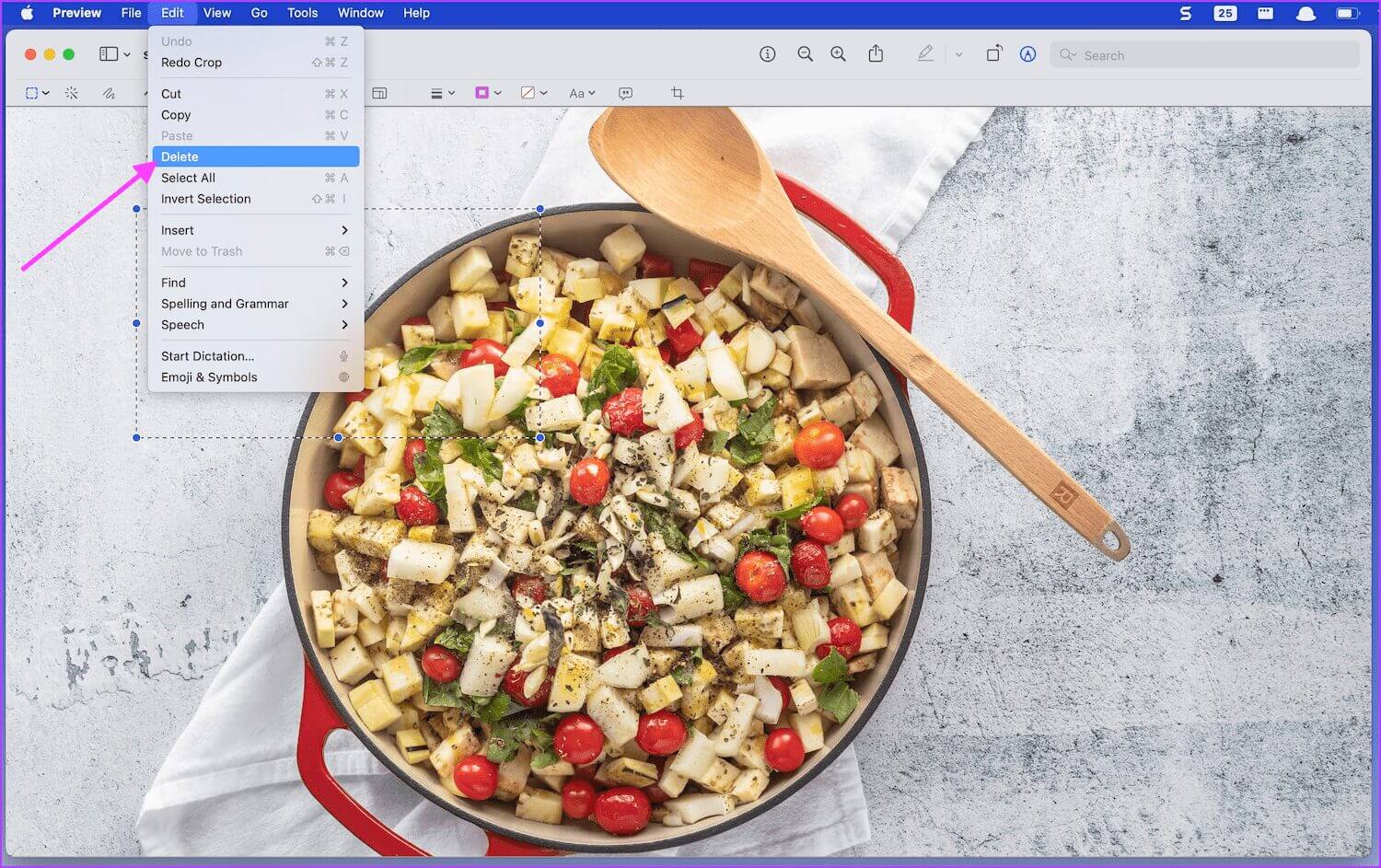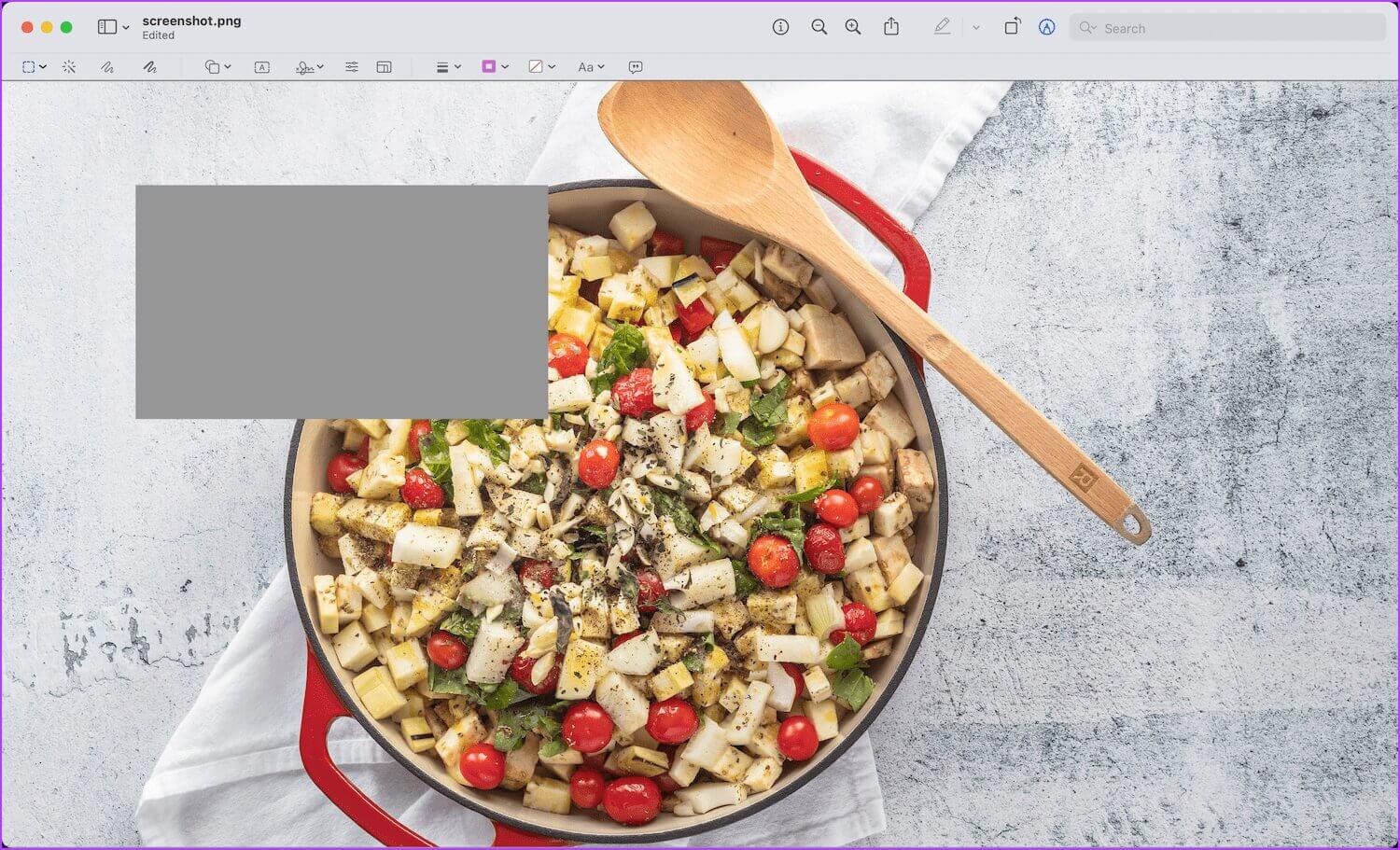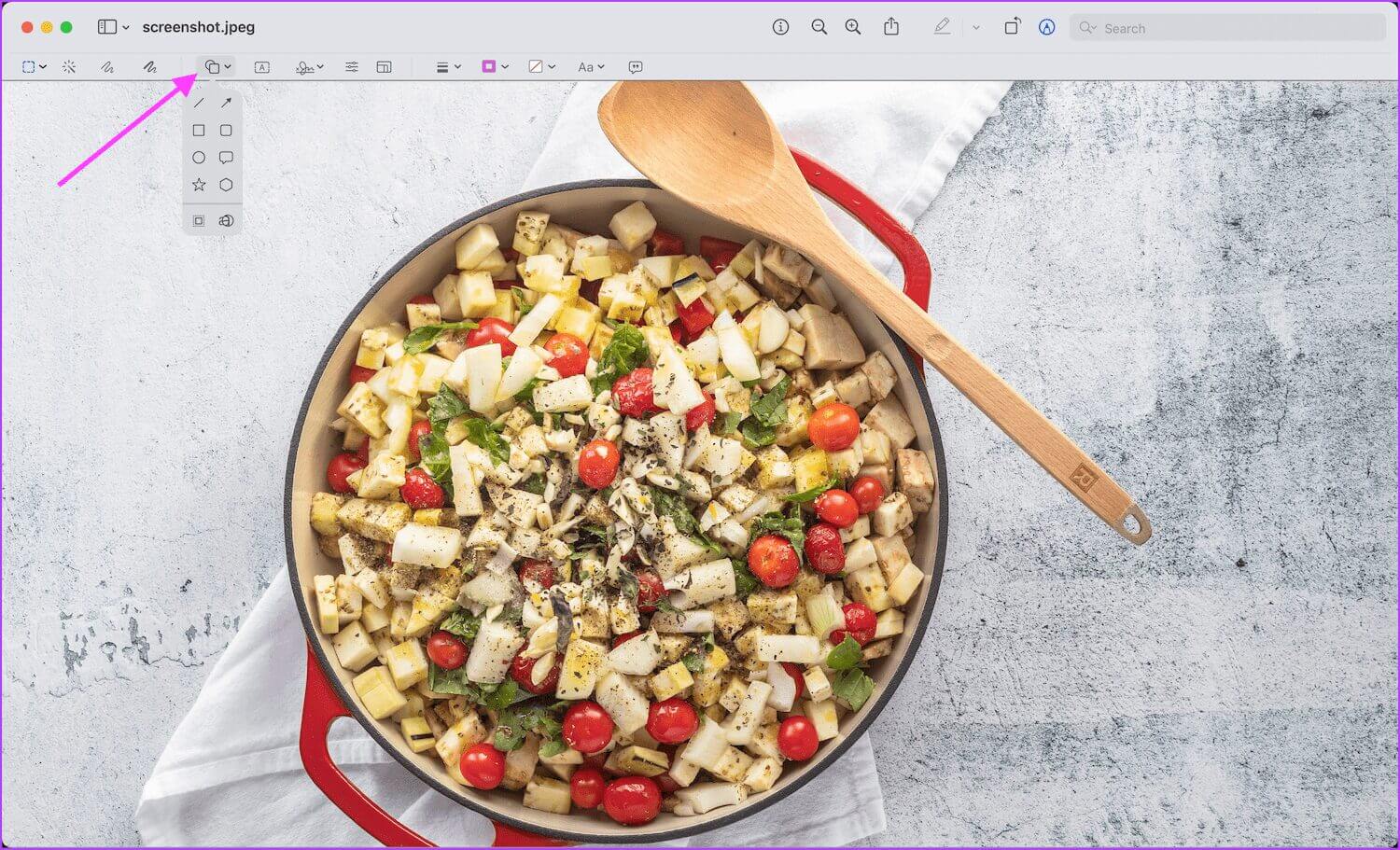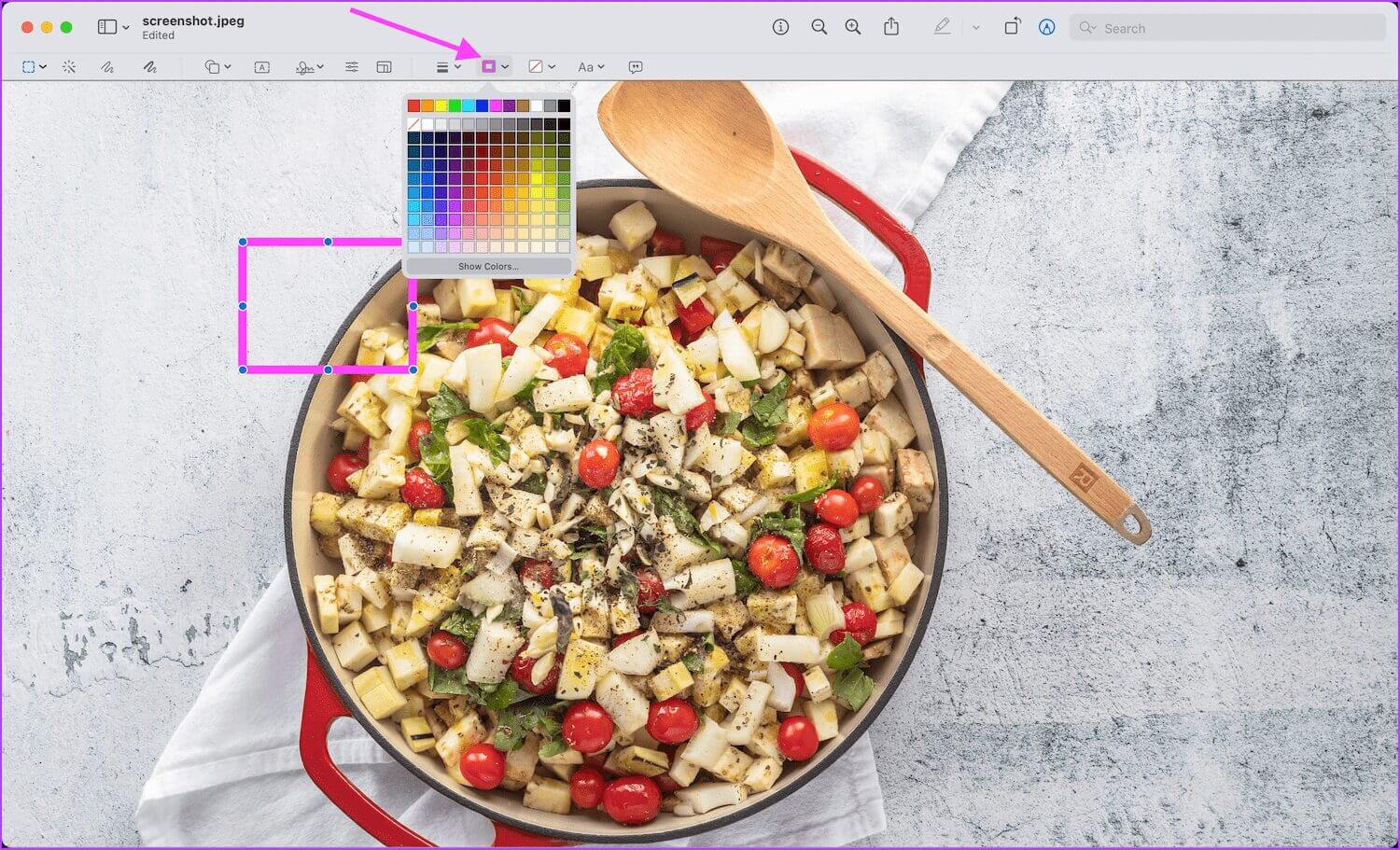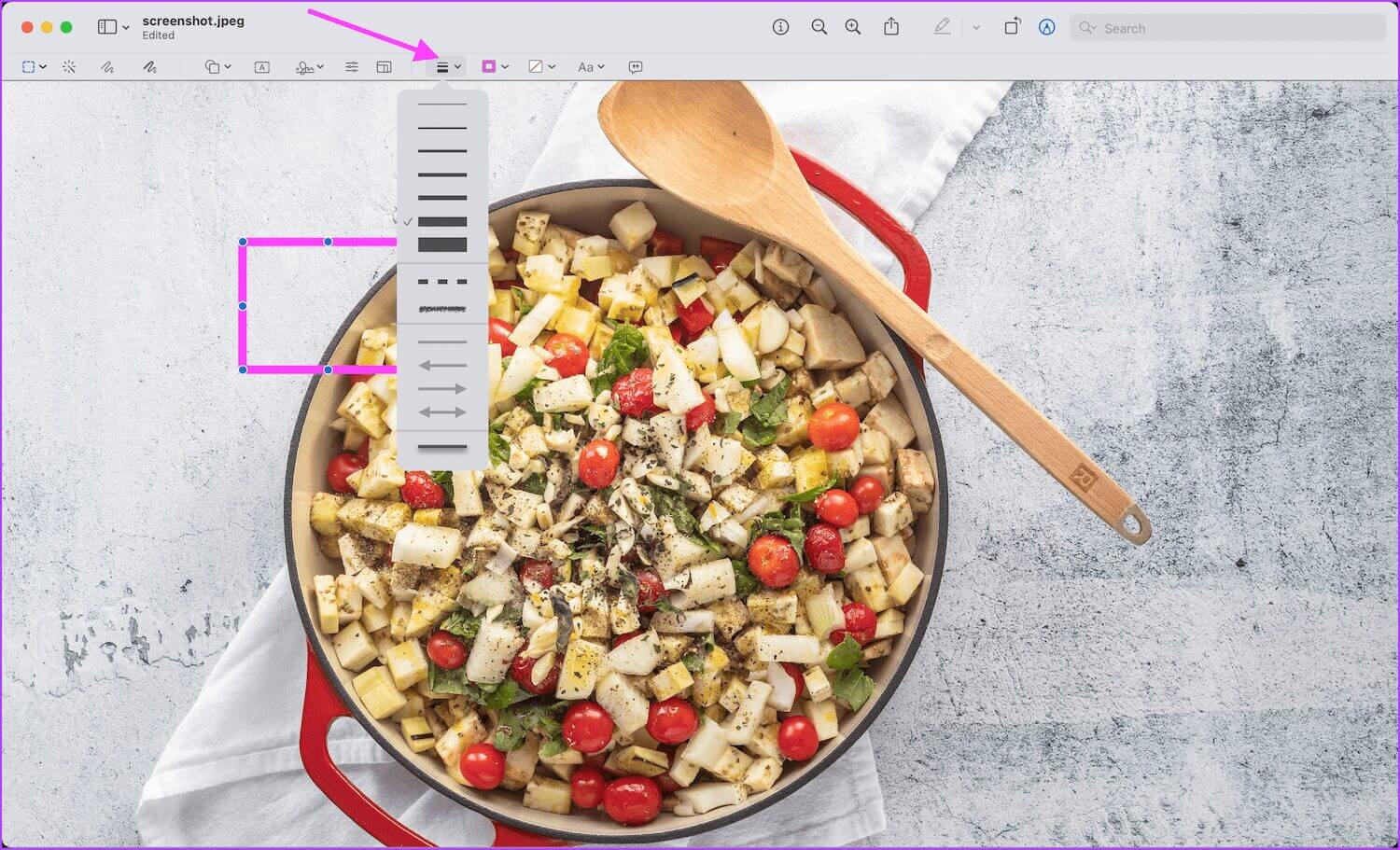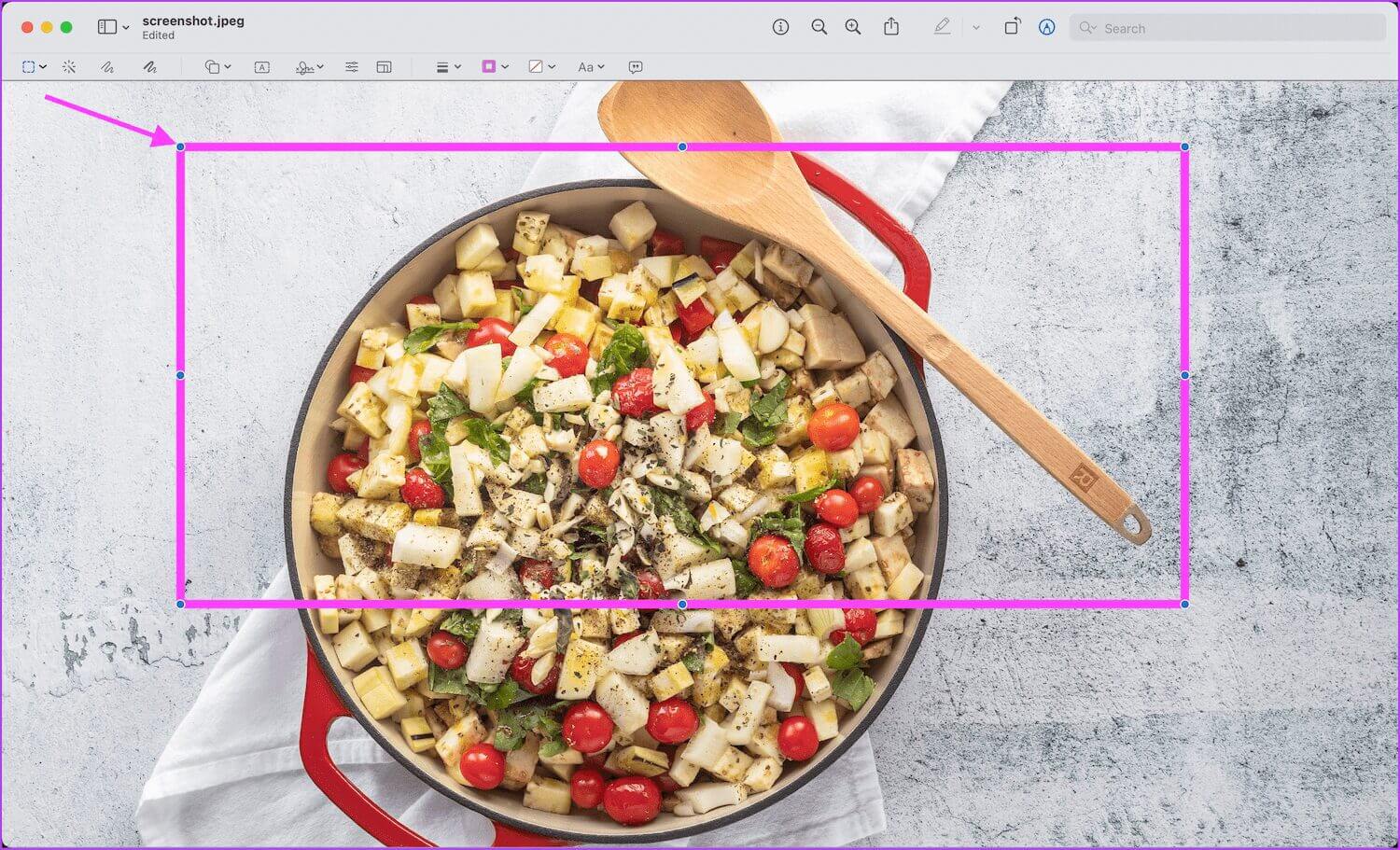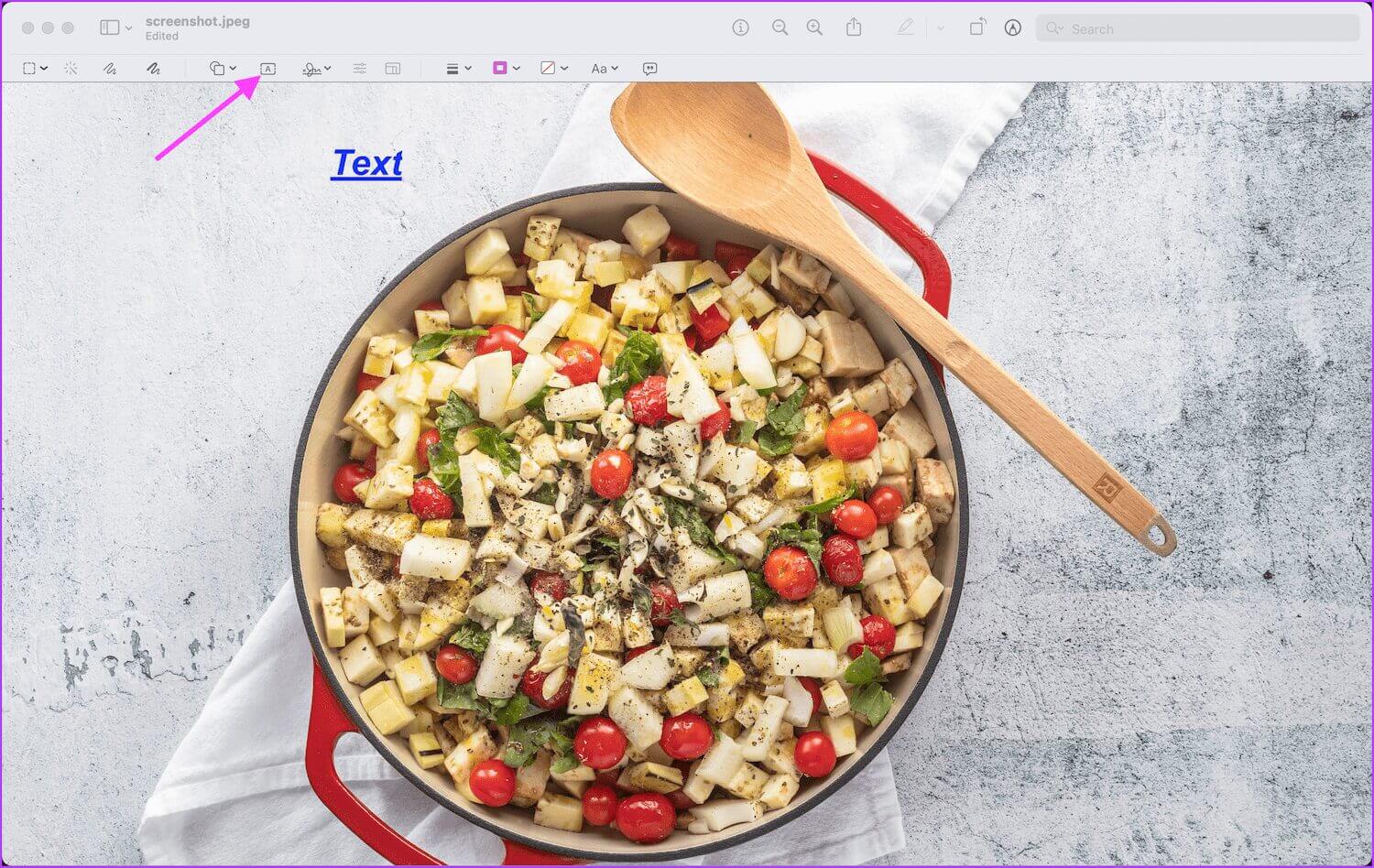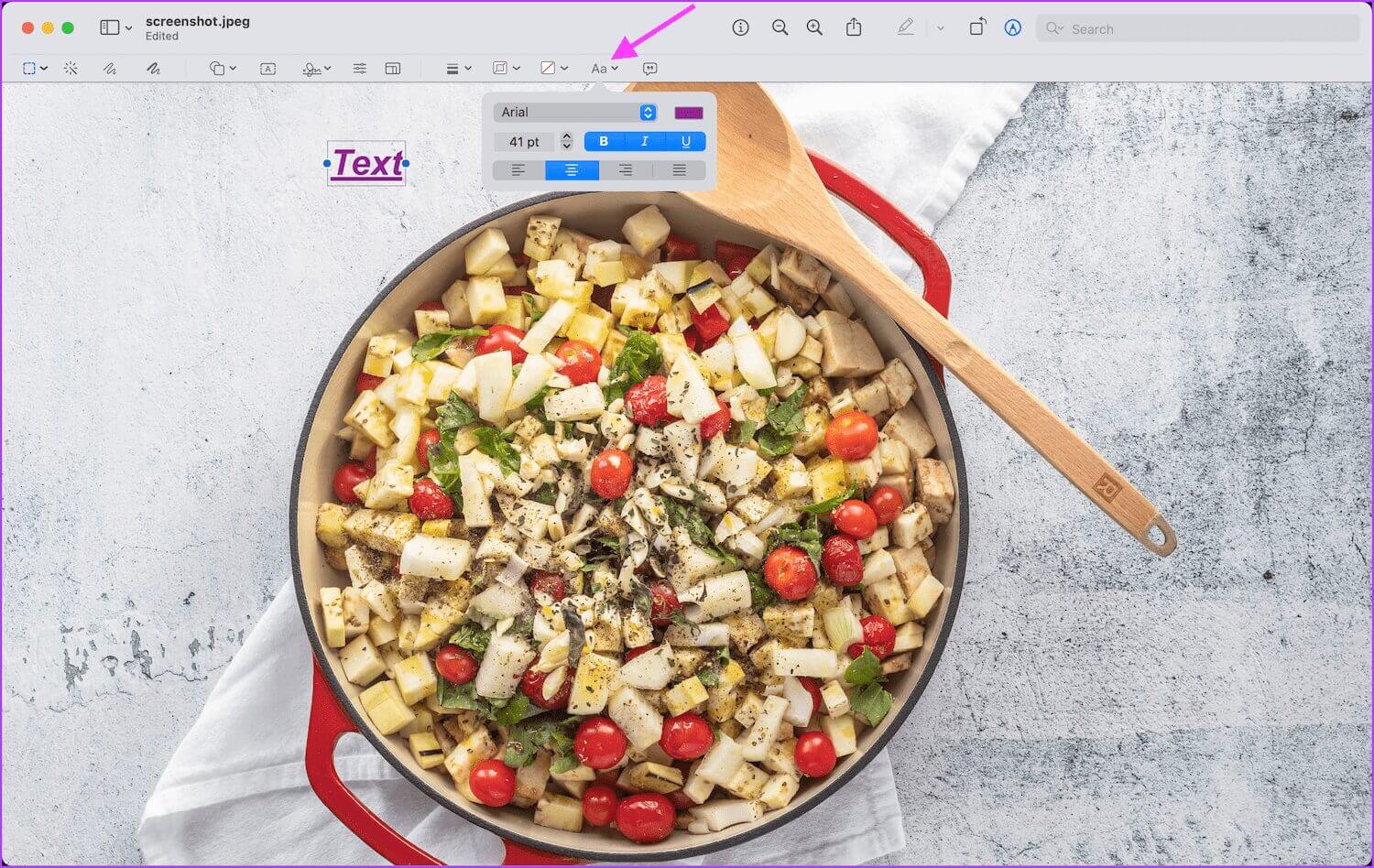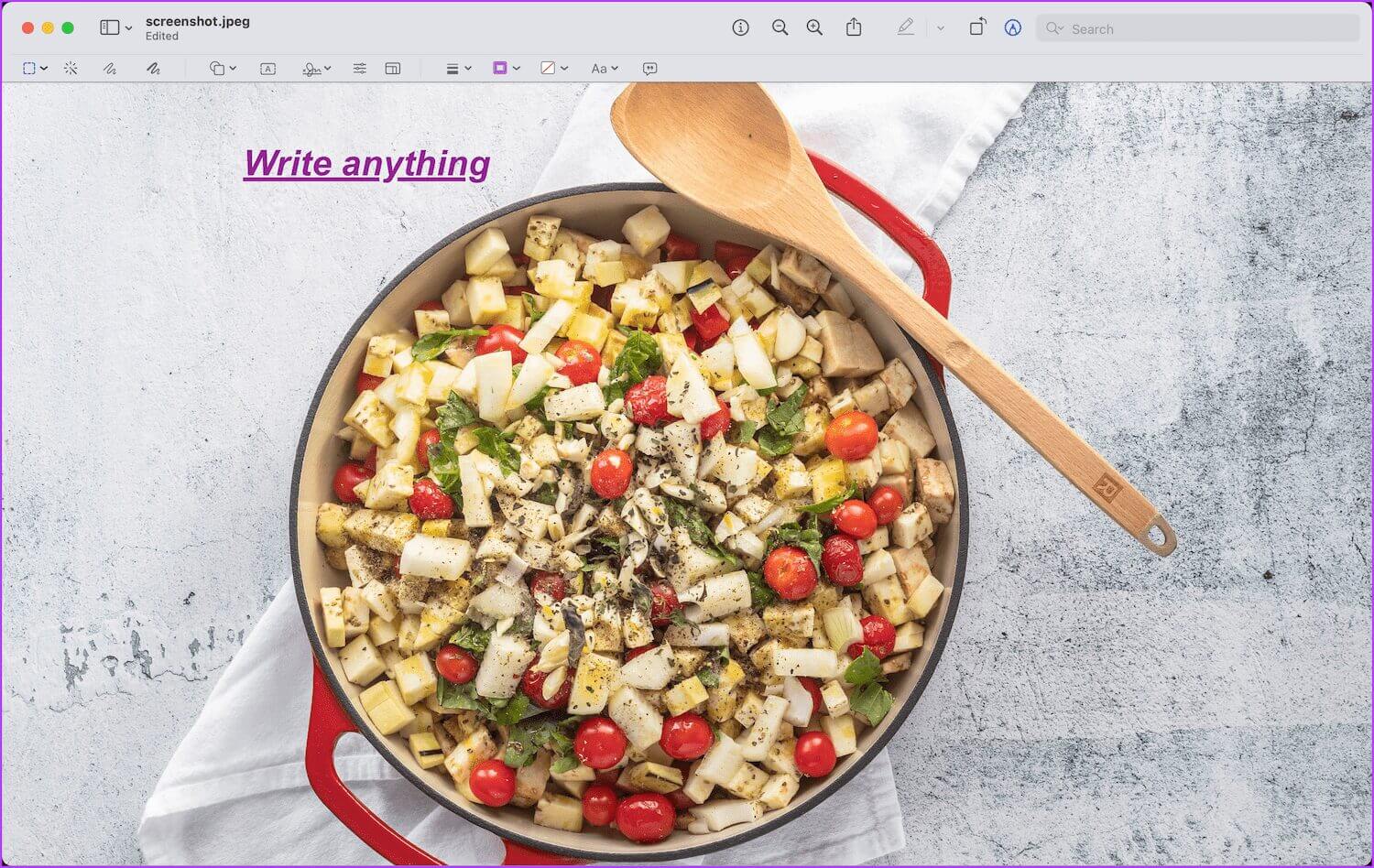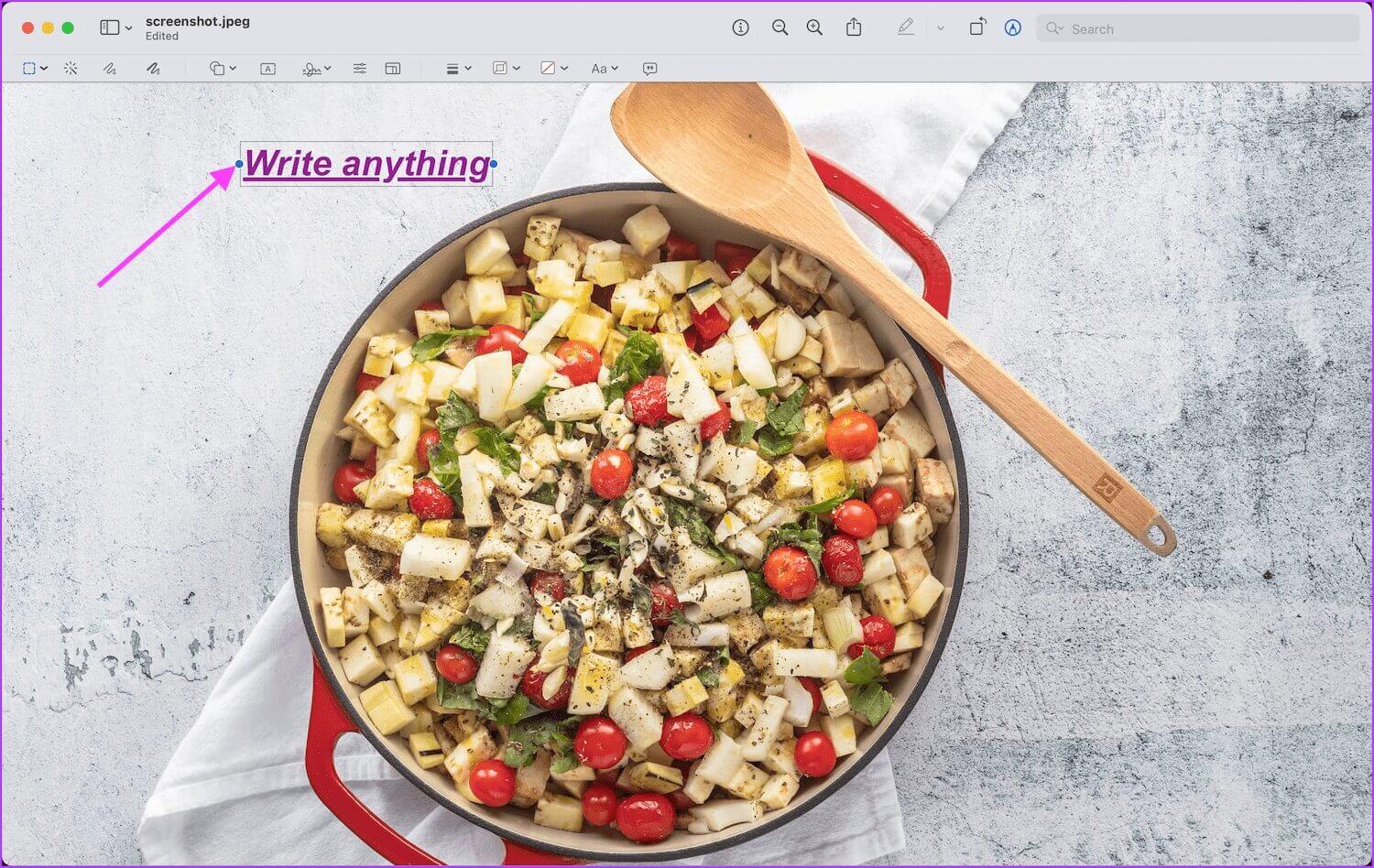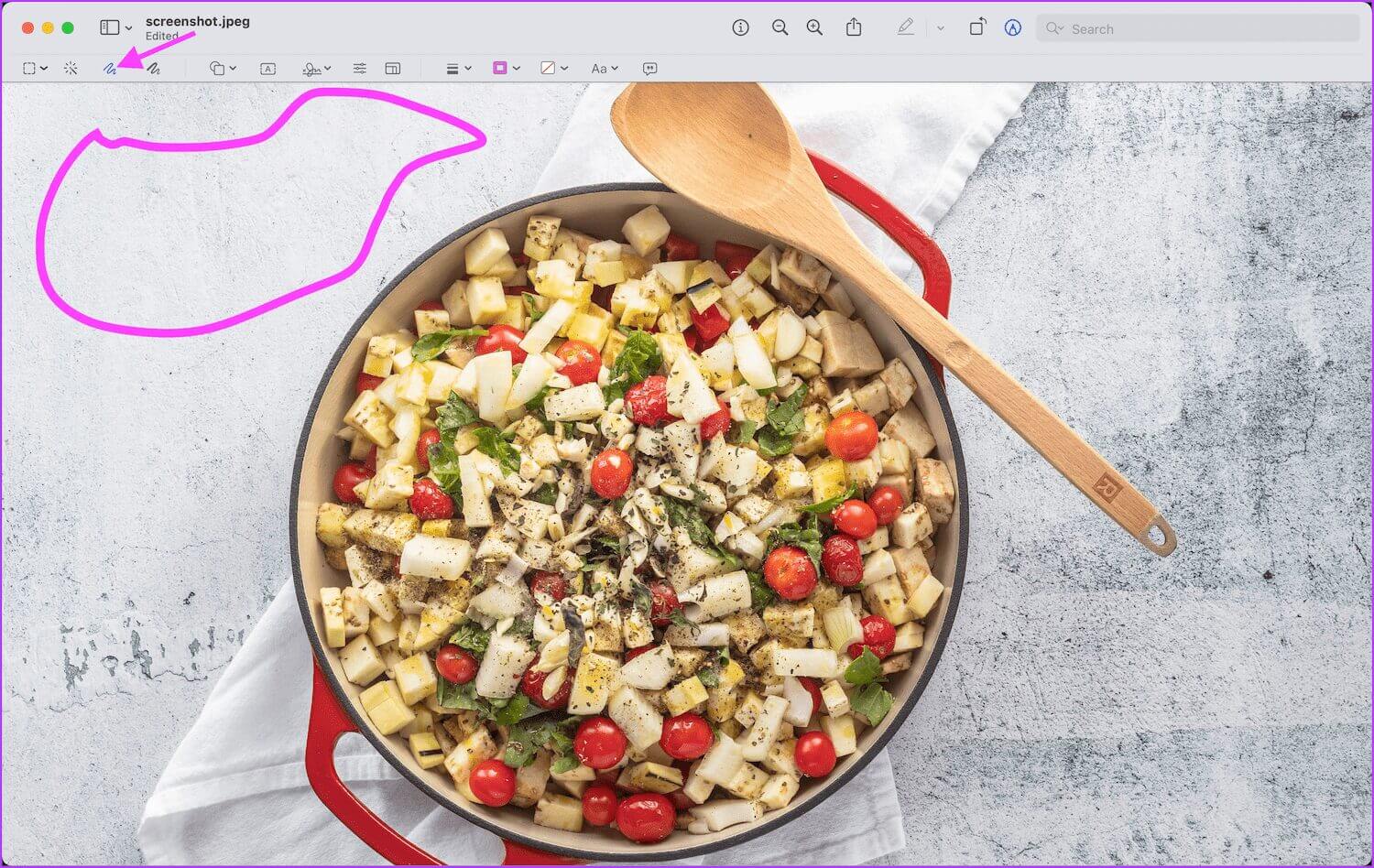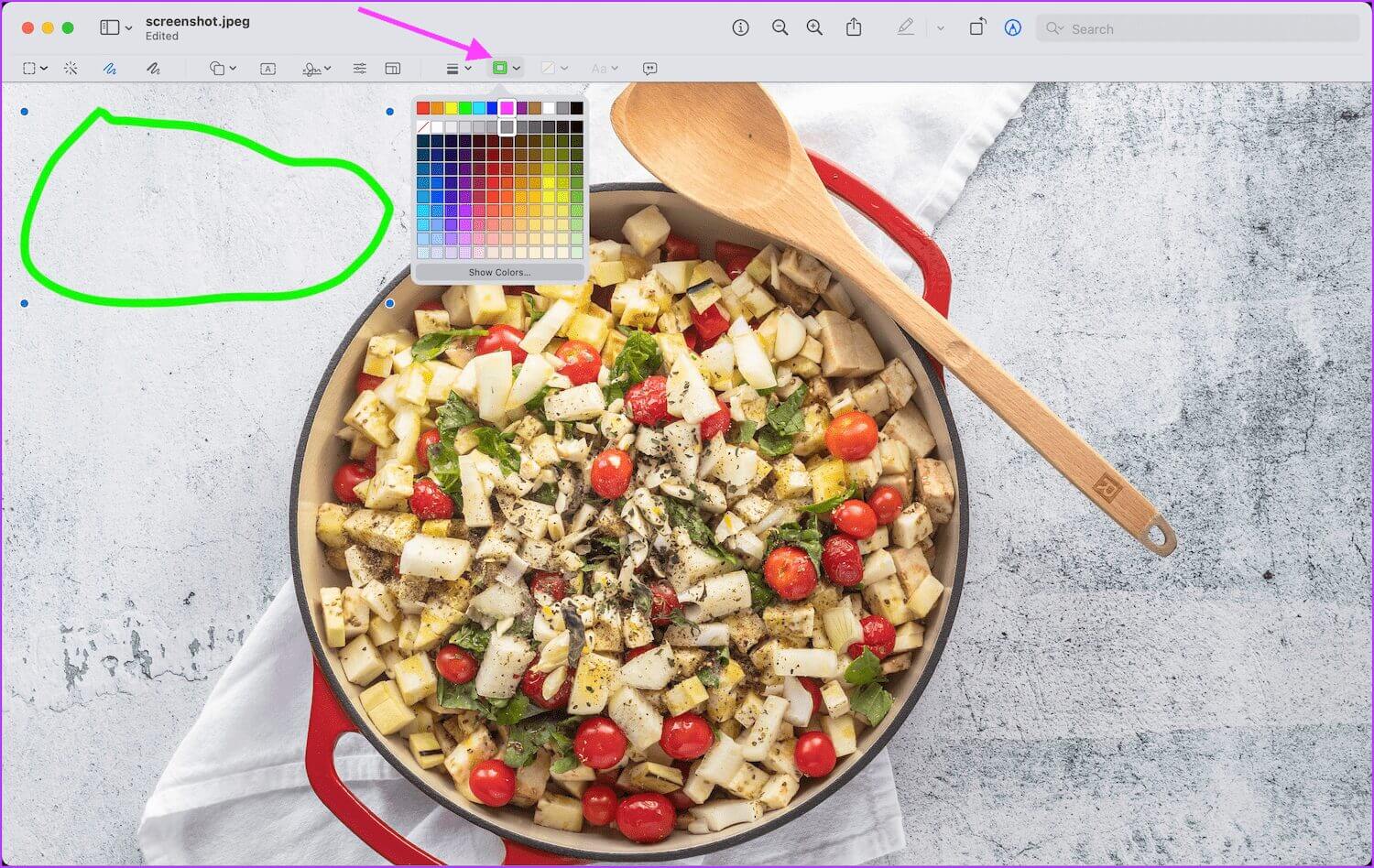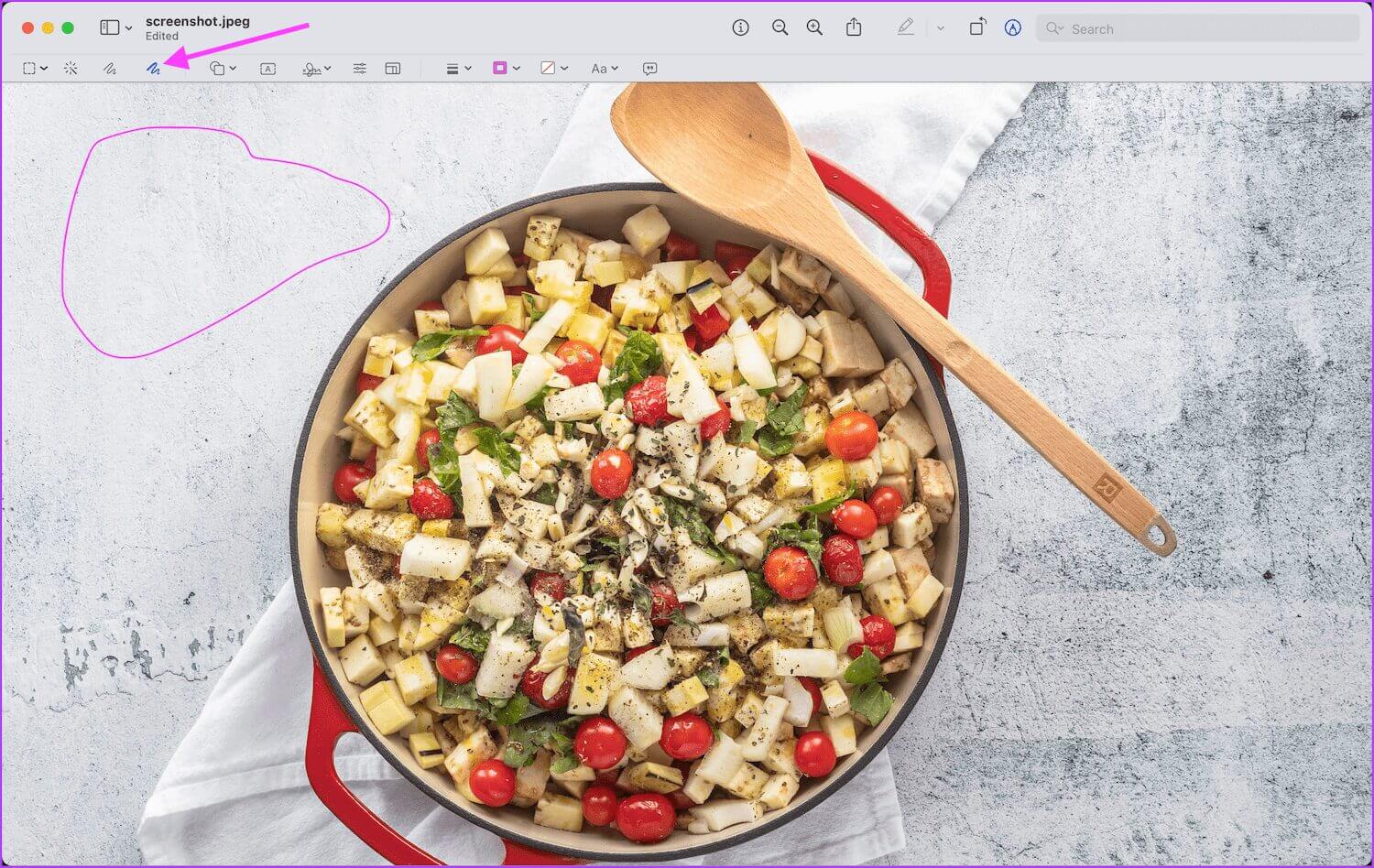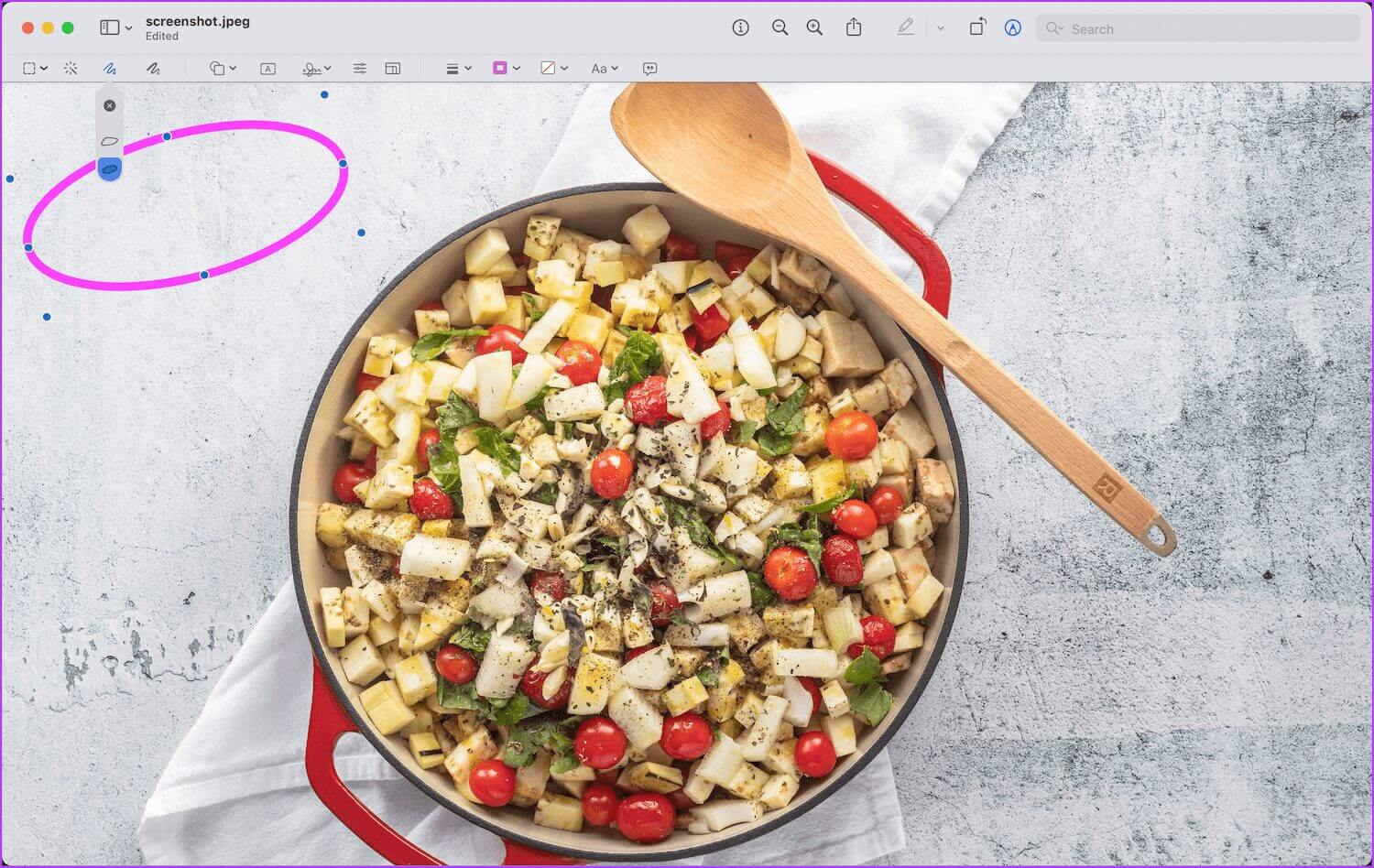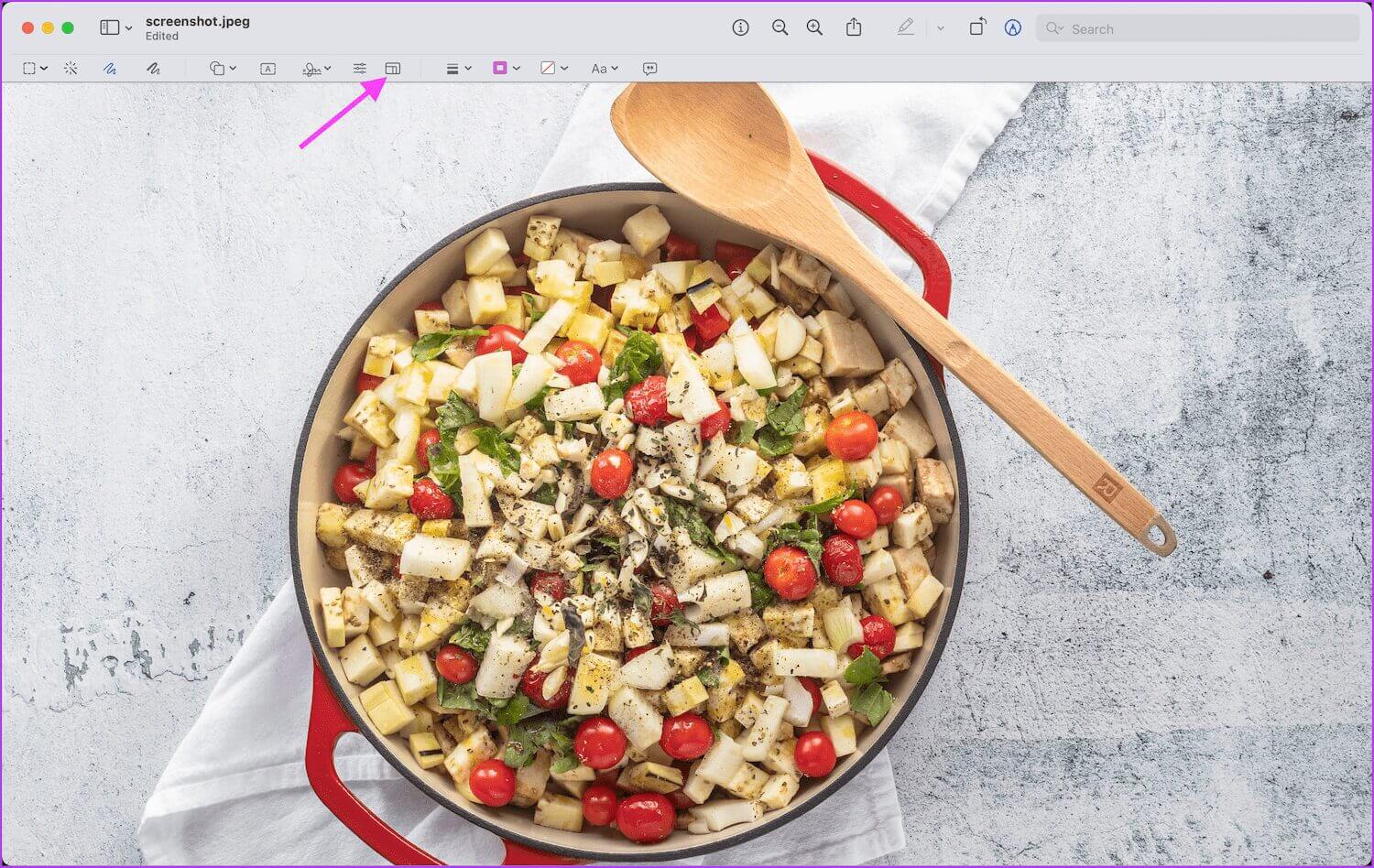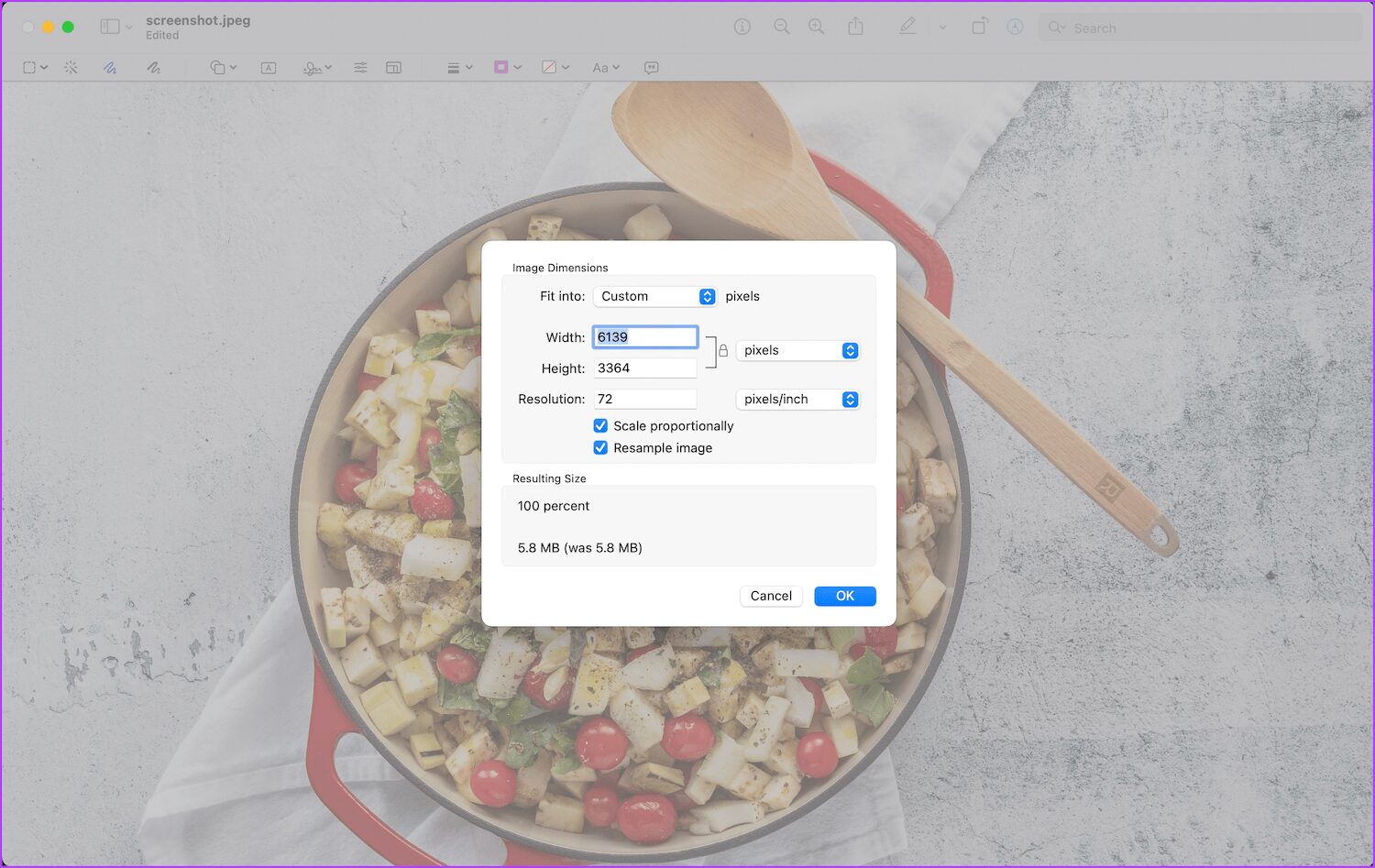So bearbeiten Sie Screenshots auf dem Mac
Screenshot ist der beste Weg, um zu teilen, was auf dem Bildschirm Ihres Macs zu sehen ist. macOS lässt dich Screenshots machen Und teilen Sie es ganz einfach, ohne zwischen den Folgen wechseln zu müssen. Möglicherweise möchten Sie Ihre Screenshots jedoch mit Anmerkungen versehen, um Ihre Absicht zu vermitteln oder Ihre persönlichen Daten zu verschleiern. In dieser Anleitung zeigen wir Ihnen, wie Sie Screenshots auf dem Mac bearbeiten.
Um Screenshots zu bearbeiten, verwenden wir die integrierte Vorschau-App. Obwohl Screenshot-Apps Während Software von Drittanbietern möglicherweise mehr Funktionen bietet, bietet die Vorschau-App gerade genug, um Ihren Anforderungen gerecht zu werden.
Machen Sie Screenshots auf dem MAC
Genau wie Windows verfügt macOS über ein integriertes Screenshot-Capture-Tool, das Sie über Tastaturkürzel aufrufen können. Lesen Sie beim Aufnehmen von Screenshots weiter, um zu erfahren, wie Sie sie zuschneiden, in der Größe ändern oder sogar mit Anmerkungen versehen können.
Um einen Screenshot des gesamten Bildschirms zu erstellen, verwenden Sie die Tastenkombination Cmd + Shift + 3. Wenn Sie einen Teil des Bildschirms erfassen möchten, verwenden Sie die Tastenkombination Cmd + Shift + 4.
Sie werden feststellen, dass sich Ihr Cursor in ein Fadenkreuz verwandelt hat. Ziehen Sie es über den Teil, den Sie aufnehmen möchten.
Um einen Screenshot des Anwendungsfensters zu erstellen, verwenden Sie die Tastenkombination Cmd + Shift + 4. Klicken Sie anschließend auf die Leertaste, um den Cursor in das Kamerasymbol zu verwandeln und das Anwendungsfenster zu markieren. Drücken Sie die Eingabetaste oder klicken Sie irgendwo auf das Trackpad, um den Screenshot aufzunehmen.
Um das Screenshot-Capture-Tool aufzurufen, drücken Sie die Tastenkombination Cmd + Shift + 5. Es startet die Screenshot-Oberfläche, damit Sie den gesamten oder einen Teil des Bildschirms mit einer visuellen Oberfläche erfassen können.
Schneiden und löschen Sie Teile Ihrer Screenshots
Bevor Sie einen Screenshot teilen, möchten Sie ihn manchmal zuschneiden, um unnötige Inhalte zu entfernen, oder einen Teil des Screenshots löschen, um persönliche Informationen zu verbergen. Hier ist, wie es geht.
Schritt 1: Doppelklicken Sie auf den Screenshot, um ihn zu öffnen Vorschau. Klicken Sie in der oberen rechten Ecke auf Markup-Tool.
Schritt 2: Zuschneiden أو löschen Klicken Sie auf einen Teil des Screenshots Auswahlwerkzeug. Wählen Sie dann eine Form aus Auswahlwerkzeug , und er Rechteck standardmäßig.
Schritt 3: drücken und halten Zeiger Ziehen Sie es, um den Screenshot-Bereich auszuwählen, den Sie zuschneiden oder löschen möchten.
Schritt 4: Drücken Sie die Tastenkombination Cmd + K. Um den zugeschnittenen Bereich beizubehalten und den Rest zu löschen.
Schritt 5: Um eine bestimmte Region zu löschen, können Sie entweder verwenden Tastaturkürzel Cmd + Entf oder klicken Sie auf das Menü Bearbeiten und wählen Sie löschen.
Schritt 6: So sieht ein typischer Screenshot nach dem Löschen des ausgewählten Bereichs aus.
Markieren Sie Screenshots mit Formen
Wenn Sie die Aufmerksamkeit des Betrachters auf bestimmte Bereiche Ihrer Screenshots lenken möchten, können Sie dafür Formen verwenden. In der Vorschau können Sie auf Pfeile, Quadrate, Kreise und viele andere Formen zugreifen.
Schritt 1: Öffnen Bildschirmaufnahme In der Bewerbung Vorspann Und klicken Sie auf ein Werkzeug Markup.
Schritt 2: Klicken Formen-Werkzeug, Und Sie sehen eine Liste von Skins, die Sie verwenden können. Lassen Sie uns jetzt ein Quadrat wählen.
Schritt 3: werde dich lassen Werkzeug Rahmenfarbe Fügen Sie Farbe hinzu Abbildungsgrenzen.
Schritt 4: Klicken Formstil-Werkzeug Zum Ändern der Form und Breite der Form.
Schritt 5: Du kannst klicken blaue Punkte auf die Form und ziehen Sie sie, um ihre Größe zu ändern. Klicken und ziehen Sie an einer anderen Stelle der Form, um ihre Position zu ändern.
Textblöcke zu Screenshots hinzufügen
Wenn Sie Ihre Gedanken hinzufügen möchten, bevor Sie einen Screenshot teilen, können Sie einen Textblock verwenden, um Text zu Ihren Screenshots hinzuzufügen.
Schritt 1: Öffnen Bildschirmaufnahme in der Vorschau und aktivieren Sie das Markup-Tool.
Schritt 2: Klicken Textwerkzeug um ein Textfeld hinzuzufügen.
Schritt 3: Klicken Sie auf ein Werkzeug Textstil Schriftart, Schriftgröße und Farbe des Textfelds ändern.
Schritt 4: Klicken Sie in das Textfeld Und tippe was willst du.
Schritt 5: Wie bei den Formen können Sie auf die blauen Punkte klicken und sie ziehen, um ihre Größe zu ändern. Klicken und ziehen Sie dann an eine andere Stelle, um das Textfeld neu zu positionieren.
Zeichnen und Skizzieren auf Screenshots
Während das Zeichnen und Skizzieren auf einem Mac nicht so intuitiv ist wie auf einem Mac Screenshots auf iPhones bearbeiten, Sie können diese Tools verwenden, um Ihre Screenshots zu markieren.
Schritt 1: Doppelklicken Sie auf den Screenshot, um ihn zu öffnen Vorschau-App Und klicken Sie auf Werkzeug Markierung.
Schritt 2: Klicken Sie auf ein Werkzeug Skizze Und Sie können jeden Teil des Screenshots zeichnen.
Schritt 3: Sie können die Farbe der Zeichnung mit ändern Werkzeug Rahmenfarbe.
Schritt 4: Klicken Sie in ähnlicher Weise Zeichenwerkzeug zum Zeichnen auf deinen Screenshots.
Schritt 5: Der Hauptunterschied zwischen Zeichnen und Zeichenwerkzeugen besteht darin, dass das Zeichenwerkzeug automatisch eine Standardform erkennt und Zeichnungen in diese umwandelt.
Screenshots skalieren
Sobald Sie Ihre Screenshots markiert haben, ist es an der Zeit, sie zu teilen. Abhängig von der Dateigröße sollten Sie jedoch die Größe von Screenshots ändern, bevor Sie sie freigeben.
Schritt 1: Öffnen Sie wie zuvor den Screenshot in der Preview-App und klicken Sie auf das Markup-Tool.
Schritt 2: Klicken Werkzeug zur Größenänderung.
Schritt 3: Sie können dann die Abmessungen des Screenshots ändern und die Größe an Ihre Bedürfnisse anpassen.
Bearbeiten Sie Screenshots auf dem Mac wie ein Profi
Die Vorschau erleichtert das Bearbeiten von Screenshots. Außerdem erhalten Sie Zugriff auf leistungsstarke Bearbeitungswerkzeuge, einschließlich Zeichnen, Zeichnen, Zuschneiden, Formen und mehr. Wenn Sie das nächste Mal einen Screenshot mit jemandem teilen, probieren Sie diese Funktionen aus und senden Sie einen Screenshot, der andere begeistert.