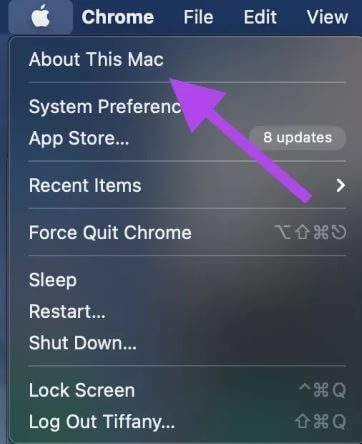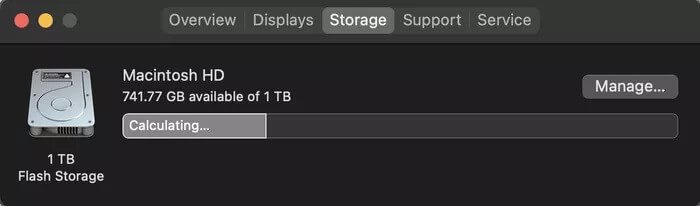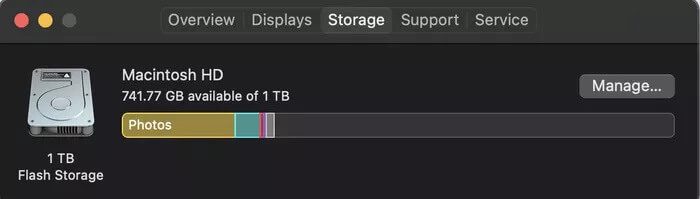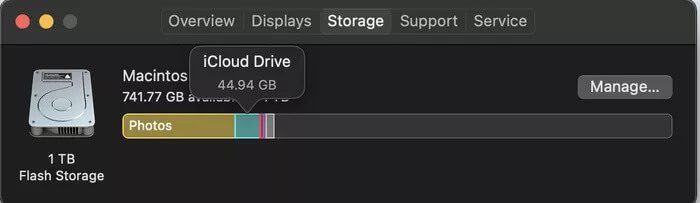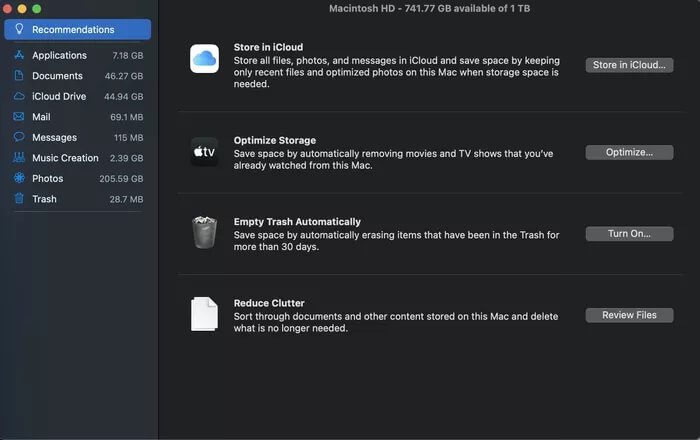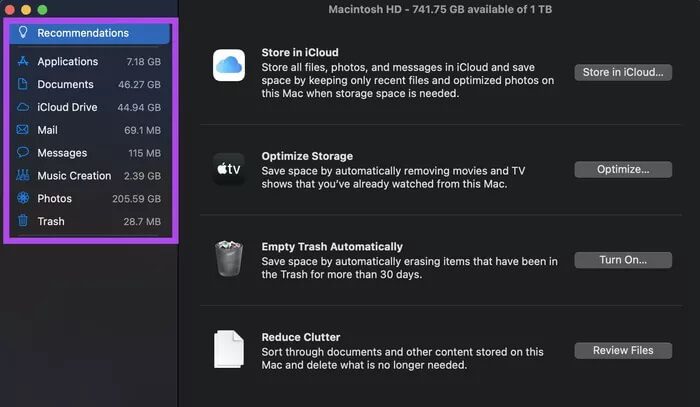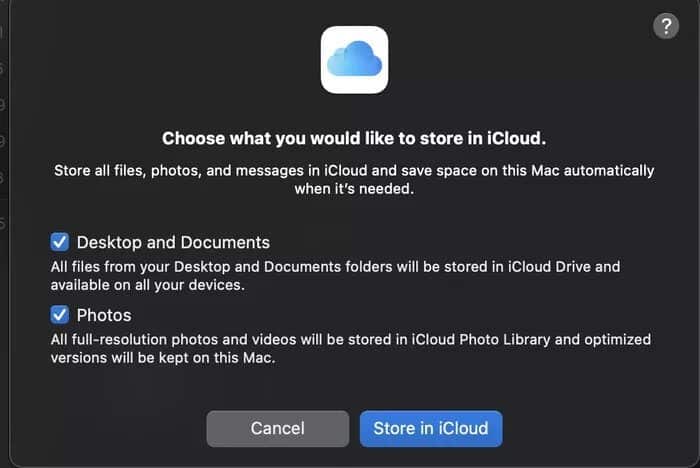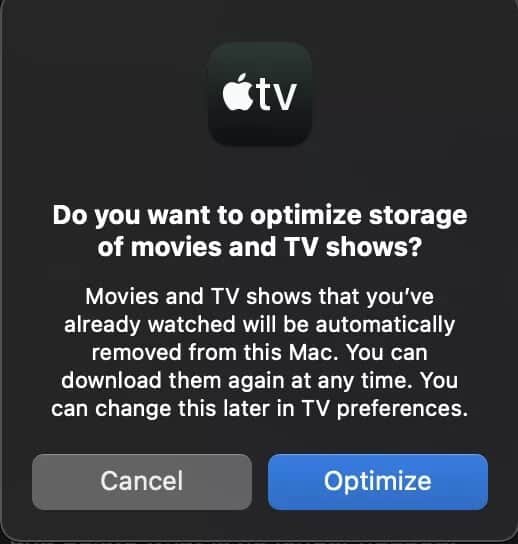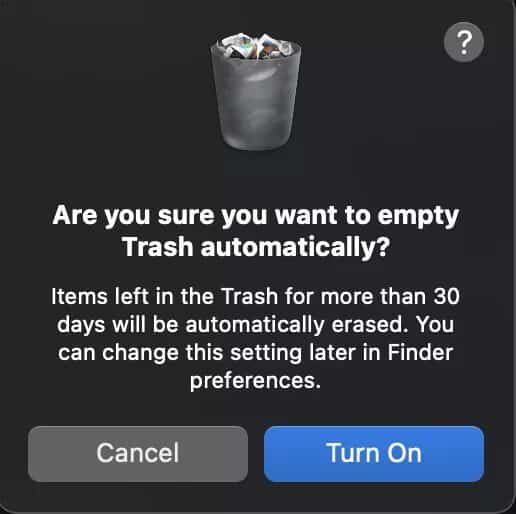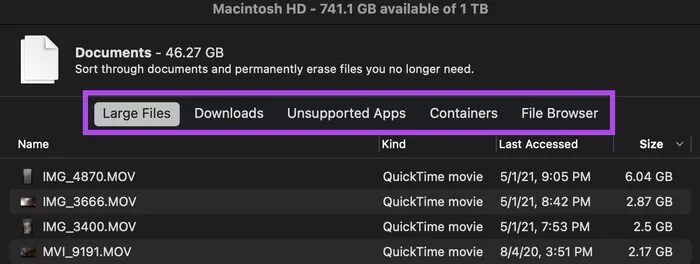So überprüfen und optimieren Sie den Speicher Ihres Macs
Eine bewährte Methode zur Aufrechterhaltung und Verbesserung der Leistung Ihres Mac besteht darin, Ihre Festplatte regelmäßig zu reinigen. Eine überfüllte Festplatte verlangsamt den Datenabruf, Sie stellen möglicherweise fest, dass Ihr Computer länger zum Starten braucht oder Ihre Apps langsamer verwendet werden. So überprüfen und optimieren Sie den Speicher Ihres Macs.
Sorgen Sie für einen sauberen Desktop-Computer undFestplatte Es ist genauso wichtig wie ein sauberes Zuhause – wenn alles dort ist, wo es an- und ausgeschaltet werden muss, fließt alles besser. Wenn Sie feststellen, dass Ihr Computer nicht mehr so schnell ist wie früher oder seit Ihrem letzten digitalen Frühjahrsputz mehrere Saisons vergangen sind, befolgen Sie diese Schritte.
Überprüfen Sie Ihren MAC-Speicher
Wenn wir unsere Daten bereinigen, sollten wir uns als erstes fragen: „Was nimmt unseren gesamten Festplattenspeicher ein?“ Manchmal kann unser kostbares Gedächtnis voll genutzt werden, indem wir ein Bild machen, bei dem wir irgendwie tausend Bilder gemacht haben. Oder vielleicht gibt es einen Film, den wir vor einem Jahr heruntergeladen und vergessen haben, ihn zu löschen, als wir ihn zu Ende gesehen haben. Darüber hinaus gibt es Dutzende von relativ "kleinen" Dingen, die wir nicht mehr brauchen und die einen großen Teil des Speichers belegen.
Woher wissen wir also, wohin der Festplattenspeicher geht?
Schritt 1: Klicken Sie auf das Apple-Symbol in der oberen linken Ecke Ihres Bildschirms. Klicken Sie auf Über diesen Mac.
Schritt 2: Klicken Sie auf die Registerkarte Speicher. Es kann eine Weile dauern, bis Ihr Mac berechnet hat, wo Ihr Speicher verwendet wird.
3: Sobald alles geladen ist, sehen Sie, wo Ihr gesamter Festplattenspeicherplatz verwendet wird. Jede Kategorie hat ihre eigene Farbe.
Wie Sie sehen, wird der meiste Speicherplatz auf dieser Festplatte von Bildern in Gelb verwendet, gefolgt von kleineren Rechtecken in verschiedenen Farben. Sie können mit der Maus über jede Farbgruppe fahren, um zu sehen, wie viel Platz für diese Kategorie verwendet wird.
Wie Sie sehen, verwendet iCloud auf diesem Mac etwa 44 GB Speicherplatz.
Schritt 4: Klicken Sie auf die Schaltfläche Verwalten auf der rechten Seite des Fensters.
Schritt 5: Ein neues Fenster mit vier verschiedenen Möglichkeiten zur Verwaltung Ihres Speicherplatzes wird angezeigt. Auf der linken Seite sehen Sie den gesamten Speicherplatz, der von jeder Kategorie belegt wird, um zu verstehen, was sonst noch Speicherplatz auf Ihrem Mac beansprucht.
Wenn Sie auf jede der Registerkarten auf der linken Seite klicken, werden die Dateien angezeigt, die Ihren wertvollen Festplattenspeicher belegen. Sie können diese Dateien von hier aus öffnen, um Ihr Gedächtnis aufzufrischen (wer kann sich schließlich an ein kleines Miniaturbild erinnern, was IMG_7024 ist?) und entscheiden, ob Sie diese Datei behalten möchten oder nicht.
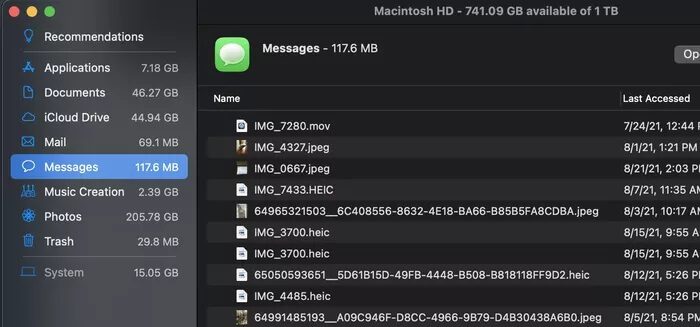
in iCloud
Die erste zeigt Ihnen die Dokumente, die Sie in iCloud speichern können. Zum Beispiel nehmen Fotos (insbesondere hohe Auflösung und hohe Qualität) viel Platz auf Ihrer Festplatte ein. Wenn Sie es in der Cloud aufbewahren, erhalten Sie mehr Speicherplatz auf Ihrer Festplatte.
Optimieren Sie Ihren Speicher
Unterhalb des iCloud-Speichers befindet sich die Option Speicher optimieren. Diese Funktion entfernt Filme und Fernsehsendungen, die Sie bereits gesehen haben, sodass mehr Platz für neue Filme und Fernsehsendungen bleibt.
den Papierkorb leeren
Haben Sie jemals die Schachtel in das Mikrowellenfutter geworfen und mussten sie aus dem Müll fischen, um sich an den nächsten Schritt zu erinnern? Glücklicherweise sind unsere Computer genauso aufgebaut – wir können immer noch Papierkorb durchsuchen, um unsere gelöschten Dateien zu finden.
Wie bei unserem Müll müssen wir ihn jedoch vollständig entfernen, um mehr Platz zu schaffen. Das Einstellen des Papierkorbs automatisch leeren ist ein nützliches Werkzeug, wenn Sie vergessen, den Papierkorb regelmäßig alle 30 Tage zu leeren.
Reduzieren Sie Unordnung
Wenn Sie „aus den Augen, aus dem Sinn“ sind, haben Sie wahrscheinlich Dateien, die Sie lange nicht mehr geöffnet haben. Die Option „Clutter reduzieren“ listet die Dateien, die Sie nicht geöffnet haben, in verschiedenen Kategorien auf. Danach zeigt Ihnen jede Registerkarte die Dateien in diesem Ordner, die Sie möglicherweise löschen möchten.
Das Alte loswerden und das Neue holen
Das Überprüfen und Optimieren des Speichers Ihres Mac ist wichtig, um die Rechenleistung Ihres Computers zu verringern. Darüber hinaus wird die Wartung und Optimierung Ihres Geräts die Verwendung Ihres Mac reibungsloser machen und Ihnen mehr Platz für Medien und Dateien geben, die Ihnen besser dienen.