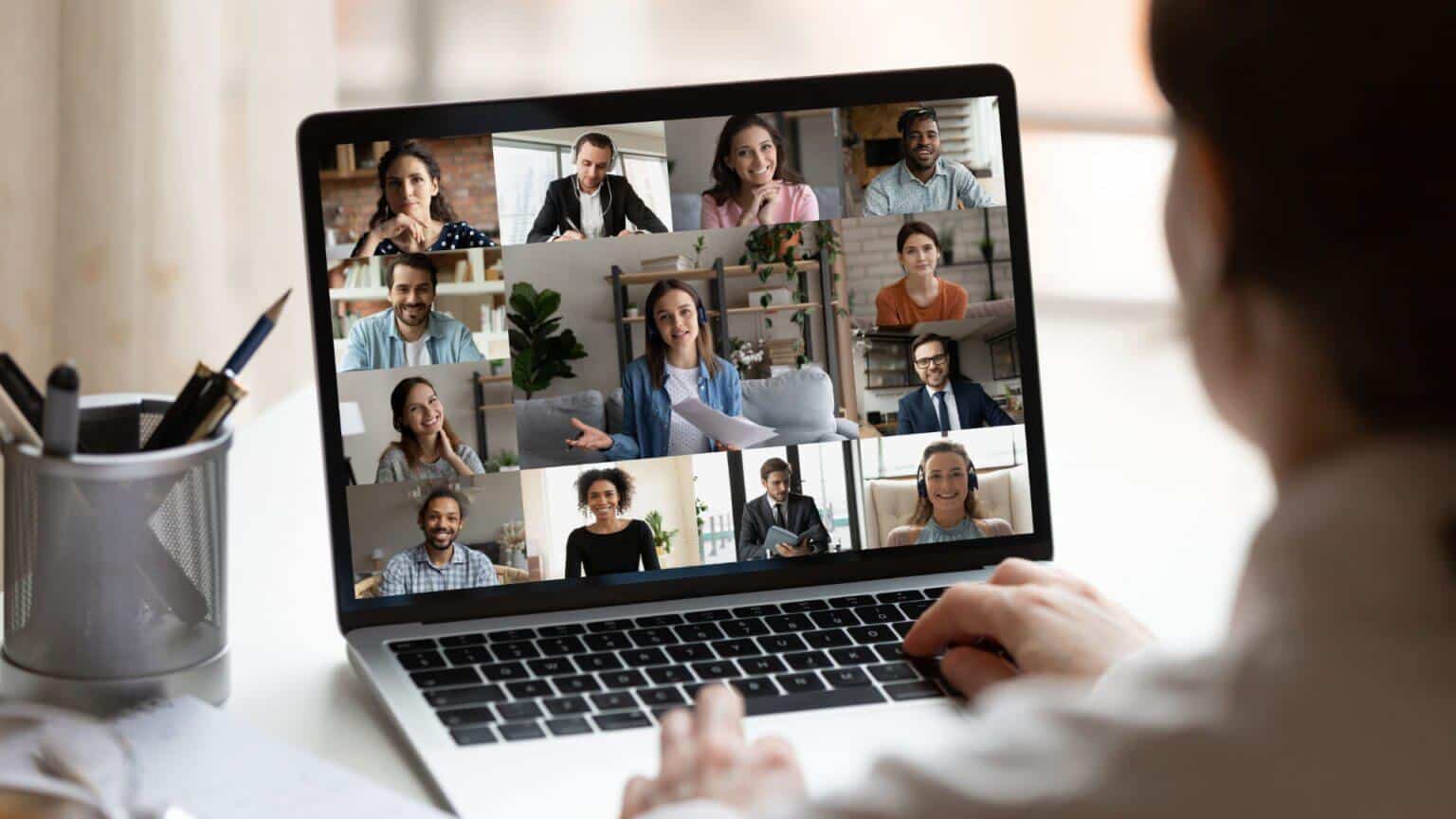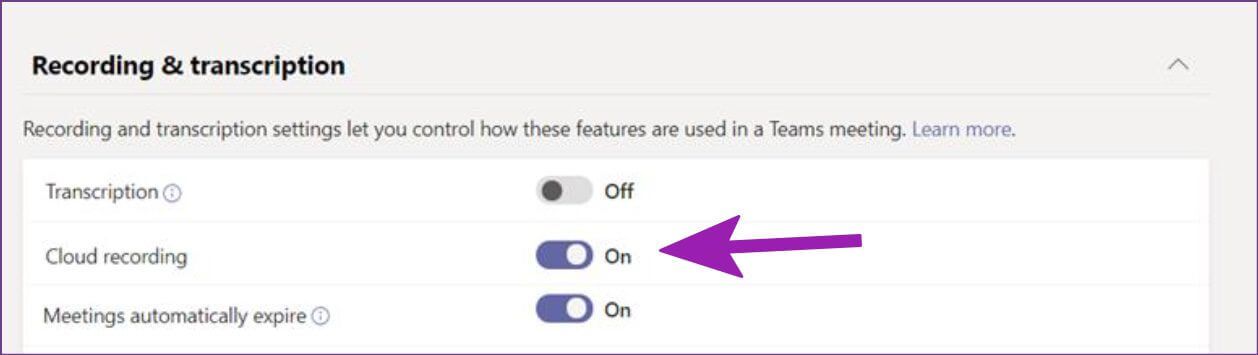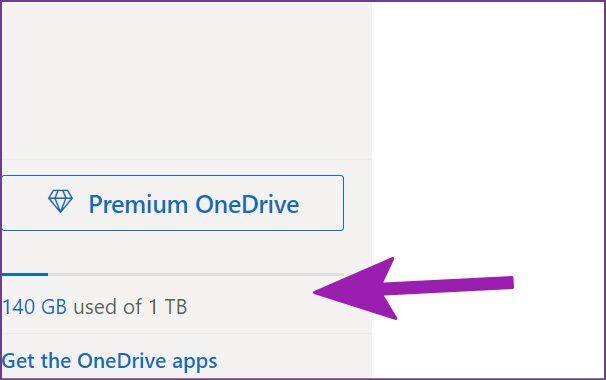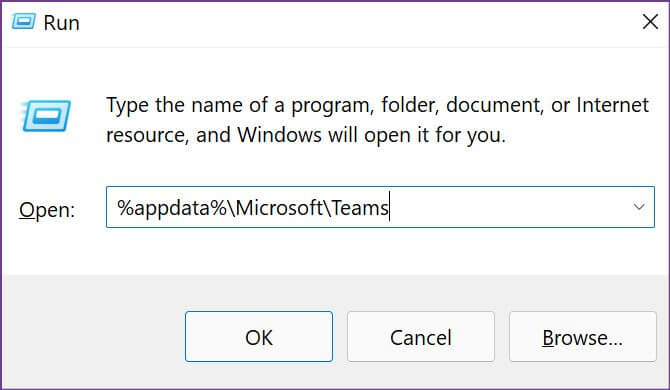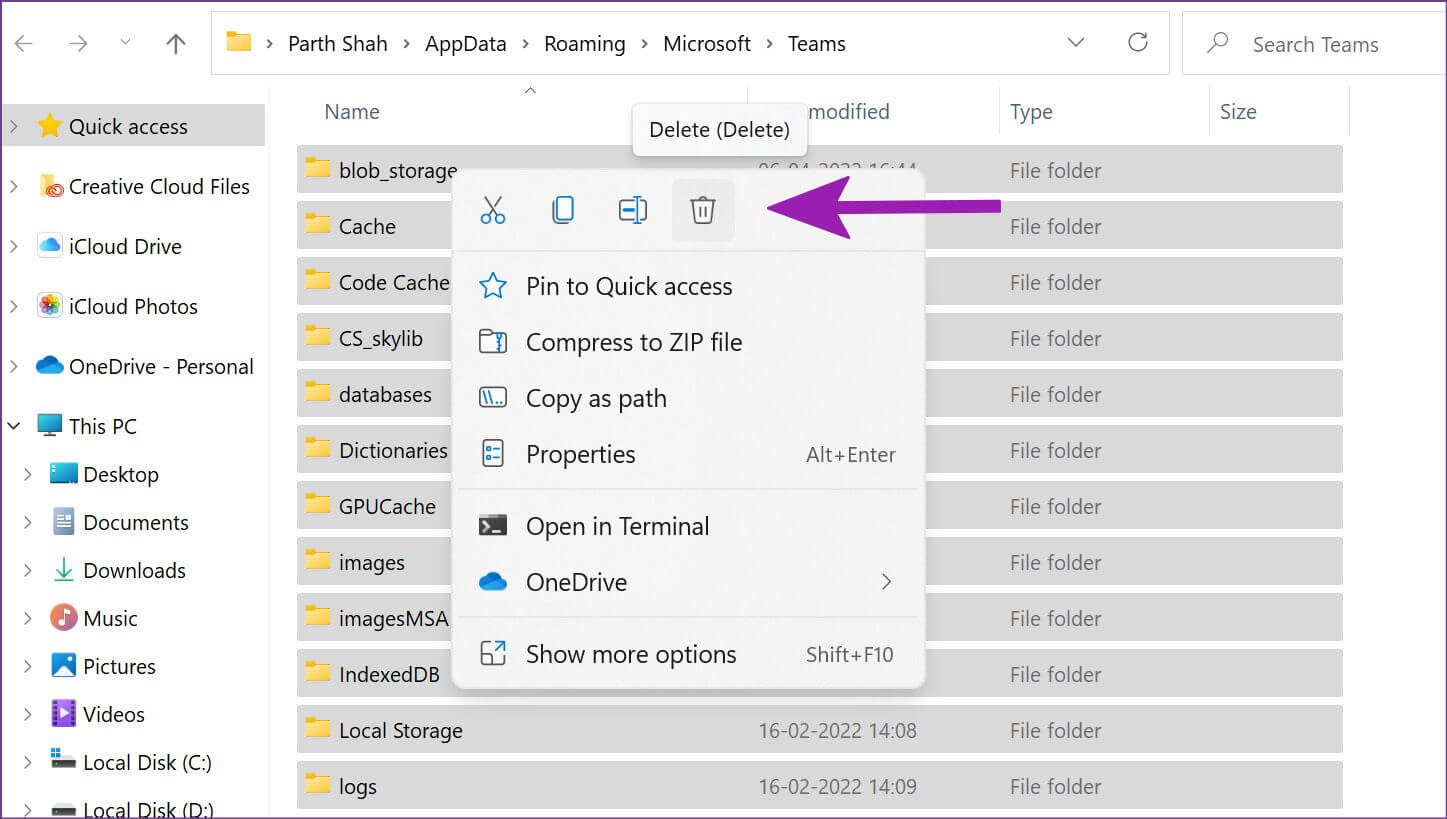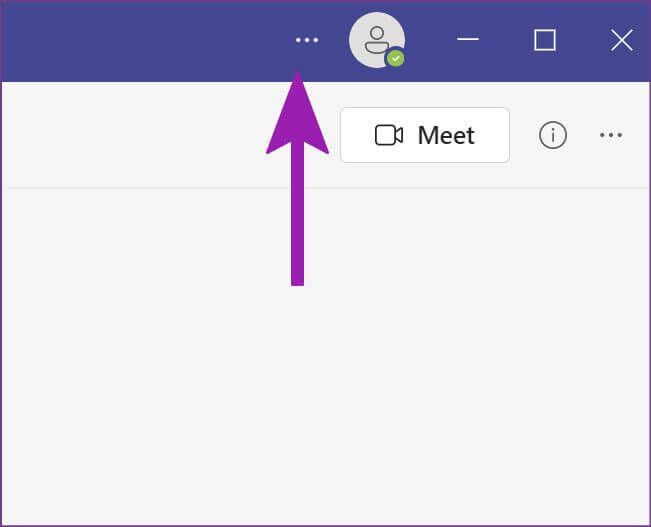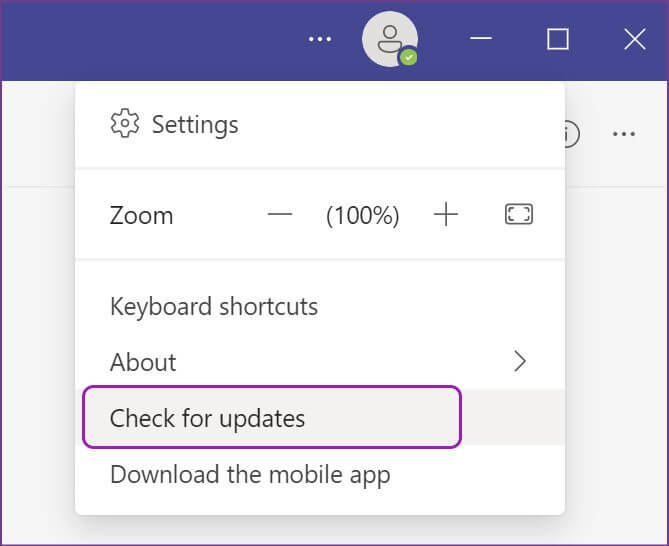So beheben Sie das Problem, dass das Meeting in Microsoft Teams nicht aufgezeichnet werden kann
Microsoft Teams enthält eine Originalaufzeichnung, mit der Sie eine Kopie der Besprechung zur späteren Bezugnahme erstellen können. Während Zoom ermöglicht eine Live-Aufnahmefunktion Bei Microsoft Teams treten jedoch manchmal Störungen und Fehler auf. Hier sind die Möglichkeiten, ein Meeting zu beheben, das in Microsoft Teams nicht aufgezeichnet werden konnte.
Microsoft Teams bietet eine native Aufzeichnungsfunktion für Meetings, die jedoch mit einigen Bedingungen verbunden ist. Sie müssen berechtigt sein, mit der Aufzeichnung einer Besprechung in Teams zu beginnen. Lassen Sie uns darüber sprechen und die Aufzeichnungsfunktion in Teams beheben.
1. Stellen Sie sicher, dass Sie über die entsprechende MICROSOFT 365-Lizenz verfügen
Die Registrierungsfunktion des Programms ist für kostenlose Benutzer nicht verfügbar und fehlt auch für Abonnenten von Microsoft 365 Personal und Home. Ja, es schmerzt uns zu wissen, dass Sie die Lizenz zum Aufzeichnen von Besprechungen in Teams erwerben müssen. Sie müssen über eine entsprechende Microsoft Teams-Lizenz verfügen, um die Aufzeichnungsfunktion für Ihr Konto zu aktivieren. Nachfolgend sind die von Microsoft angebotenen Lizenzen aufgeführt.
- Office 365 Enterprise E1, E3 oder E5
- Office 365 Enterprise F1
Und auch
- Office 365 Enterprise A1, A3, A5
- Microsoft 365-Geschäft
- Microsoft 365 Business Premium
Und schlussendlich
- Microsoft 365 Business Essentials
Das heißt, wenn Ihr Teams-Konto nicht erstellt wurde oder Teil einer Organisation ist, wird Ihnen die Option zur Anmeldung in der App nicht angezeigt.
2. Schauen Sie sich den offiziellen an
Verwaltet das IT-Team Ihres Unternehmens Ihr Microsoft-Konto? Wenn dies der Fall ist, muss der IT-Administrator die entsprechenden Berechtigungen im Meeting-Dashboard aktivieren, um die Neucodierungsfunktion für alle verfügbar zu machen. Andernfalls wird die Option „Aufzeichnung starten“ in Teams nicht angezeigt. Wenn Sie der Administrator sind, müssen Sie die folgenden Schritte ausführen.
Schritt 1: Öffnen Microsoft Teams Admin Center im Web.
Besuchen Sie das Microsoft Admin Center
Schritt 2: Erweitern Sie Meetings in der linken Seitenleiste und wählen Sie aus Meeting-Richtlinien.
3: Aktivieren Sie den Schalter Zulassen Cloud-Aufzeichnung من Audio- und Videoliste.
Schritt 4: Geh zu OlaRegisterkarte Benutzer und wählen Sie Richtlinien oben.
Schritt 5: Sicher sein zu allgemeine Identifikation innerhalb Sitzungsrichtlinie.
Ab sofort ist die Aufnahmefunktion für alle Unternehmensbenutzer freigeschaltet.
3. Laufwerksspeicher prüfen
Wenn es um Microsoft 365 Enterprise-Pläne geht, bietet das Unternehmen 5 TB OneDrive-Speicher pro Benutzer an. Dies sollte für die meisten Benutzer mehr als ausreichend sein. Allerdings gibt es einen Haken. Wenn weniger als fünf Benutzer einen Plan abonnieren, erhält jeder Benutzer nur 1 TB Speicherplatz.
Zuvor hat Teams alle Videokonferenzen in Microsoft Stream hochgeladen. Nach August 2021 verwendet Teams OneDrive Business, um alle Besprechungsaufzeichnungen zu speichern. Daher kann der primäre Speicher in Ihrem OneDrive-Konto Probleme beim Hochladen der Teams-Aufzeichnung verursachen.
Besuchen Sie OneDrive im Internet Melden Sie sich mit Ihrem Geschäftskonto an. Überprüfen Sie den verbleibenden Speicherplatz und beginnen Sie mit der Aufzeichnung von Besprechungen in Teams.
4. Gäste können TEAMS-Meetings nicht aufzeichnen
Wenn Sie als Gast an einer Teams-Besprechung teilnehmen, ist die Aufzeichnungsfunktion nicht verfügbar. Sie müssen Teil der Organisation sein (und Ihr IT-Administrator muss die Protokollierungsfunktion aktiviert haben – überprüfen Sie den zweiten Punkt oben).
5. Überprüfen Sie die Internetbandbreite
Bei langen Teambesprechungen kann eine Videodatei Hunderte von Megabyte oder sogar Gigabyte groß sein. Sie müssen mit hohen Internetgeschwindigkeiten arbeiten, um den Download-Vorgang abzuschließen.
Wenn Sie einen Dual-Band-Router haben, müssen Sie sich mit der Wi-Fi-Frequenz von 5 GHz verbinden, nicht mit 2.4 GHz. Du darfst Geschwindigkeitstests durchführen Und bestätigen Sie die zweistelligen Internetgeschwindigkeiten auf Ihrem Computer.
6. PRÜFEN SIE DEN STATUS VON MICROSOFT TEAMS
Microsoft Teama stürzt häufig ab. Daher kann es zu Problemen beim Versenden einer Nachricht kommen bzw Bildschirm teilen. Wenn der Dienst mitten im Meeting ausfällt, wird der Videoanruf unterbrochen und Sie können das Meeting auch nicht aufzeichnen.
Du kannst besuchen Downdetector und suchen Sie nach Microsoft Teams. Bestätigen Sie das Problem und warten Sie, bis Microsoft das Serverproblem behoben hat. Es wurde ein Problem behoben, bei dem das Meeting nicht in Microsoft Teams aufgezeichnet werden konnte
7. LÖSCHEN SIE DEN Cache von MICROSOFT TEAMS
Microsoft Teams sammelt Cache-Daten im Hintergrund, um Ladezeiten zu verbessern und Suchanfragen zu sparen. Wenn der Teams-Cache beschädigt wird, kann er grundlegende Aufgaben nicht ausführen, einschließlich der Möglichkeit, Besprechungen aufzuzeichnen.
Schritt 1: Klicke auf Windows + R.-Tasten und öffnen Sie die Wiedergabeliste.
Schritt 2: Geben Sie Folgendes ein und drücken Sie die Eingabetaste.
%appdata%\Microsoft\Teams
3: Das System wird geöffnet Dateimanager-App Mit allen Teams-Dateien. Lokalisieren Alle Ordner und vom Computer löschen.
Leeren Sie den Papierkorb auch vom Desktop aus.
8. Aktualisieren Sie Ihre MICROSOFT-TEAMS
Für die beste fehlerfreie Erfahrung empfehlen wir, dass Sie die neueste Version von Teams auf Ihrem Desktop ausführen. Unabhängig davon, ob Sie Updates deaktiviert oder nicht installiert haben, ist es eine gute Idee, die Teams-App auf Ihrem PC auf dem neuesten Stand zu halten.
Schritt 1: Öffnen Microsoft Teams und klicke Drei-Punkte-Liste oben.
Schritt 2: Lokalisieren Auf Updates prüfen Das Programm wird installiert Ausstehende App-Updates auf deinem Computer.
Versuchen Sie erneut, die Teams-Besprechung neu zu codieren, und Sie sollten jetzt keine Probleme mehr haben.
Bitte kommen Sie später zum TEAMS-Meeting zurück
Die Möglichkeit, Teams-Meetings aufzuzeichnen, ist in großen Organisationen nützlich. Einige Mitarbeiter können aufgrund eines Zeitzonenproblems oder aus anderen Gründen bei der Besprechung abwesend sein. Ein Administrator kann eine Teams-Besprechung aufzeichnen und über OneDrive für alle freigeben. Beachten Sie, dass Besprechungsaufzeichnungen nicht erfasst werden Tafel Freigegebene Anmerkungen und Notizen, enthalten keine Videoclips oder Animationen, die in PowerPoint Live-Präsentationen eingebettet sind.