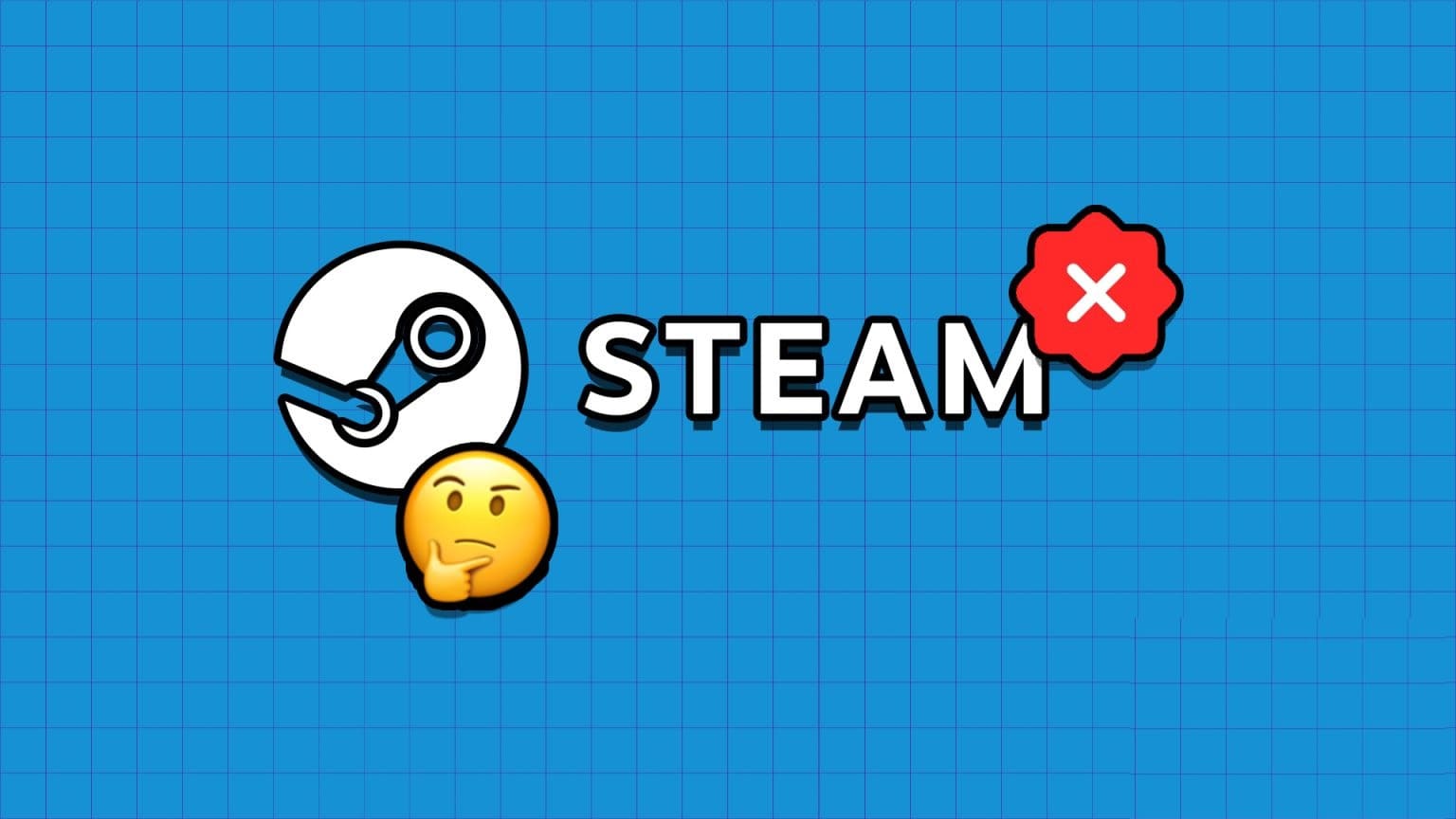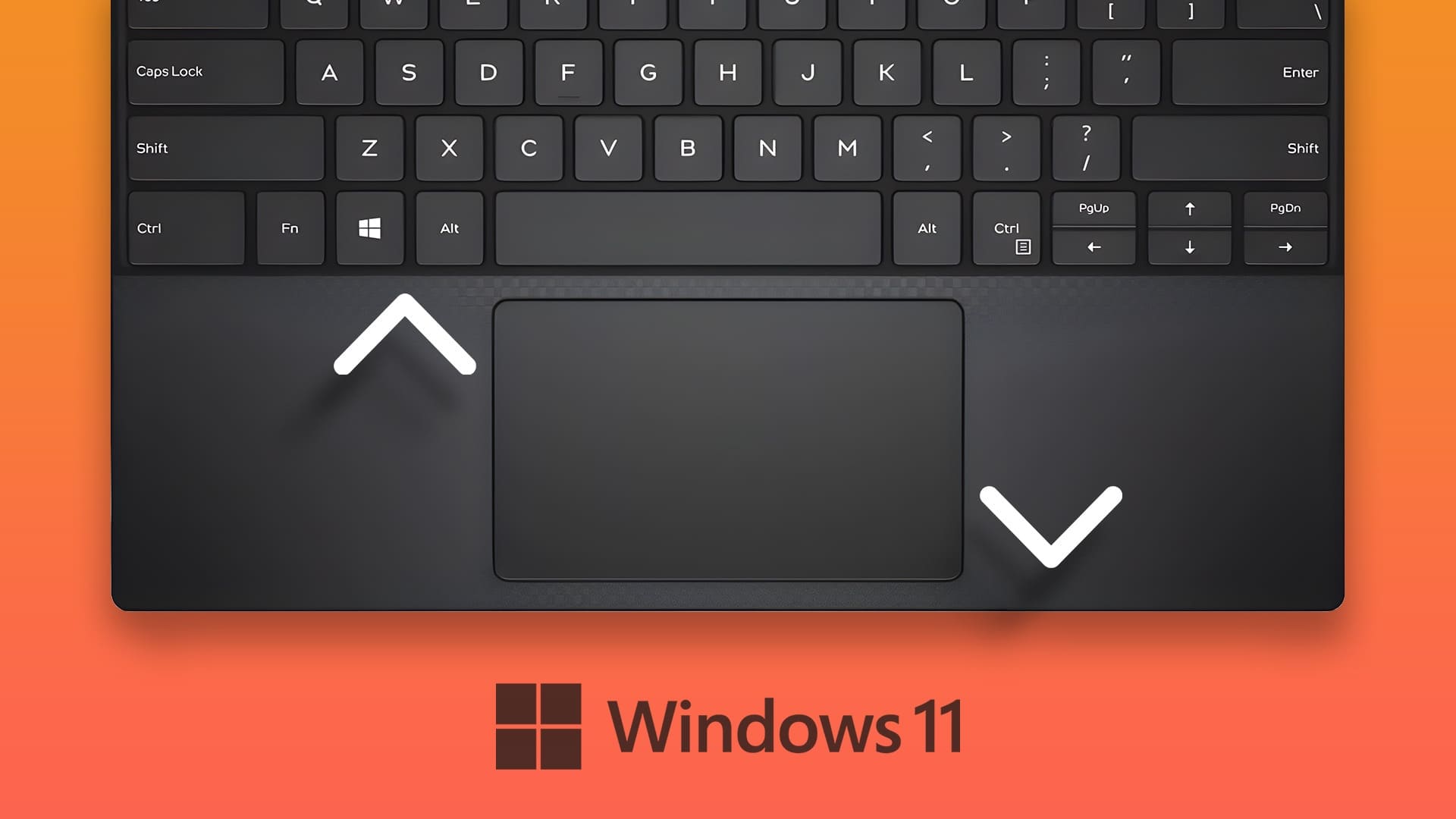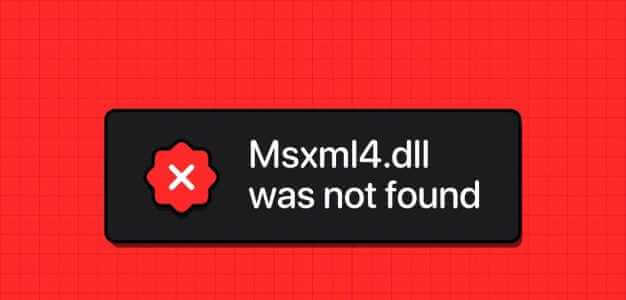Bing Chat ist Microsofts neueste Ergänzung zum Edge-Browser. Es ist ein persönlicher Assistent auf Abruf, der Ihre Fragen in natürlicher menschlicher Sprache versteht und beantwortet. Es ist jedoch bei weitem nicht perfekt. Für viele Benutzer funktioniert es nicht Bing-Chat Und der Fehler „Etwas ist schief gelaufen“ erscheint. Wenn auch Sie unter dem gleichen Problem leiden, dann sind Sie bei uns genau richtig. Hier werden wir die schnellen Möglichkeiten zur Behebung des Problems „Bing Chat funktioniert nicht in Windows 11“ vorstellen. Fangen wir an.
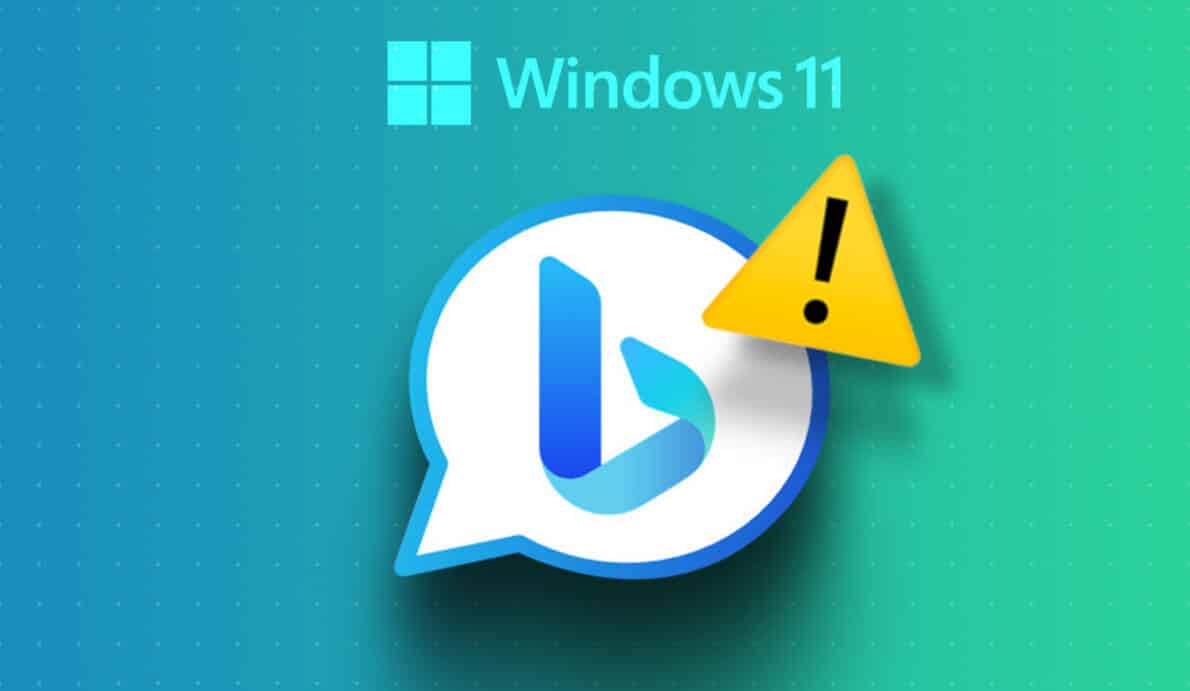
1. Starten Sie den Edge-Browser neu
Ob Sie gegenüberstehen Problem beim Aktualisieren von Microsoft Edge ، أو Sie erleben eine hohe CPU-Auslastung Der beste Weg, um Probleme mit Edge zu beheben, besteht darin, es neu zu starten. Durch einen Neustart des Browsers werden alle vorübergehenden Fehler oder Störungen behoben, die Bing Chat stören und zu Fehlfunktionen führen könnten. Sie können Microsoft Edge neu starten, indem Sie diesen Anweisungen folgen:
Schritt 1: Klicke auf Tastenkombination Strg + Umschalt + Escape Öffnen Taskmanager auf deinem Computer.
Schritt 2: من Anwendungsliste , Rechtsklick auf Microsoft Edge Und wähle Beende die Aufgabe من Kontextmenü.
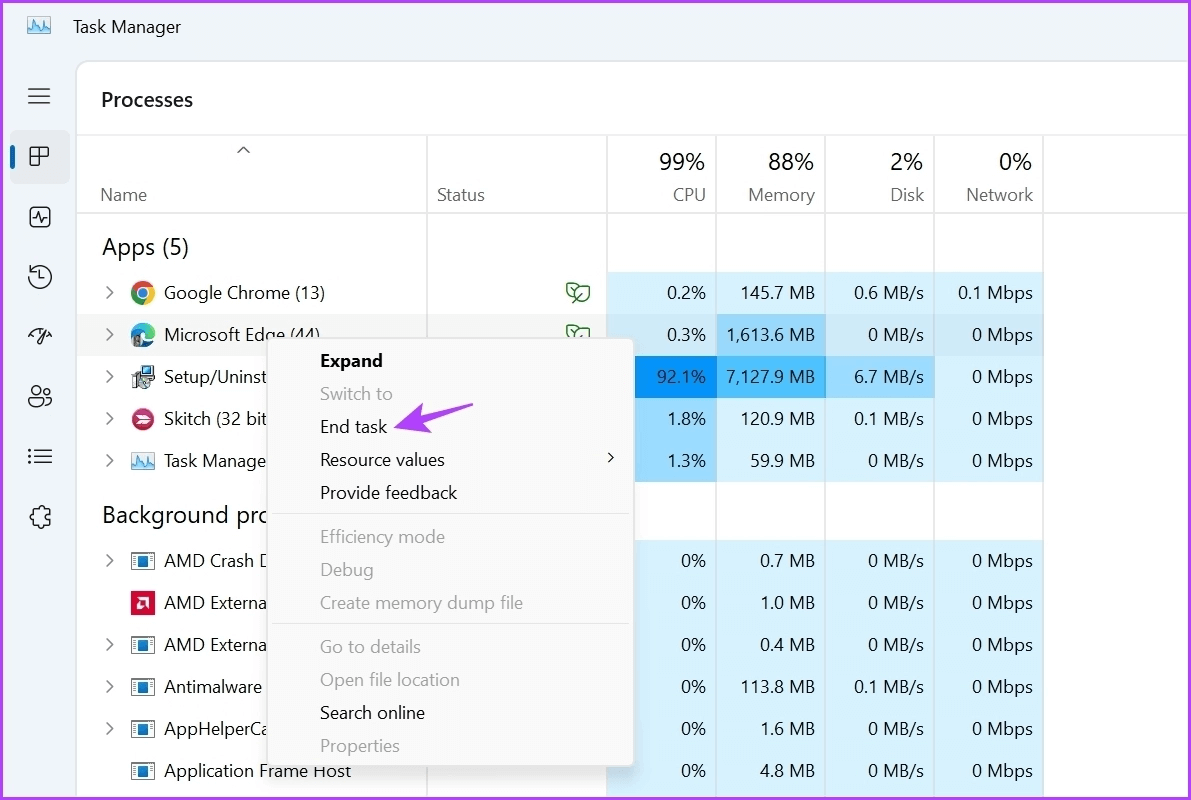
Starten Sie Microsoft Edge neu Um zu überprüfen, ob Bing Chat funktioniert oder nicht. Wenn nicht, versuchen Sie die nächste Lösung.
2. Überprüfen Sie Ihre Internetverbindung
Bing Chat wird mit der gleichen Technologie erstellt, die auch zum Erstellen von ChatGPT verwendet wird. Es erfordert auch eine starke und stabile Verbindung, um richtig zu funktionieren. Wenn Sie in letzter Zeit Verbindungsprobleme haben, könnte dies der Grund sein, warum Bing Chat auf Ihrem Computer nicht funktioniert.
Überprüfen Sie die Geschwindigkeit Ihrer Internetverbindung, um festzustellen, ob eine schlechte Internetverbindung das Problem verursacht. Ghom Führen Sie Internet-Geschwindigkeitstests durch auf Ihrem Computer, um den Verbindungsstatus zu überprüfen. Wenn das Ergebnis eine schlechte Geschwindigkeit und Verbindungsinstabilität anzeigt, lesen Sie unseren Leitfaden weiter Schlechte Internetverbindung beheben.
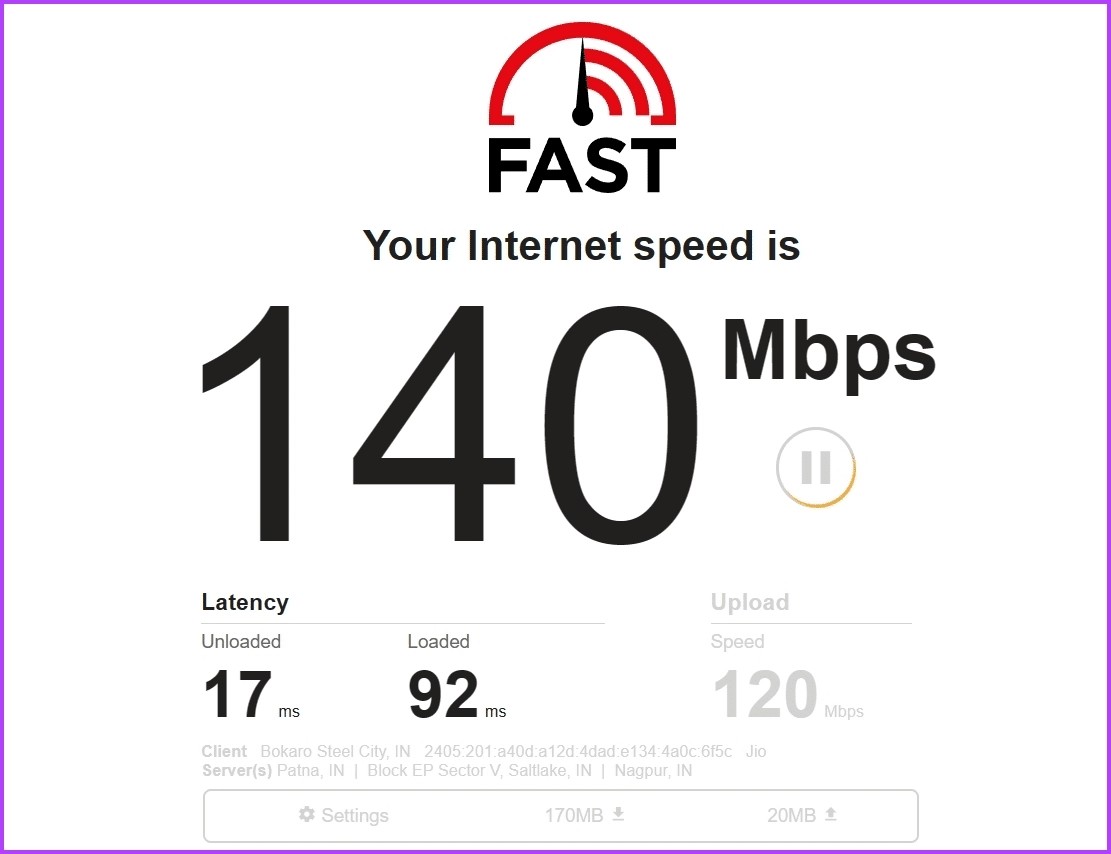
3. Überprüfen Sie den Status des BING CHAT-Servers
Wenn der Geschwindigkeitstest normal ist, werden wahrscheinlich einige Wartungsarbeiten bei Bing durchgeführt. Gehen Sie folgendermaßen vor, um den Status des Bing-Servers zu überprüfen:
Schritt 1: Öffnen Sie eine Site Downdetector in einem Browser.
Schritt 2: Art Bing in der Suchleiste und tippen Sie auf Enter.
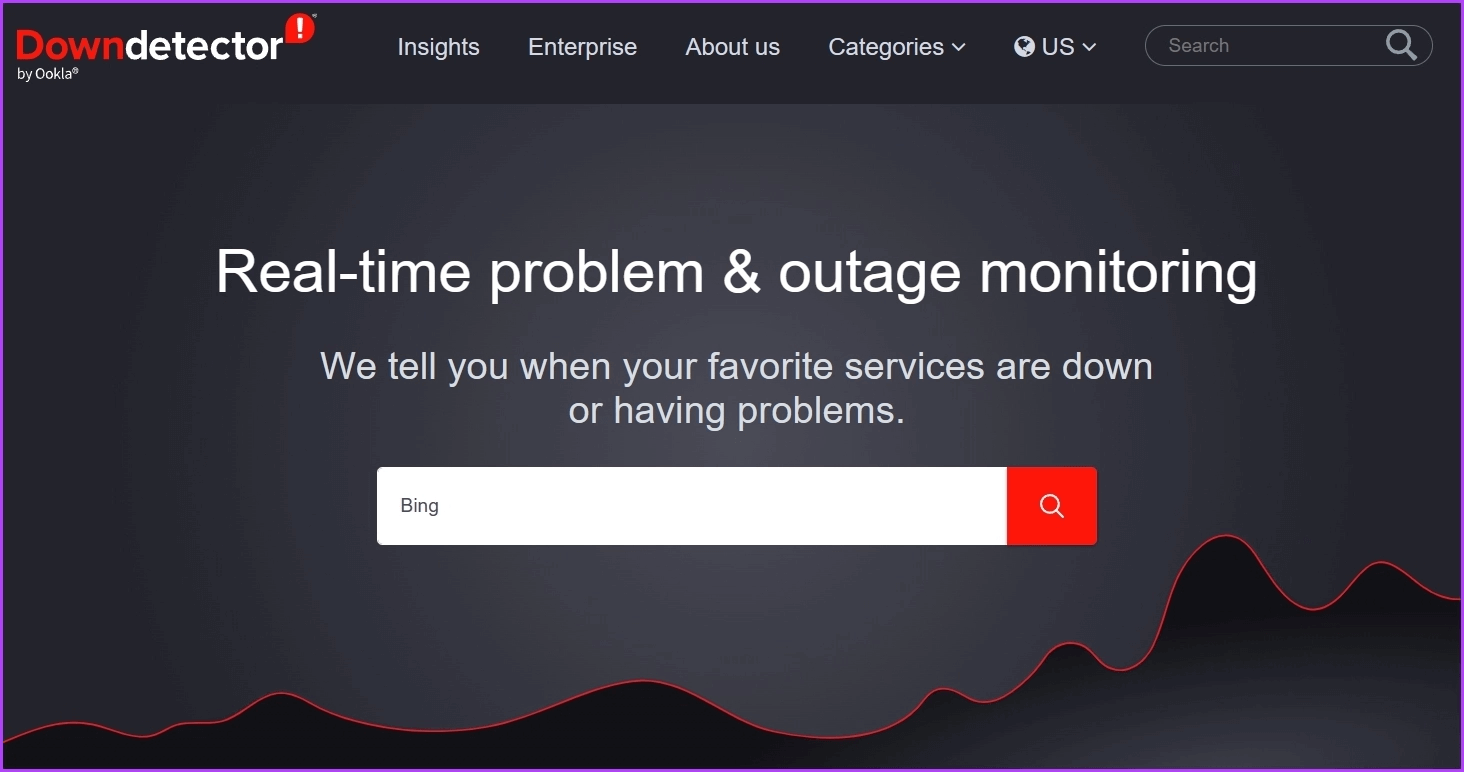
Überprüfen Sie im Ergebnisfenster, ob ein dauerhaftes Serverproblem mit Bing vorliegt. Sie können auch verwenden Bing Twitter-Handle Erfahren Sie mehr über Wartung.
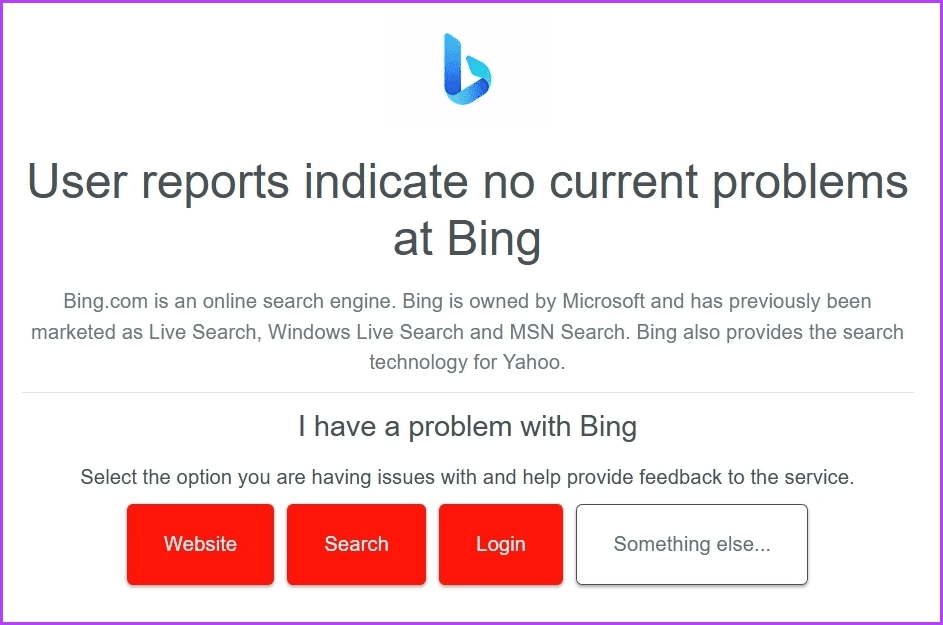
4. Löschen Sie Cache-Daten von Microsoft Edge
Wie andere Browser speichert Microsoft Edge Cache-Daten, um Ihnen ein schnelleres Laden von Seiten zu ermöglichen. Plötzliche Abstürze oder Virenangriffe können diese Daten beschädigen. Glücklicherweise können Sie die Cache-Daten löschen, um die Beschädigung zu beseitigen. So geht's:
Schritt 1: einschalten Microsoft Edge auf Ihrem Computer und klicken Sie auf Drei horizontale Punkte in der oberen rechten Ecke.
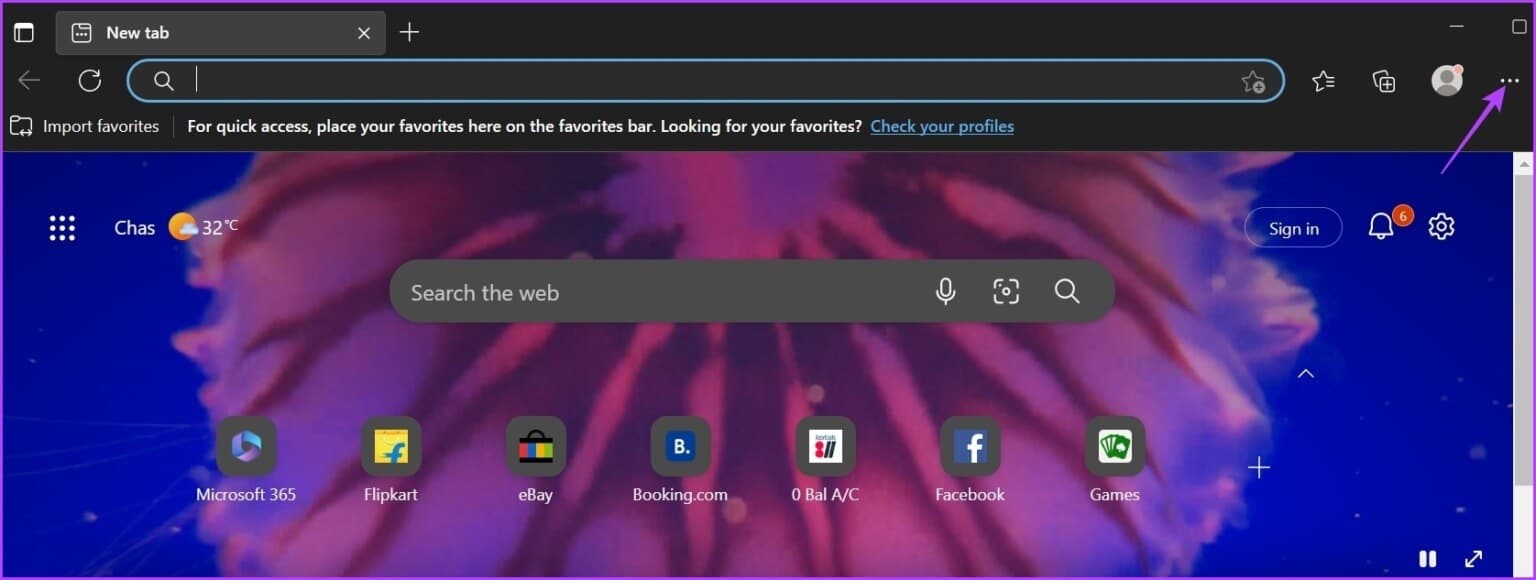
Schritt 2: Wählen die Einstellungen Aus einer Liste Kontext.
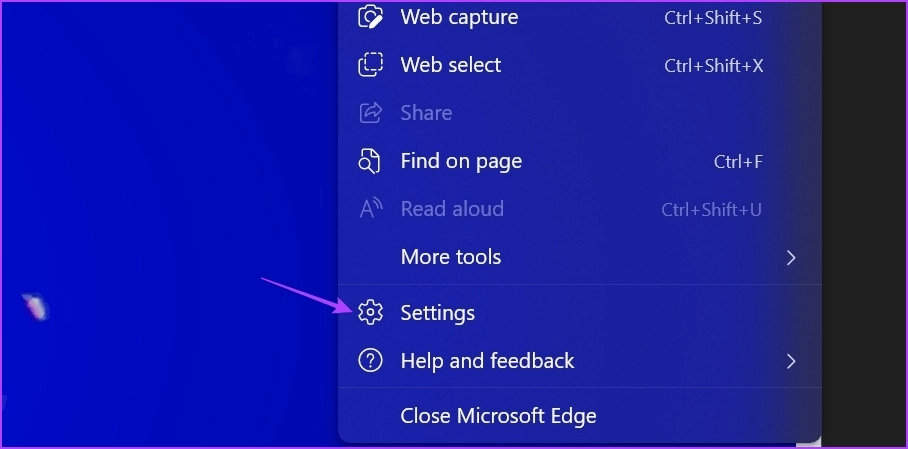
3: Wählen Datenschutz, Suche und Dienste aus der linken Seitenleiste.
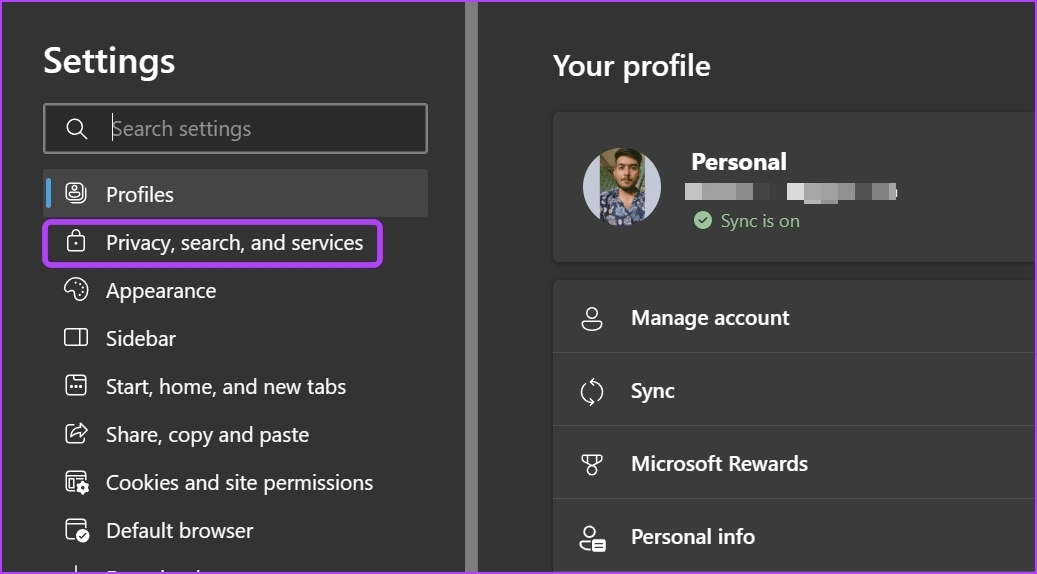
Schritt 4: Drück den Knopf „Wählen Sie aus, was Sie löschen möchten“ neben "Browserdaten jetzt löschen".
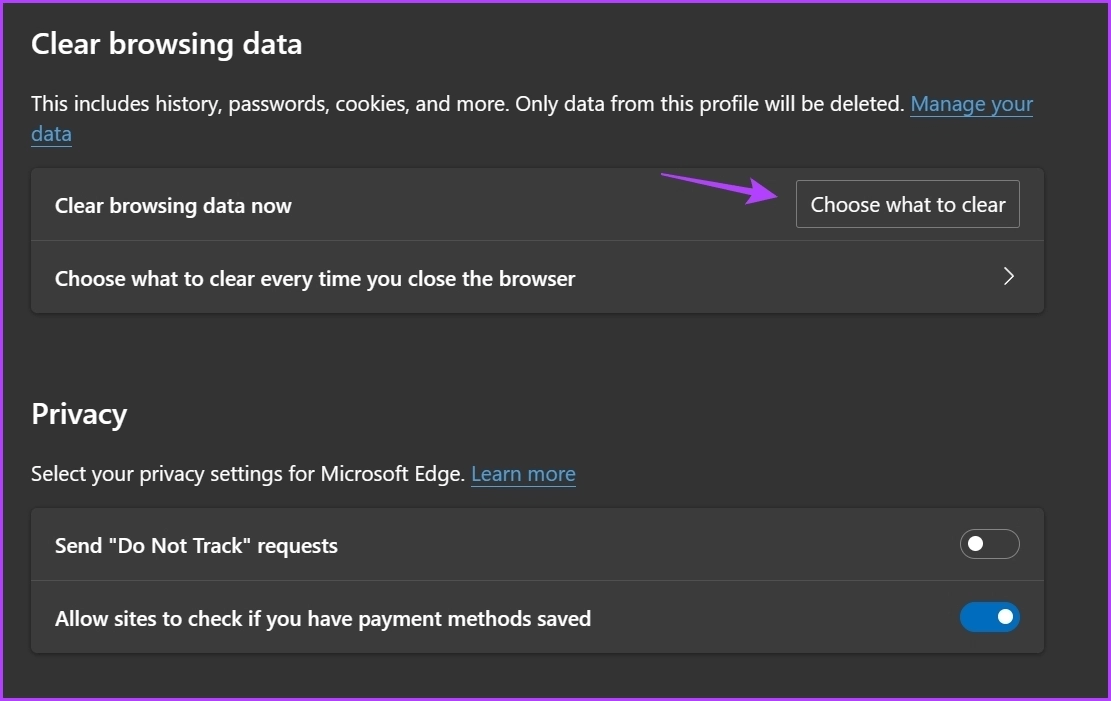
Schritt 5: Wähle eine Option „Bilder und Dateien im Cache“ Dann klicke auf den Button Scanne jetzt.
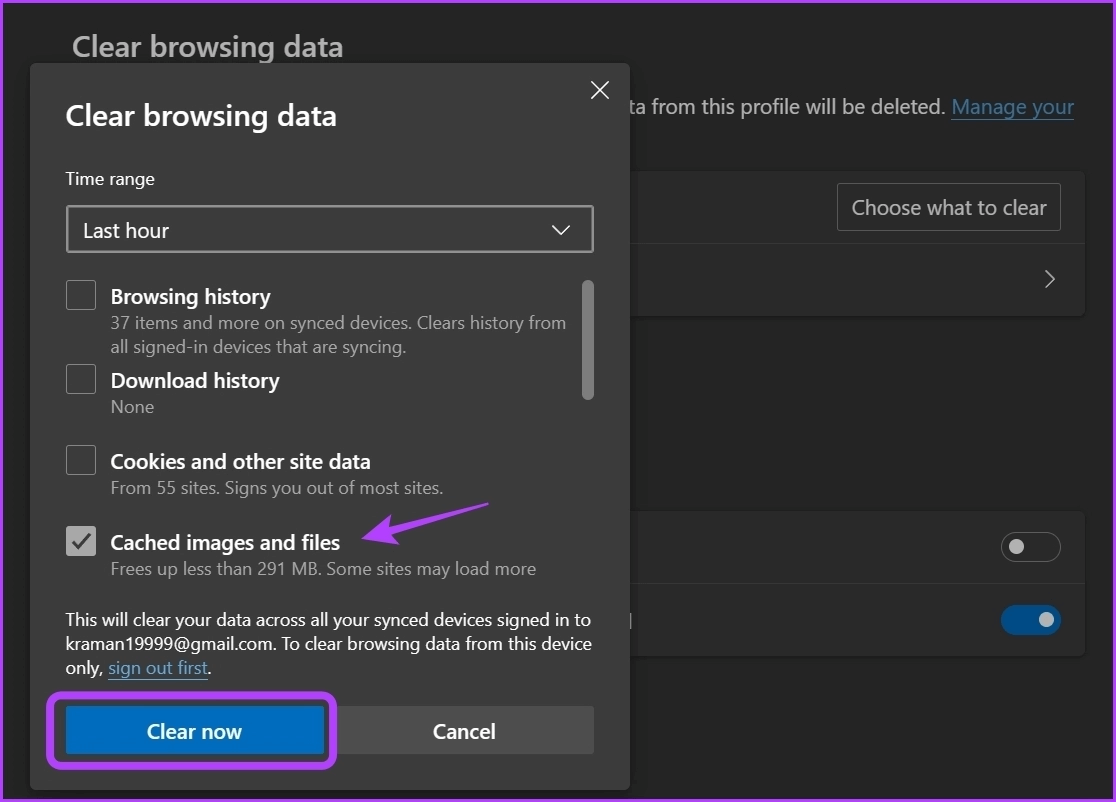
5. Wechseln Sie zu einem anderen EDGE-Profil
Ähnlich wie bei Cache-Daten können auch die Profile von Edge-Benutzern durch plötzliche Abstürze und Virenangriffe beschädigt werden. Um weitere Änderungen zu vermeiden, können Sie im Edge-Browser zu einem neuen Benutzerprofil wechseln oder ein neues hinzufügen. So können Sie das tun:
Schritt 1: Klicken Ihr Profilsymbol in der oberen rechten Ecke von Edge-Browser.
Schritt 2: Wählen Fügen Sie ein Profil hinzu Aus einer Liste Kontext.
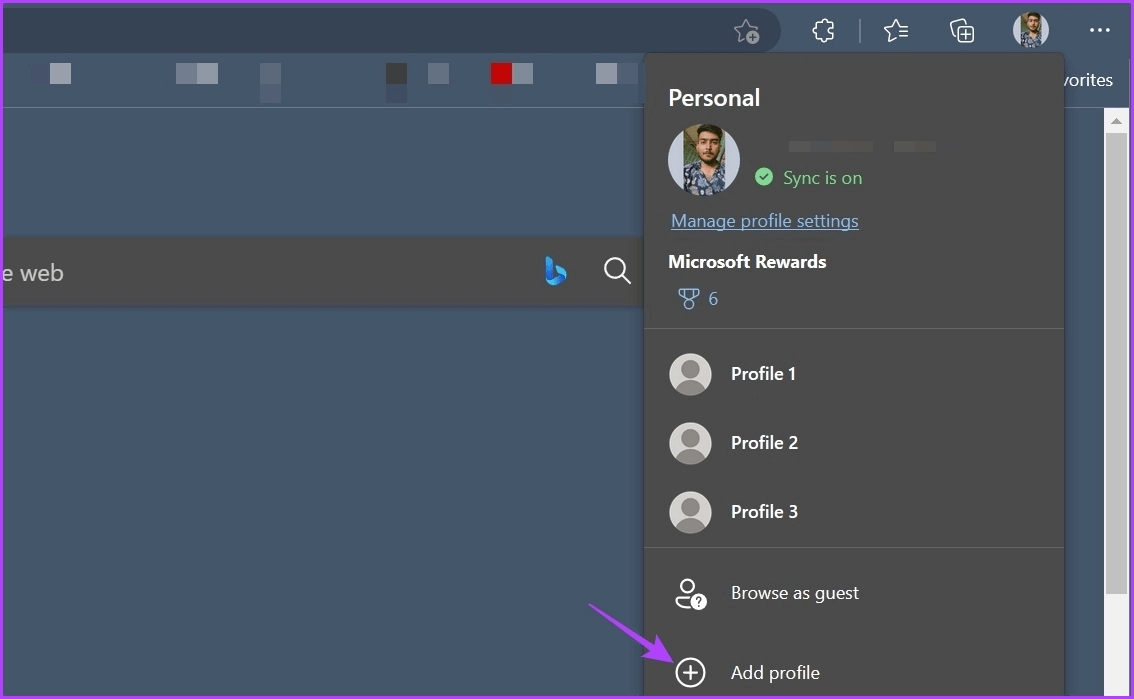
3: Wähle eine Option Melden Sie sich an, um Daten zu synchronisieren.
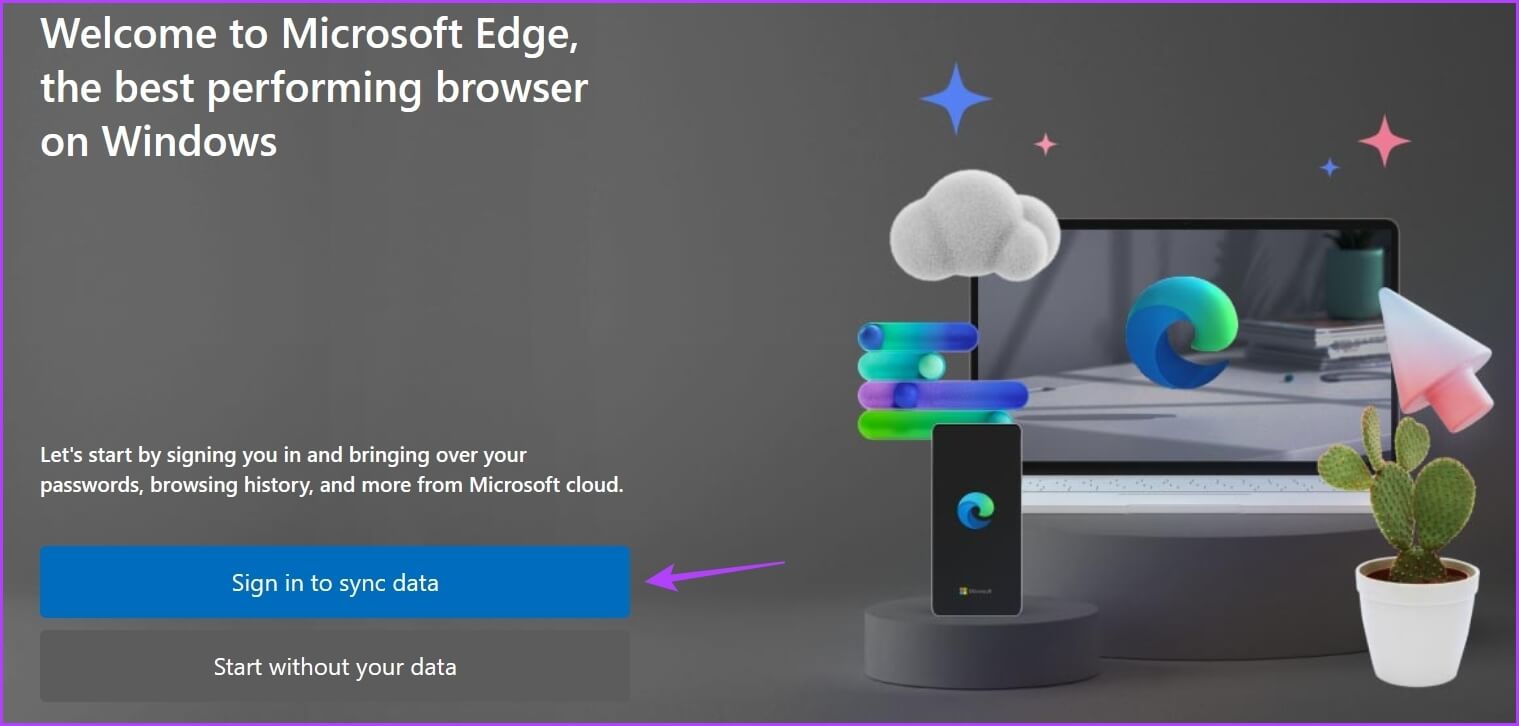
Schritt 4: Geben Sie Ihre Zugangsdaten ein, um sich anzumelden Neues Edge-Profil.
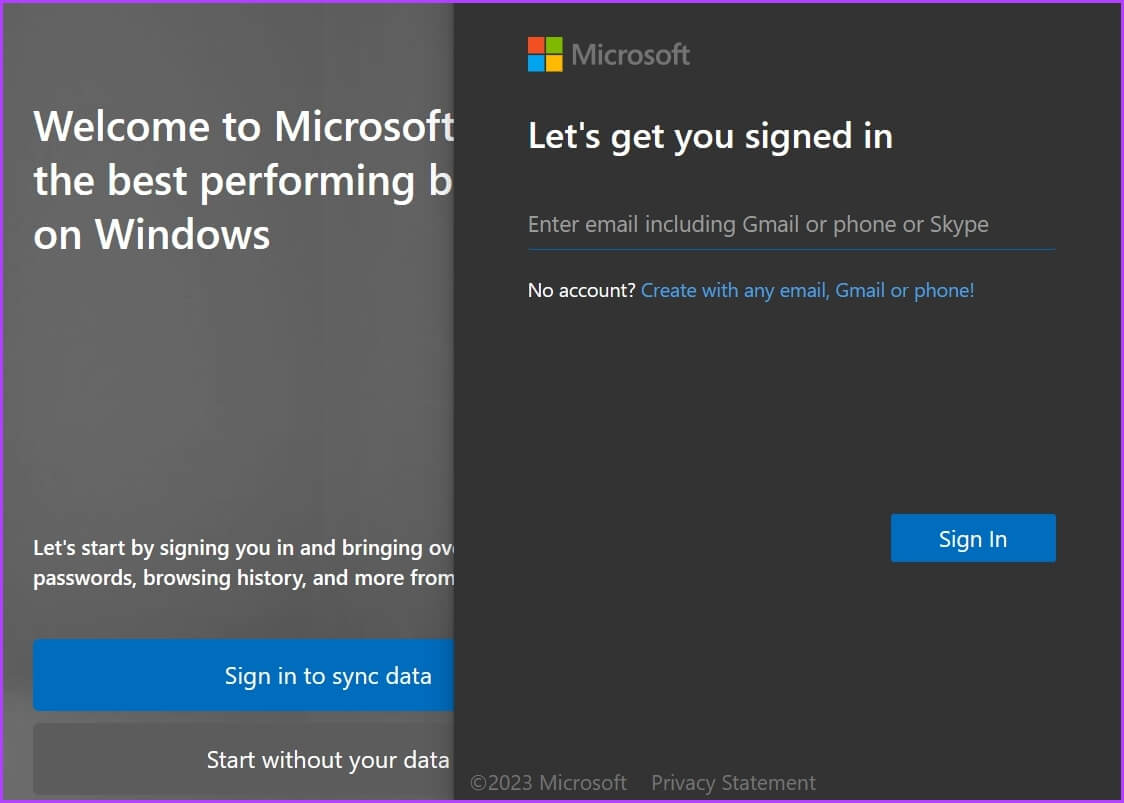
6. Entfernen Sie unnötige Plugins
Erweiterungen werden normalerweise erstellt, um Ihr Surferlebnis zu verbessern. Allerdings sind nicht alle von ihnen zuverlässig. Wenn eine Browsererweiterung veraltet oder bösartig ist, kann sie den Bing-Chat stören und den Fehler „Etwas ist schief gelaufen“ verursachen.
Um diese Möglichkeit zu überprüfen, können Sie Ihre Erweiterungen für einen Moment ausschalten. So geht's:
Schritt 1: einschalten Microsoft Edge , und klicken Sie auf das Symbol hinzufügen in der oberen rechten Ecke und wählen Sie aus Zubehörverwaltung Aus einer Liste Kontext.
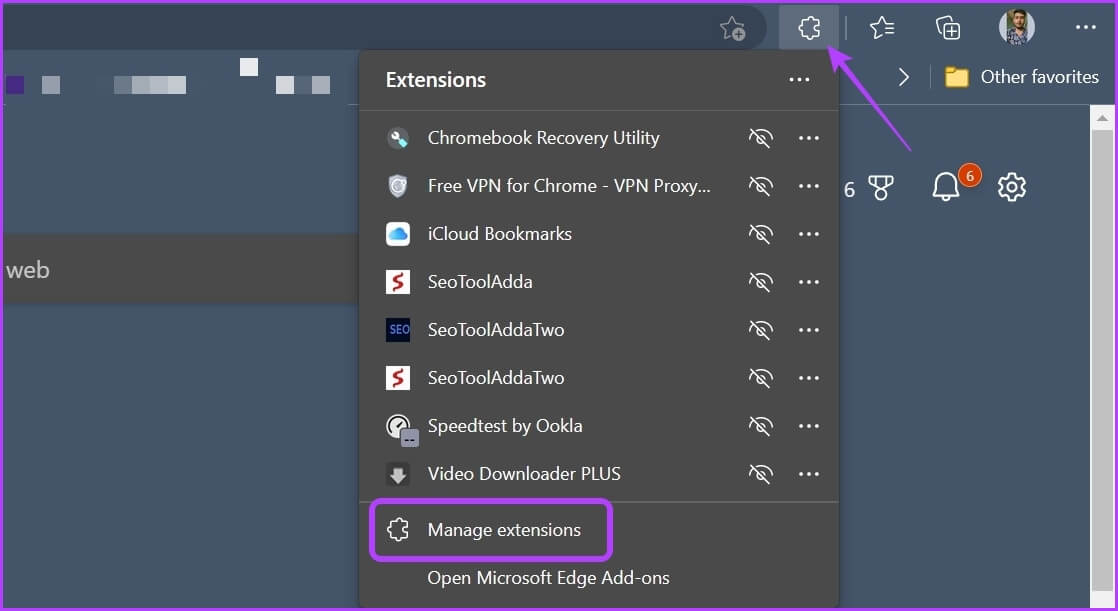
Schritt 2: Tu esSchalter deaktivieren An alle Plugins.
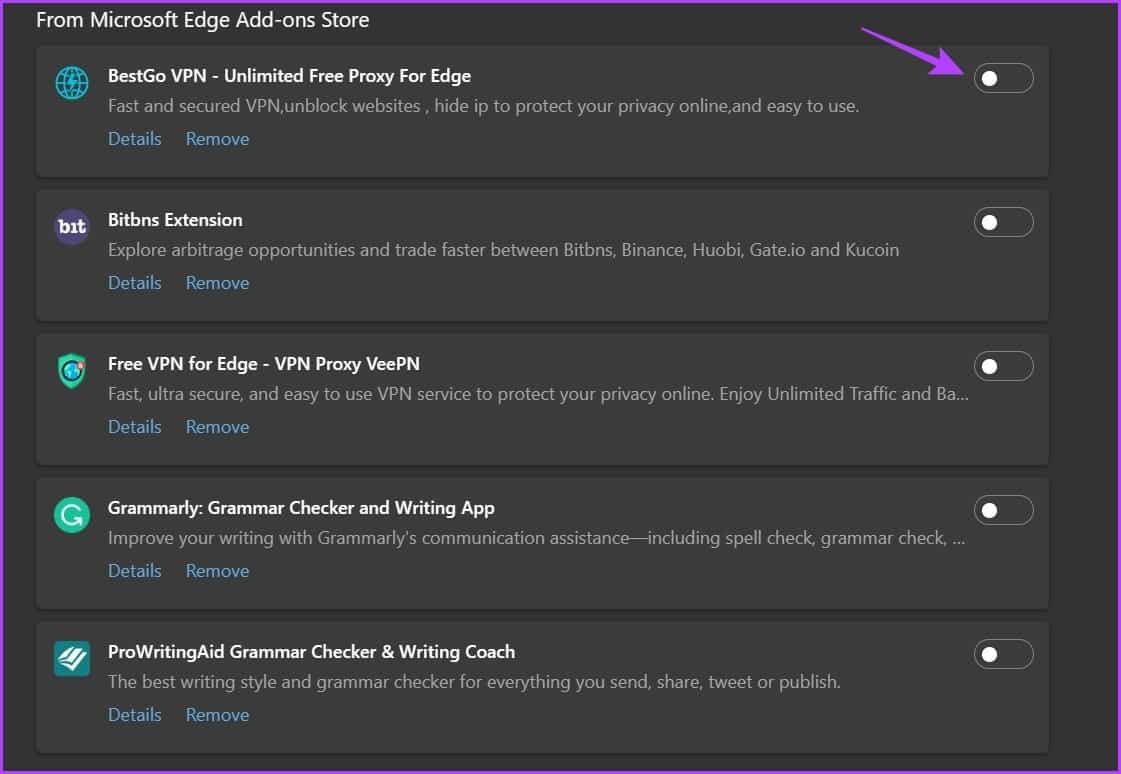
7. MICROSOFT EDGE aktualisieren
Es ist normal, dass Browser abstürzen, wenn Sie sie längere Zeit nicht aktualisiert haben. Wenn Sie also nicht auf Bing Chat zugreifen können und den Fehler sehen "etwas ist schief gelaufen" , aktualisieren Sie Microsoft Edge.
Klicken Sie dazu auf Liste von drei horizontalen Punkten in der oberen rechten Ecke und wählen Sie die Einstellungen من Kontextmenü. Klicken Sie auf ungefähr Microsoft Edge aus der linken Seitenleiste und Edge sucht automatisch nach einem Update und lädt es herunter, falls verfügbar.
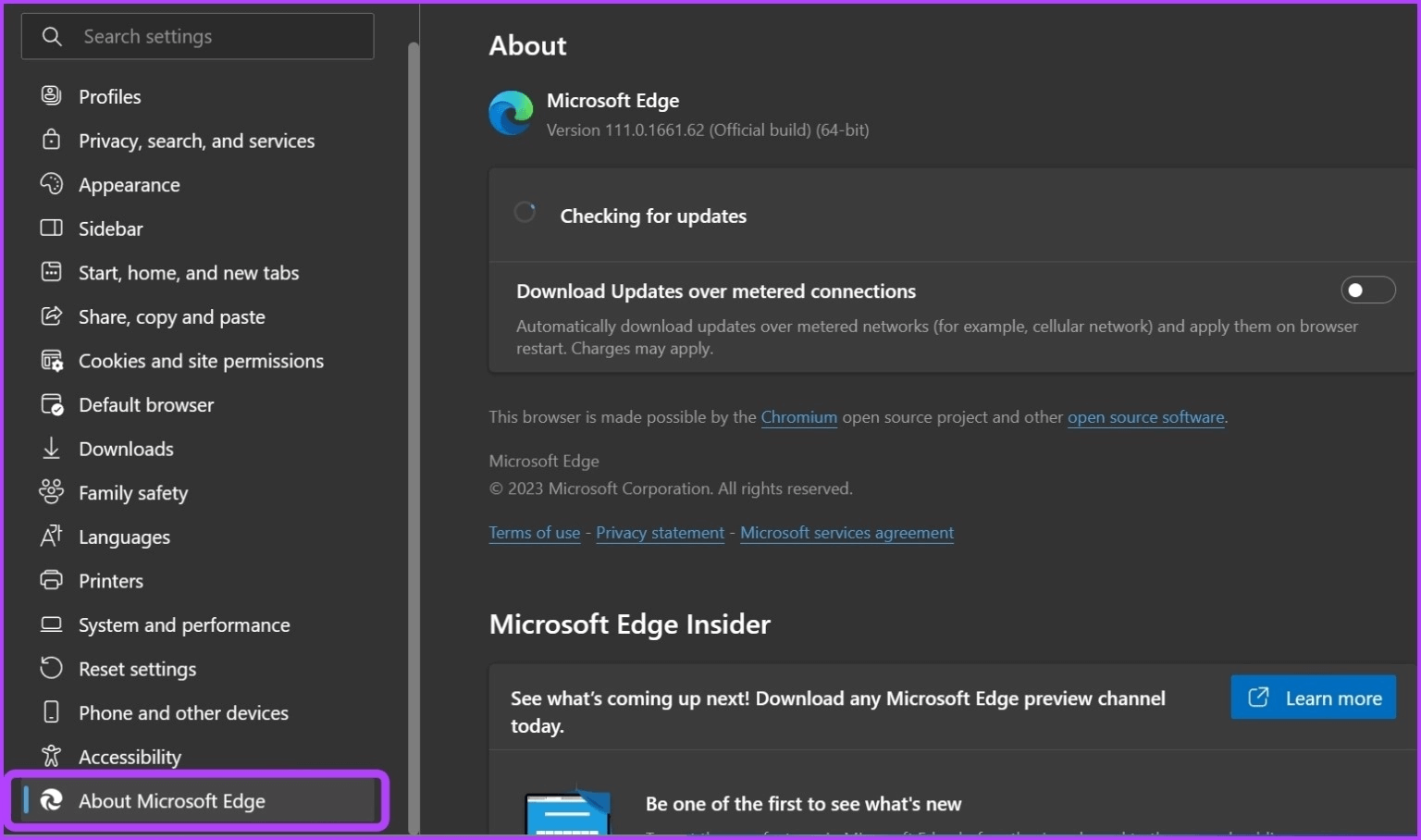
BING CHAT funktioniert nicht, beheben Sie es
Die Bing-Chat-Integration in den Microsoft Edge-Browser ist sehr neu. Es ist nicht verwunderlich, dass Sie sich oft in vielen Problemen wiederfinden. Wenn Bing Chat nicht funktioniert und in Edge den Fehler „Etwas ist schief gelaufen“ ausgibt, versuchen Sie die oben genannten Lösungen, um das Problem endgültig zu beheben.