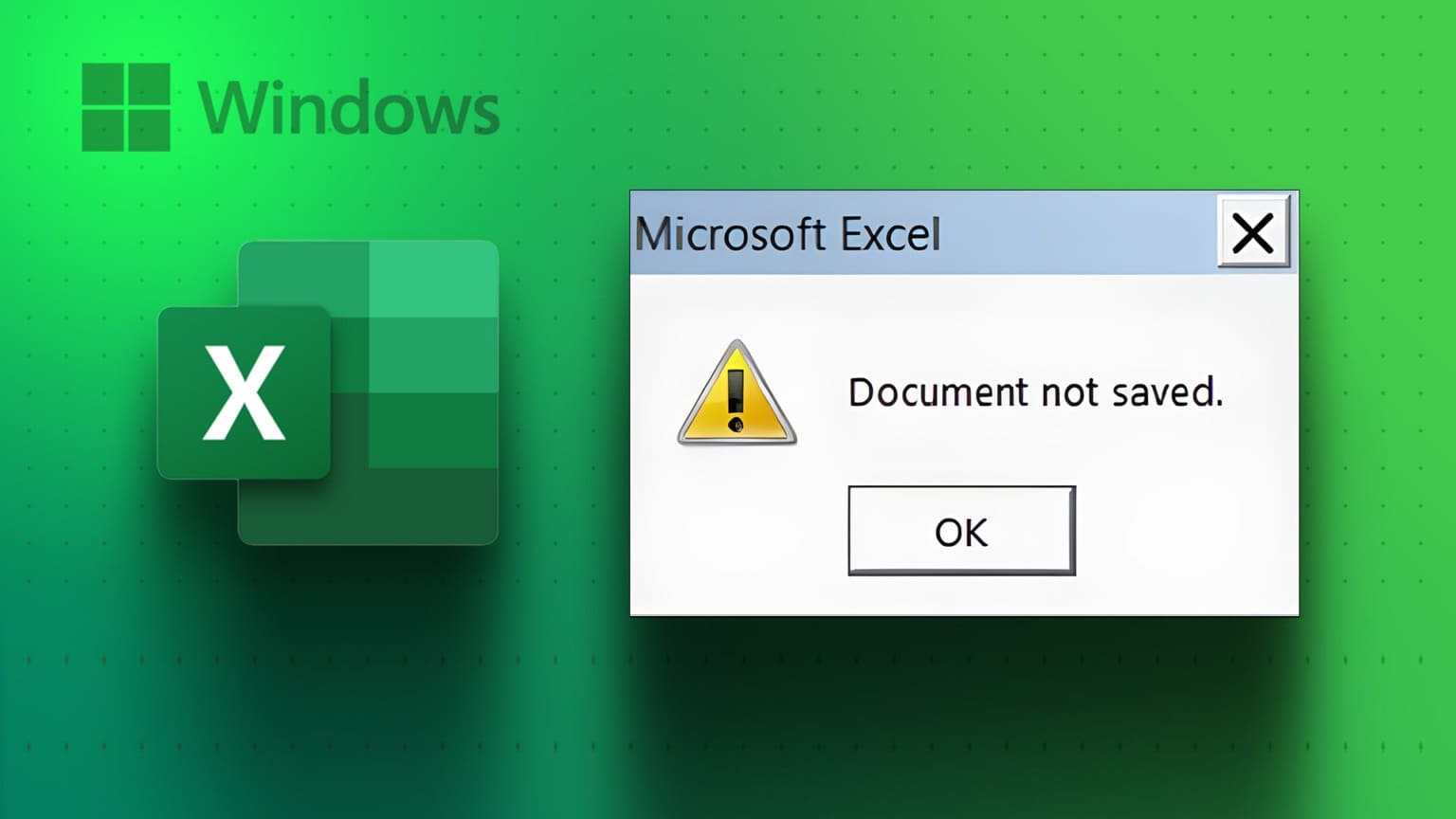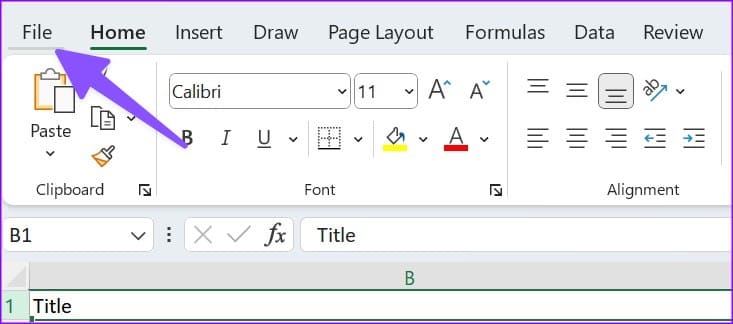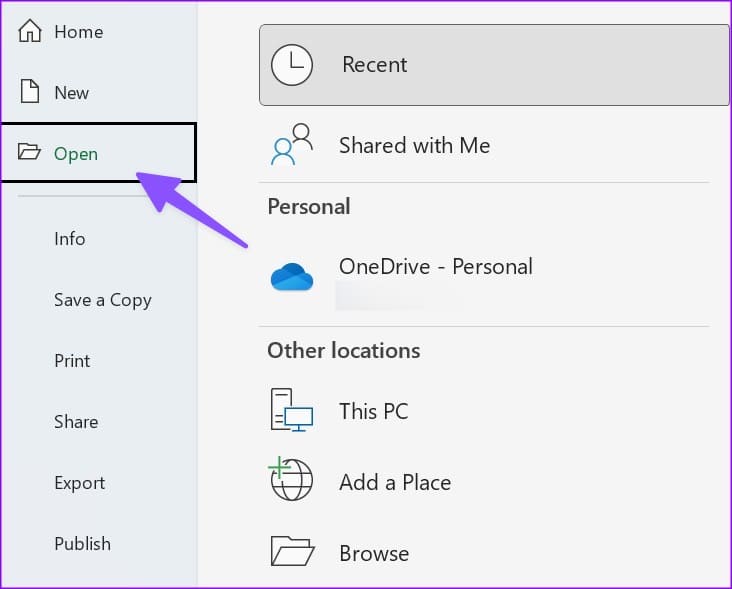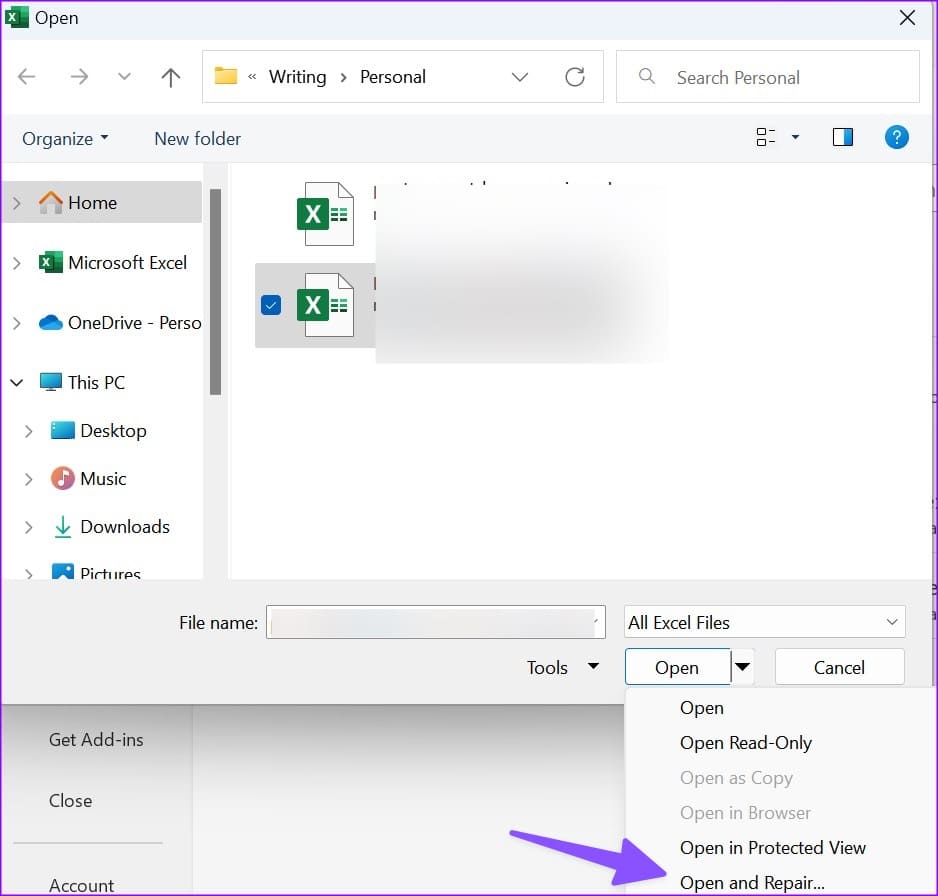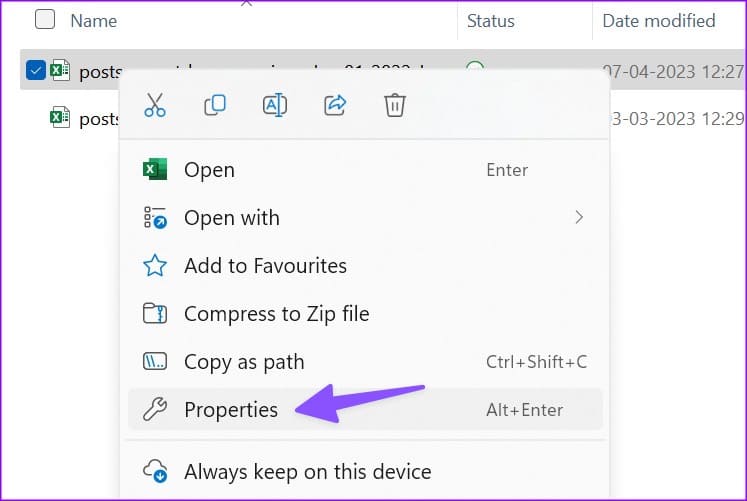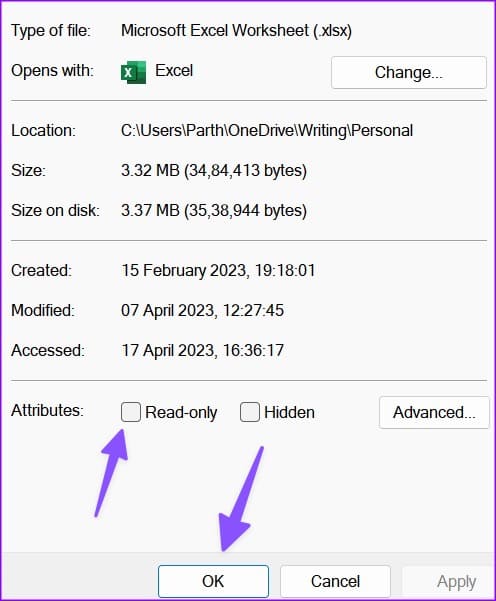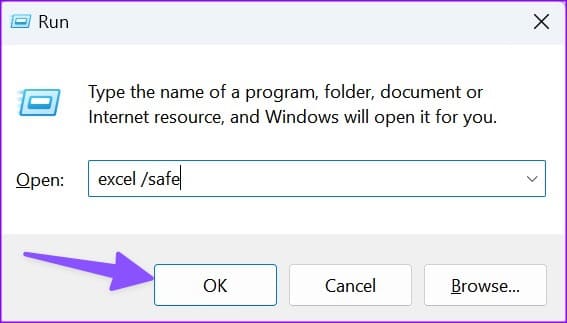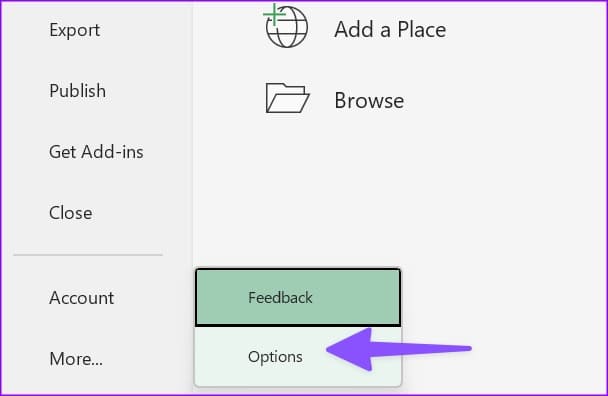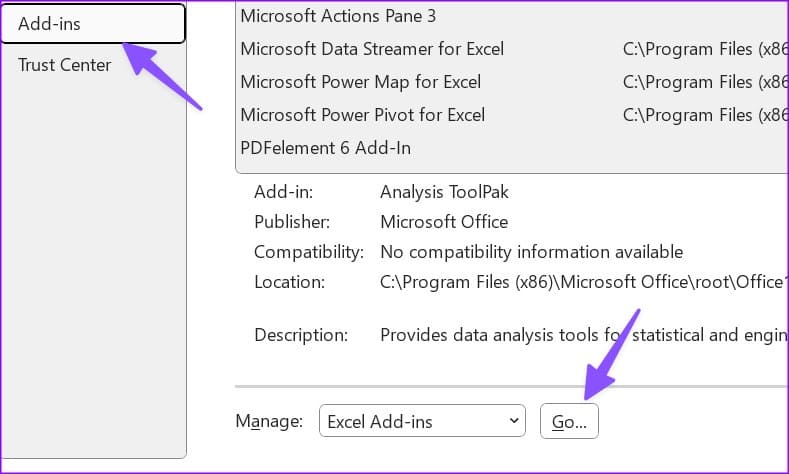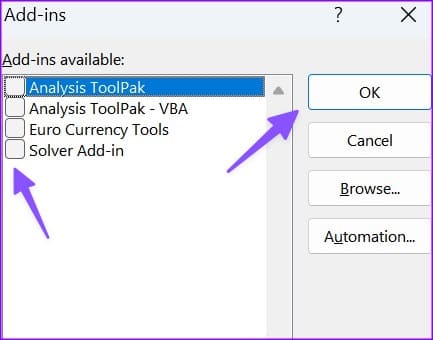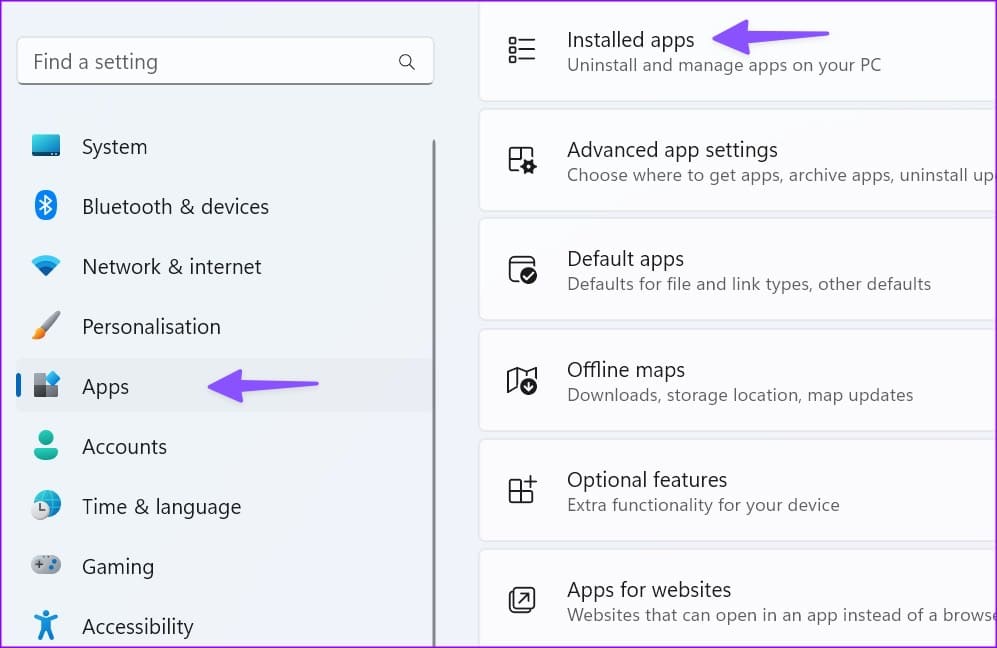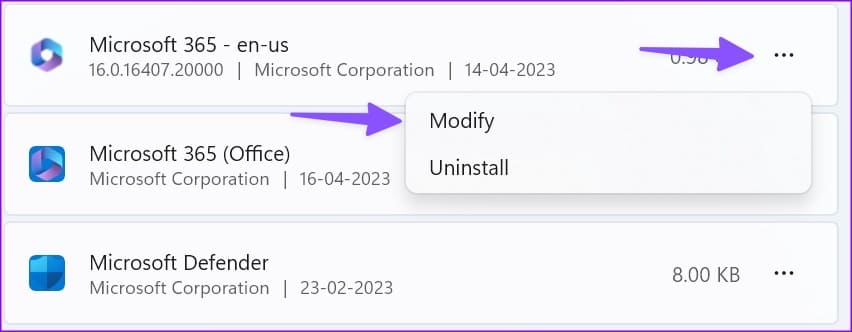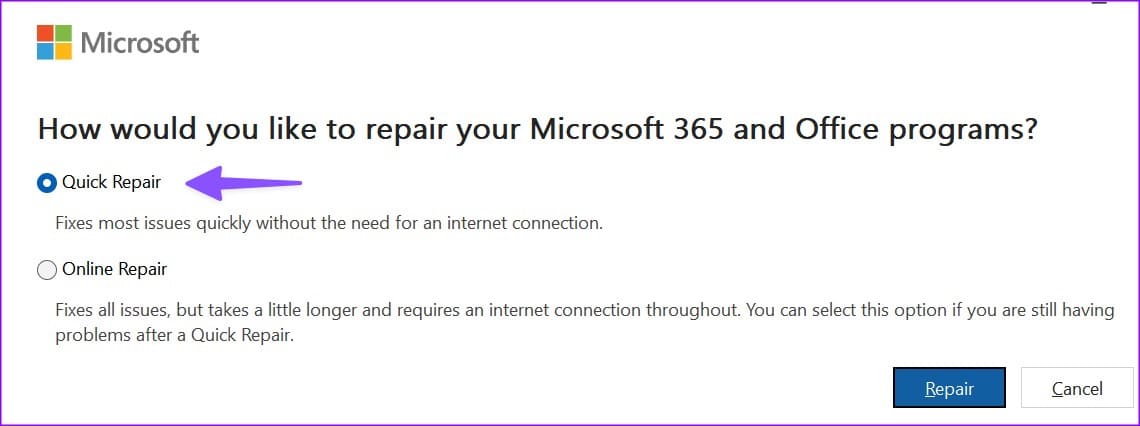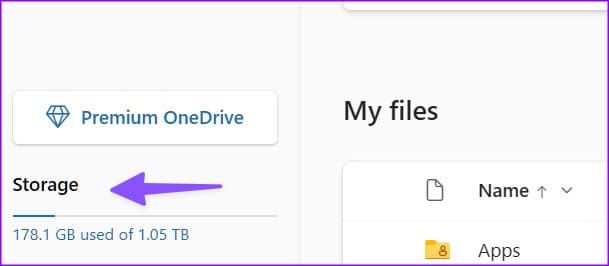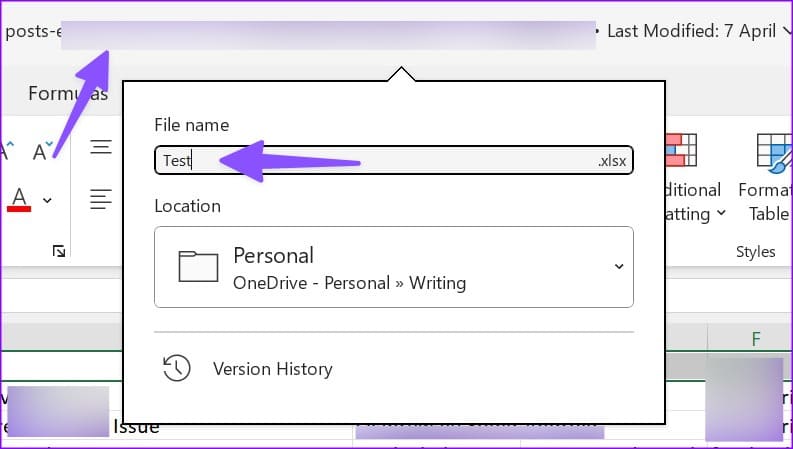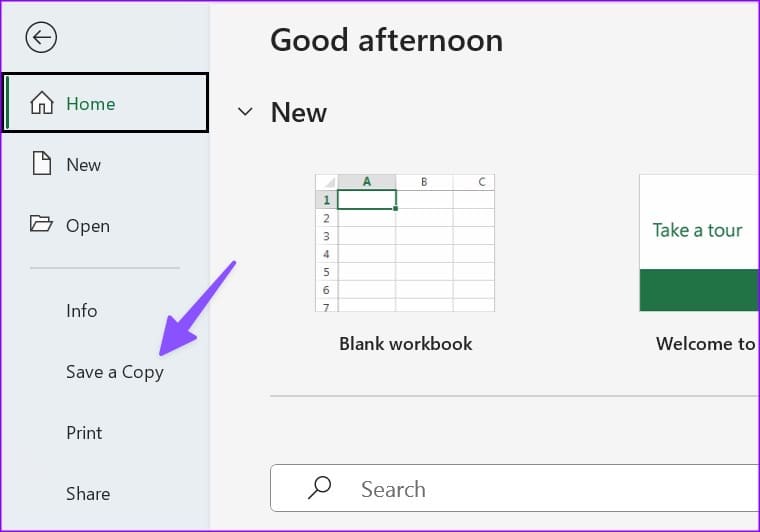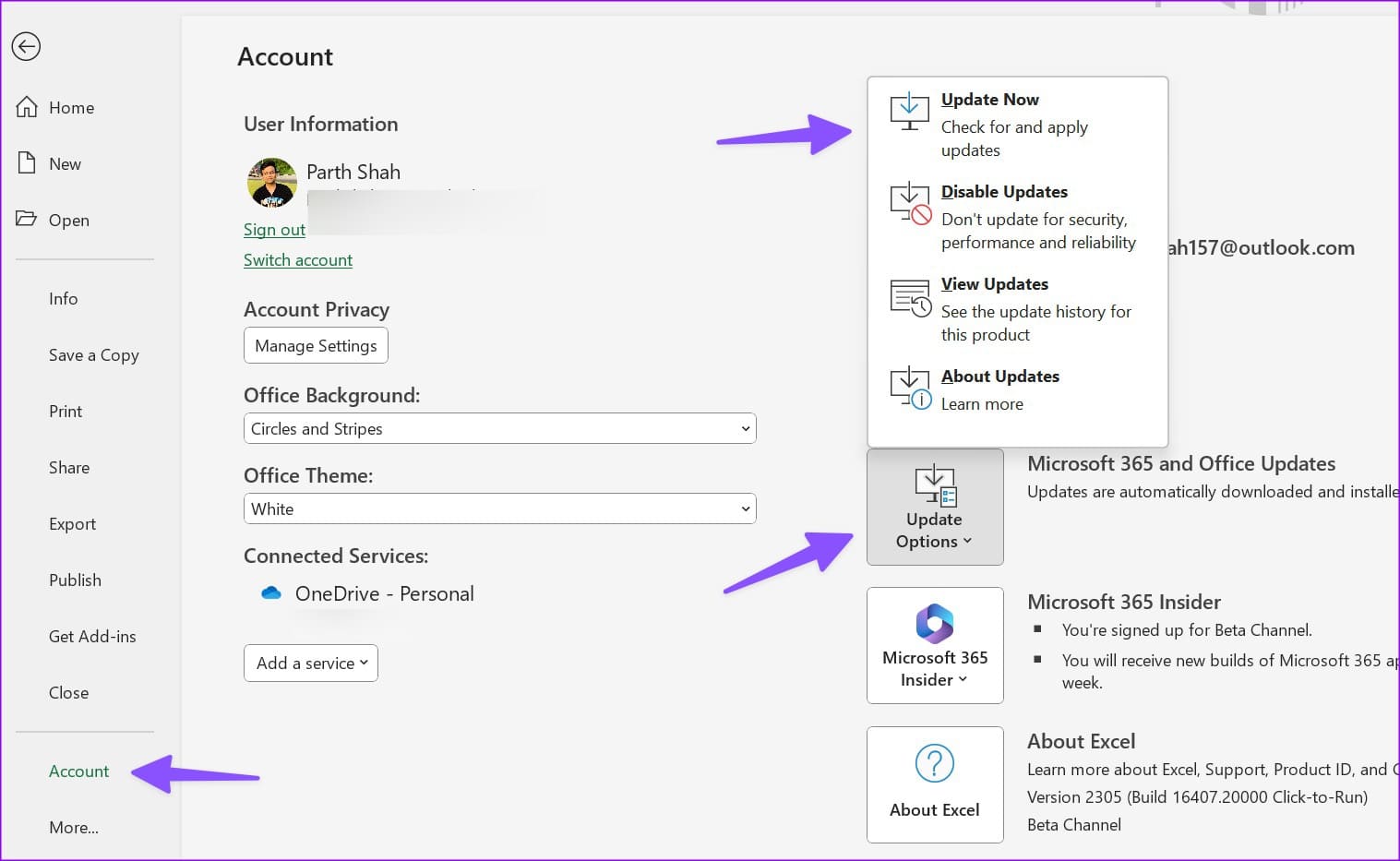Die 11 besten Möglichkeiten, um zu beheben, dass Microsoft Excel Änderungen unter Windows nicht speichert
Microsoft Excel bietet Echtzeit-Zusammenarbeit für Abonnenten von Microsoft 365. Das Programm speichert Ihre Änderungen automatisch, wenn Sie eine freigegebene oder empfangene Excel-Datei öffnen und Änderungen vornehmen. Wenn Excel die Änderungen beim Beenden nicht speichert, lesen Sie die Schritte zur Fehlerbehebung, um das Problem zu beheben.
Wenn Microsoft Excel Änderungen nicht speichert, kann dies zu Fehlern und Verwirrung führen. Bevor Sie weitere Kommunikationsprobleme in Ihrem Team verursachen, verwenden Sie die folgenden Tricks, um das Problem zu beheben, indem Sie Änderungen in der freigegebenen Excel-Datei speichern.
1. Reparieren Sie Dateien aus dem Datei-Explorer
wenn Sie öffnen eine beschädigte Excel-Datei Auf Ihrem Computer werden die letzten Änderungen möglicherweise nicht gespeichert. Sie müssen die Excel-Datei auf Ihrem Computer öffnen und reparieren.
Schritt 1: Öffnen Microsoft Excel-Anwendung auf deinem Computer.
Schritt 2: Lokalisieren eine Datei in der oberen rechten Ecke und wählen Sie öffnen.
Weiter zu Schritt 3: Nach einer Datei suchen Excel von Ihrem Computer und erweitern Sie die Liste öffnen.
Schritt 4: Lokalisieren öffnen und reparieren und starte in Änderungen vornehmen.
2. Deaktivieren Sie die Nur-Lese-Berechtigung
Wenn eine Excel-Datei schreibgeschützt ist, können Sie keine Änderungen daran vornehmen. Sie müssen die Nur-Lese-Berechtigung in den Dateieigenschaften deaktivieren. Hier ist wie.
Schritt 1: Drücken Sie die Tastenkombination Windows-Taste + E, um die Datei-Explorer-App auf Ihrem Windows 11-PC zu starten.
Schritt 2: Ich suche nach Excel-Datei Und klicken Sie mit der rechten Maustaste darauf. Offen Eigenschaften.
Weiter zu Schritt 3: Deaktivieren Sie das Kontrollkästchen „Schreibgeschützt“ und klicken Sie auf „Anwenden“. Klicke auf OK.
offener Atem Excel-Datei und starte in Problemlos Änderungen vornehmen.
3. Bitte um Freigabe
Versuchen Sie, Änderungen in einer freigegebenen Excel-Datei vorzunehmen? Wenn ein Administrator eine Datei nur mit Leseberechtigung teilt, können Sie keine Änderungen daran vornehmen. Sie müssen die Person bitten, die Datei mit Bearbeitungsberechtigung freizugeben.
4. Starten Sie Excel im abgesicherten Modus
Wenn sich ein Add-On mit der Funktionalität überschneidet Excel Unter Windows werden Änderungen an der Datei möglicherweise nicht gespeichert. du brauchst Starten Sie Excel im abgesicherten Modus Und versuche es noch mal.
Schritt 1: Drücken Sie eine Tastenkombination Windows-+ R um die Wiedergabeliste zu öffnen.
Schritt 2: Art übertreffen / sicher in das Feld und klicken Sie daraufOK".
5. Plugins deaktivieren
Wenn Excel im abgesicherten Modus einwandfrei funktioniert, bestätigt es das Problem mit einem der installierten Add-Ins. Sie können unabhängige Excel-Add-Ins deaktivieren und es erneut versuchen.
Schritt 1: Öffnen Excel-Datei auf deinem Computer. Lokalisieren eine Datei.
Schritt 2: Öffnen Optionen.
Weiter zu Schritt 3: Lokalisieren Add-Ons und drücken Sie Los neben der Liste Verwaltung.
Schritt 4: Deaktivieren Sie das Häkchen neben zusätzliche Jobs Und drücke OK.
Sie können Excel neu starten und loslegen Anpassungen durchführen ohne Probleme.
6. BÜROREPARATUR
Wenn Excel die Änderungen nicht speichert, können Sie Microsoft Office reparieren und es erneut versuchen.
Schritt 1: Klicken Sie auf eine Tastenkombination Windows + I So öffnen Sie eine App die Einstellungen.
Schritt 2: Wählen Sie Apps in der linken Seitenleiste und wählen Sie aus Installierte Anwendungen vom rechten Teil.
Weiter zu Schritt 3: Scrollen Sie zu Microsoft 365 und klicken Sie auf Liste Die drei horizontalen Punkte neben ihm. Wählen Sie in der Liste Ändern aus السياق..
Schritt 4: Klicken Sie auf das Optionsfeld neben Quick Fix und wählen Sie die Schaltfläche aus Fix.
Befolgen Sie die Anweisungen auf dem Bildschirm, um den Reparaturvorgang abzuschließen. Führen Sie das Online-Reparaturtool aus demselben Menü aus, wenn das Problem weiterhin besteht.
7. Überprüfen Sie Ihren OneDrive-Speicher
Microsoft Excel verwendet den OneDrive-Speicher des Unternehmens, um Dateien zu speichern und freizugeben. Wenn Ihr OneDrive-Speicher voll ist, kann Excel Änderungen möglicherweise nicht auf Ihrem Computer speichern. Sie müssen Ihren OneDrive-Webspeicher überprüfen.
Schritt 1: Besuch Microsoft Onedrive Online und melden Sie sich mit an Microsoft-Kontodetails Ihre.
Schritt 2: Verifizieren Lagerraum aus der Seitenleiste.
Sie können irrelevante Dateien löschen, um Speicherplatz auf Ihrem Computer freizugeben.
8. Speichern Sie die Datei unter einem neuen Namen
Wenn Ihr Excel-Dateiname ungültige Zeichen enthält, werden Änderungen möglicherweise nicht gespeichert. Sie können oben auf den Dateinamen klicken, um ihn umzubenennen.
9. Verschieben Sie den Speicherort der Datei und versuchen Sie es erneut
Wenn Sie den Speicherort der Datei in OneDrive oder Ihrem PC verschieben, speichert Excel Ihre letzten Änderungen nicht in der Datei. Sie müssen die Datei am selben Speicherort erneut öffnen und versuchen, sie erneut zu speichern.
10. Bewahren Sie manuell eine Offline-Kopie auf
Hat Excel immer noch Probleme beim Speichern von Änderungen? Es ist an der Zeit, manuell eine Kopie auf Ihrem Computer zu speichern. Hier ist wie.
Schritt 1: Datei öffnen Excel nervig und klicken Sie auf das Dateimenü in der oberen linken Ecke.
Schritt 2: Lokalisieren "Speichere eine Kopie."
Weiter zu Schritt 3: Speichern Sie die Excel-Datei in einem entsprechenden Ordner.
11. BÜRO-UPDATE
Eine veraltete Microsoft Excel-Anwendung unter Windows kann Probleme verursachen, z. B. dass Änderungen beim Beenden nicht gespeichert werden. So aktualisieren Sie Office und beheben das Problem.
Schritt 1: Öffnen Sie die Excel-Datei und klicken Sie auf Liste.eine Dateiin der oberen linken Ecke von Microsoft Excel.
Schritt 2: Lokalisieren الحساب. Expandieren Update-Optionen.
Weiter zu Schritt 3: Lokalisieren Aktualisieren Jetzt und installieren Die neueste Version der Office-Anwendungen.
genug von diesem Papier
Wenn Excel Änderungen nicht in Windows speichert, kann dies den Arbeitsablauf und die Teamkommunikation stören. Gehen Sie die obigen Schritte durch, beheben Sie das Problem, dass Änderungen nicht in Excel gespeichert werden, und halten Sie es für alle Teammitglieder auf dem neuesten Stand. Wenn Sie auf dasselbe stoßen Excel auf dem Mac , lesen Sie unseren Beitrag zur Behebung des Problems.