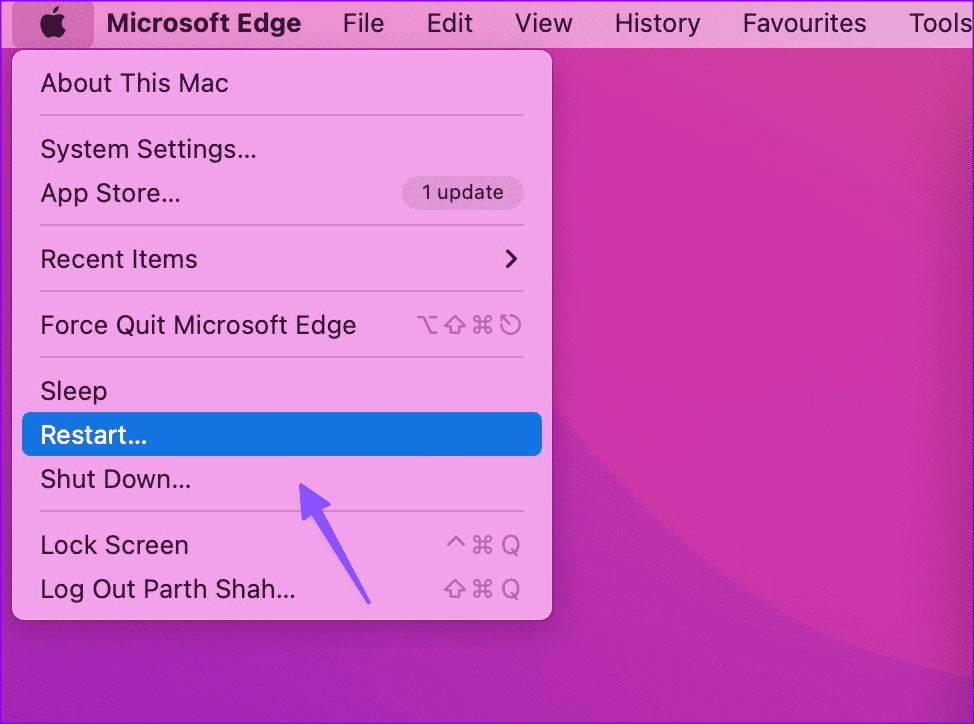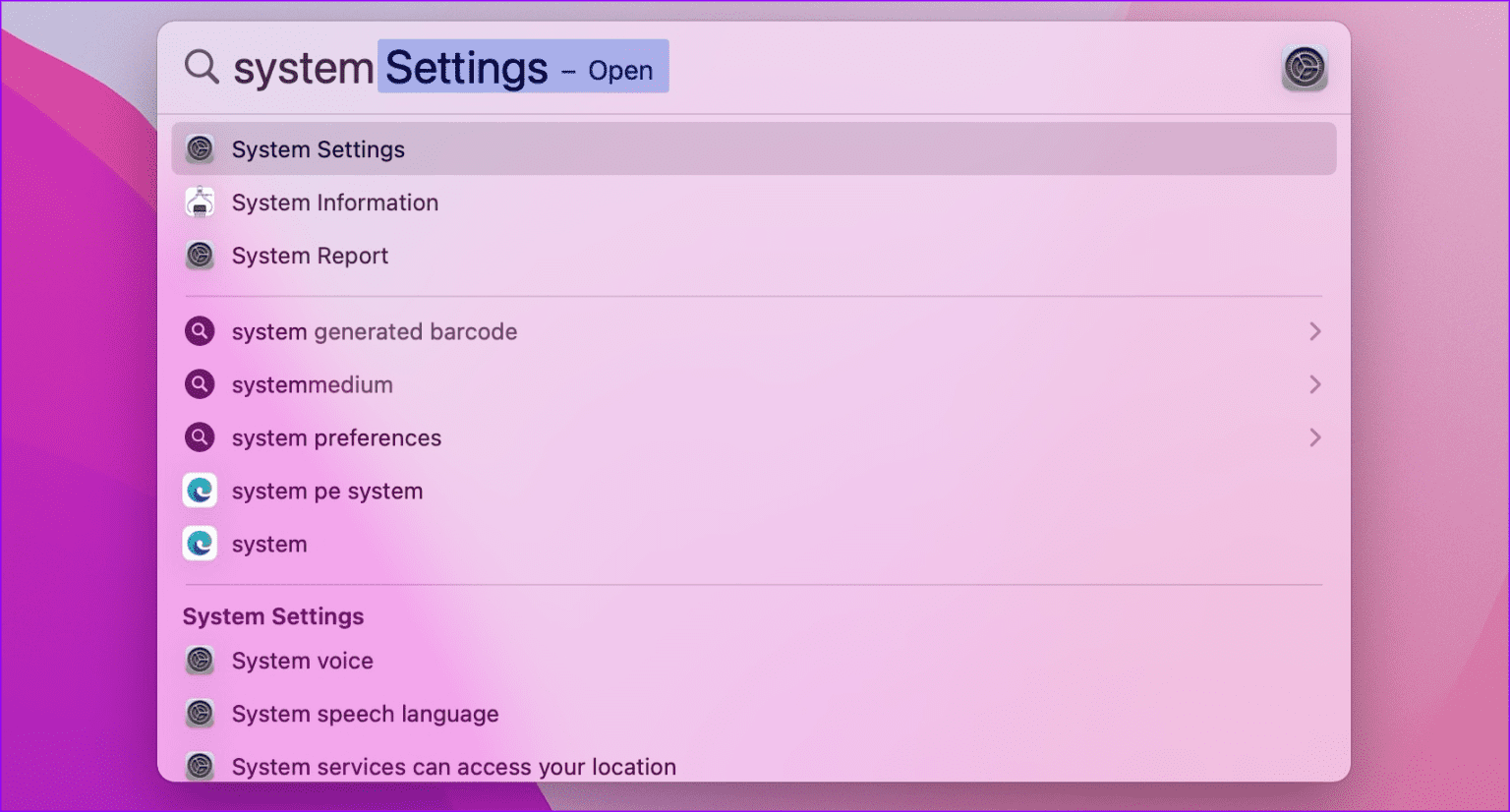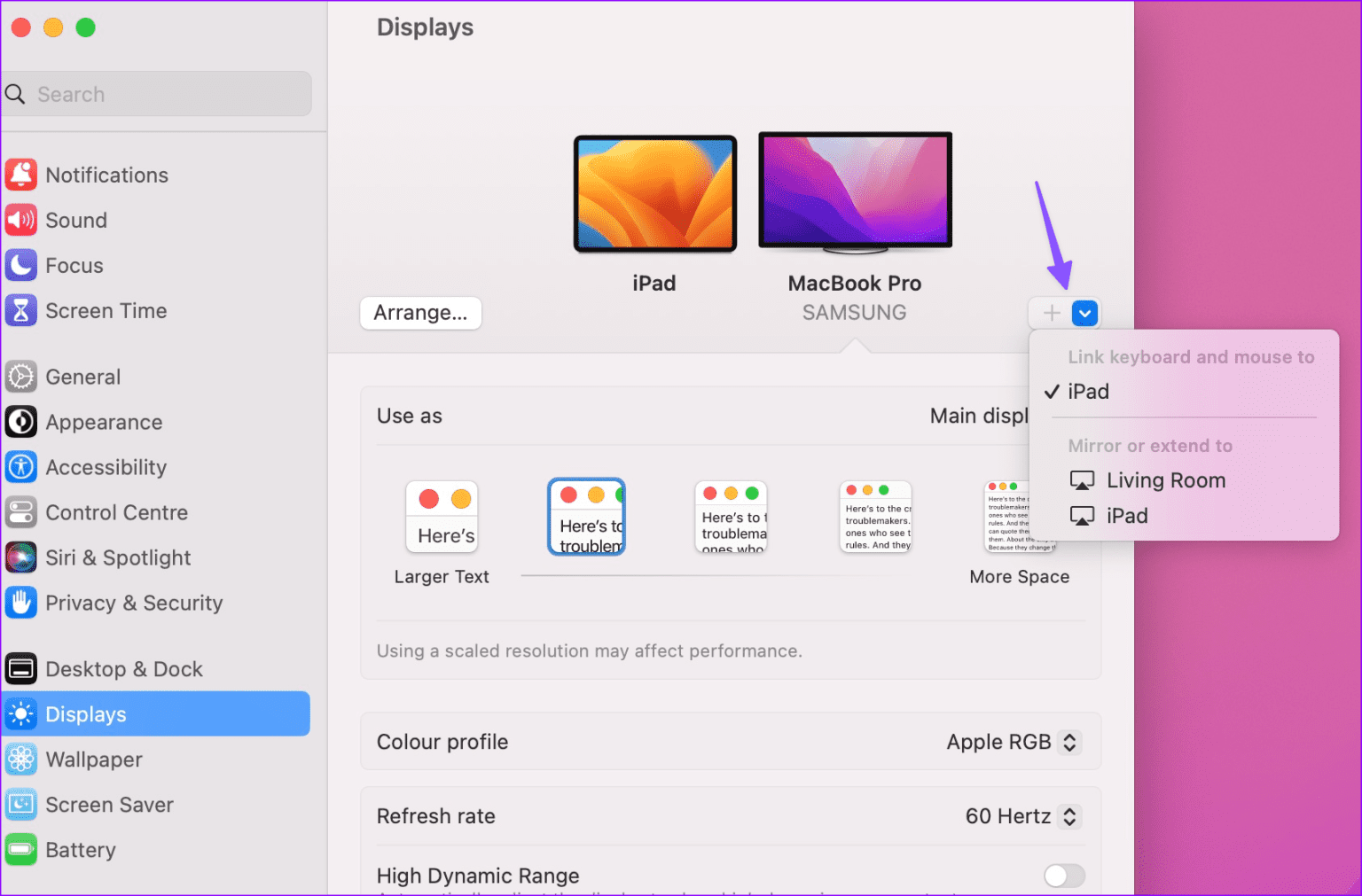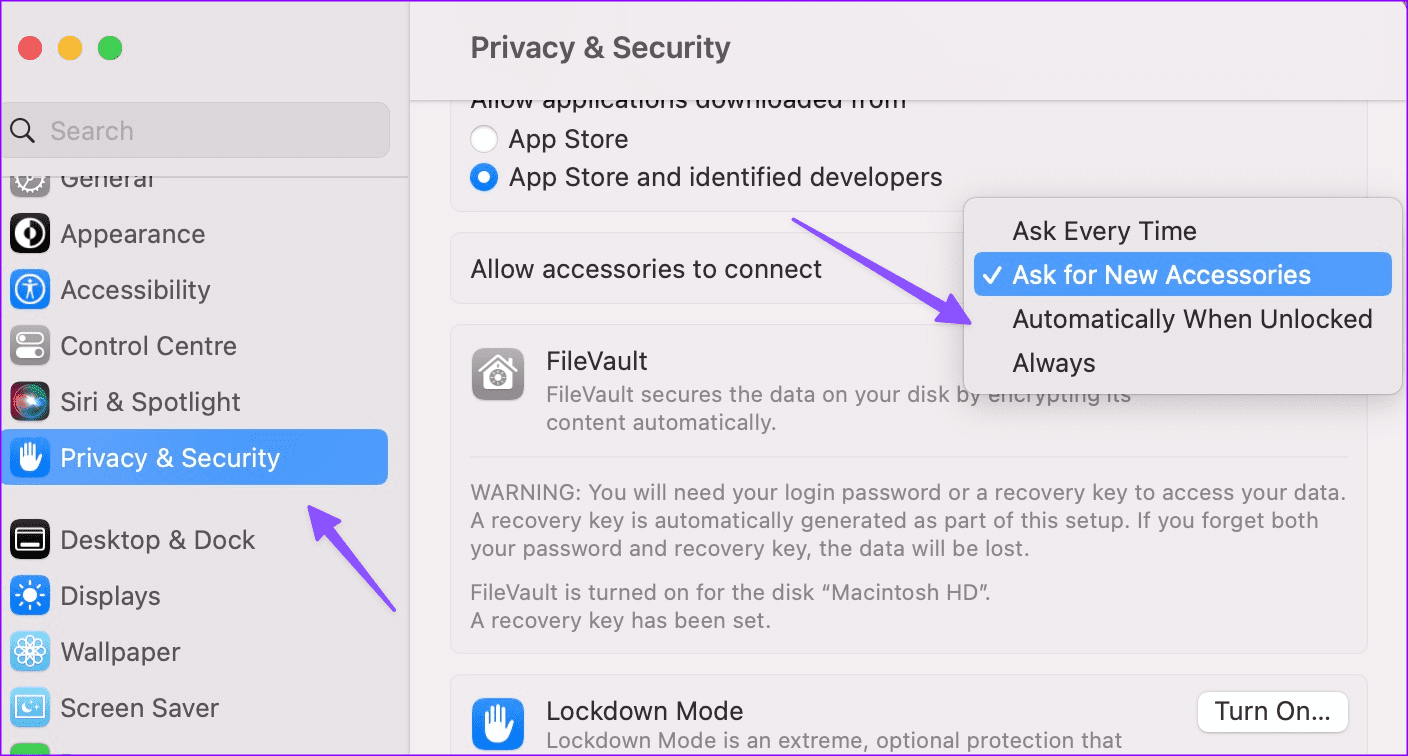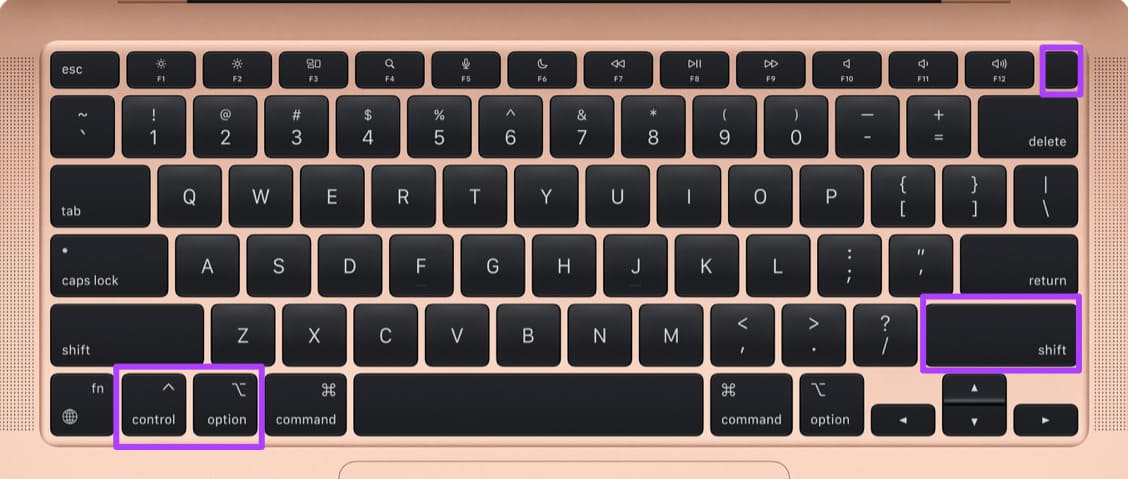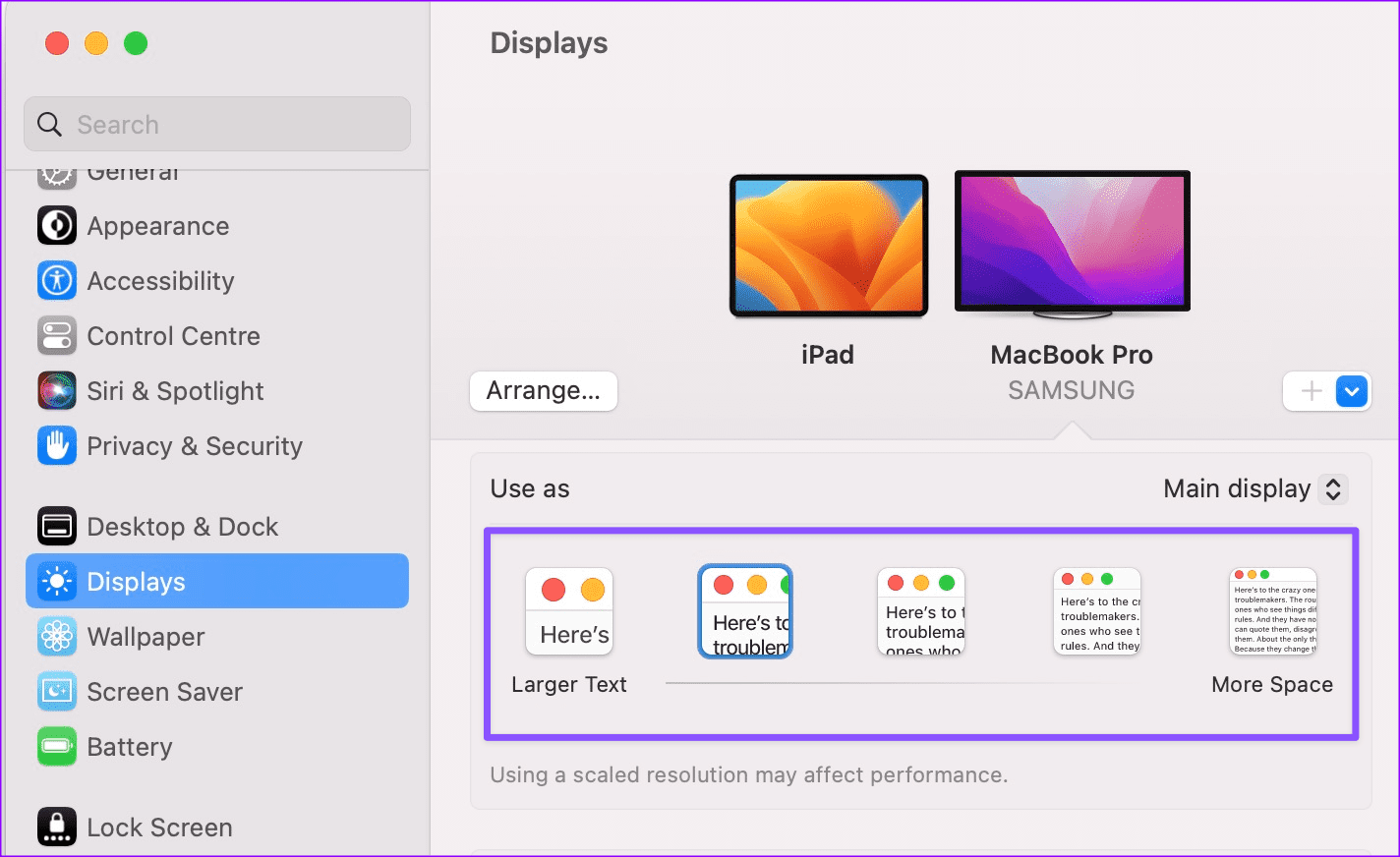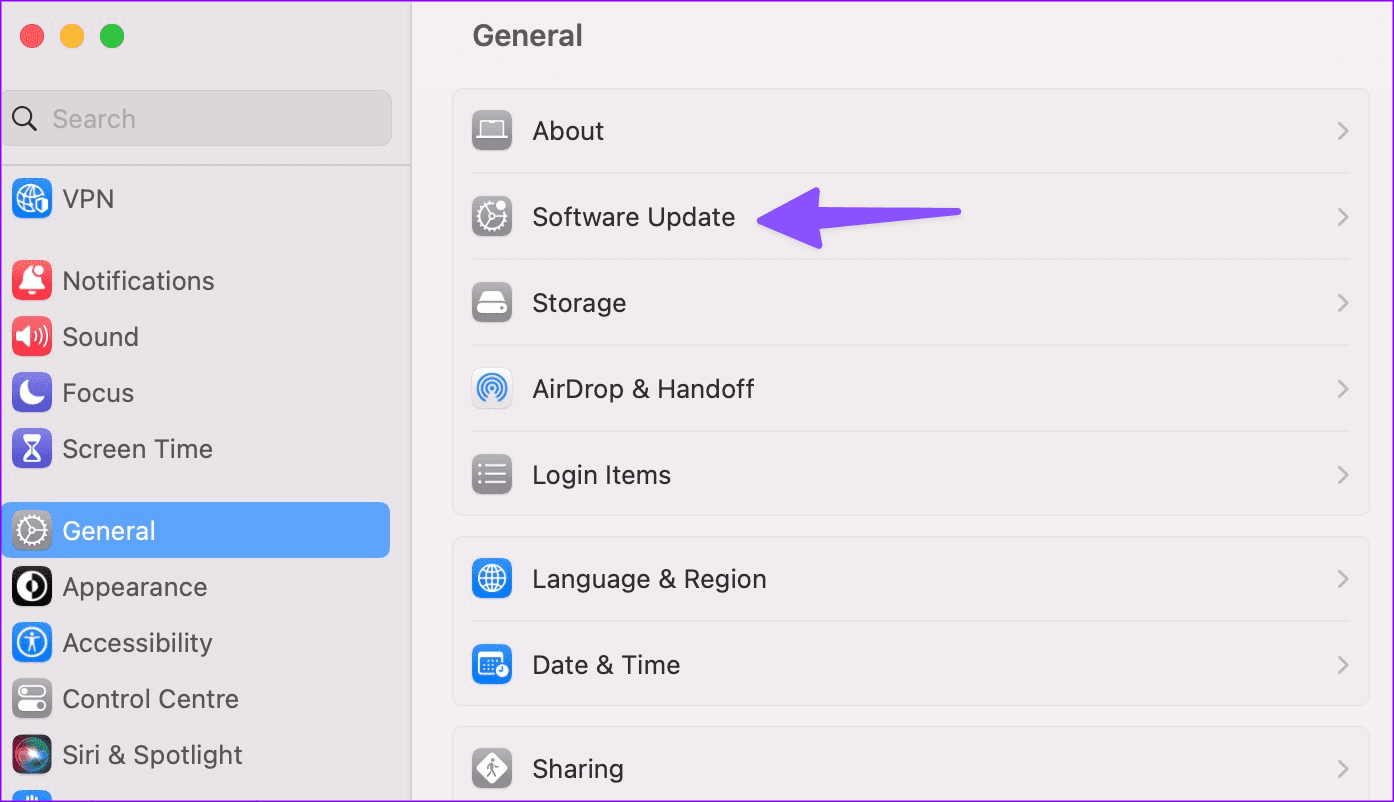Die 10 besten Möglichkeiten, das Problem zu beheben, dass der HDMI-Anschluss auf dem Mac nicht funktioniert
Nach kurzer Abwesenheit ist der HDMI-Anschluss wieder bei der neuesten MacBook-Pro-Reihe zu finden. Mac Mini und Mac Ultra verfügen außerdem über HDMI-Anschlüsse zum Anschluss eines Monitors oder Projektors. Aber vielleicht fühlen Sie sich wie in einer Suppe, wenn der HDMI-Anschluss Ihres Mac plötzlich nicht mehr funktioniert.
Hier finden Sie die besten Möglichkeiten, das Problem zu beheben, dass Ihr MacBook nicht mit HDMI funktioniert. Mac-Benutzer stoßen häufig auf dieses Problem. Wenn Ihnen das manchmal oder oft passiert, lesen Sie weiter, um HDMI-Probleme auf Ihrem Mac zu beheben.
1. MAC neu starten
Die meisten Mac-Benutzer lassen ihre Geräte im Ruhemodus, um ein sofortiges Aufwachen und eine hervorragende Standby-Zeit zu genießen. So können Sie Ihre Arbeit oder Ihren Film dort wieder aufnehmen, wo Sie ihn zurückgelassen haben. Es wird jedoch empfohlen, Ihren Mac von Zeit zu Zeit neu zu starten, um eklatante Probleme wie den nicht funktionierenden HDMI-Anschluss zu beheben.
Schritt 1: Klicken Sie auf das Symbol Apple in der oberen linken Ecke.
Schritt 2: Lokalisieren Starten Sie neu aus dem Kontextmenü.
2. Überprüfen Sie das Kabel und den Adapter
Es empfiehlt sich, das HDMI-Kabel genau zu untersuchen. Wenn auf einer Seite eine lockere Verbindung oder ein physischer Schaden vorliegt, werden Video und Audio nicht an den Monitor oder das angeschlossene Gerät übertragen. In diesem Fall müssen Sie das HDMI-Kabel durch ein neues aus Ihrem örtlichen Geschäft oder Amazon ersetzen.
Während Sie die Kabel und Anschlüsse untersuchen, reinigen Sie den HDMI-Anschluss mit einem Mikrofasertuch von Staub und Schmutz. Vermeiden Sie die Verwendung von Wattestäbchen oder anderen Stoffen, die Fusseln hinterlassen.
3. Verwenden Sie nach Möglichkeit einen anderen Port
HDMI ist nicht der einzige Anschluss, über den Sie Ihren Mac an ein externes Display wie einen Fernseher oder Monitor anschließen können. Wenn Ihr Gerät über einen DisplayPort verfügt, verwenden Sie ein USB-C-zu-DisplayPort-Kabel. Es ist auch eine nette Alternative zu HDMI und kann nützlich sein, wenn Ihr MacBook keinen HDMI-Anschluss hat. Allerdings sind USB-C-zu-DisplayPort-Kabel schwer zu finden. Wir haben jedoch einige der besten USB-C-zu-DisplayPort-Kabel in die engere Wahl gezogen.
4. Verwenden Sie einen Adapter
Wenn der HDMI-Anschluss Ihres MacBook defekt ist, ist es Zeit, einen neuen Adapter zu besorgen. Ein dedizierter Multiport-Adapter, der mehrere USB-, Ethernet- und HDMI-Anschlüsse für Ihr MacBook freischaltet. Es ist ein unverzichtbares Zubehör für MacBook Air-Benutzer, da die neuesten Modelle nur über USB-Typ-C-Anschlüsse verfügen, die sie nutzen können.
Wir haben eine Liste der besten Adapter für MacBooks zusammengestellt. Sie können einen beliebigen Adapter auswählen und Ihr MacBook über den HDMI-Anschluss mit einem externen Gerät verbinden.
5. Anzeige manuell erkennen
Sie können Ihren MacBook-Bildschirm manuell auf geeignete Geräte spiegeln oder erweitern.
Schritt 1: Drücken Sie die Tastenkombination Befehl + Leer Und geben Sie die Systemeinstellungen ein Spotlight-Suche. Hier.
Schritt 2: Scrollen Sie zu „Anzeigen“. Klicken Das Zeichen ist +.
Weiter zu Schritt 3: Lokalisieren entsprechendes Gerät.
Die Möglichkeit, den Bildschirm Ihres MacBook drahtlos zu spiegeln, ist nur für AirPlay-fähige Geräte verfügbar.
6. Überprüfen Sie Ihre Datenschutzeinstellungen
Versuchen Sie, einen neuen HDMI-Adapter an Ihrem Mac zu verwenden? Sie müssen die Datenschutzeinstellungen ändern, damit es wie erwartet funktioniert.
Schritt 1: Drücken Sie die Tastenkombination Befehl + Leer und geben Sie ein Systemeinstellungen in Spotlight Search. hier.
Schritt 2: Lokalisieren Privatsphäre und Sicherheit Von der linken Seitenleiste im Fenster Systemkonfiguration.
Weiter zu Schritt 3: Scrollen Sie im rechten Bereich zu „Sicherheit“ und wählen Sie unter „Liste“ die Option „Beim Entsperren automatisch“ aus Ermöglichen Sie die Verbindung von Plugins.
7. LADEN SIE DAS MACBOOK AUF
Wenn Sie Ihr MacBook über den HDMI-Anschluss an ein externes Display anschließen und den Deckel schließen, müssen Sie das MacBook aufladen. Andernfalls sehen Sie auf dem angeschlossenen Gerät nur den schwarzen Bildschirm.
8. SMC zurücksetzen (INTEL MACS)
Das Zurücksetzen des SMC ist eine weitere wirksame Möglichkeit, häufige Mac-Probleme zu lösen, vorausgesetzt, Sie verwenden einen Mac mit einem integrierten Intel-Prozessor. Moderne Macs, die auf dem Apple M-Chip basieren, benötigen einen Soft-Neustart und Sie können auf ihnen nicht den alten SMC-Reset-Vorgang durchführen.
Hier erfahren Sie, wie Sie den SMC auf Macs mit Intel-Prozessor zurücksetzen.
Schritt 1: Schalten Sie Ihren Mac aus. Steck es ein mit einer Stromquelle.
Schritt 2: Drücken Sie weiterhin die Tasten Umschalt + Wahl + Strg Netzschalter في die gleiche Zeit.
Weiter zu Schritt 3: Lassen Sie alle Tasten los und schalten Sie Ihren Mac ein.
9. Überprüfen Sie die Auflösungseinstellungen
Ihr Mac stellt möglicherweise keine Verbindung zu einem externen Display her, wenn Sie eine inkompatible Auflösungseinstellung festlegen. Hier erfahren Sie, wie Sie es überprüfen und ändern können.
Schritt 1: Drücken Sie die Tastenkombination Befehl + Leertaste und geben Sie die Systemeinstellungen in Spotlight Search ein. Hier.
Schritt 2: Wählen Sie in der linken Seitenleiste „Anzeigen“ aus. Wählen Sie im linken Bereich aus Textgröße und Auflösung Gilt für das externe Gerät und versuchen Sie es erneut.
Beachten Sie, dass die Verwendung einer skalierbaren Auflösung die Mac-Leistung beeinträchtigen kann.
10. MAC aktualisieren
Eine alte macOS-Version kann Probleme mit der HDMI-Verbindung verursachen. Führen Sie die folgenden Schritte aus, um das neueste macOS-Update zu installieren.
Schritt 1: Drücken Sie die Tastenkombination Befehl + Leer und geben Sie ein Systemkonfiguration In der Spotlight-Suche. Hier.
Schritt 2: Lokalisieren Jahr Wählen Sie in der linken Seitenleiste das Menü „Softwareaktualisierung“ im linken Bereich.
Laden Sie das neueste macOS-Update herunter und installieren Sie es.
Größer ist besser
Anstehende Vertriebs- und Marketingpräsentationen können zu einem Albtraum werden, wenn HDMI-Verbindungen auf Ihrem Mac nicht mehr funktionieren. Bevor Sie sich für einen kleinen Bildschirm entscheiden, können Sie das Problem mit den oben genannten Tricks im Handumdrehen beheben.