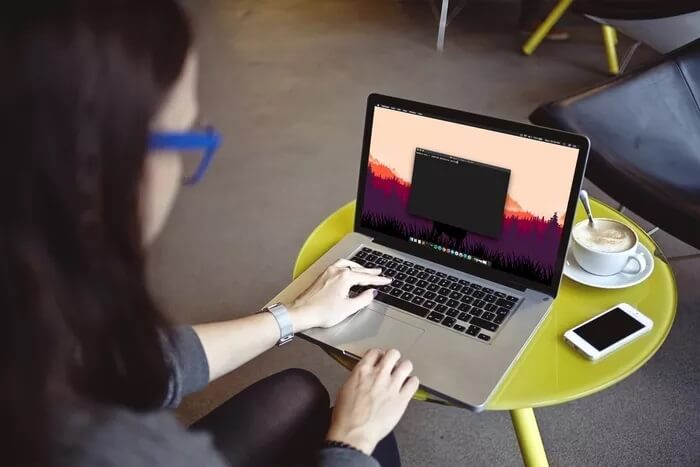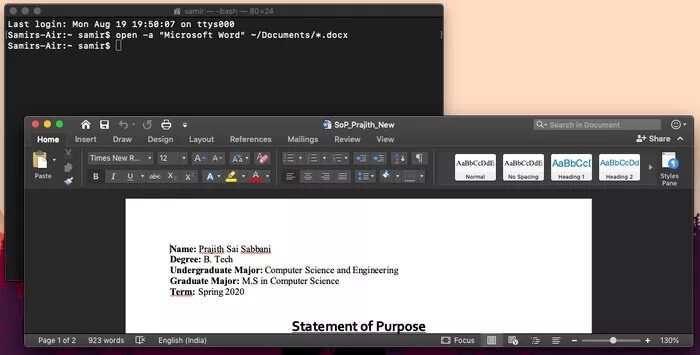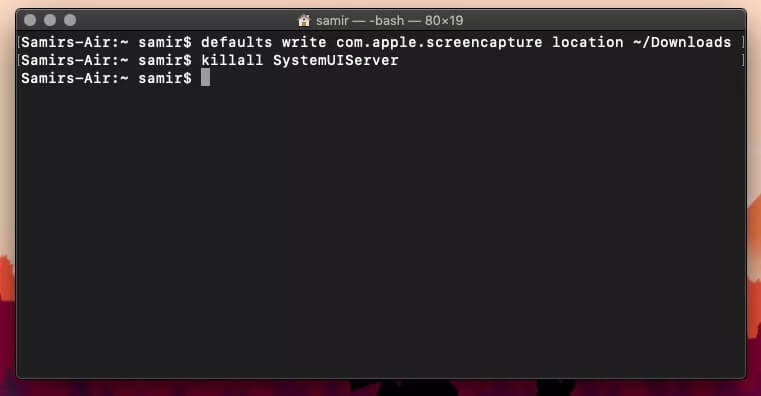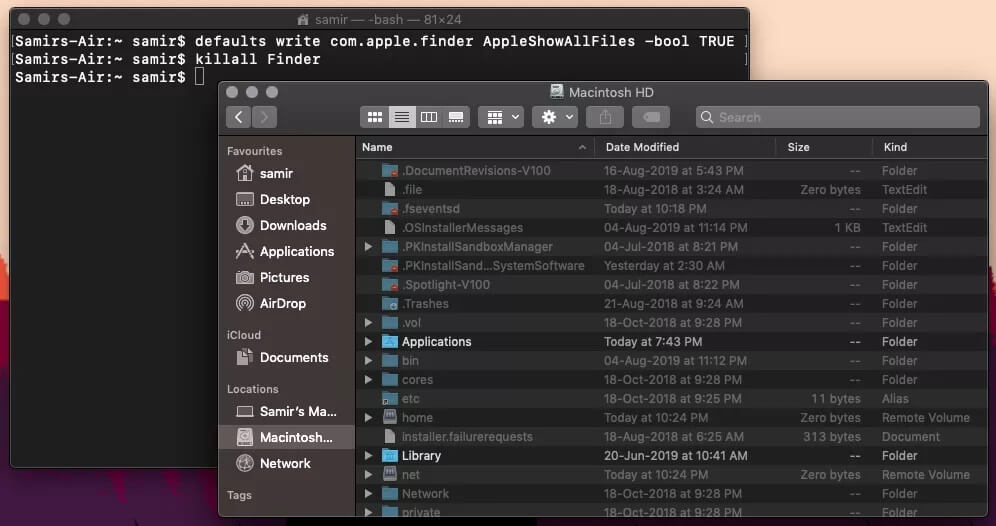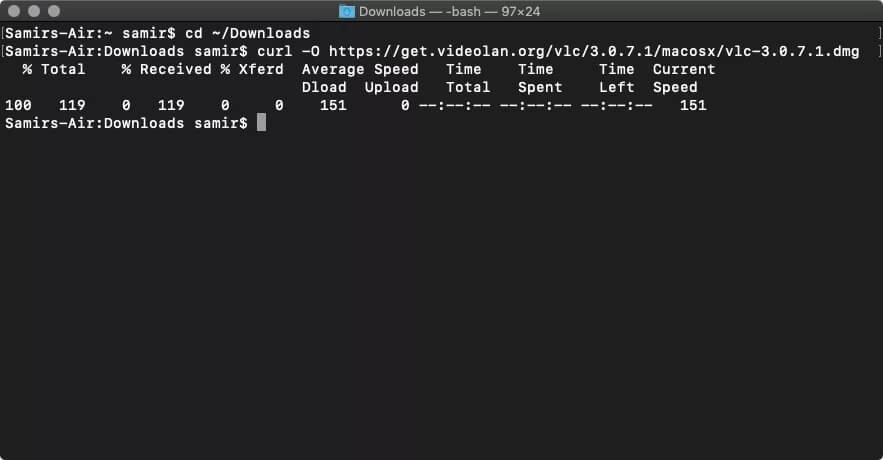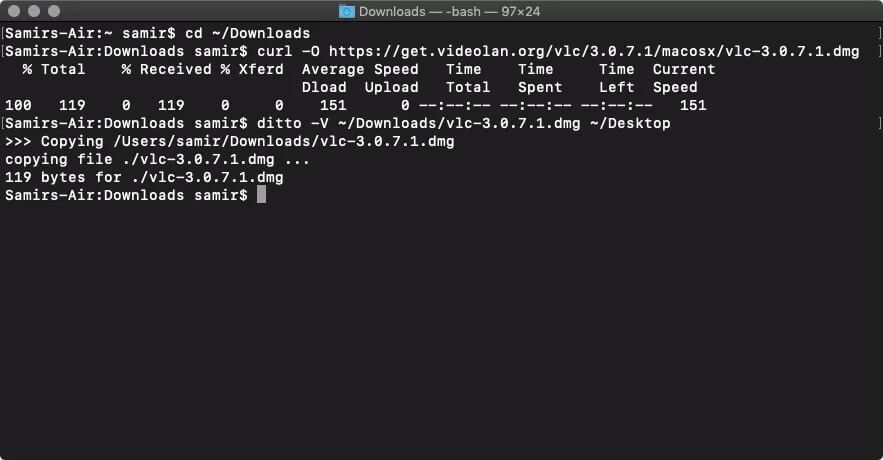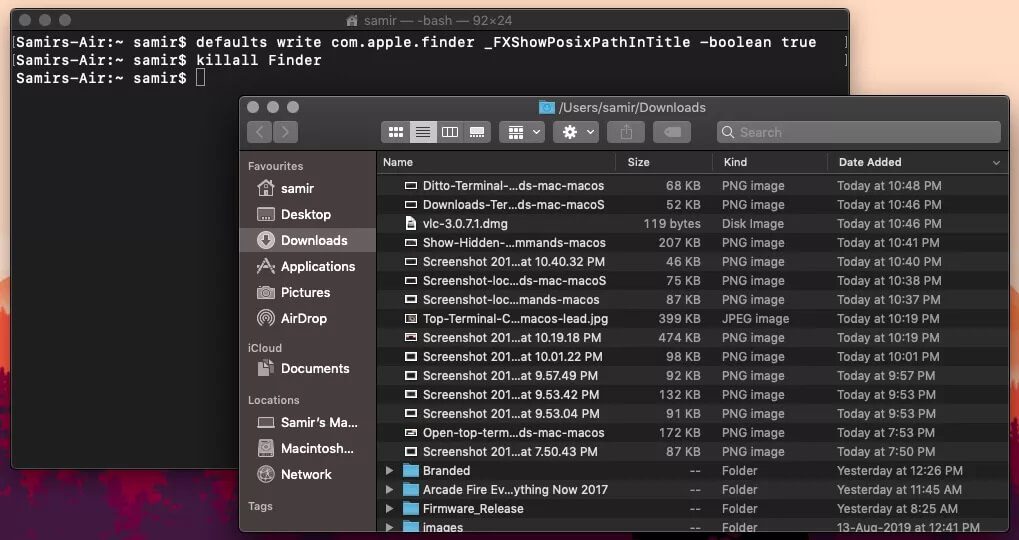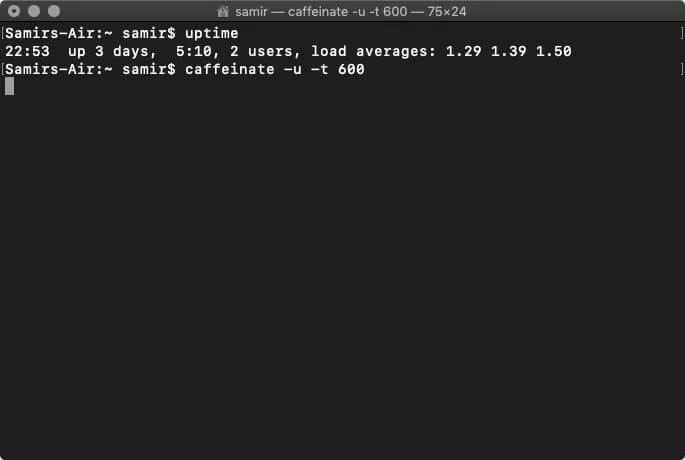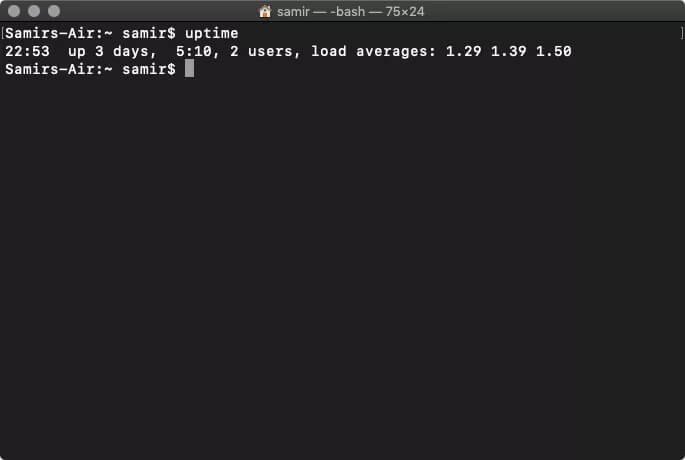Top 11 Terminal-Tricks für Mac, die Sie kennen sollten
Apple macOS enthält das Terminal, das der Windows-Eingabeaufforderung entspricht. Da macOS auf UNIX basiert, kann Terminal Ihnen das Gefühl geben, ein gefährliches Tool zu sein, bei dem ein falscher Befehl Ihr System zerstören kann. Sicher, es ist nur bis zu einem gewissen Grad gültig. Es gibt eine Reihe harmloser Befehle, mit denen die Benutzeroberfläche und andere Einstellungen von macOS angepasst werden können.
Terminal auf macOS kann sehr nützlich sein, um die Leistung Ihres Macs zu optimieren. Jetzt kommt es ganz darauf an, was du erreichen willst. Falls Sie Angst haben, es zu benutzen, können Sie immer mit einfacheren Tricks Linderung verschaffen. Hier sind die 11 wichtigsten Terminalbefehl-Tricks, die Sie auf Ihrem Mac ausprobieren können.
Hinweis: Achten Sie beim Auswählen/Kopieren eines Befehls darauf, ganz nach rechts zu scrollen, um den vollständigen Befehl im grauen Feld auszuwählen. Andernfalls funktionieren Teilbefehle nicht wie beabsichtigt.
1. Ordner öffnen
Eine der coolsten Möglichkeiten, Terminal kennenzulernen, besteht darin, Dateien und Ordner zu öffnen. Ich weiß, dass das Klicken auf Finder dasselbe bewirkt. Mit Terminal können Sie jedoch einen bestimmten Ordner oder eine bestimmte Datei öffnen, ohne die Dateistruktur für andere offenzulegen.
Angenommen, Sie möchten den Ordner "Dokumente" öffnen. Dann können Sie den folgenden Befehl eingeben und die Eingabetaste drücken.
~/Dokumente öffnen
Dies öffnet meinen Dokumentenordner. Es gibt eine Datei DOCX da drüben. Ich kann das auch mit Terminal öffnen. Sie müssen den Befehl also mit einigen Anforderungen schreiben - dem jeweiligen Dateipfad:
Öffnen Sie -a "Anwendungsname" /Pfad/zu/Datei
Um die DOCX-Datei im Dokumentenordner meines Macs zu öffnen, habe ich den folgenden Befehl eingegeben und die Eingabetaste gedrückt:
Öffnen Sie -ein "Microsoft Word" ~/Documents/SoP_Prajith_New.docx
Diese angegebene Datei wird mit dem vorausgewählten Programm geöffnet. Anstelle des vollständigen Dateinamens können Sie auch einen Platzhalter (*.Erweiterung) verwenden. Wenn Sie jedoch mehr als eine Datei mit derselben Erweiterung haben, kann dies dazu führen, dass Ihr Mac leicht einfriert.
2. Ändern Sie den Standardspeicherort für Screenshots
Standardmäßig speichert macOS Mojave Screenshots auf dem Mac-Desktop. Wenn Sie jetzt die iCloud-Synchronisierung aktivieren, und ich bin mir sicher, dass Sie dies tun, wird sie dennoch auf Ihr Konto hochgeladen. Glücklicherweise können Sie den Speicherort für Ihre Schnappschüsse ändern, anstatt Ihren Desktop zu überladen.
Hier ist der Befehl, den Sie eingeben müssen, bevor Sie die Eingabetaste drücken:
Standardwerte schreiben com.apple.screencapture Speicherort ~/Downloads
Im obigen Befehl können Sie anstelle von . einen beliebigen bestimmten Dateispeicherort angeben
~ / Downloads
Nachdem ich die Eingabetaste gedrückt habe, muss ich SystemUIServer zurücksetzen, damit die Änderungen sofort wirksam werden. Also füttere ich den nächsten Befehl.
killall SystemUIServer
Obwohl dies nicht erforderlich ist, empfehle ich Ihnen, Ihren Mac neu zu starten.
3. Ändern Sie den Screenshot-Typ
macOS speichert Screenshots standardmäßig als JPG. Sie können dies ändern, um sie auch im PNG- oder PDF-Format zu speichern. So geht das schnell mit diesem speziellen Befehl:
Standardwerte schreiben com.apple.screencapture Typ PNG
Danach müssen Sie SystemUIServer erneut beenden.
Die meisten Befehle, die einige Systemänderungen erfordern, sollten das Herunterfahren von SystemUIServer erzwingen. Also schnell machen.
killall SystemUIServer
Jetzt werden Ihre neuen Screenshots im PNG-Format gespeichert. Beachten Sie, dass PNG-Dateien im Allgemeinen größer sind als JPG-Dateien. Behalten Sie also im Auge, wie viel Speicherplatz sie beanspruchen.
4. Versteckte Dateien anzeigen
Haben Sie versucht, nach der Option zu suchen, mit der der Finder versteckte Dateien anzeigen kann? Nun, es ist schwieriger, als versteckte Dateien unter Windows anzuzeigen. Ich vergesse immer, wie man das aktiviert. Glücklicherweise gibt es einen praktischen Befehl, der dies in Sekundenschnelle ermöglicht.
Standardwerte schreiben com.apple.finder AppleShowAllFiles -bool TRUE
Als nächstes müssen Sie das Schließen des Finder erzwingen.
killall Finder
Jetzt sollten Sie viele versteckte Dateien im Finder sehen. Es wird eine graue Farbe haben, aber immer noch sichtbar sein. Wenn Sie diese Änderung rückgängig machen, müssen Sie für den Befehl TRUE in FALSE ändern.
5. Schließen Sie das Dashboard
Apple hat ein Dashboard-Display für den schnellen Zugriff auf den Taschenrechner und Haftnotizen beworben. Ich wette, Sie verwenden das selten, da Sie die Rechner-App oder die Haftnotizen-App mit Mission Control von Spotlight starten können. So können Sie es ausschalten und müssen sich keine Sorgen machen, dass es versehentlich geöffnet wird.
Hier ist der Befehl zum Deaktivieren des Dashboards.
Standardwerte schreiben com.apple.dashboard mcx-disabled -boolean TRUE
Danach müssen Sie das Dock verlassen, damit die Änderungen richtig übernommen werden.
Killall Dock
Jetzt müssen Sie sich keine Sorgen mehr machen, dass Sie die Systemsteuerung versehentlich öffnen. Wenn Sie es wieder einschalten möchten, ändern Sie im Befehl TRUE in FALSE.
6. Dateien herunterladen
Wussten Sie, dass Sie mit Terminal Dateien herunterladen können? Ja, Sie müssen Ihren Browser nicht nur für diese Datei laufen lassen. Die einzige Voraussetzung hier ist, dass Sie einen Datei-Download-Link haben. Die Befehlsform lautet also:
curl -0 Downloadlink
Gehen Sie zunächst in den Ordner, in den Sie die Datei herunterladen möchten. Sie müssen also in das Downloads-Verzeichnis wechseln.
CD ~ / Downloads
Danach können Sie den Befehl zum Herunterladen von VLC für macOS von der offiziellen Website eingeben. Es wird etwa so angezeigt:
curl -O https://get.videolan.org/vlc/3.0.7.1/macosx/vlc-3.0.7.1.dmg
Hinweis: Der Befehl enthält ein O und keine 0 (Null).
7. DITTO für Backups
Das Kopieren von Dateien und Erstellen von Backups unter macOS ist unglaublich schnell – dank Solid-State-Laufwerken und Flash-Speicher. Das Kopieren einer großen Datenmenge nimmt jedoch einige Zeit in Anspruch. Glücklicherweise bietet Terminal einen praktischen Befehl zum Kopieren von Dateien. So können Sie dies tun, während Sie die Dateinamen beobachten, die der Befehl kopiert.
dito -V /aktuellerPfad/ /neuer/Pfad/
Daher möchte ich das im vorherigen Abschnitt heruntergeladene DMG auf meinen Desktop kopieren.
dito -V ~/Downloads/vlc-3.0.7.1.dmg ~/Desktop
Sie müssen das Notwendige tun. Wenn Sie Dateien auf ein externes Laufwerk kopieren möchten, müssen Sie den Zielpfad korrekt angeben.
8. Dateipfad immer im Suchtool anzeigen
Wenn Sie kürzlich von Windows gewechselt haben, werden Sie feststellen, dass der Finder unter macOS den Dateipfad nicht wie der Explorer in Windows anzeigt. Sie können den Finder jedoch zwingen, den Dateipfad mit diesem Befehl anzuzeigen:
Standardwerte schreiben com.apple.finder _FXShowPosixPathInTitle -boolean true
Nachdem Sie die Eingabetaste gedrückt haben, müssen Sie den Finder stoppen.
killall Finder
Nachdem Sie die Eingabetaste gedrückt haben, wird der Finder neu gestartet. Dann sehen Sie die Dateipfade oben im Finder-Fenster.
9. Klingeln, wenn das Ladegerät angeschlossen ist
Haben Sie schon einmal ein MagSafe-Ladegerät an Ihren Mac angeschlossen, aber vergessen, die Ein-/Aus-Taste zu drücken? Ich habe aufgehört zu zählen. Glücklicherweise habe ich diesen hilfreichen Befehl gefunden, der einen Signalton ausgibt, wenn ich mein MagSafe-Ladegerät anschließe.
Geben Sie diesen Befehl in das Terminal ein und drücken Sie die Eingabetaste.
Standardwerte schreiben com.apple.PowerChime ChimeOnAllHardware -bool true; öffne /System/Library/CoreServices/PowerChime.app
10. Verhindern Sie, dass Ihr MAC schläft
Sie laden oft eine riesige Datei herunter und möchten nicht, dass Ihr Mac in den Ruhezustand versetzt wird. Wenn es sich um eine vorübergehende Anforderung handelt, kann dies mit einem einfachen Befehl geschehen. Geben Sie einfach den folgenden Befehl ein, drücken Sie die Eingabetaste und verlassen Sie Ihren Mac.
Koffein -u -t 600
In dieser Reihenfolge bezeichnet die Zahl 600 die Sekunden. Mit diesem Befehl wird Ihr Mac also erst nach 10 Minuten (600 Sekunden) schlafen. Sie können die entsprechende Anzahl von Sekunden oder nur das Wort "Koffein" eingeben, um den Ruhezustand Ihres Mac zu verhindern.
Wenn Sie jedoch das Terminalfenster schließen, wird die Ausführung des Befehls beendet und Ihr Mac geht zu einer festgelegten Zeit in den Ruhezustand.
11. Überprüfen Sie, ob Ihr MAC läuft
Sie fragen sich, wie lange es her ist, dass Sie Ihren Mac neu gestartet haben? Ein einfacher Neustart kann viele Dinge in Ordnung bringen und die Leistung Ihres Macs steigern. Hier ist ein Befehl, um zu überprüfen, wie lange Ihr Mac betriebsbereit ist, ohne neu zu starten oder herunterzufahren
Betriebszeit
Dies sollte Ihnen alle Details mit einem Zeitstempel geben.
Das Gerät zu bedienen macht Spaß
Terminal ist eine absolute Freude, in macOS zu verwenden und damit herumzuspielen. Wir raten jedoch dringend davon ab, zufällige Befehle zu verwenden, die von nicht überprüften Quellen oder Fremden bereitgestellt werden. Andernfalls sollten diese Befehle auf dem neuesten macOS Mojave-Update bis zu den letzten Versionen ausgeführt werden.
Sie sollten immer die Terminalbefehle überprüfen, die das Entfernen, Löschen oder Deaktivieren von Diensten umfassen. Wenn Sie sich an unsere Liste halten, können Sie Terminal wie ein Profi verwenden.