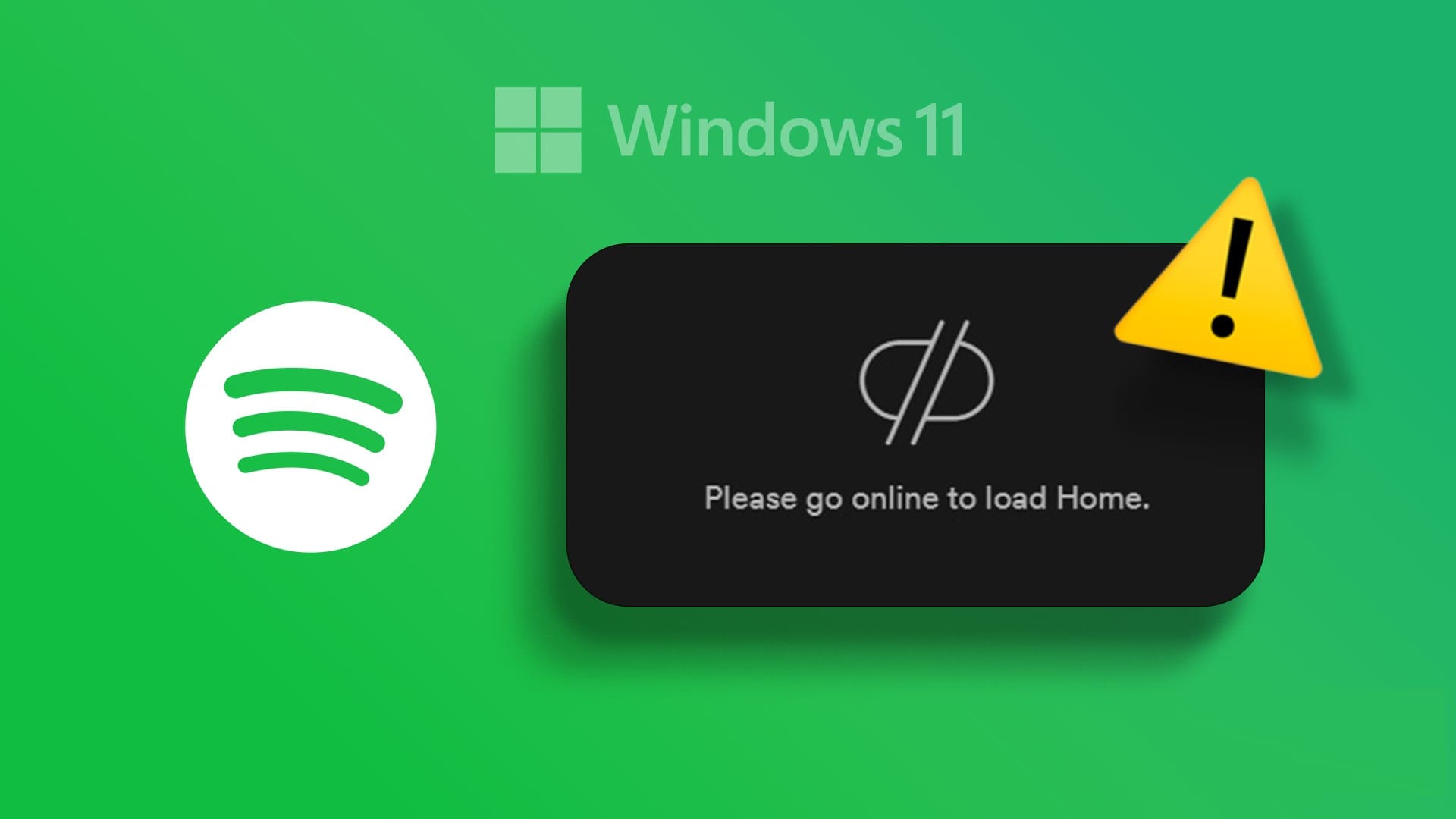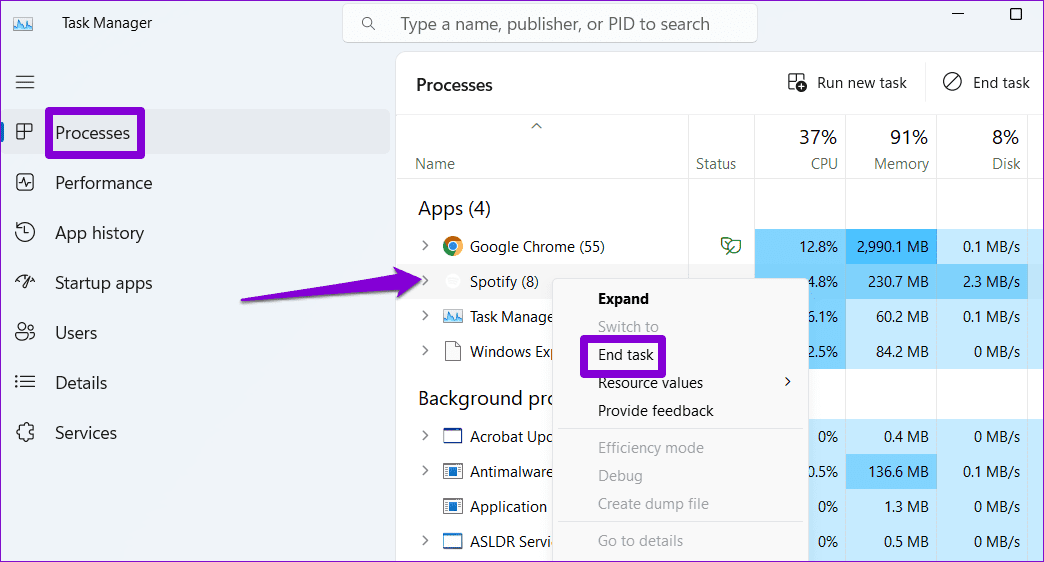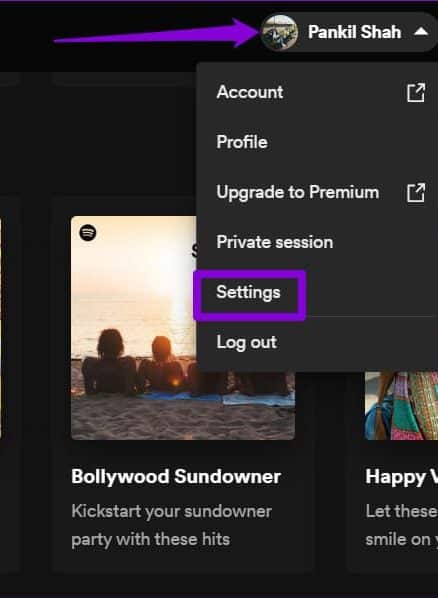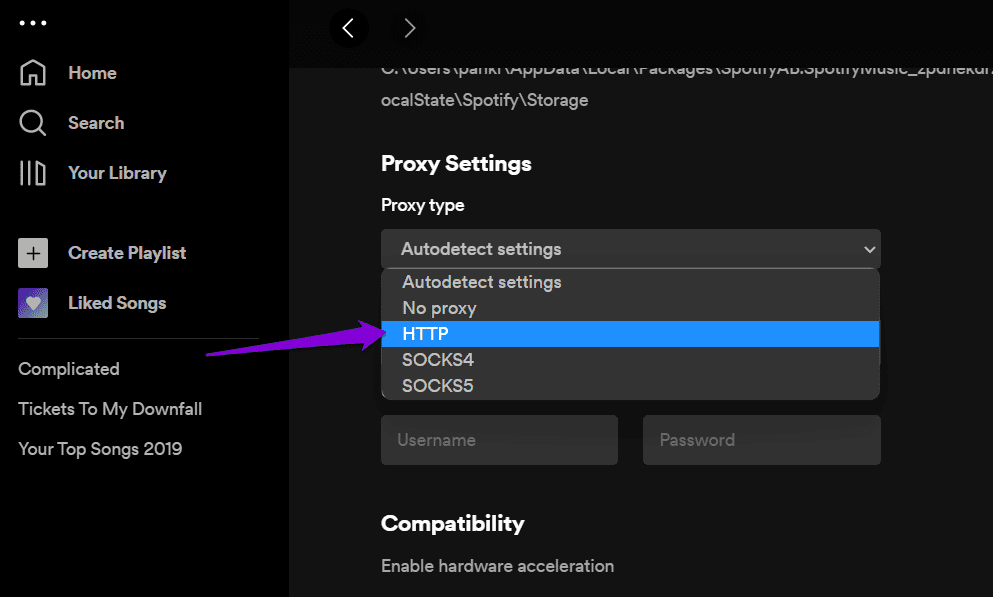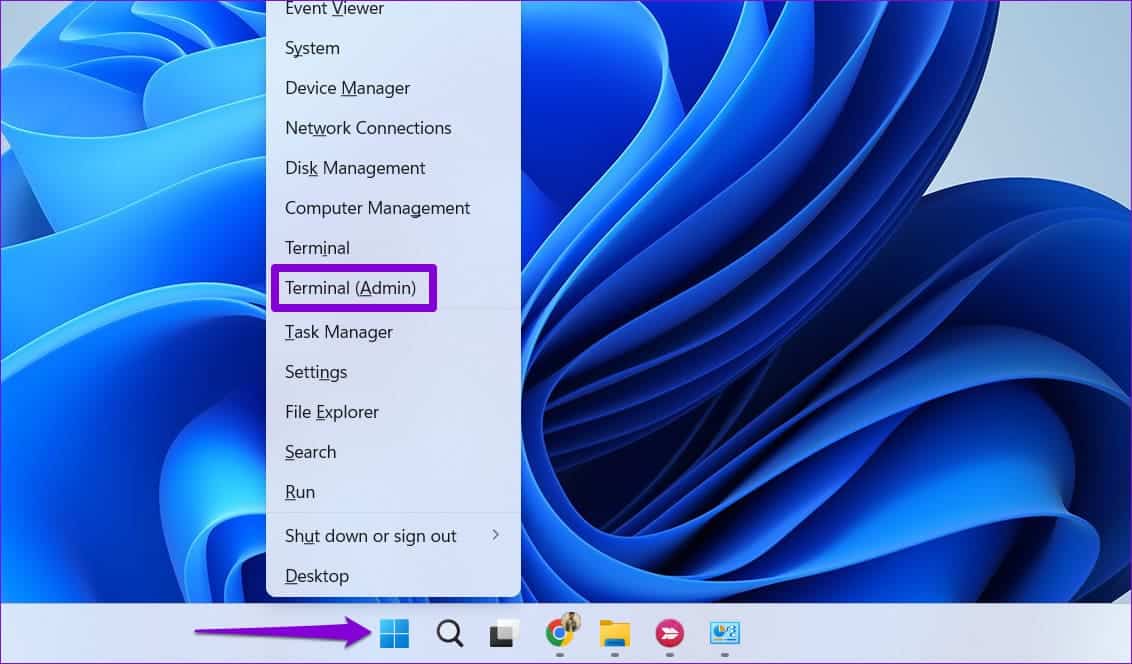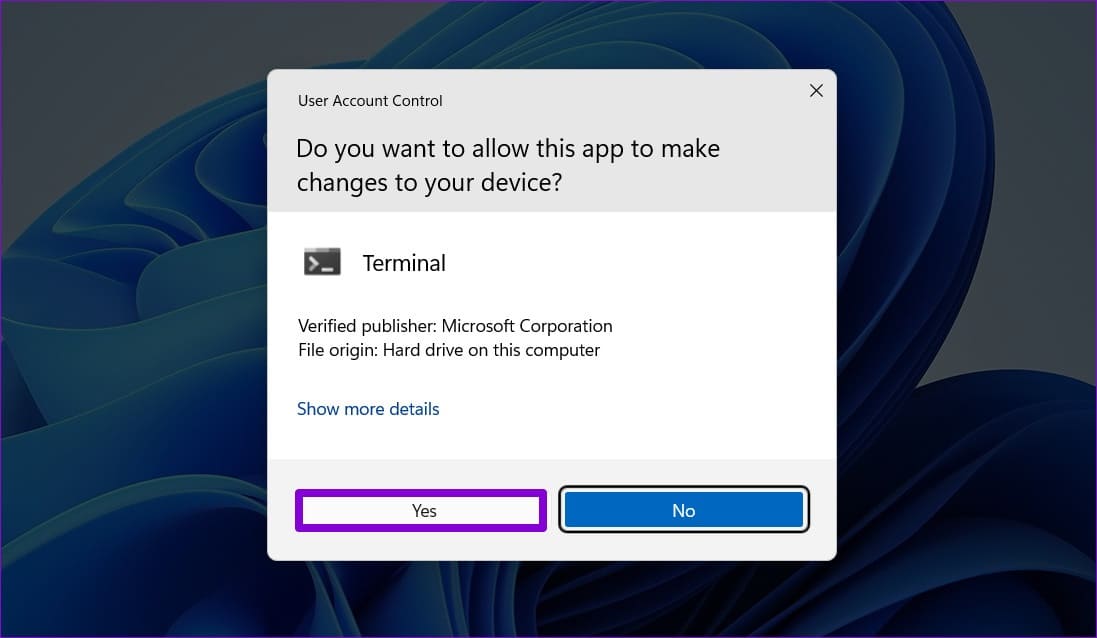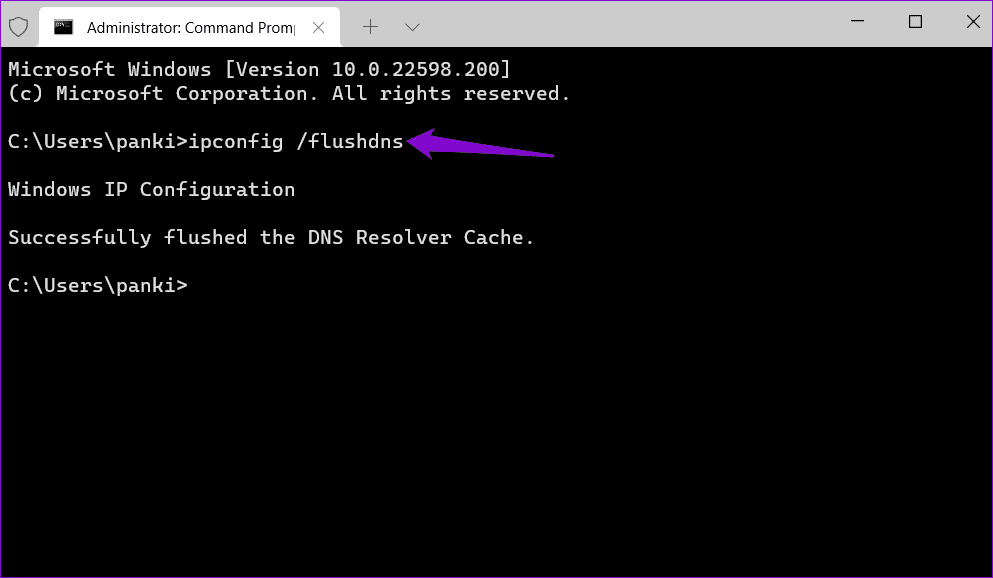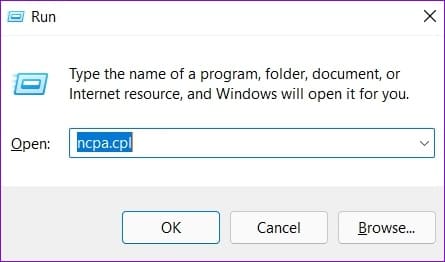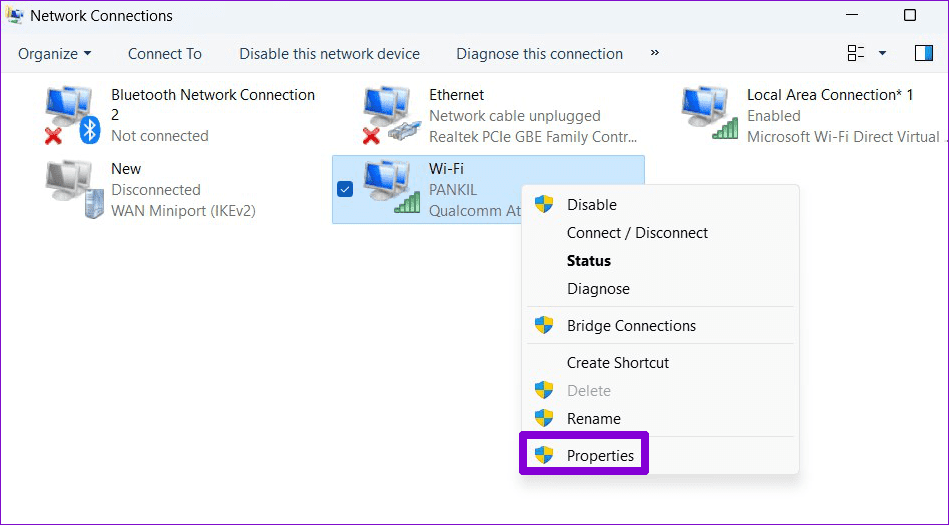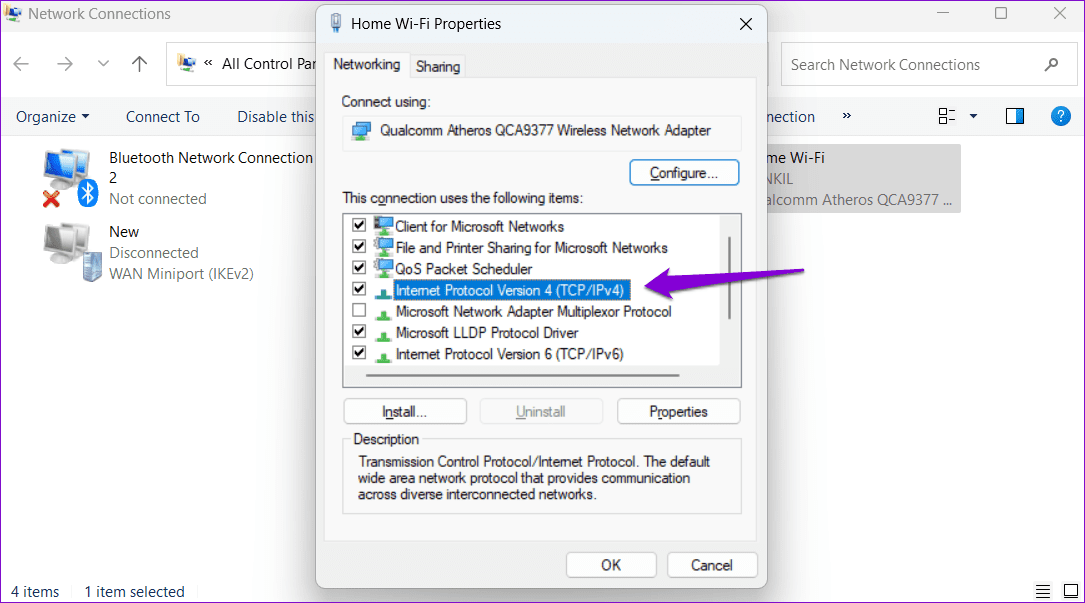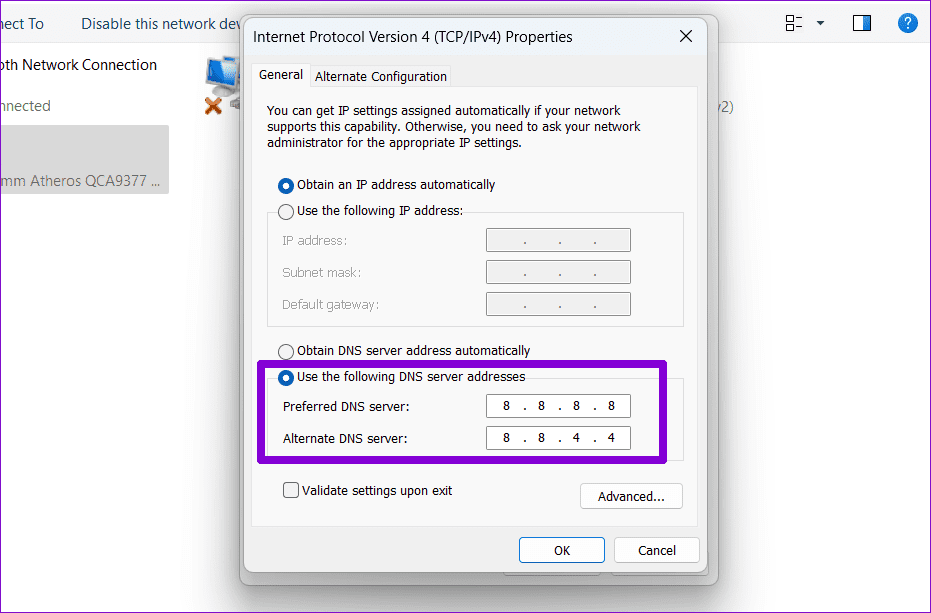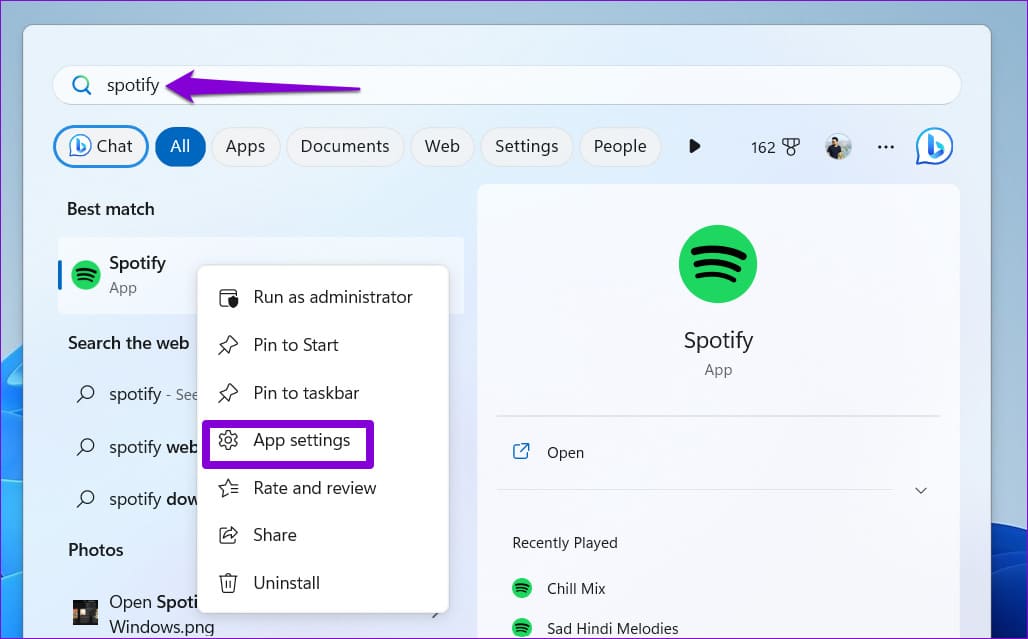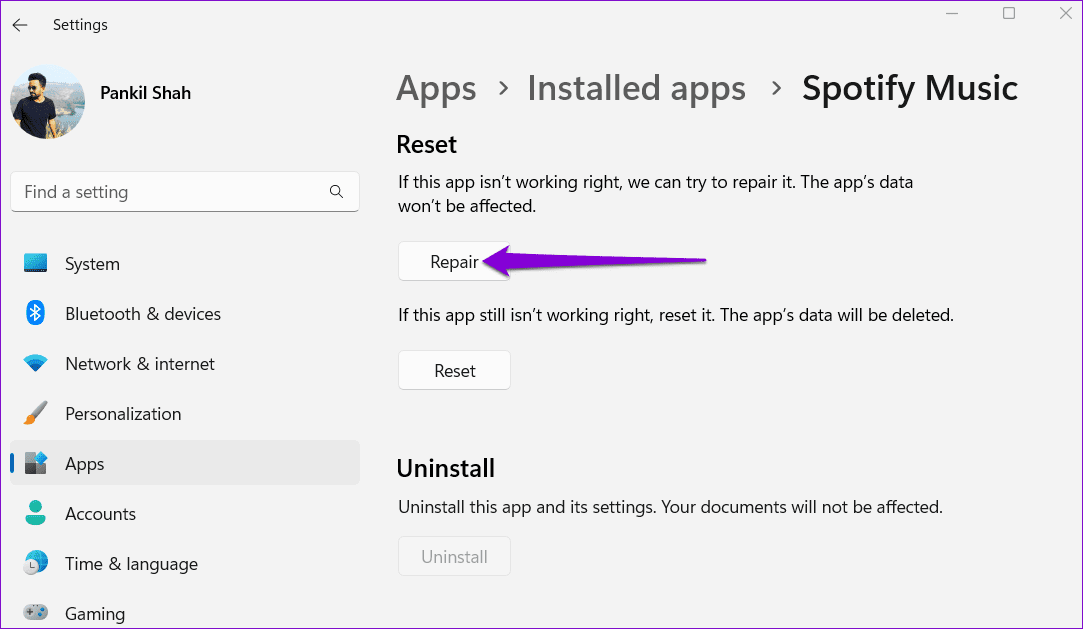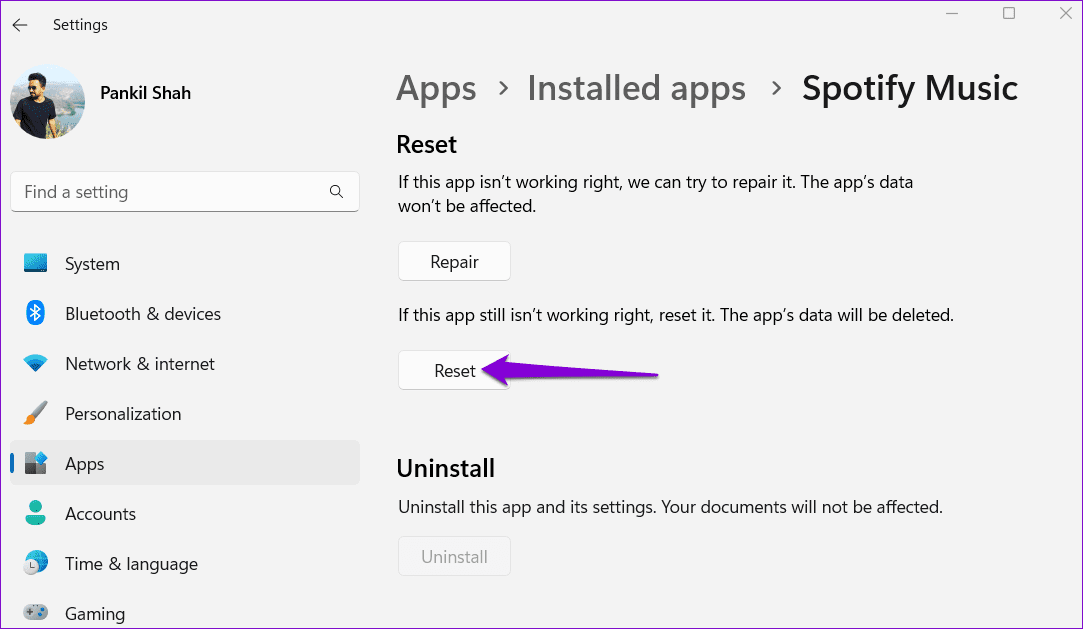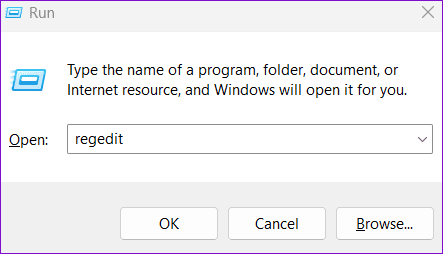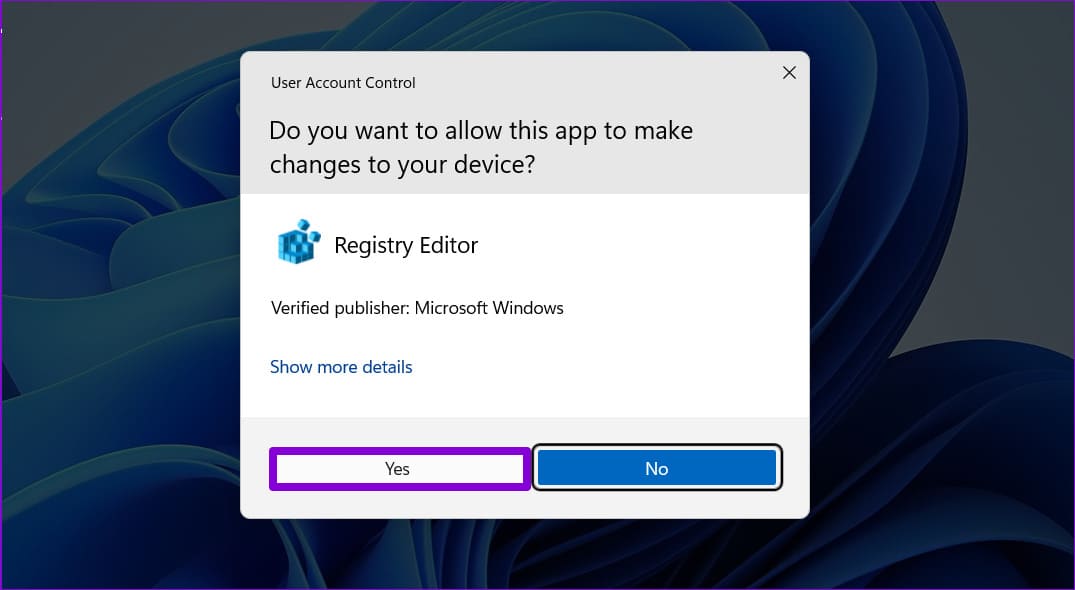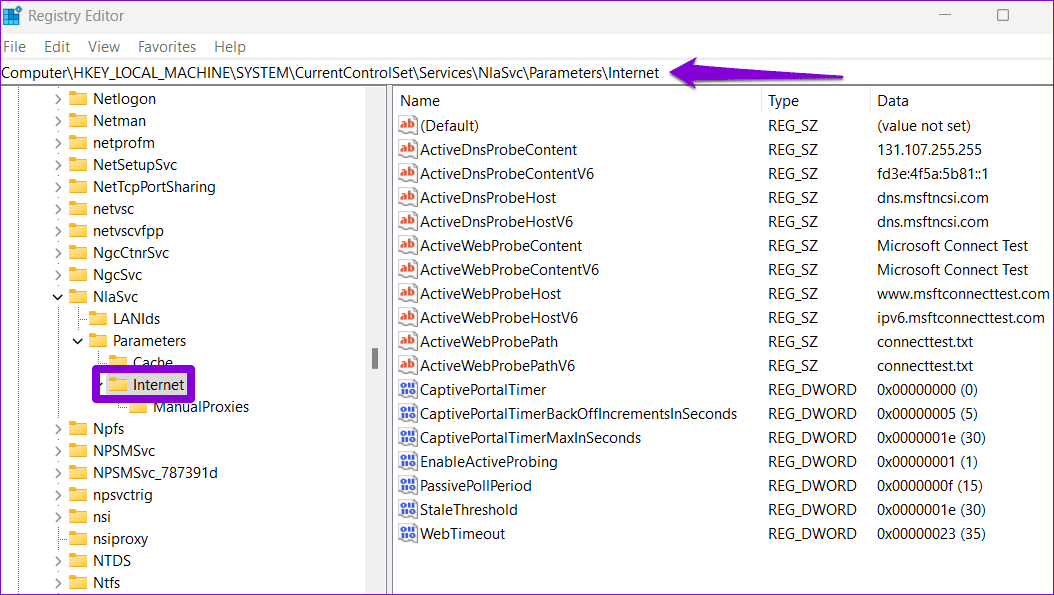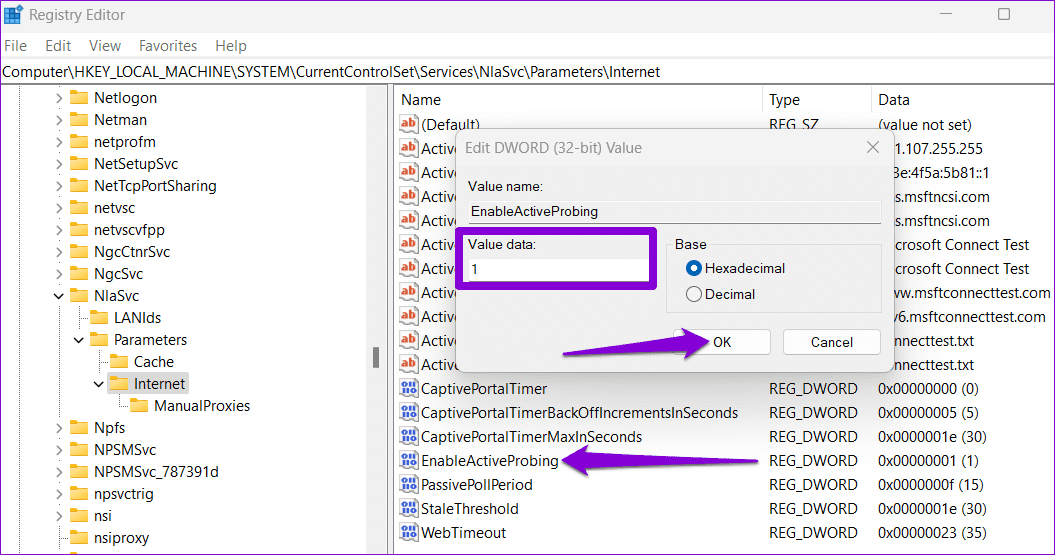Die 7 wichtigsten Möglichkeiten, um zu beheben, dass Spotify die Internetverbindung unter Windows nicht erkennt
Ob Sie Musik zur Wiedergabe streamen oder herunterladen möchten Offline-Modus Spotify benötigt eine aktive Internetverbindung, um zu funktionieren. Es kann jedoch vorkommen, dass Spotify die Internetverbindung unter Windows nicht erkennt und Sie mit der Meldung „Keine Internetverbindung erkannt (Fehlercode: 4)“ ärgert. Obwohl dieser Fehler mehrere Ursachen haben kann, ist es nicht sehr schwierig, ihn zu beheben.
Apps wie Spotify sind ohne Internetverbindung nutzlos. Wenn Sie sicher sind, dass Ihr Computer über eine funktionierende Internetverbindung verfügt, versuchen Sie die folgenden Tipps, um den Spotify-Fehlercode 4 auf Ihrem Windows-PC zu beheben.
1. Schließen Sie die Spotify-App und öffnen Sie sie erneut
Wenn die Spotify-App beim Öffnen auf Probleme stößt, kann sie die Internetverbindung möglicherweise nicht erkennen oder seltsame Fehler anzeigen. In den meisten Fällen kann das Schließen und erneute Öffnen der App helfen, solche vorübergehenden Störungen zu beheben.
Drücken Sie die Tastenkombination Strg + Umschalt + Esc, um den Task-Manager zu öffnen. Klicken Sie auf der Registerkarte Prozesse mit der rechten Maustaste auf Spotify und wählen Sie Aufgabe beenden.
Öffnen Sie die Spotify-App erneut und prüfen Sie, ob sie eine Verbindung zum Internet herstellt.
2. Ändern Sie die Proxy-Option auf HTTP
In Spotify können Sie Proxy-Einstellungen konfigurieren, um festzulegen, wie sich die App mit dem Internet verbindet. Sie können die Proxy-Option auf HTTP ändern, was die meisten Netzwerkkonfigurationen und Firewalls zulassen, um Fehlercode 4 zu beheben.
Schritt 1: Öffne eine App Spotify , klicken Sie auf Ihr Profilsymbol in der oberen rechten Ecke und wählen Sie es aus die Einstellungen von der Liste.
Schritt 2: Scrollen Sie nach unten zum Abschnitt Proxy-Einstellungen. Klicken Sie auf das Dropdown-Menü Proxytyp zur Angabe von HTTP.
Starten Sie die Anwendung danach neu und prüfen Sie, ob der Fehler weiterhin auftritt.
3. Leeren Sie den DNS-Cache
Der DNS-Cache auf Ihrem Computer enthält Aufzeichnungen über Ihre letzten DNS-Lookups, um Ihr Interneterlebnis zu beschleunigen. Wenn auf diese Daten nicht zugegriffen werden kann, kann dies zu Verbindungsproblemen bei Apps wie Spotify führen. Sie können versuchen, Ihren aktuellen DNS-Cache zu löschen, um zu sehen, ob das bei dem Problem hilft.
Schritt 1: Rechtsklick auf Symbol starten und wählen Sie Terminal (Administrator) von der Liste.
Schritt 2: Lokalisieren نعم Wenn die Eingabeaufforderung zur Benutzerkontensteuerung (UAC) angezeigt wird.
Weiter zu Schritt 3: Geben Sie den folgenden Befehl ein Steuergerät und drücke auf Enter.
ipconfig / flushdns
Nachdem der Vorgang abgeschlossen ist, wird eine Meldung mit der Aufschrift „DNS-Resolver-Cache erfolgreich gelöscht“ angezeigt.
4. Ändern Sie den DNS-Server
Probleme mit dem von Ihrem Internetdienstanbieter (ISP) bereitgestellten DNS-Server können auch dazu führen, dass Fehlercode 4 in der Spotify-App angezeigt wird. Wenn ja, sollte das helfen Wechseln Sie zu einem DNS-Server Unterschiedlich.
Schritt 1: drücken Sie die .-Taste Windows-+ R Tastenkombination zum Starten des Dialogfelds „Ausführen“. Geben Sie im Feld „Öffnen“ Folgendes ein ncpa.cpl , Und drücke Enter.
Schritt 2: Klicken Sie im Fenster Netzwerkverbindungen mit der rechten Maustaste auf Ihre Internetverbindung und wählen Sie sie aus ئصائص.
Weiter zu Schritt 3: Doppelklicken Sie auf die Option „Internetprotokoll Version 4 (TCP/IPv4)".
Schritt 4: Lokalisieren "Verwenden Sie die folgenden DNS-Serveradressen.“ Geben Sie in den Textfeldern neben Bevorzugter DNS-Server und Alternativer DNS-Server jeweils 8.8.8.8 und 8.8.4.4 ein.
5. Setzen Sie Spotify mit Ihrem Antivirus auf die Whitelist
Es ist immer eine gute Idee, Ihren Computer mit einem starken Antivirenprogramm zu schützen. In einigen Fällen kann es jedoch ein Programm blockieren Strenge Antivirus-Anwendungen unter Windows von der Internetverbindung. Anstatt Ihr Antivirenprogramm zu deaktivieren und Ihr System einem Risiko auszusetzen, können Sie Spotify zur Whitelist in Ihrem Antivirenprogramm hinzufügen, um zu sehen, ob das Problem dadurch behoben wird.
6. Reparieren oder setzen Sie die Spotify-App zurück
Mit Windows 10 und Windows 11 können Sie Apps und Programme auf Ihrem PC reparieren. Sie können diese Funktion verwenden, um Probleme zu beheben, die möglicherweise verhindert haben, dass die Spotify-App eine Verbindung zum Internet herstellt.
Schritt 1: drücken Sie die .-Taste Tastenkombination Windows + S Um zum Suchmenü zu gelangen, geben Sie Spotify in das Textfeld ein. Klicken Sie mit der rechten Maustaste auf das erste Ergebnis und wählen Sie es aus Anwendungseinstellungen.
Schritt 2: Scrollen Sie nach unten zum Abschnitt Zurücksetzen und tippen Sie auf die Schaltfläche Reparatur.
Wenn der Fehler weiterhin besteht, können Sie versuchen, die App über dasselbe Menü zurückzusetzen. Dadurch werden alle App-Daten gelöscht und Spotify auf den Standardzustand zurückgesetzt.
7. Ändern Sie die Aufnahmedateien
Mehrere Nutzer haben sich im Spotify-Forum gemeldet Beheben Sie den Spotify-Fehlercode 4, indem Sie die Registrierungsdatei unter Windows bearbeiten. Wenn die oben genannten Korrekturen bei Ihnen nicht funktioniert haben, versuchen Sie es mit dieser Methode.
Bevor Sie fortfahren, ist es gut Sichern Sie alle Registrierungsdateien أو Einen Wiederherstellungspunkt erstellen Für den Fall, dass dies geschieht.
Schritt 1: Drücken Sie die Tastenkombination Windows-Taste + R, um das Dialogfeld Ausführen zu öffnen. Geben Sie regedit in das Feld ein und drücken Sie die Eingabetaste.
Schritt 2: Wählen Sie Ja, wenn die Eingabeaufforderung zur Benutzerkontensteuerung (UAC) angezeigt wird.
Weiter zu Schritt 3: Fügen Sie im Fenster des Registrierungseditors den folgenden Pfad in die Adressleiste oben ein und drücken Sie die Eingabetaste, um zum Internetschlüssel zu navigieren.
Computer\HKEY_LOCAL_MACHINE\SYSTEM\CurrentControlSet\Services\NlaSvc\Parameters\Internet
Schritt 4: Doppelklick EnableActiveProbing DWORD um es zu bearbeiten. Geben Sie 1 in das Wertdatenfeld ein und drücken Sie OK.
Starten Sie Ihren Computer neu, um die Änderungen zu übernehmen. Er muss anrufen Spotify Internet danach.
Hören Sie ohne Unterbrechung zu
Es kann verwirrend sein, wenn Sie in Spotify immer noch Fehlercode 4 sehen, obwohl Sie eine aktive Internetverbindung haben. Hoffentlich hat eine der oben genannten Korrekturen Spotify online gebracht, und Sie können Ihre Lieblingslieder und Podcasts wieder streamen.