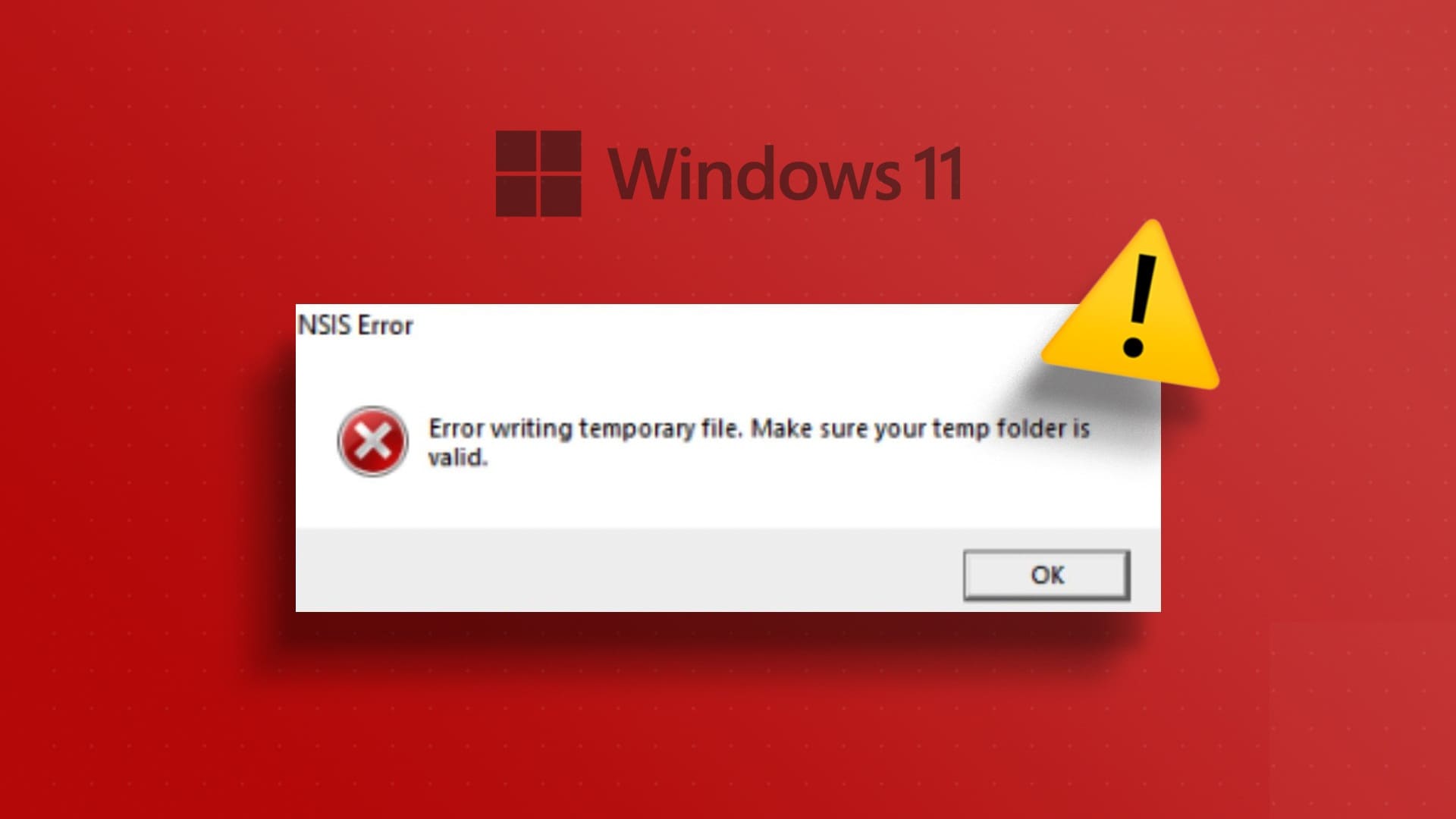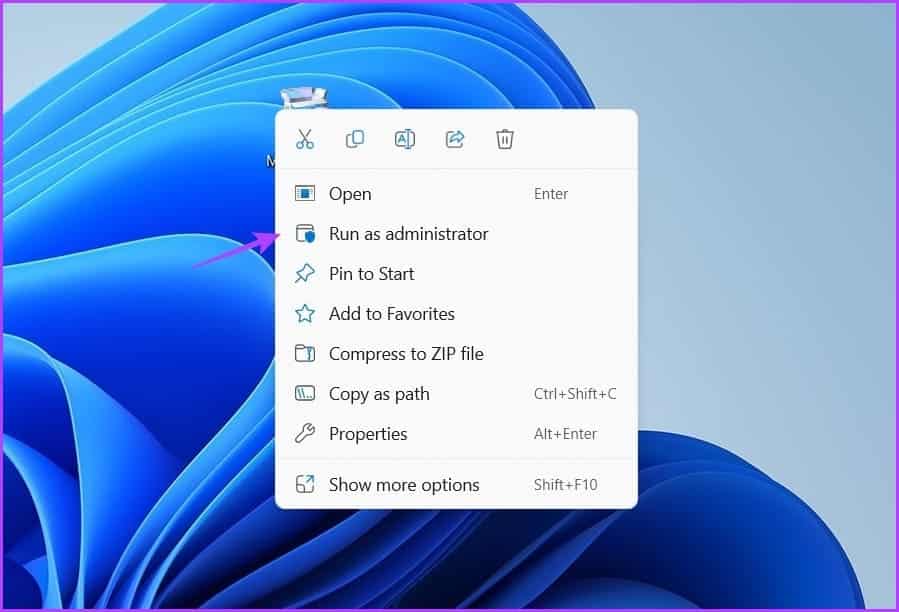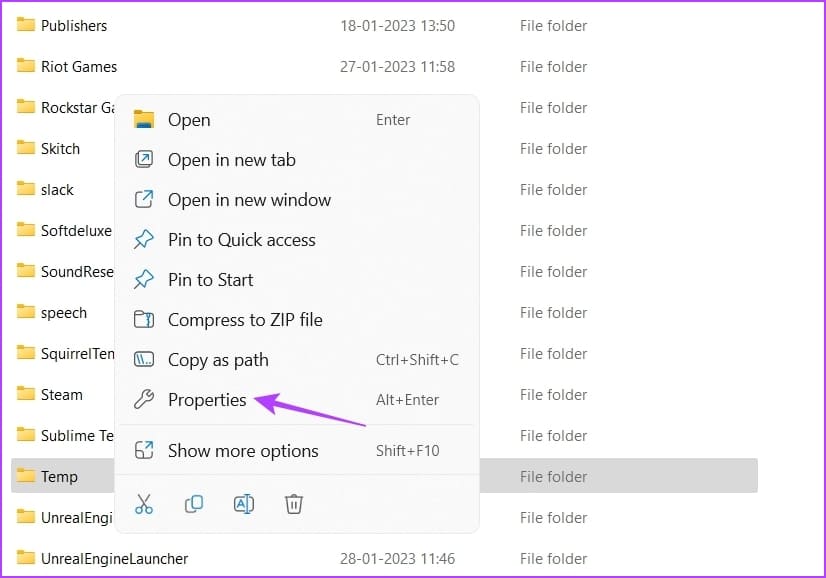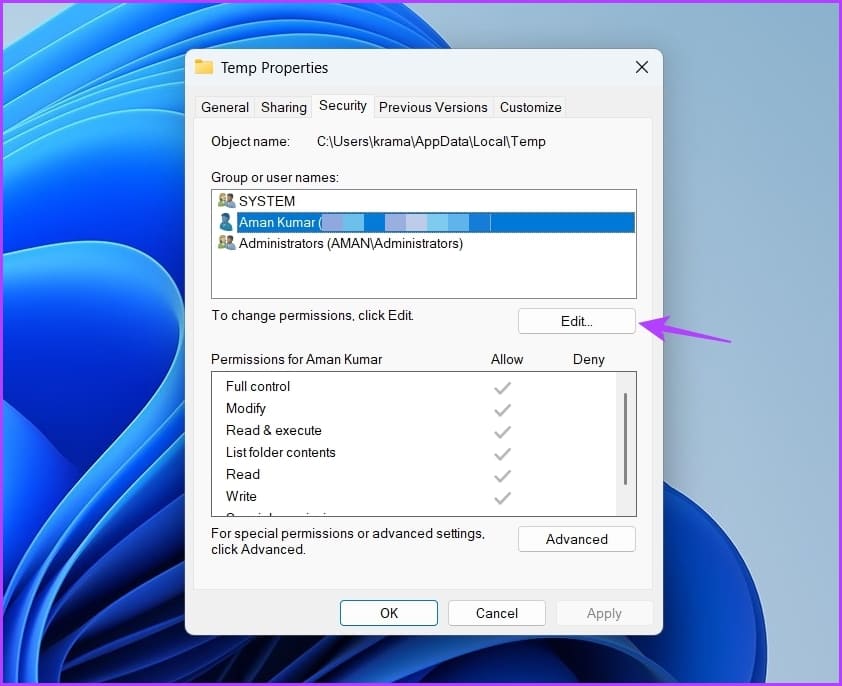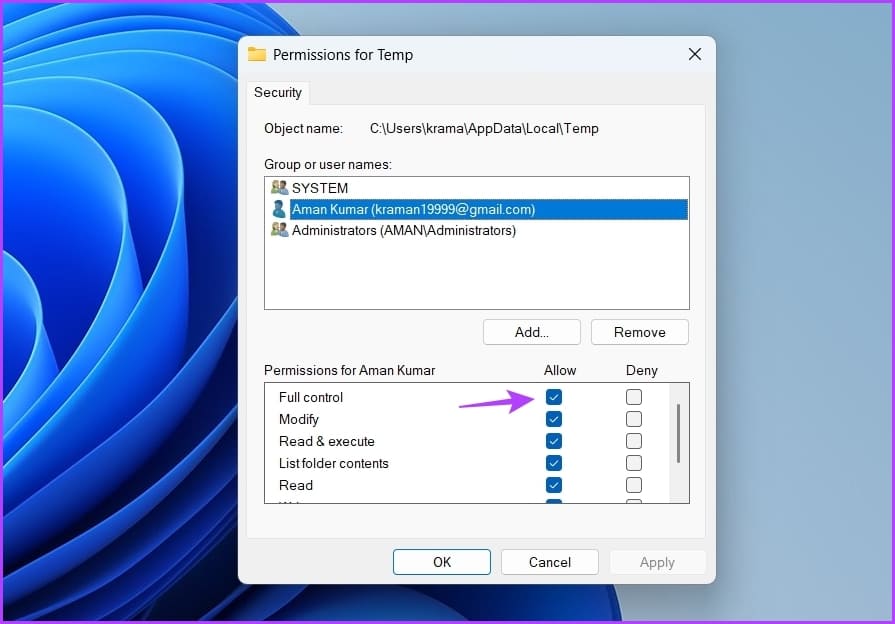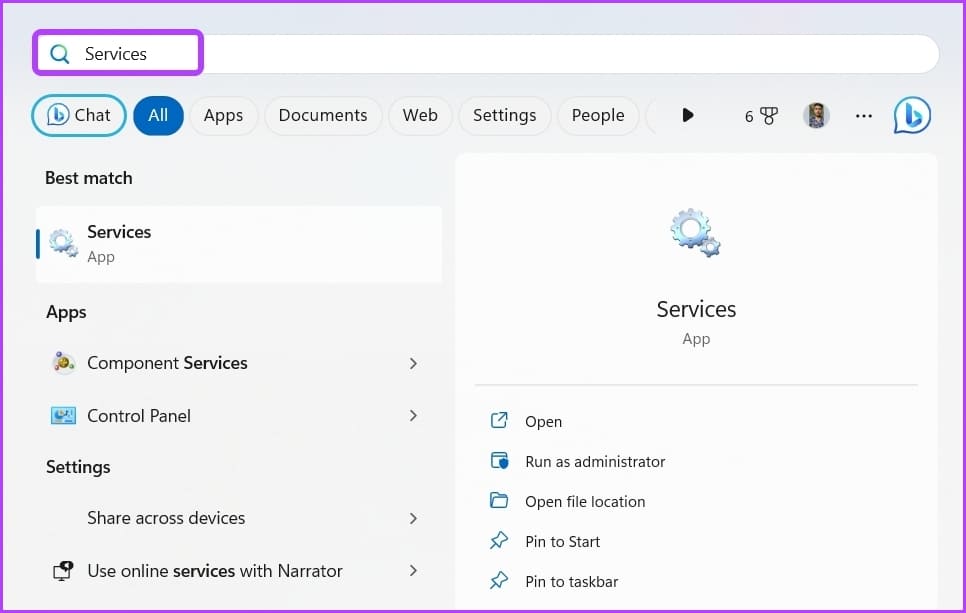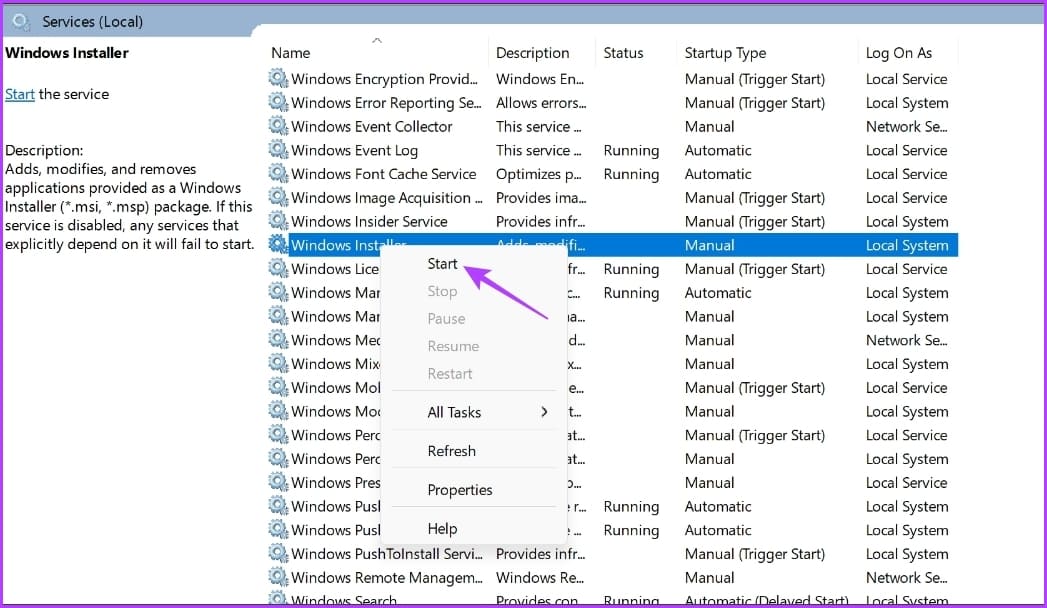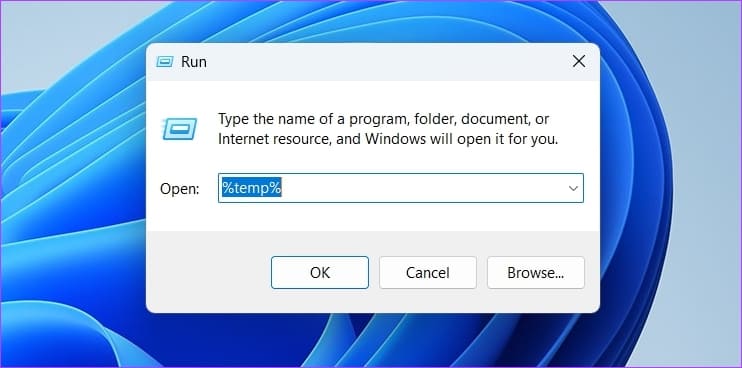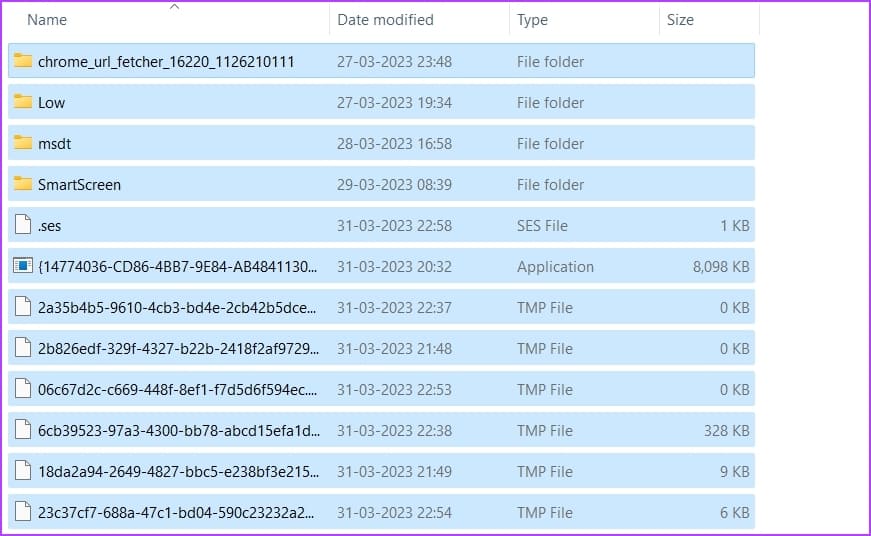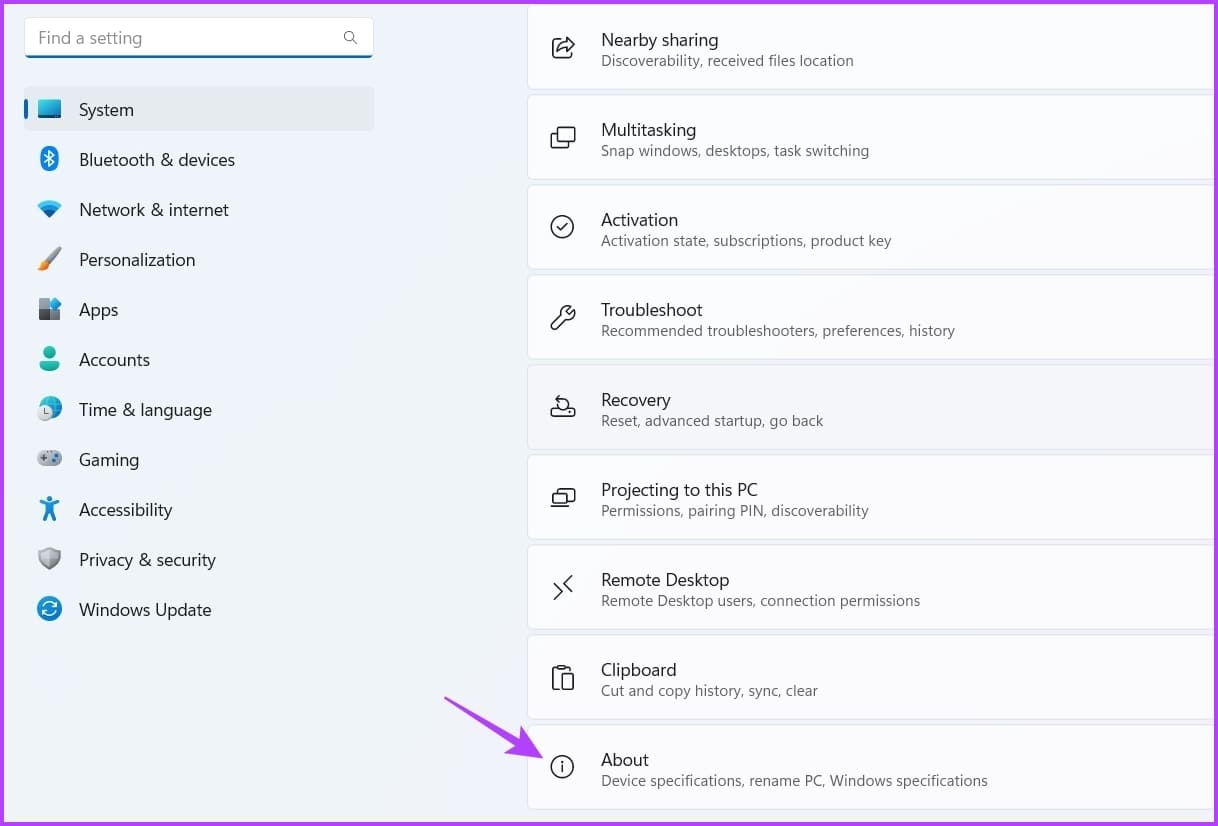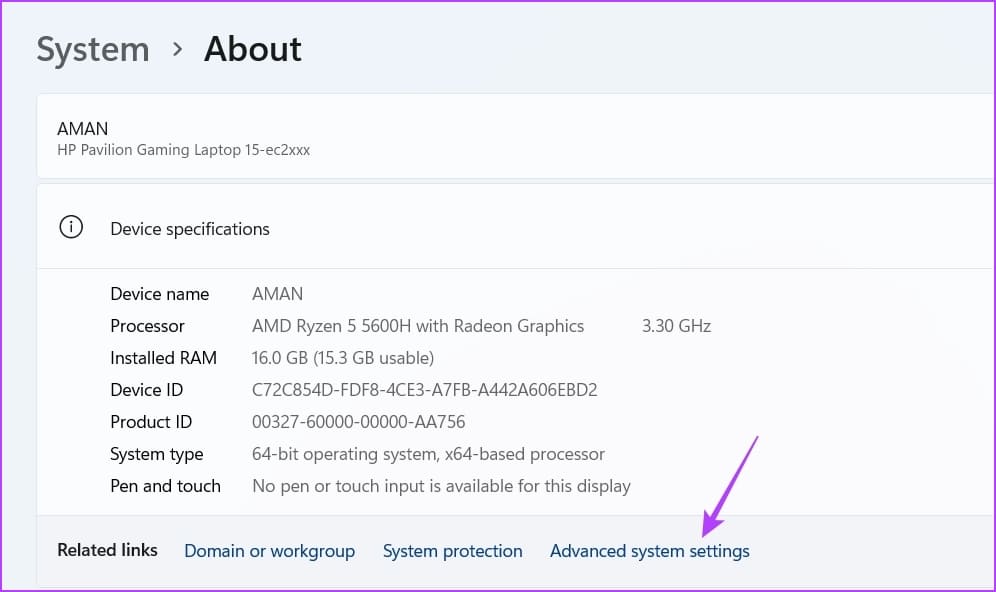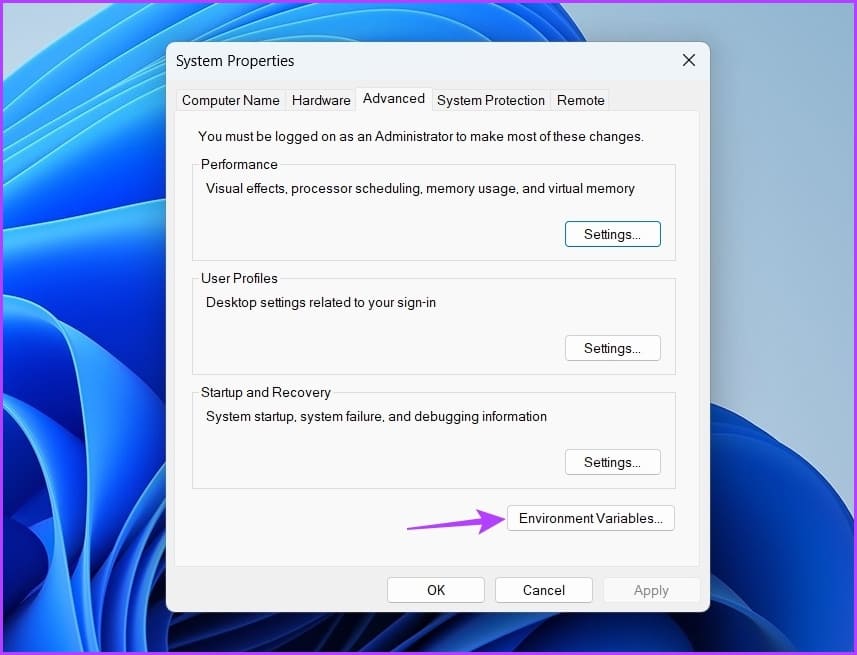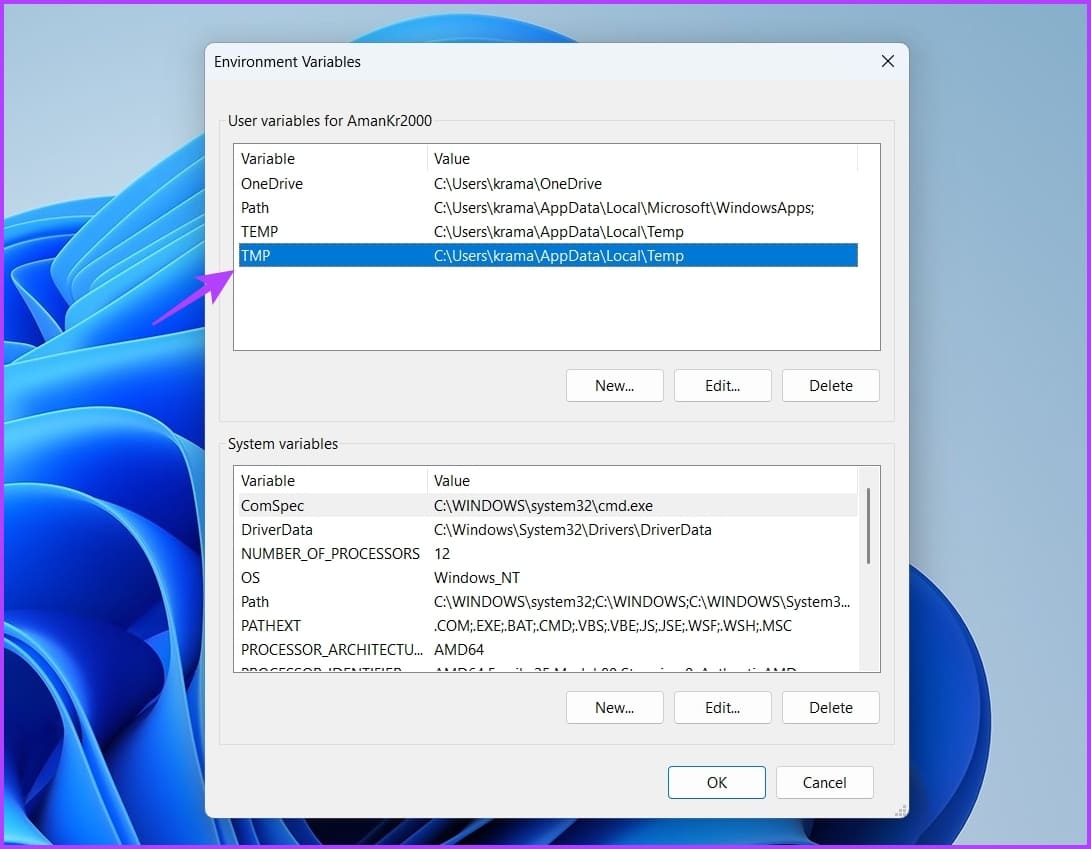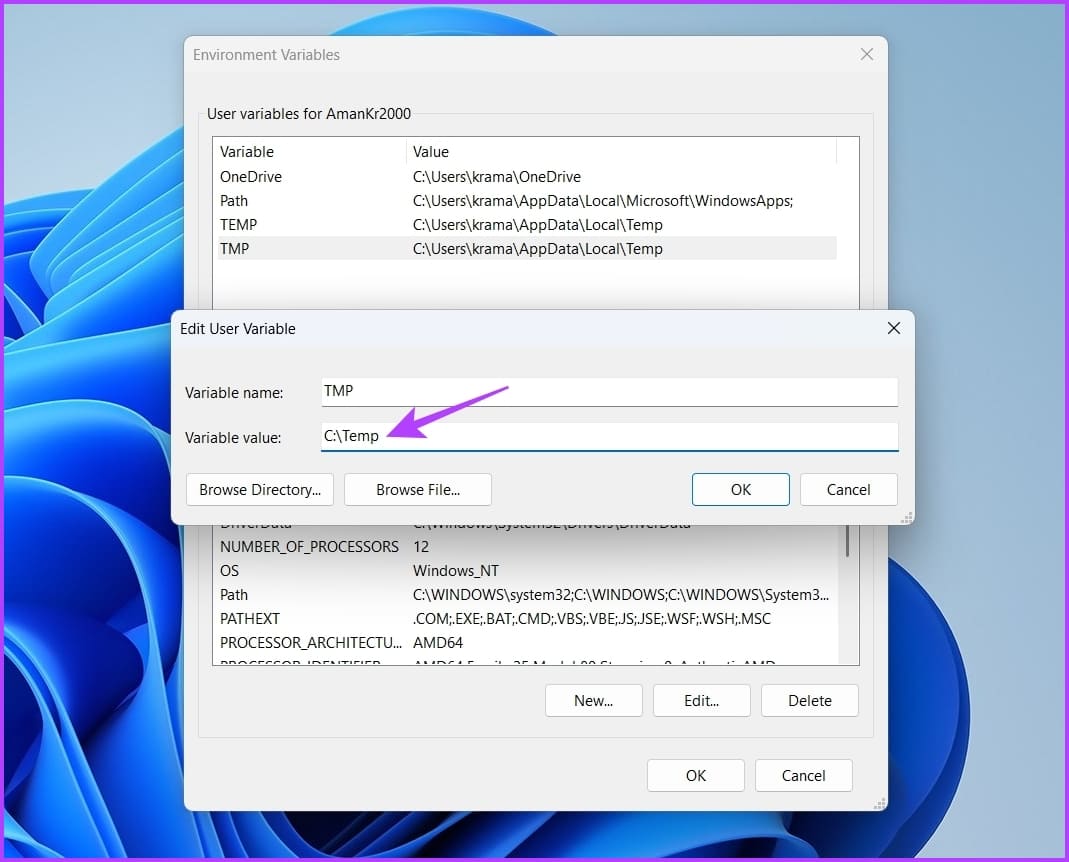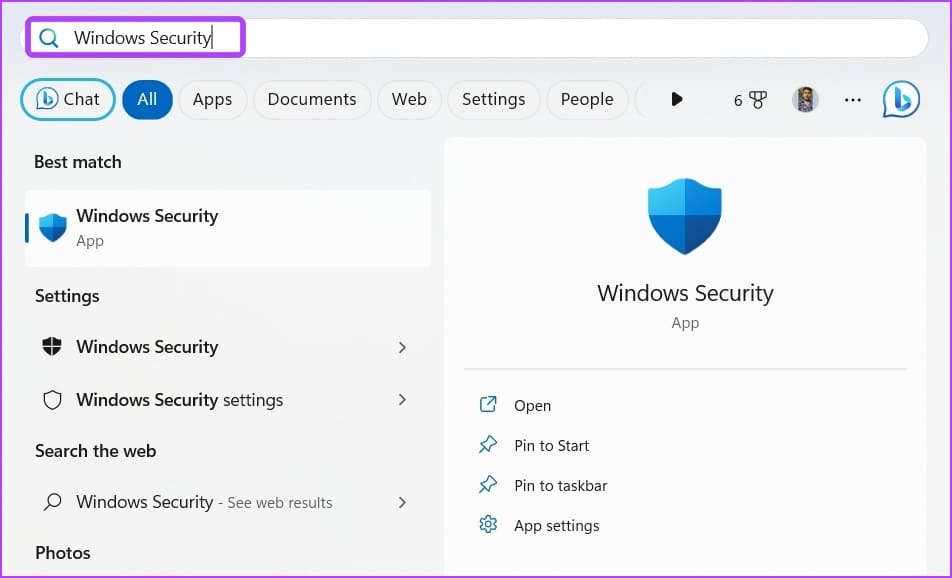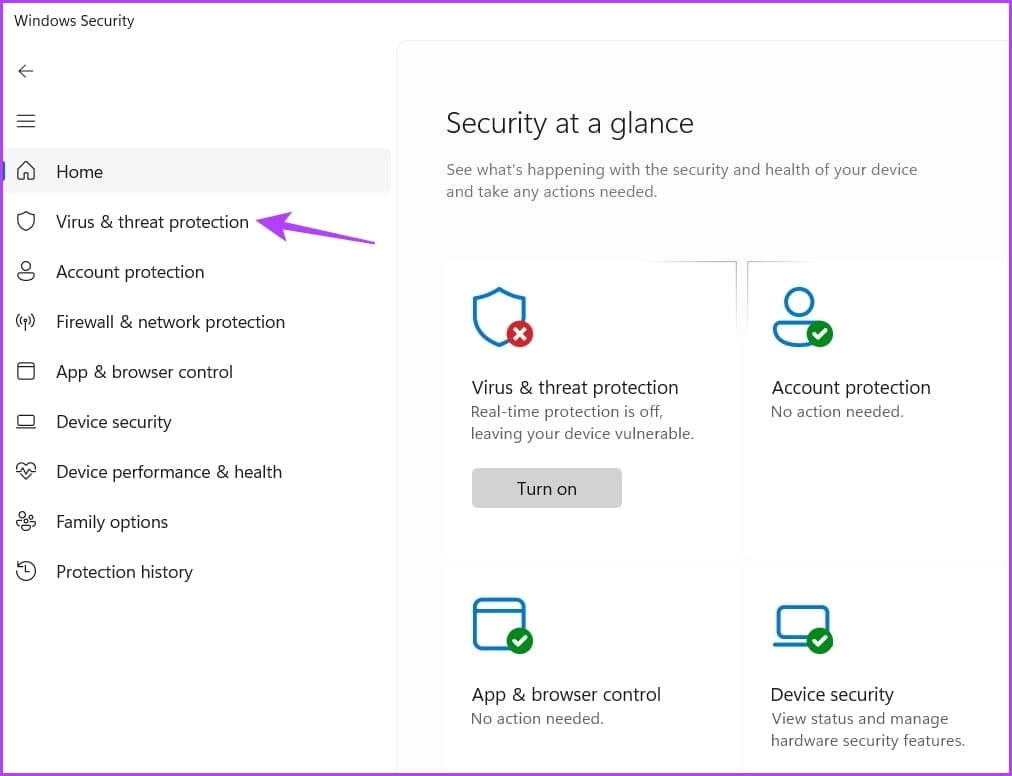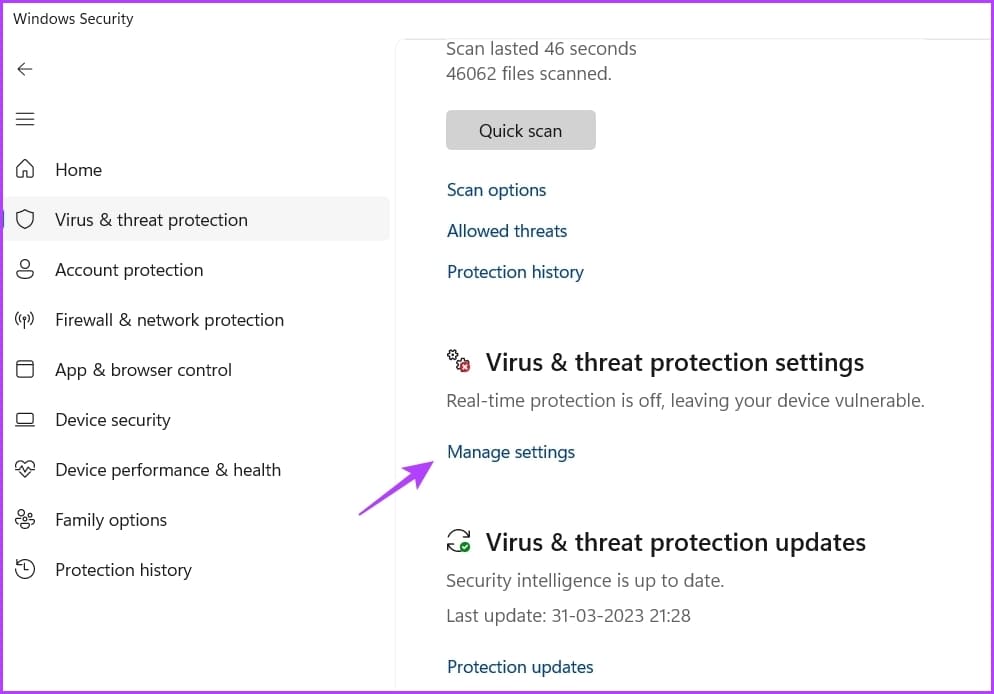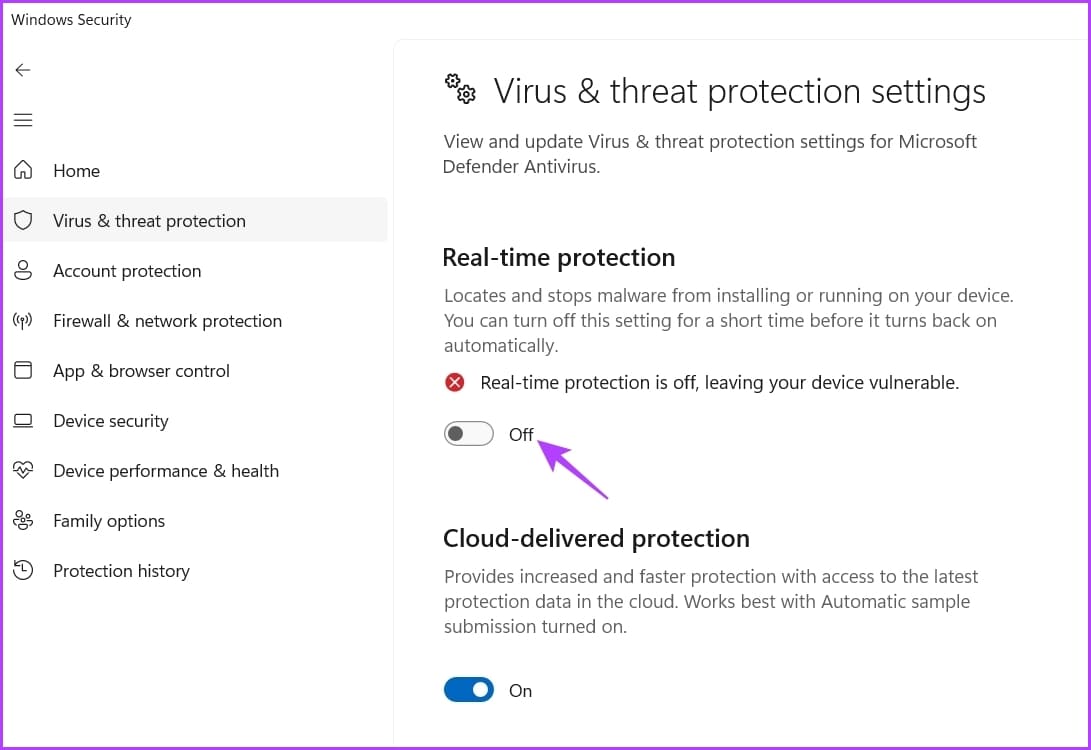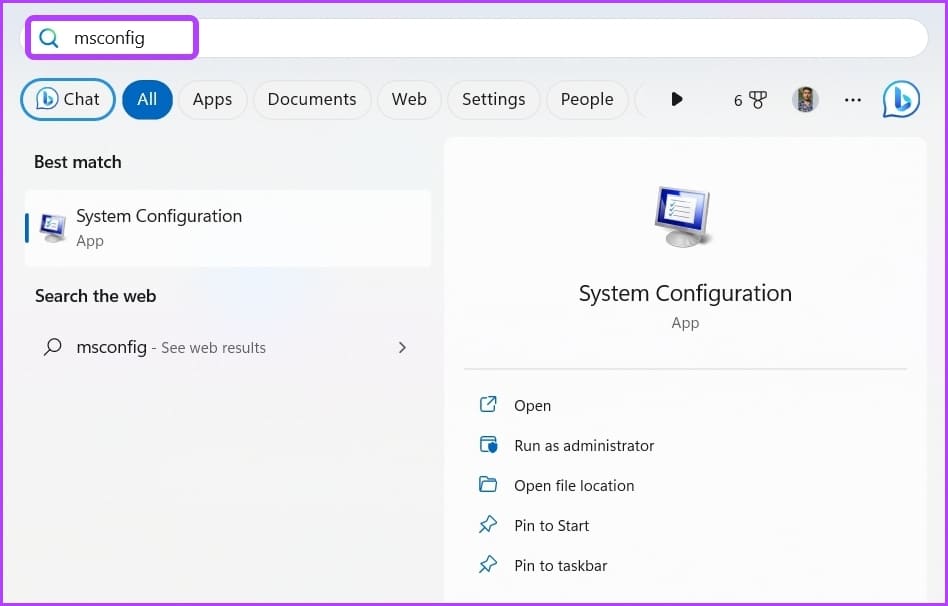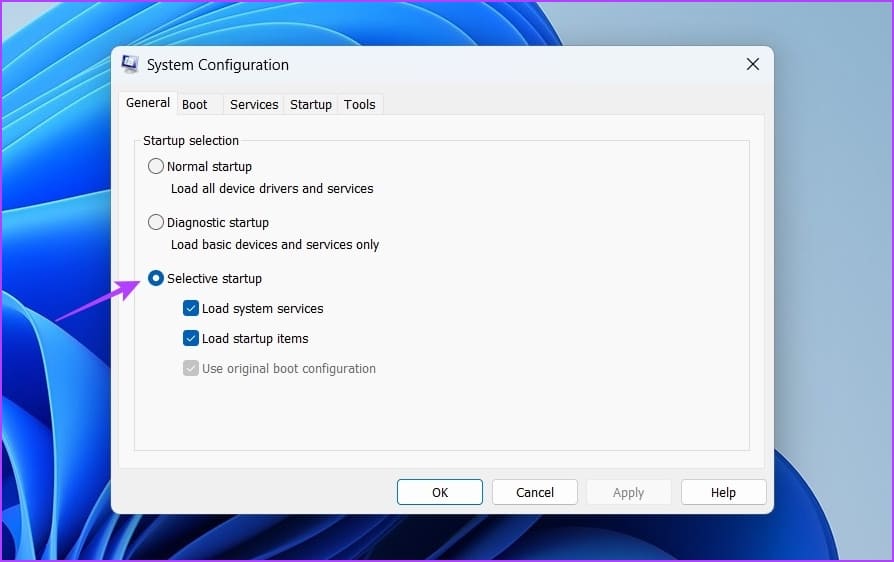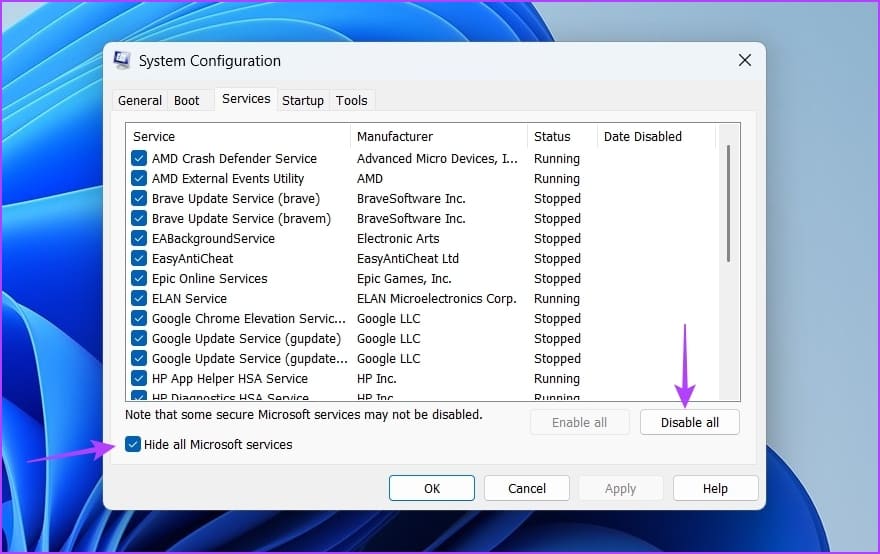7 schnelle Möglichkeiten zur Behebung des Fehlers „Stellen Sie sicher, dass Ihr temporärer Ordner gültig ist“ unter Windows 11
Der Temp-Ordner ist ein Windows-Computerverzeichnis, das temporäre Dateien enthält, die während der Installation, Verwendung oder Deinstallation der Anwendung erstellt wurden. Wenn dieser Ordner beschädigt wird, treten mehrere Probleme auf, darunter der Fehler „Stellen Sie sicher, dass Ihr temporärer Ordner gültig ist“.
Der Fehler tritt normalerweise auf, wenn versucht wird, ein Programm zu installieren deinstalliere es, Es besagt, dass Windows keine Daten in den Temp-Ordner schreiben kann. Wenn es passiert, wenn Sie versuchen, eine App zu installieren oder zu entfernen, dann sind Sie auf der richtigen Seite gelandet. Wir haben Lösungen zusammengestellt, um den Fehler „Stellen Sie sicher, dass Ihr temporärer Ordner gültig ist“ unter Windows 11 zu beheben.
1. Gewähren Sie dem Installer Administratorrechte
Wenn der Fehler „Stellen Sie sicher, dass Ihr temporärer Ordner gültig ist“ angezeigt wird, versuchen Sie, das Installationsprogramm mit Administratorrechten neu zu starten. Fehlende Administratorberechtigungen bieten möglicherweise keinen Zugriff auf bestimmte Ordner und Dienste.
Um dieses Problem zu beheben, klicken Sie mit der rechten Maustaste auf das Installationsprogramm und wählen Sie im Kontextmenü die Option Als Administrator ausführen. Das Installationsprogramm startet mit allen Administratorrechten. Überprüfen Sie, ob das Problem dadurch behoben wird.
2. Ändern Sie die Berechtigungen des TEMP-Ordners
Der Temp-Ordner muss über alle erforderlichen Berechtigungen verfügen, damit Windows Dateien darin speichern kann. Wenn der Temp-Ordner jedoch schreibgeschützt ist, kann das Installationsprogramm keine Dateien darin speichern und gibt den Fehler aus.
Die Lösung besteht in diesem Fall darin, die volle Kontrolle über den Temp-Ordner zu geben. Hier ist wie:
Schritt 1: Drücken Sie eine Tastenkombination Windows + E Öffnen Dateimanager.
Schritt 2: Rufen Sie die folgende Website auf:
C:\Benutzer\Benutzername\AppData\Lokal
Weiter zu Schritt 3: Scrollen Sie nach unten, um einen Ordner zu finden Temp , klicken Sie mit der rechten Maustaste darauf und wählen Sie aus ئصائص.
Schritt 4: Klicken Registerkarte Sicherheit Beim Öffnen eines Fensters Temp-Eigenschaften. Wählen Sie als Nächstes Ihren Kontonamen aus dem Abschnitt aus „Gruppen- oder Benutzernamen“ und klicke Änderung.
Weiter zu Schritt 6: Kontrollkästchen Erlauben neben Vollständige Kontrolle.
Schritt 7: Klicken Anwendung Dann OK.
3. Ändern Sie den Status des Windows Installer-Dienstes
Window Installer ist ein wichtiger Dienst, mit dem Sie Programme auf Ihrem Computer installieren oder deinstallieren können. Wenn dieser Dienst nicht ausgeführt wird, können beim Installieren von Anwendungen Probleme auftreten.
Um dies zu beheben, müssen Sie möglicherweise den Windows Installer-Dienst manuell starten. Hier ist wie:
Schritt 1: Klicke auf Windows-Taste ein Menü öffnen Start , Und geben Sie ein الخدمات in der Suchleiste und drücken Sie die Eingabetaste.
Schritt 2: Scrollen Sie nach unten, um zu finden Windows Installer-Dienst, Klicken Sie mit der rechten Maustaste darauf und wählen Sie aus Start aus dem Kontextmenü. Wenn es bereits aktiv ist, wählen Sie Neustart.
Versuchen Sie nach dem Starten (oder Neustarten) des Dienstes, die Software zu installieren, um zu prüfen, ob das Problem weiterhin besteht.
4. Bereinigen Sie den TEMP-Ordner
Löschen Sie den temporären Ordner Eine weitere schnelle Möglichkeit, die Fehlermeldung zu beheben. Dadurch wird nicht nur mehr Speicherplatz freigegeben, sondern auch alle Beschädigungen entfernt, die den Fehler verursachen könnten. Sie können den temporären Ordner löschen, indem Sie diesen Schritten folgen:
Schritt 1: drücken Sie die .-Taste Windows-+ R Öffnen Sie das Starttool und geben Sie ein%temp% in der Suchleiste und klicken Sie aufOK".
Schritt 2: Wählen Sie alles aus im Temp-Ordner durch Drücken Strg + A Tastenkombination, und drücken Sie dann Umschalt + Entf auf der Tastatur, um die ausgewählten Dateien dauerhaft zu löschen.
5. Erstellen Sie einen neuen TEMP-Ordner
Wenn das Löschen des temporären Ordners nicht hilft, können Sie einen neuen temporären Ordner erstellen und sehen, ob es einen Unterschied macht. So erstellen Sie einen neuen temporären Ordner.
Schritt 1: Drücken Sie eine Tastenkombination Windows + I So öffnen Sie eine App die Einstellungen.
Schritt 2: Wählen Das System aus der linken Seitenleiste, und klicken Sie dann auf حول vom rechten Teil.
Weiter zu Schritt 3: Wähle eine OptionErweiterte Systemeinstellungen.
Schritt 4: Klicken Sie auf die Schaltfläche Umgebungsvariablen.
Schritt 5: Doppelklicken Sie auf eine Variablenoption TMP.
Weiter zu Schritt 6: Art C:\Temp neben dem Abschnitt Variablenwert und klicken Sie auf OK.
Starten Sie Ihren Computer neu, um die Änderungen zu übernehmen, und prüfen Sie, ob Sie das Installationsprogramm ohne Probleme ausführen können.
6. Deaktivieren Sie vorübergehend die Sicherheitssoftware
Der beste Weg, Ihre Systeme vor Viren und Malware zu schützen, ist die Installation einer Sicherheitsanwendung auf Ihrem Computer. Aber manchmal können sie sogar Apps blockieren und dazu führen, dass der Fehler „Stellen Sie sicher, dass Ihr temporärer Ordner gültig ist“ angezeigt wird.
Wenn Sie der App vertrauen, können Sie die Sicherheitssoftware deaktivieren und die Installation der App zulassen.
Wenn Sie keine Sicherheits- oder Antivirensoftware haben, sollten Sie diese deaktivieren Sicherheits-App Windows vorübergehend mit den folgenden Schritten:
Schritt 1: Drücken Sie die Windows-Taste, um ein Menü zu öffnen Start , Und geben Sie ein Windows-Sicherheit in der Suchleiste und tippen Sie auf Enter.
Schritt 2: Wählen „Viren- und Risikoschutz“ aus der linken Seitenleiste.
Weiter zu Schritt 3: Klicken Einstellungen verwalten.
Schritt 4: Deaktivieren Sie den Schalter darunter Schutzoption in Echtzeit.
Wenn Sie eine Sicherheits-App eines Drittanbieters verwenden, finden Sie im Benutzerhandbuch Informationen zum Deaktivieren. Überprüfen Sie nach dem Deaktivieren der Sicherheitssoftware das Problem. Wenn es weiterhin besteht, aktivieren Sie Ihre Sicherheitssoftware erneut und fahren Sie mit der nächsten Lösung fort.
7. Saubere Boot-Leistung
Aufgrund des Konflikts zwischen Startanwendungen und Windows Explorer kann der Fehler „Stellen Sie sicher, dass Ihr temporärer Ordner gültig ist“ auftreten. Sie müssen Ihren Computer in einem sauberen Boot-Zustand starten, um das Problem zu lösen.
Bei einem sauberen Neustart startet Ihr Computer mit einem minimalen Satz an Treibern und Startprogrammen. Hier ist wie sauberer Stiefel:
Schritt 1: Drücken Sie die Windows-Taste, um das Startmenü zu öffnen, und geben Sie ein msconfig in der Suchleiste und drücken Sie die Eingabetaste.
Schritt 2: Wählen Sie die Schaltfläche Selektiver Start und klicken Sie auf Tab الخدمات.
Weiter zu Schritt 3: Kontrollkästchen Verstecke alle Microsoft-Dienste“ , und klicken Sie auf die Schaltfläche . "Alle deaktivieren" Dann "OK".
Wenn Sie Ihren Computer danach neu starten, startet er in einem sauberen Boot-Zustand. Versuchen Sie, das Programm zu installieren, das den Fehler verursacht. Wenn die App problemlos installiert wird, hat einer der von Ihnen deaktivierten Dienste den Fehler verursacht.
Wiederholen Sie die obigen Schritte, um anzuzeigen, welcher Dienst Probleme hat, indem Sie die Dienste langsam wieder aktivieren, bis der Fehler erneut auftritt. Sobald Sie diesen Dienst eingegrenzt haben, laden Sie sein Treiber-Update herunter.
Fehler im TEMP-Ordner beheben
Dies waren alles funktionierende Methoden, um den Fehler „Stellen Sie sicher, dass Ihr temporärer Ordner gültig ist“ zu beheben. Teilen Sie uns mit, welche der oben genannten Lösungen Ihnen geholfen haben, den Fehler zu beheben. Sie können auch jede andere Methode teilen, die Ihrer Meinung nach in der Situation hilfreich sein könnte.