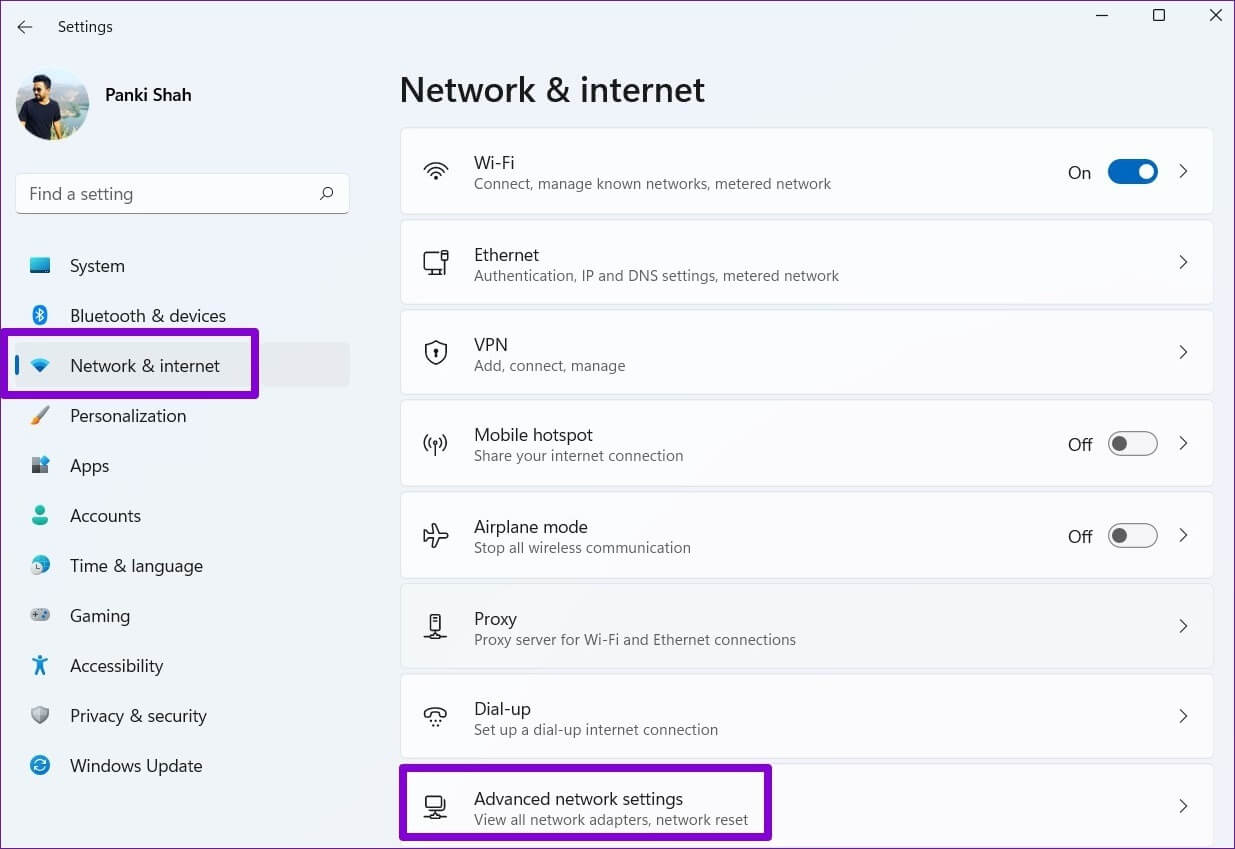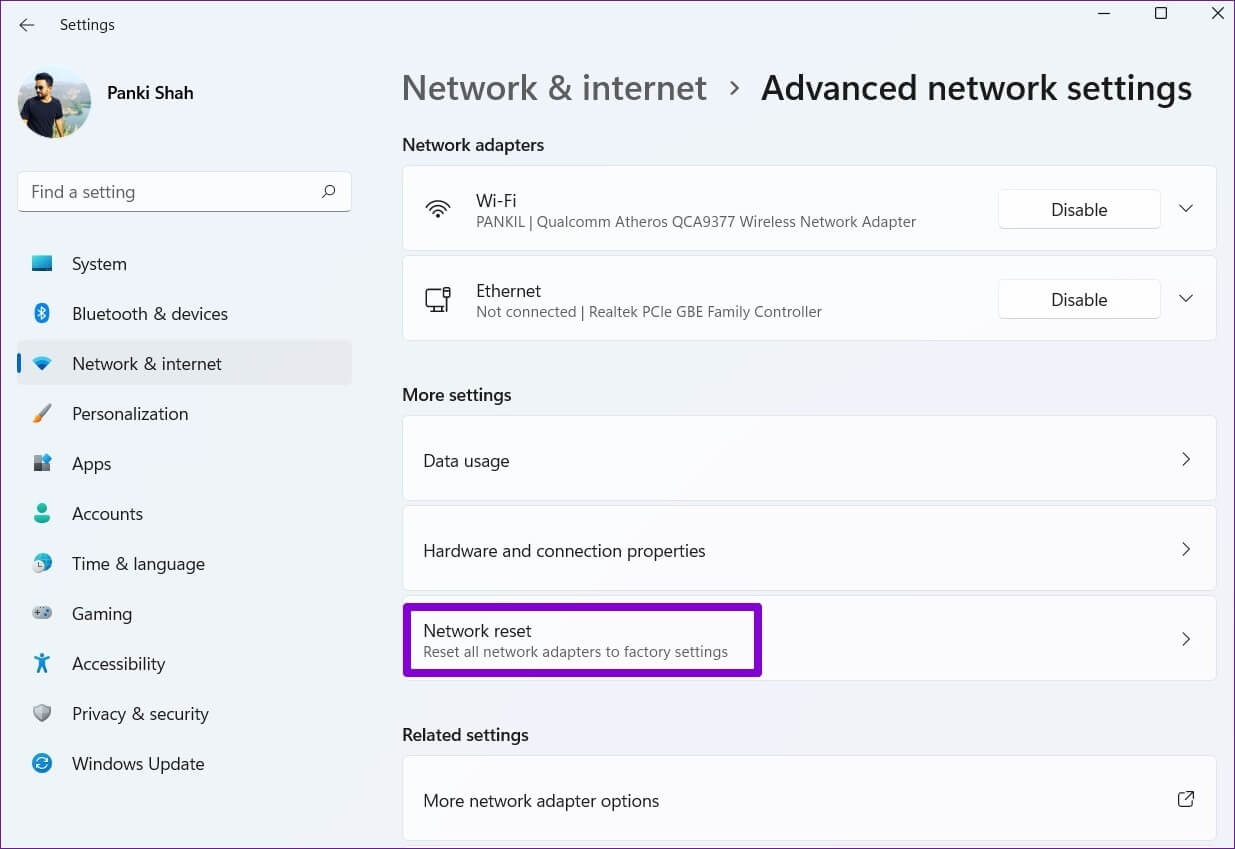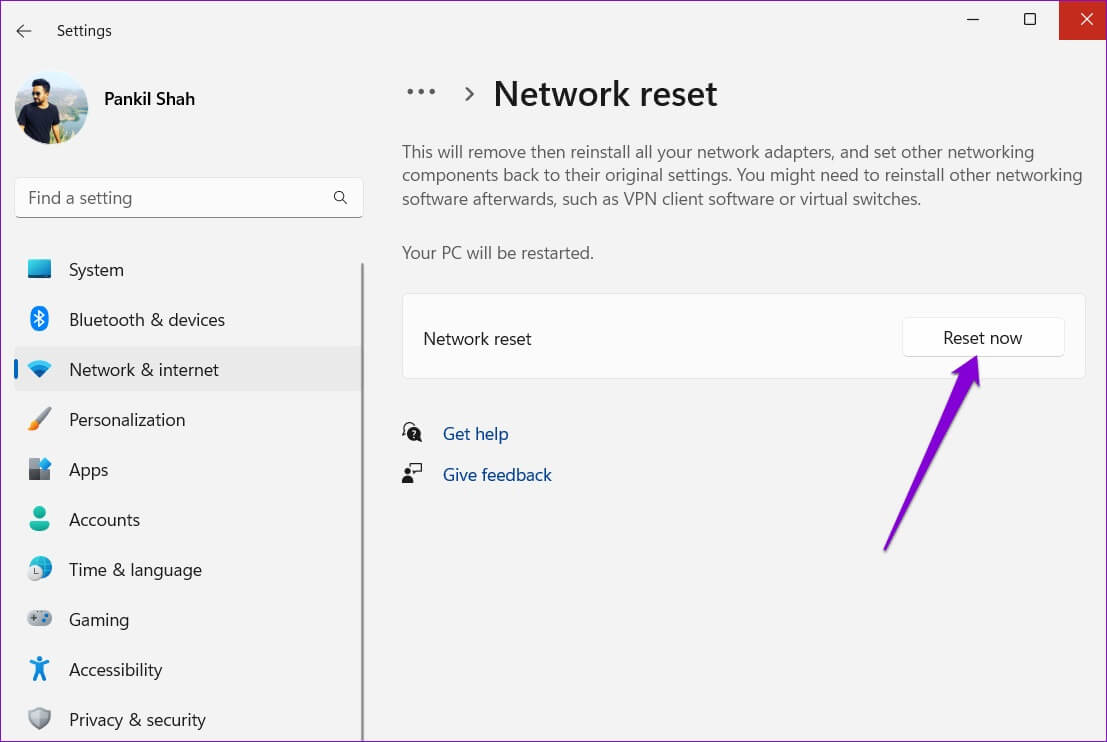Die 7 wichtigsten Möglichkeiten, den Flugzeugmodus zu reparieren, der unter Windows 10 und Windows 11 ausgegraut ist
Der Flugmodus ist eine nützliche Funktion in Windows, mit der Sie alle drahtlosen Verbindungen auf Ihrem Computer schnell aktivieren oder deaktivieren können. Es ist eine der Giveaway-Funktionen, die Ihnen helfen kann, viele zu beheben Netzwerkprobleme unter Windows. Aber was passiert, wenn der Flugmodus ausgegraut ist und Sie nicht darauf zugreifen können? Wenn Sie mit einem ähnlichen Problem konfrontiert sind, enthält dieser Beitrag eine Liste von Lösungen, die Ihnen helfen, zu beheben, wenn der Flugzeugmodus unter Windows 10 und Windows 11 ausgegraut ist. Fangen wir an.
1. Wechseln Sie mit der Funktionstaste in den Flugmodus
Die meisten Tastaturen haben Funktionstaste Damit können Sie den Flugzeugmodus auf Ihrem PC wechseln. Um zu beginnen, können Sie diese Taste mit der Fn-Taste drücken, um den Flugzeugmodus umzuschalten und zu sehen, ob es funktioniert.
2. Betrieb und Reparatur des Netzwerkadapters
Danach können Sie versuchen zu laufen Problembehandlung für Windows-Netzwerkadapter Um zu sehen, ob es allgemeine Verbindungsprobleme finden und beheben kann. Hier ist wie.
Schritt 1: Klicken Suchsymbol في Taskleiste , Und geben Sie ein Fehlerbehebung bei Einstellungen , Und drücke Enter.
Schritt 2: Klicken Andere Fehlersucher.
3: Scrollen Sie nach unten, um zu spielen Problembehandlung für Netzwerkadapter.
Befolgen Sie die Anweisungen auf dem Bildschirm, um den Fehlerbehebungsprozess abzuschließen. Überprüfen Sie als Nächstes, ob Sie auf den Flugmodus zugreifen können.
3. Starten Sie den Funkverwaltungsdienst neu
Der Funkverwaltungsdienst ist eine wesentliche Komponente, die im Hintergrund ausgeführt werden muss, damit der Flugzeugmodus funktioniert. Im Idealfall sollte es Der Dienst startet automatisch jedes Mal, wenn Sie Ihren Computer starten. Wenn dies jedoch nicht der Fall ist oder der Dienst auf ein Problem stößt, können Sie versuchen, ihn neu zu starten.
Schritt 1: Klicke auf Windows-Taste + R Zum Starten des Dienstprogramms. Typ services.msc Im Feld öffnen Und drücke Enter.
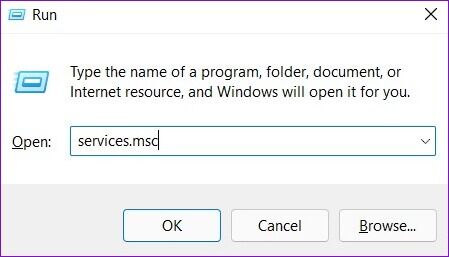
4. Deaktivieren und aktivieren Sie den Netzwerkadapter
Manchmal kann es dazu führen Netzwerkadapterprobleme auf dem PC Im Flugmodus wird grau angezeigt. In solchen Fällen können Sie versuchen, den Netzwerkadapter zu deaktivieren und erneut zu aktivieren, um das Problem zu lösen.
Schritt 1: Rechtsklick Start Knopf und wählen Sie "Gerätemanager" von der Liste.
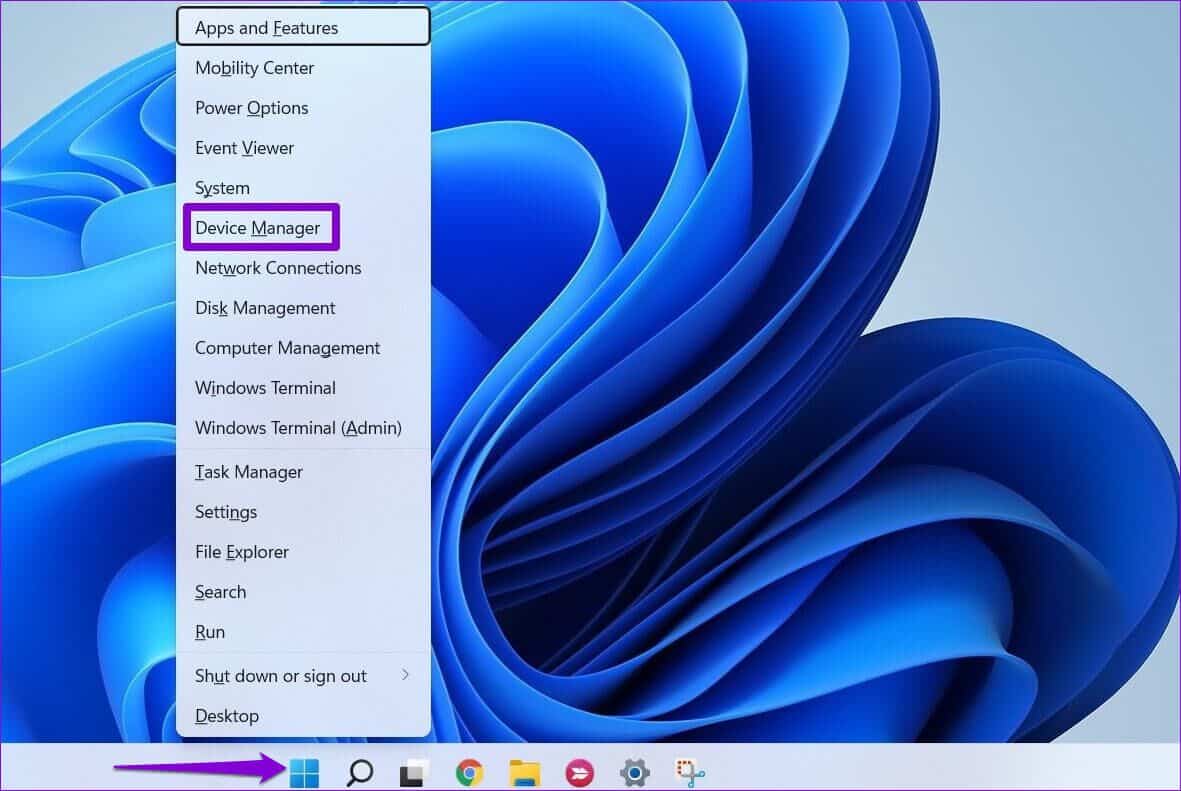
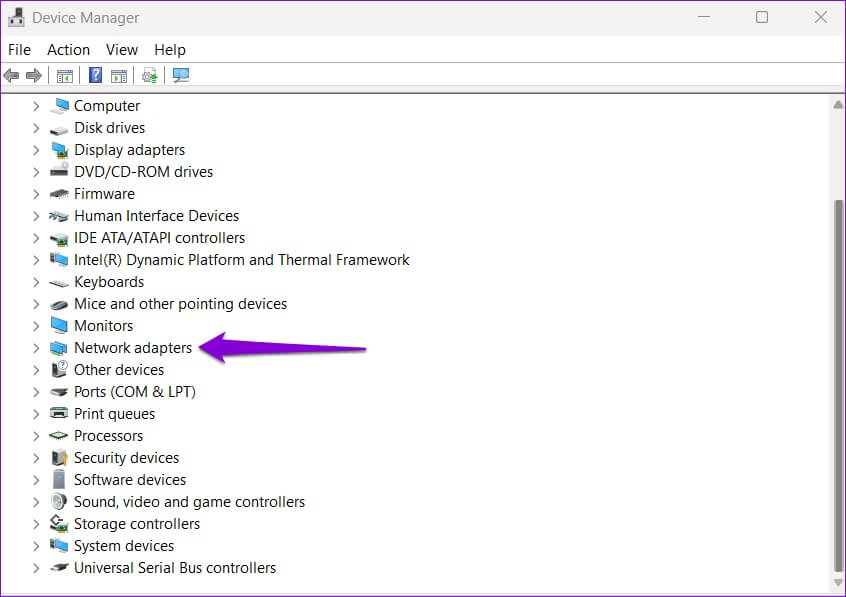
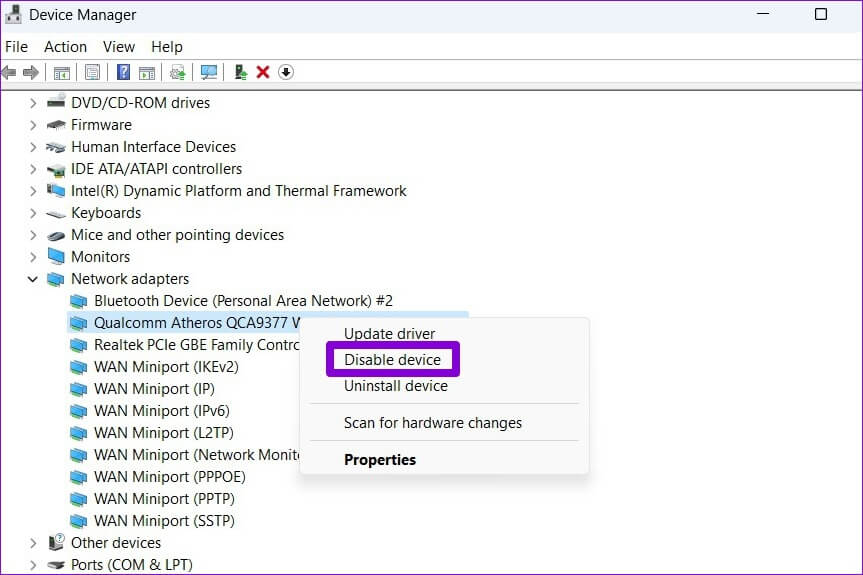
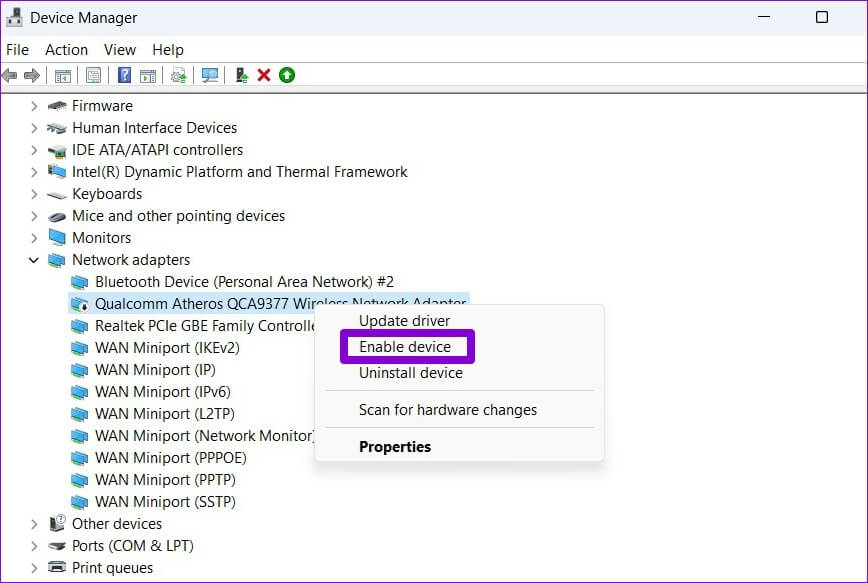
5. Aktualisieren Sie den Netzwerkadaptertreiber
Wenn die erneute Aktivierung des Netzwerkadaptertreibers nicht hilft, ist der Status der Treiber möglicherweise veraltet. In diesem Fall können Sie versuchen, den Netzwerkadaptertreiber unter Windows zu aktualisieren.
Schritt 1: Klicken Suchsymbol في Taskleiste oder drücke Windows-Taste + S Öffnen Suchmenü. Ich schreibe Gerätemanager in die Box und drücke Enter.
Schritt 2: Erweitern Netzwerkadapter , und klicken Sie mit der rechten Maustaste auf WLAN-Adapter , und wählen Sie Treiber-Update.
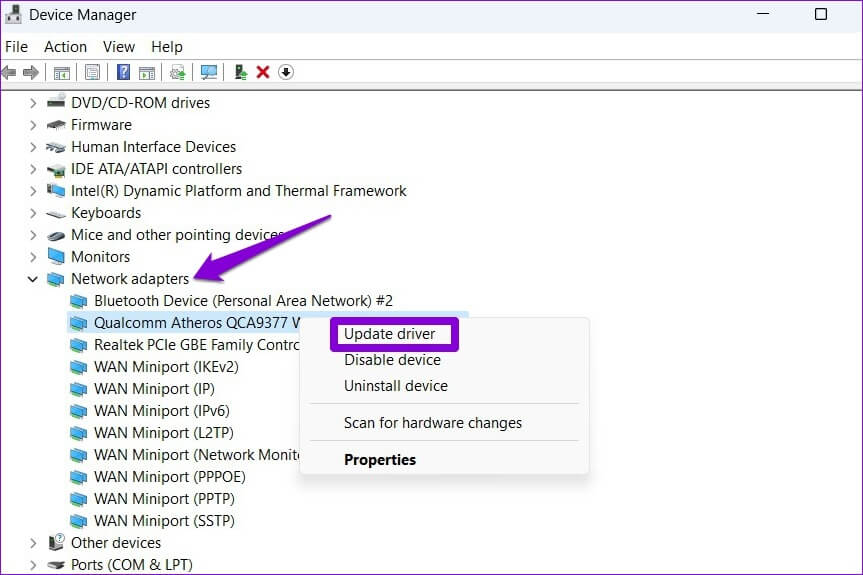
6. REGISTERWERTE OPTIMIEREN
Wenn das Problem weiterhin besteht, können Sie es ändern RadioEnable-Taste Durch محرر التسجيل Zum Aktivieren oder Deaktivieren Kabellose Verbindung auf deinem Computer. Bevor Sie fortfahren, ist es wichtig, dass Sie Maßnahmen ergreifen Sichern Sie alle Registrierungsdateien auf deinem Computer.
Schritt 1: Klicke auf Windows-Taste + R Um den Befehl zu starten, geben Sie ein regedit , Und drücke Enter.
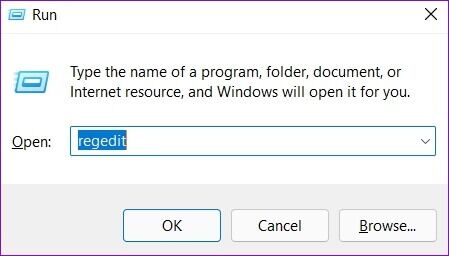
HKEY_LOCAL_MACHINE \ SYSTEM \ CurrentControlSet \ Control
3: Rechtsklick Steuertaste und wählen Sie Suche.
Schritt 4: Art RadioEnable in das Feld und klicken Sie darauf "Nächstes finden".
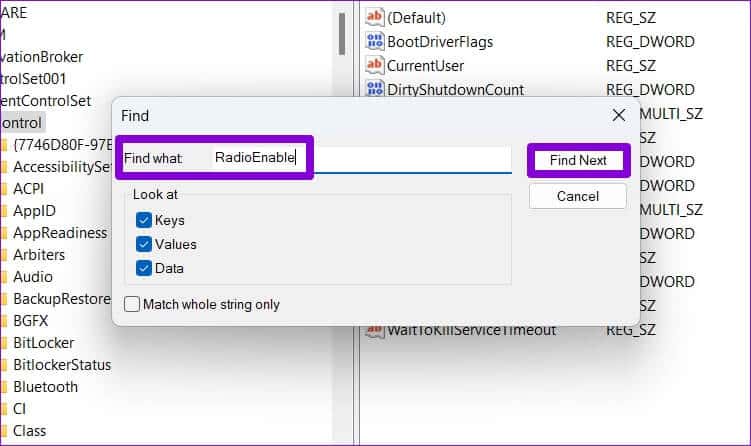
 7. Netzwerkeinstellungen zurücksetzen
7. Netzwerkeinstellungen zurücksetzen
Wenn der Flugmodus zu diesem Zeitpunkt immer noch ausgegraut erscheint, ist das Zurücksetzen der Netzwerkeinstellungen unter Windows möglicherweise Ihre einzige Option. Der Prozess entfernt alle Netzwerkadapter und setzt alle Netzwerkeinstellungen auf ihre Standardwerte zurück.
Schritt 1: Klicke auf Windows-Taste + I zum Einschalten Einstellungen App. in einem Registerkarte Netzwerk und Internet , Klicken Erweiterte Netzwerkeinstellungen.
Schritt 2: innerhalb Mehr aus den Einstellungen , Klicken Netzwerk zurückgesetzt.
3: Tippen Sie abschließend auf Reset-Knopf jetzt daneben Netzwerk zurückgesetzt.
Warten Sie, bis der Vorgang abgeschlossen ist, und starten Sie Ihren Computer anschließend neu.
Steigen Sie aus dem Flugzeug
Sie können nicht auf Wi-Fi, Bluetooth und andere Netzwerkverbindungen zugreifen, wenn Windows im Flugzeugmodus hängen bleibt. Dies kann Ihre Produktivität beeinträchtigen und Sie frustrieren. Wir hoffen, dass die in diesem Artikel bereitgestellten Lösungen Ihnen dabei geholfen haben, den ausgegrauten Flugzeugmodus unter Windows 10 und Windows 11 endgültig zu beheben.

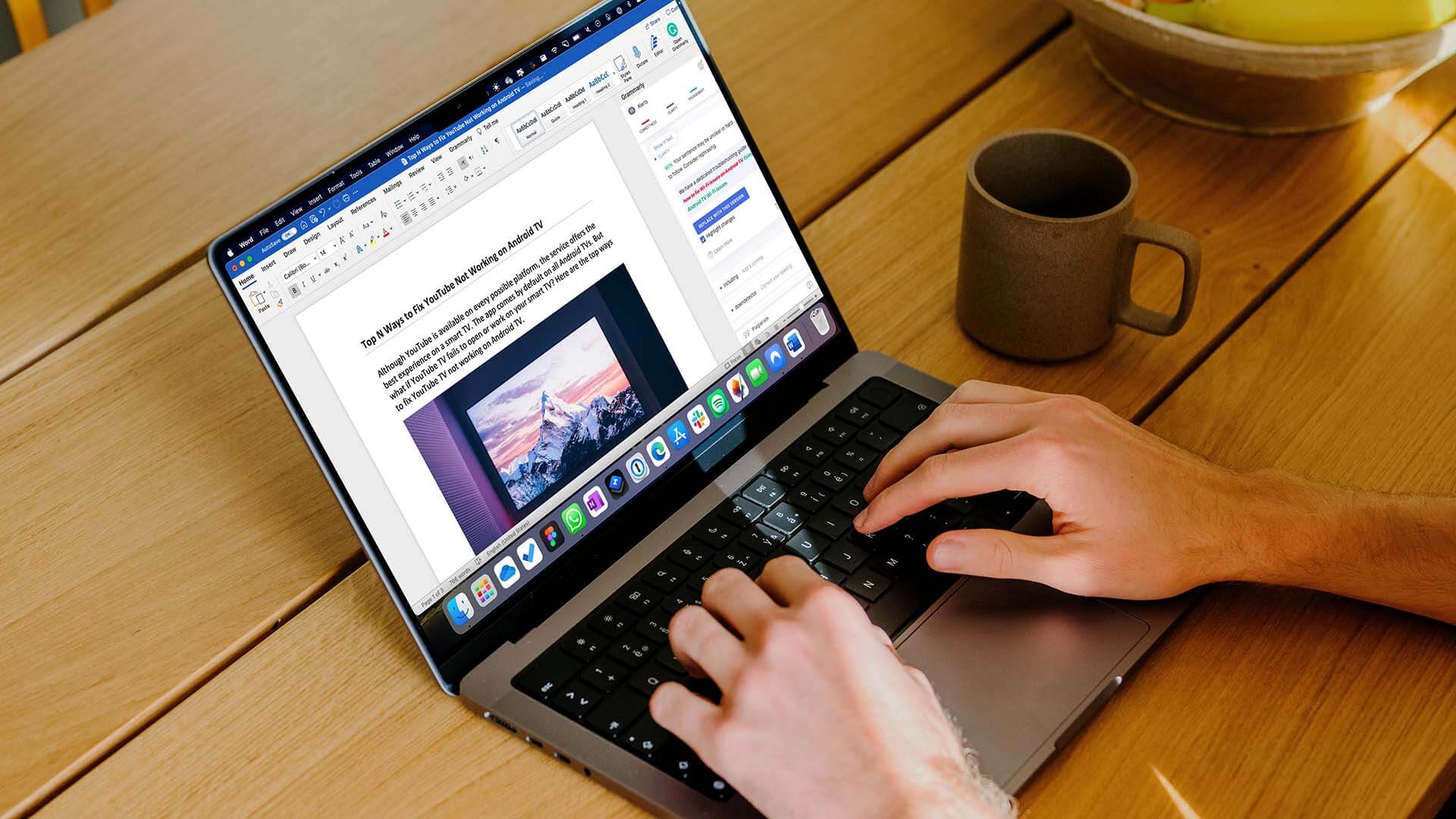
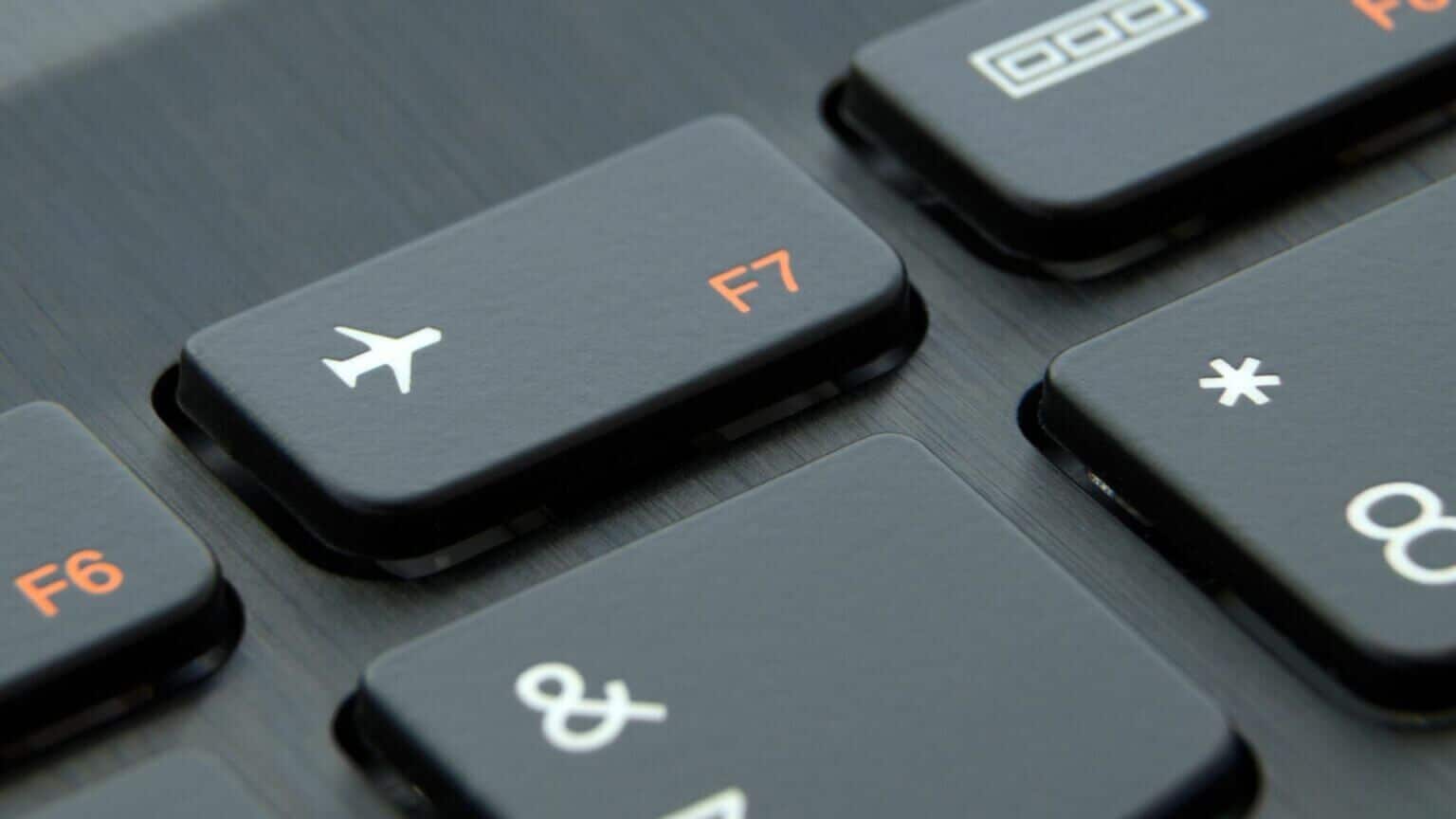
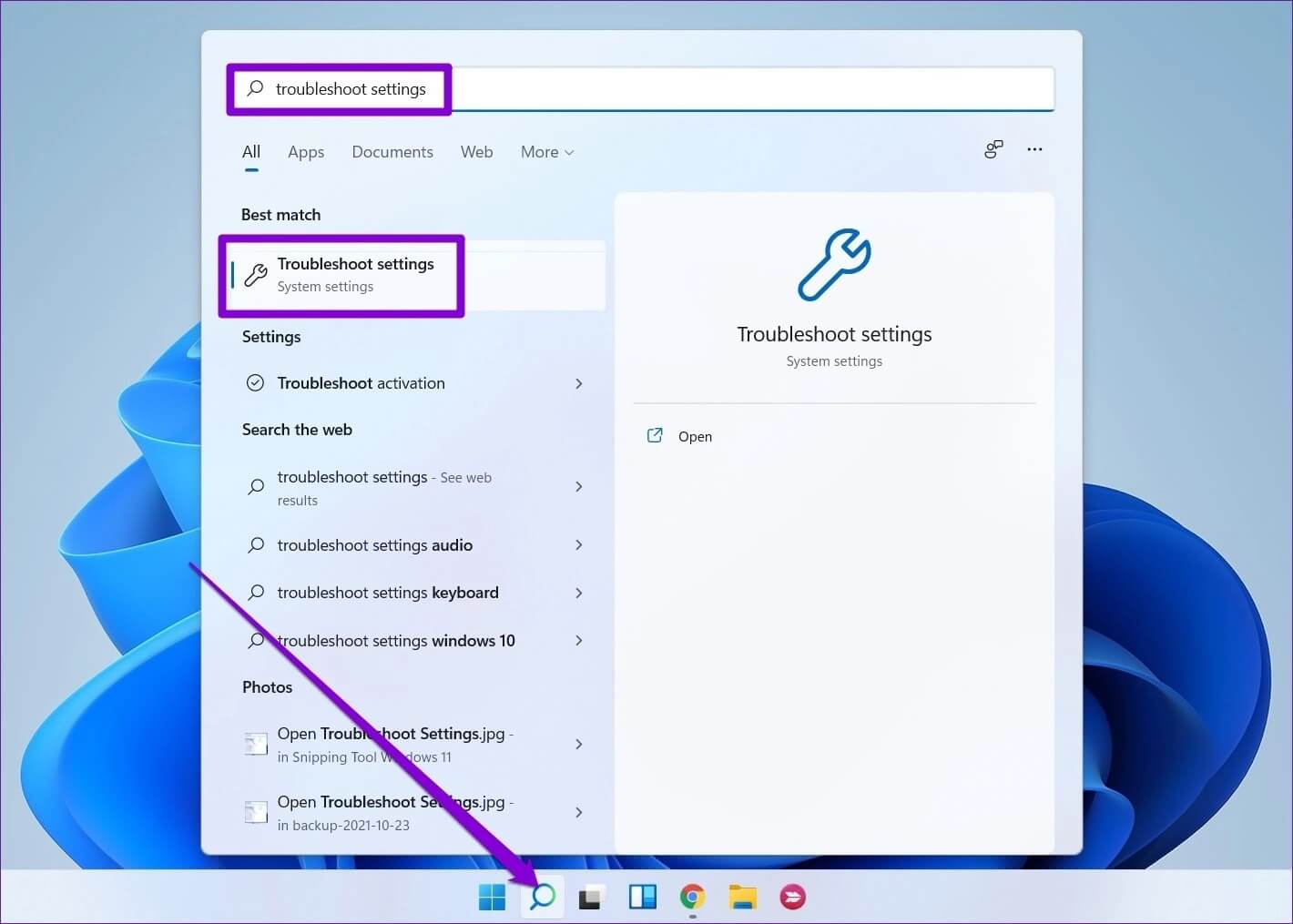
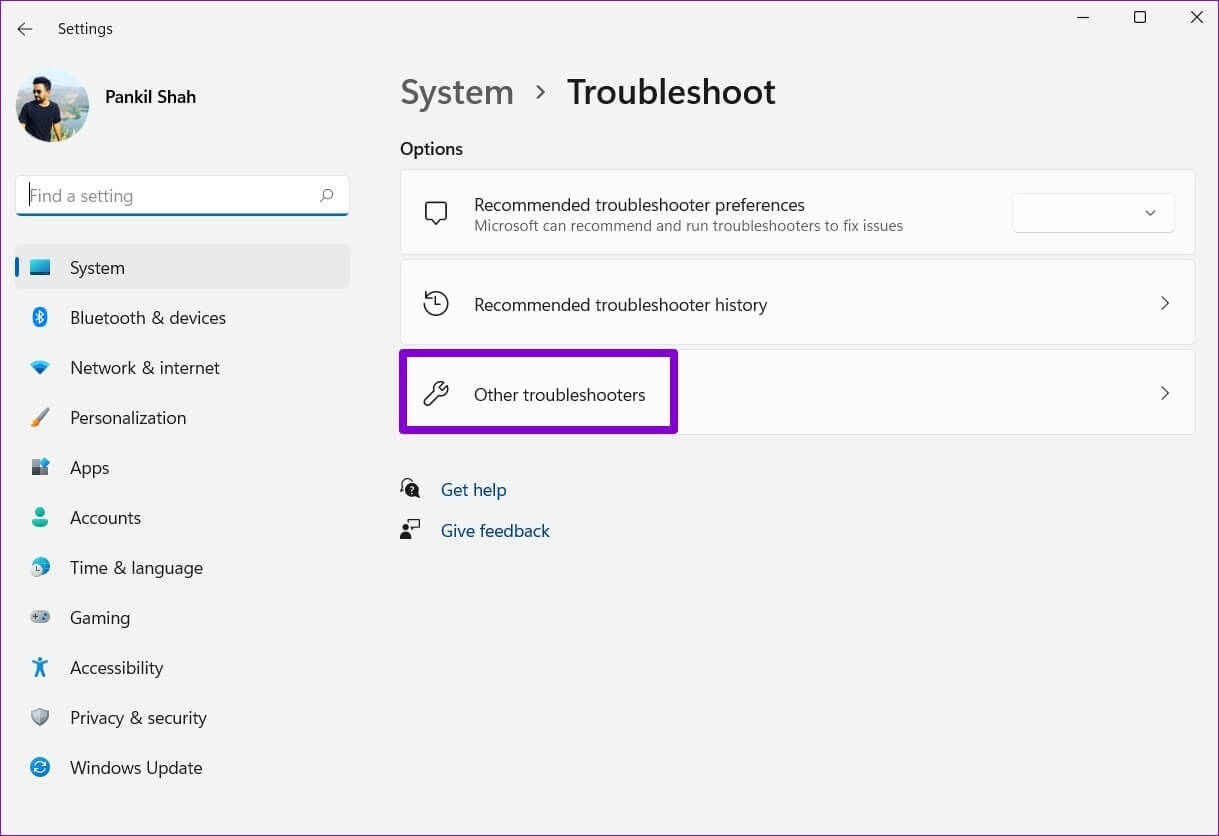
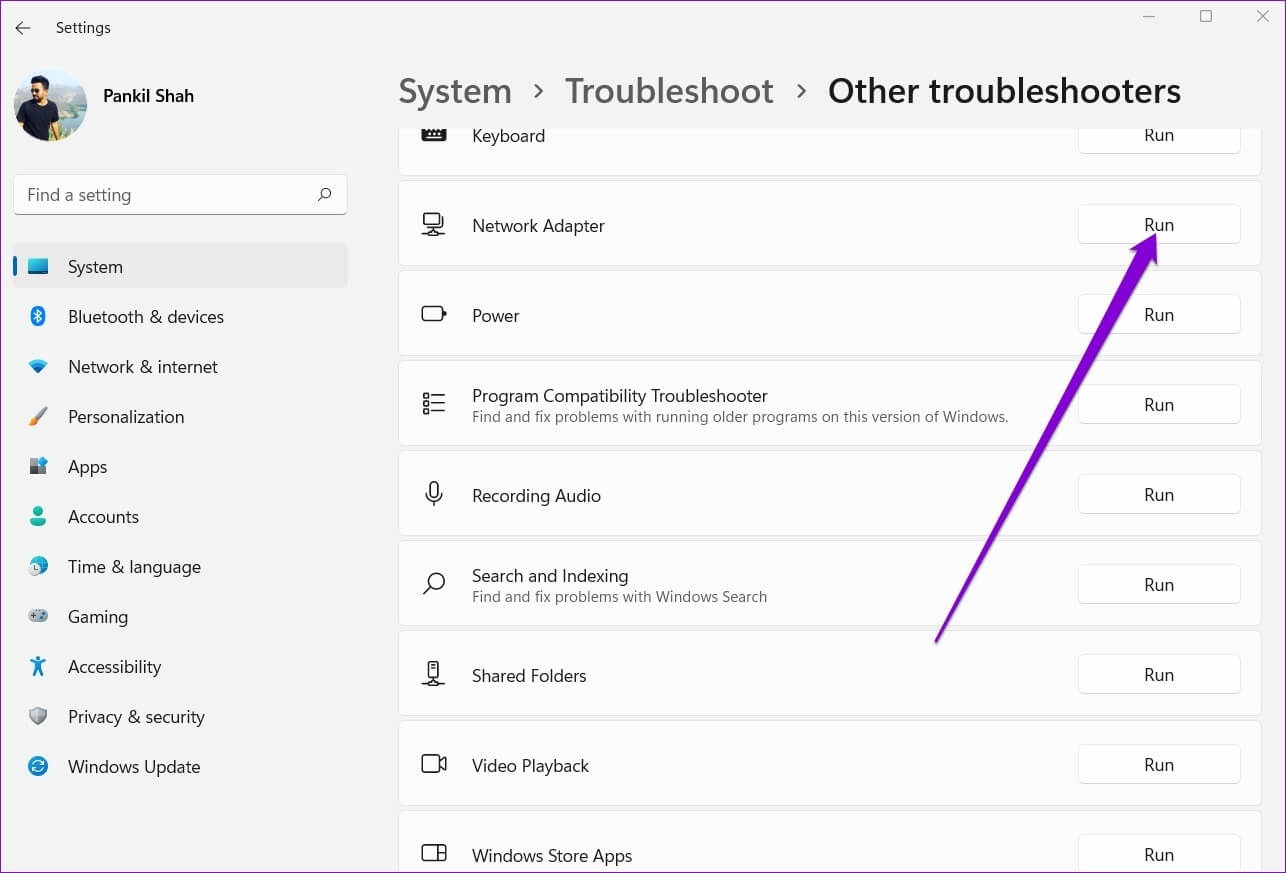
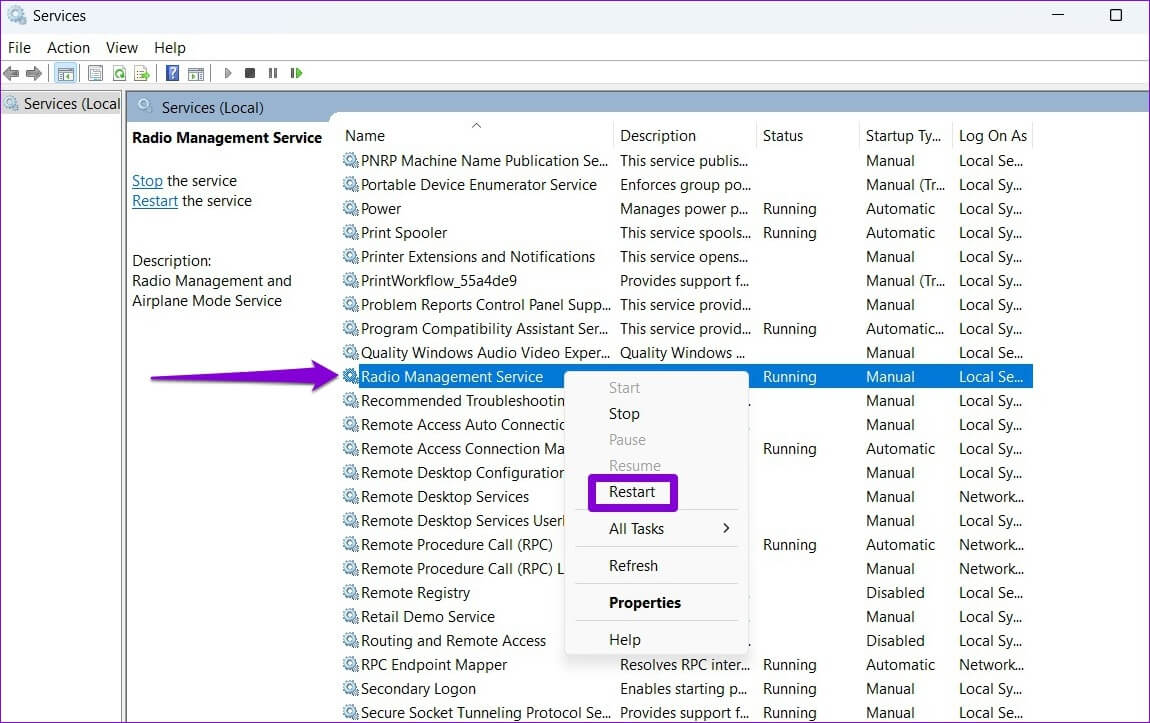
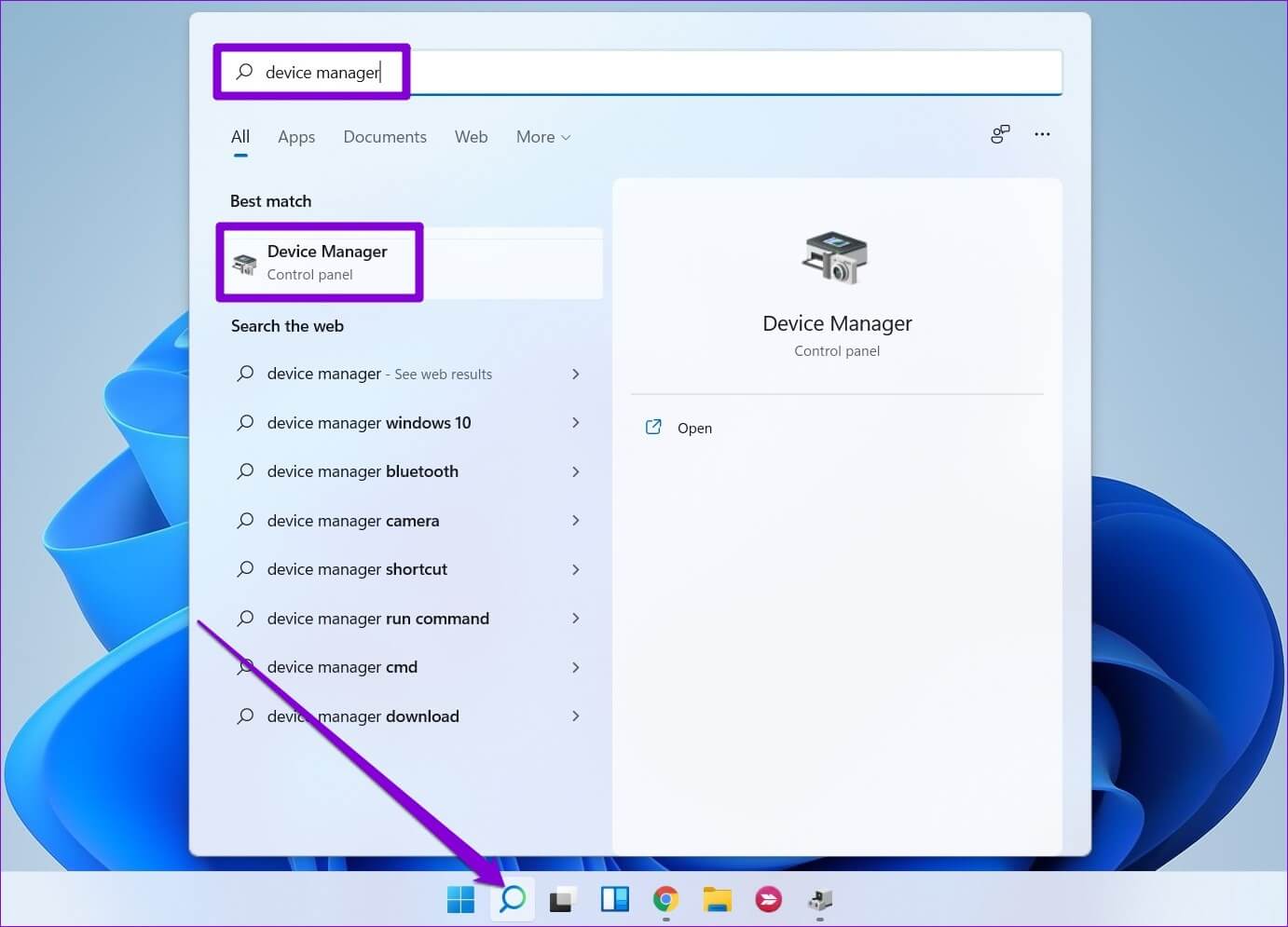
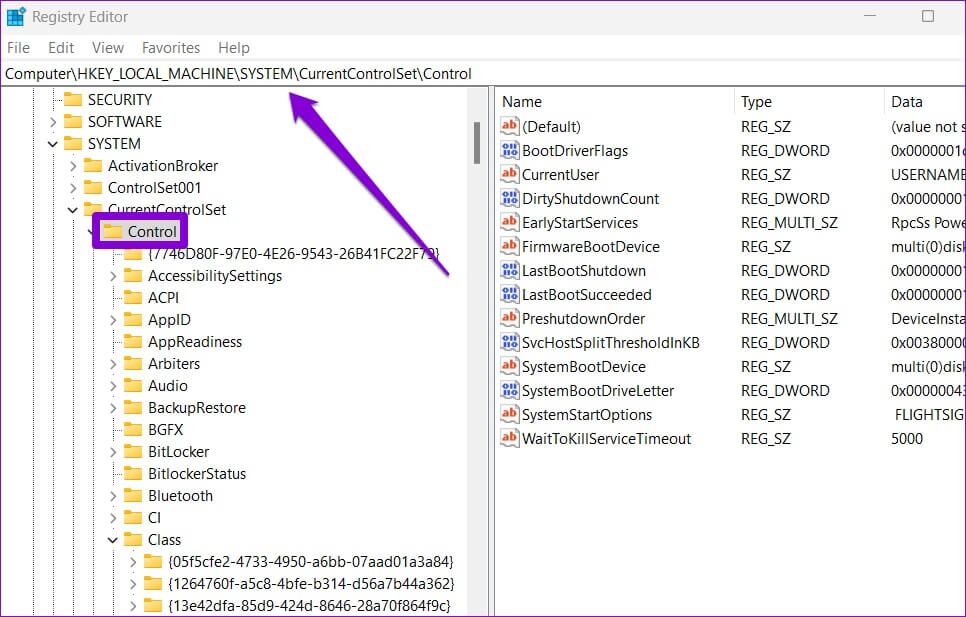
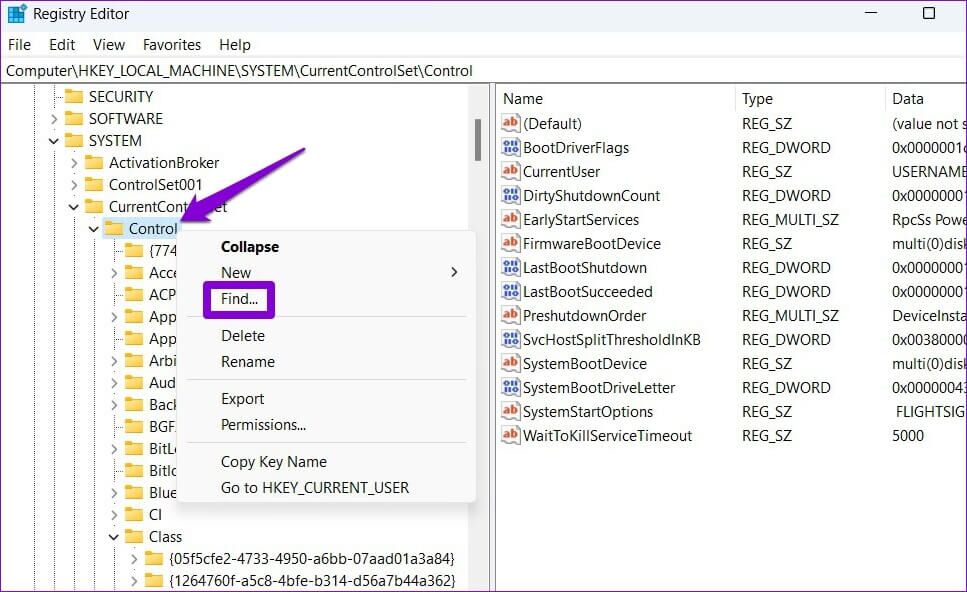
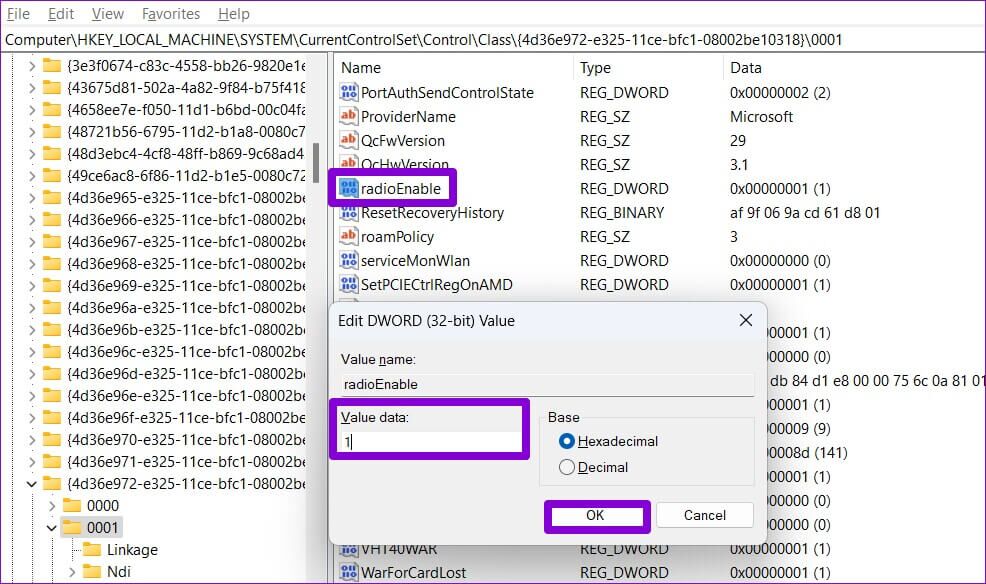 7. Netzwerkeinstellungen zurücksetzen
7. Netzwerkeinstellungen zurücksetzen