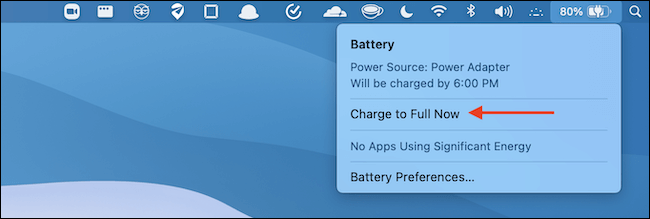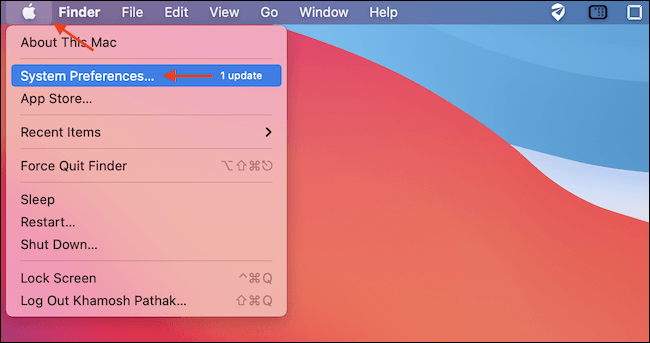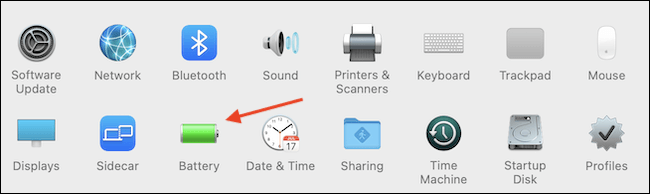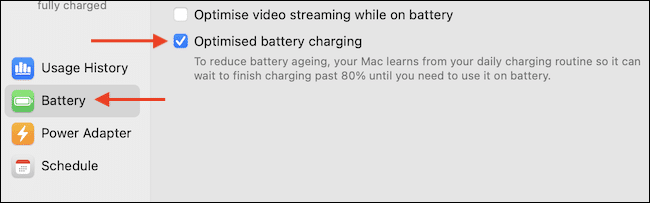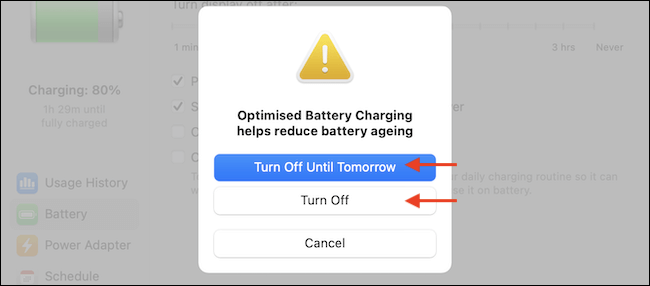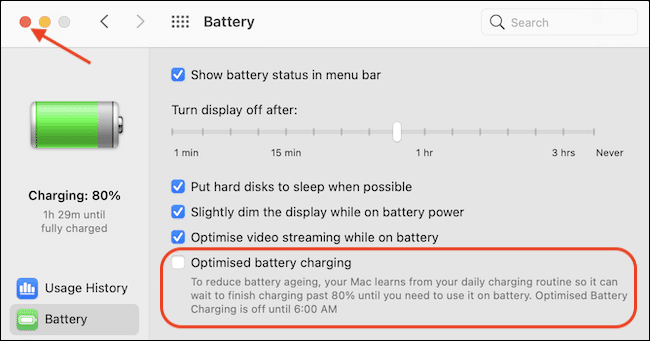So erzwingen Sie das vollständige Aufladen Ihres MacBook
هل MacBook-Akku Bleiben Sie bei 80 % hängen, auch wenn das Ladegerät eingesteckt ist? Schuld daran ist die optimierte Akkuladefunktion von Apple. So laden Sie Ihr MacBook vollständig auf.
Warum wird mein Mac nicht vollständig aufgeladen?
Im Juni 2020 hat er ein Update gemacht macOS Catalina 10.15.5 Apples neue Batteriezustandsverwaltungsfunktion für Mac ist von der verbesserten Batterieladefunktion auf dem iPhone inspiriert, aber etwas anders implementiert.
Apple hat die neue Funktion eingeführt, weil es keine gute Idee ist, einen Lithium-Ionen-Akku zu 100% aufzuladen und die ganze Zeit bei 100% zu bleiben. Wenn Sie bei 80 % feststecken, bedeutet dies, dass die neue Energiesparfunktion Ihr Nutzungsverhalten untersucht, Ihren Akku nur auf 80 % aufgeladen und dann gewartet hat. Diese kleine Optimierung hilft, den Alterungsprozess der Batterie zu verbessern.
Mit der Veröffentlichung von macOS Big Sur hat Apple diese Funktion in Optimieren des Batterieladens umbenannt und sie wurde standardmäßig aktiviert, wenn Sie Apples neues silikonbasiertes MacBook kaufen.
Wenn Ihnen diese Funktion nicht gefällt und Sie möchten, dass Ihr Mac immer zu 100 % aufgeladen wird – oder nur ab und zu (wenn Sie es eilig haben) – haben Sie zwei Möglichkeiten.
Erzwinge schnell eine vollständige Aufladung des MacBook über die Menüleiste
Der schnellste Weg, Ihren Mac zu zwingen, bis zu 100 % aufzuladen, besteht darin, die Akkuoption in der Menüleiste selbst zu verwenden.
Klicken Sie auf das Akkusymbol in der oberen rechten Ecke Ihres Bildschirms und wählen Sie die Option "Jetzt in den Vollmodus laden". Wenn Sie es nicht sehen, halten Sie die Wahltaste gedrückt, während Sie auf das Batteriesymbol in der Menüleiste klicken.
Ihr MacBook wird jetzt aufgeladen und das Akkumenü zeigt die geschätzte Zeit bis zum vollständigen Aufladen an.
Optimiertes Laden des Akkus vorübergehend oder dauerhaft deaktivieren
Wenn Sie die optimierte Akkuladung vorübergehend oder dauerhaft deaktivieren möchten, ist dies sehr einfach. Und wenn Sie macOS Catalina auf einem Intel-basierten Mac verwenden, lesen Sie unsere Anleitung zum Verwalten des Akkuzustands für Schritte zum Deaktivieren der Funktion.
Wenn Sie ein Apple Silicon MacBook oder Intel MacBook mit macOS Big Sur verwenden, können Sie die optimierte Akkuladefunktion für einen Tag oder dauerhaft deaktivieren.
Um zu beginnen, klicke auf das Apple-Symbol in der oberen linken Ecke des Bildschirms und wähle "Systemeinstellungen".
in den Einstellungen Das System , gehe zum Abschnittdie Batterie".
Klicken Sie in der Seitenleiste auf „die Batterie“ , dann deaktivieren Sie die Option "Erweitertes Laden der Batterie".
Wenn Sie die Funktion nur für heute deaktivieren möchten, tippen Sie auf "Bis morgen deaktivieren". Um es vollständig zu deaktivieren, wählen Sie "Stilllegen".
Die Funktion wird jetzt deaktiviert Optimiertes Laden der Batterie. Ihr MacBook wird bis zu 100 % aufgeladen.
Sie können jetzt auf den roten Button klicken“Schließenin der oberen linken Ecke, um die Systemeinstellungen sicher zu beenden.
Wenn Sie Ihre Meinung ändern und die automatische Akkuverwaltung von Apple neu starten möchten, lesen Sie unter Systemeinstellungen > Akku, wählen Sie in der Seitenleiste "Akku" und aktivieren Sie "Erweitertes Laden des Akkus". Viel Glück und Gott segne Sie!