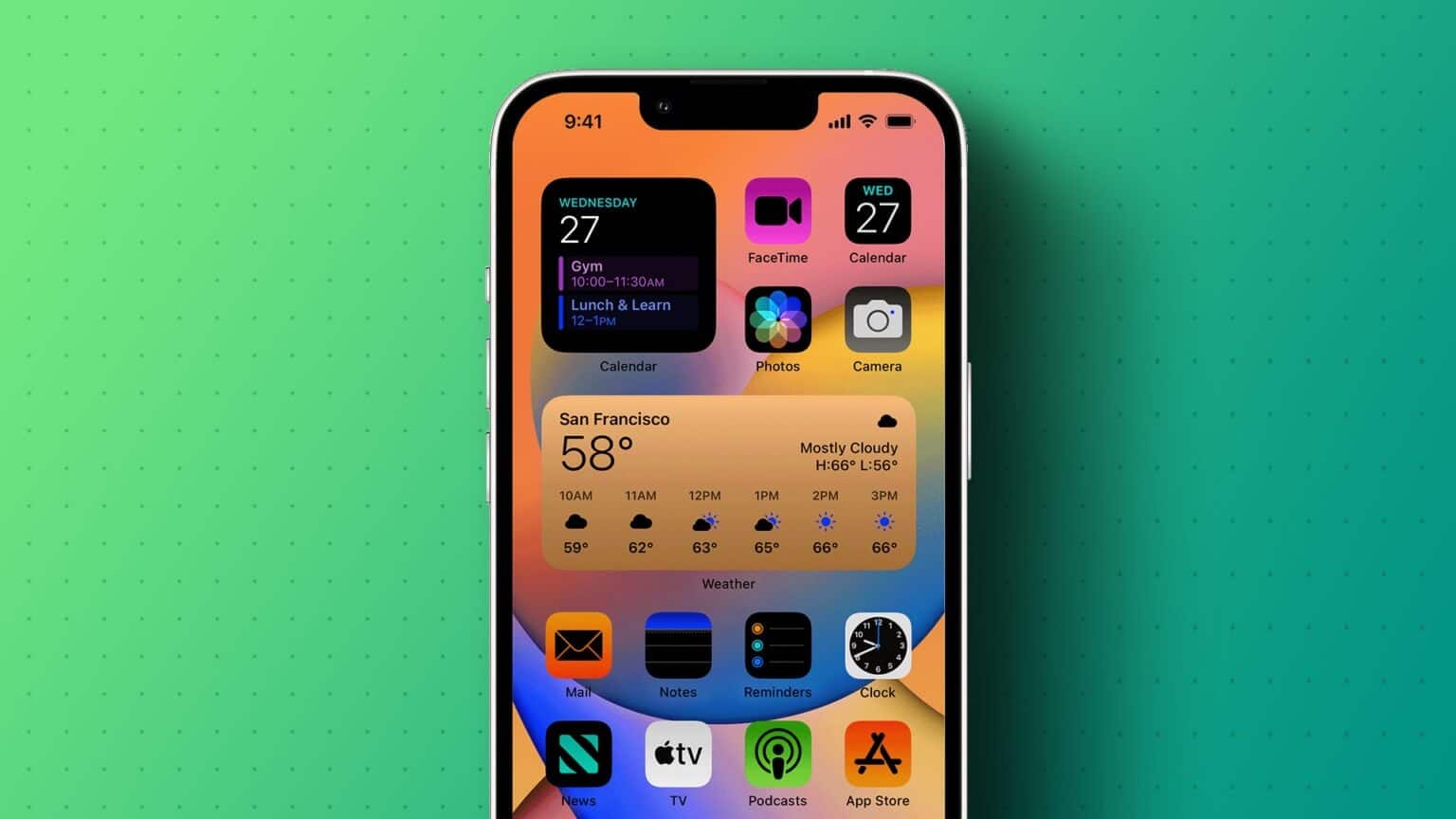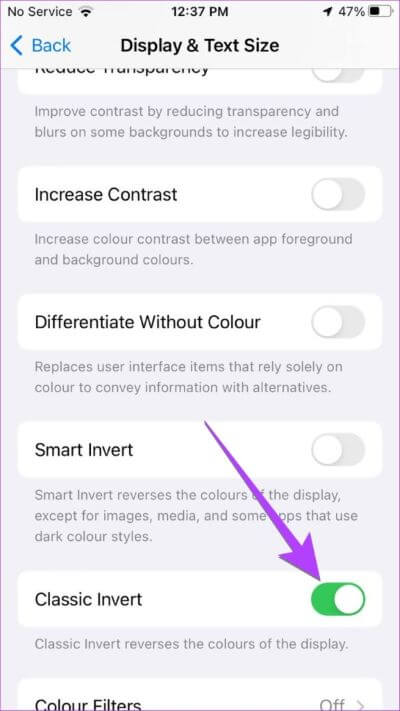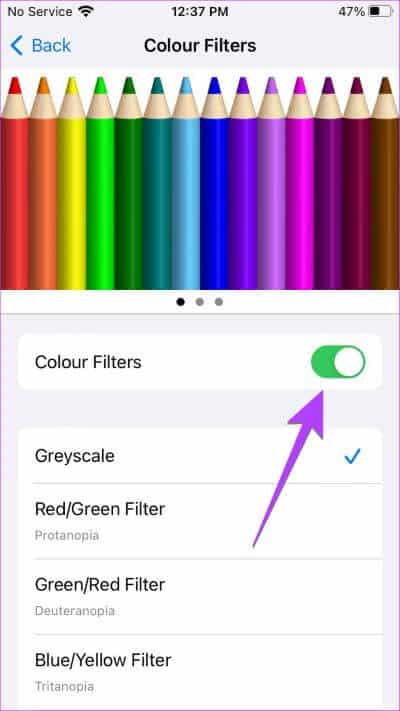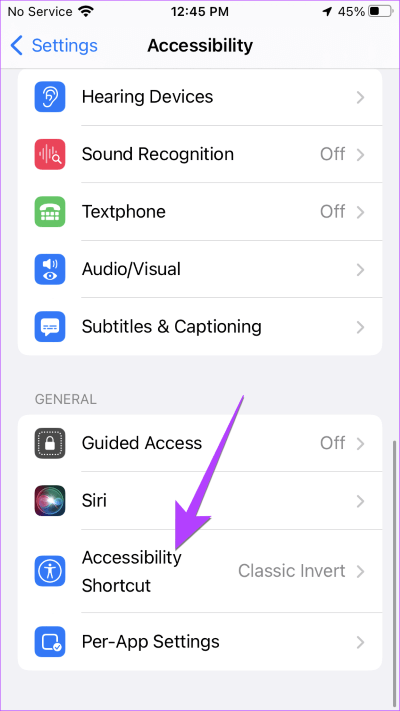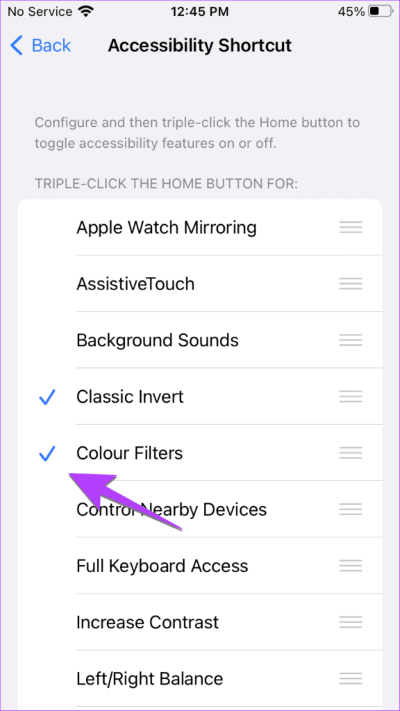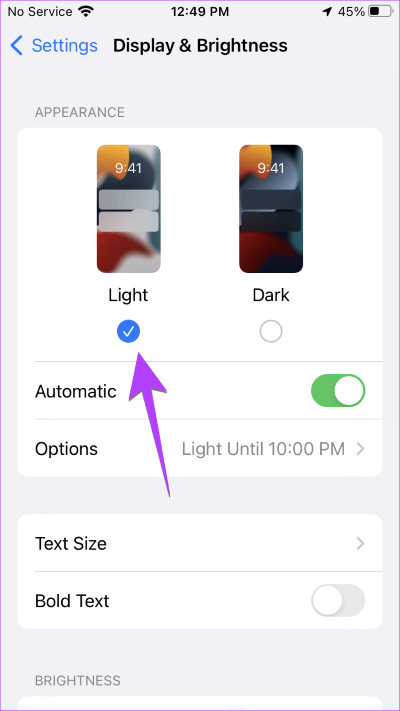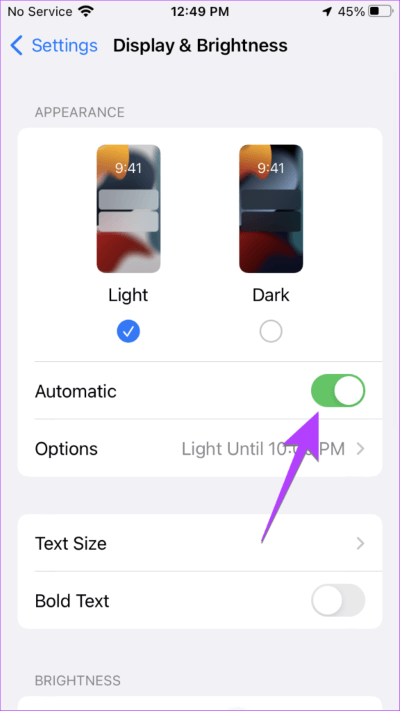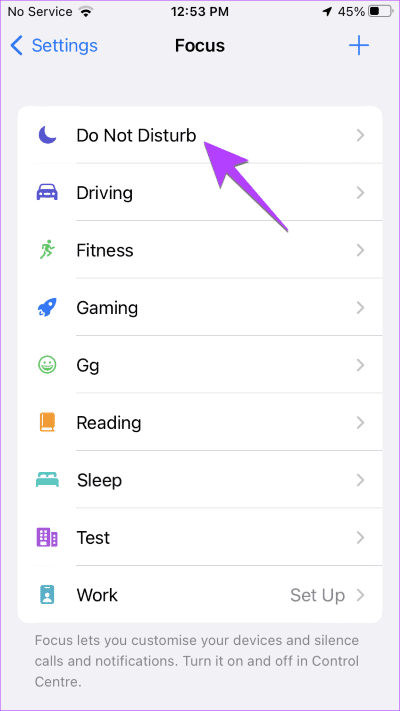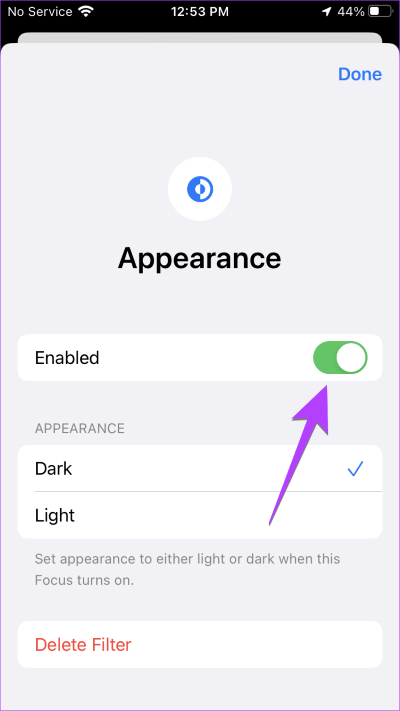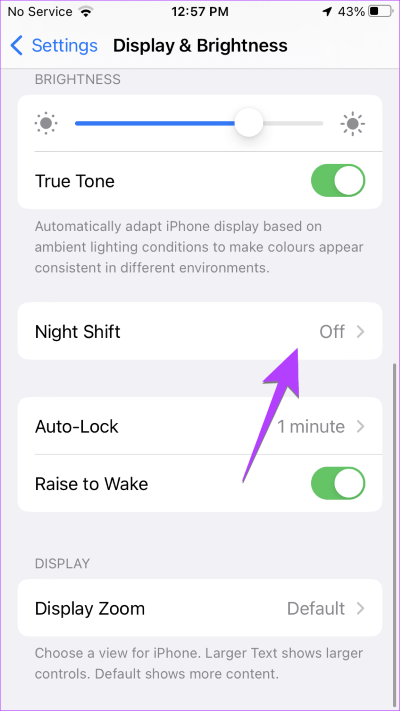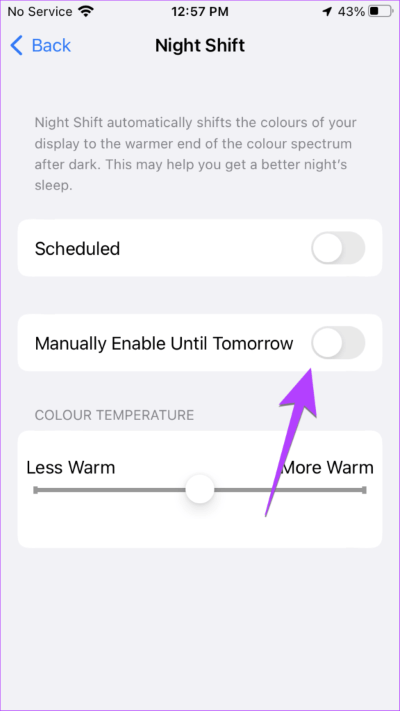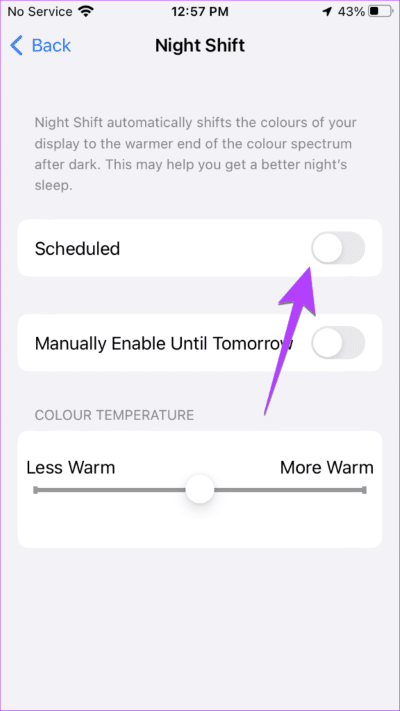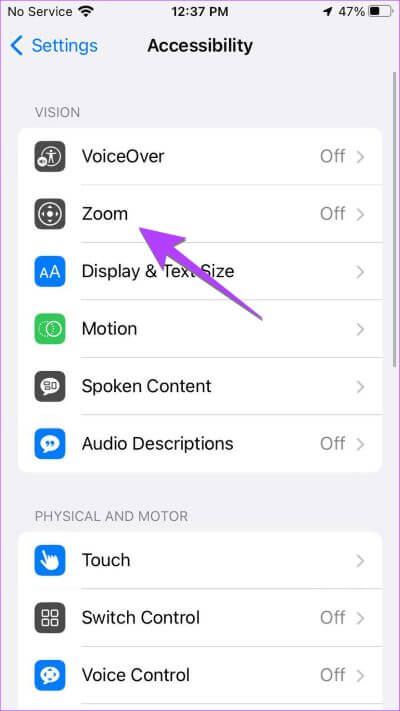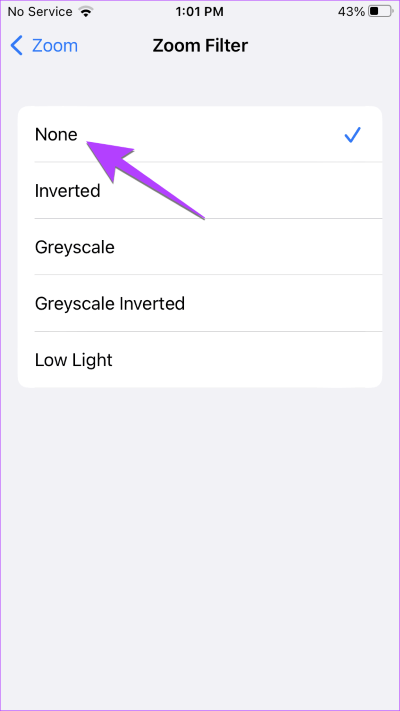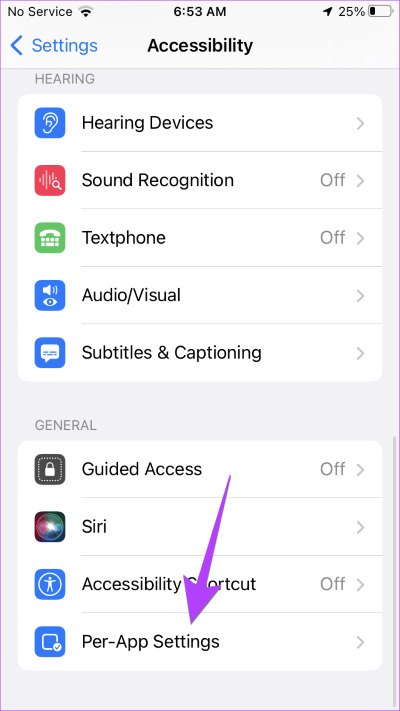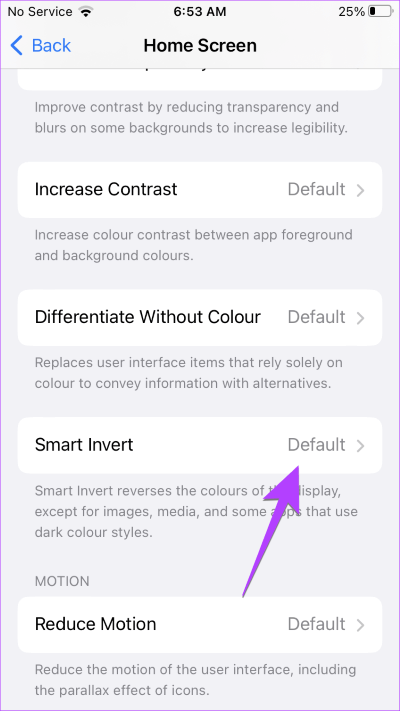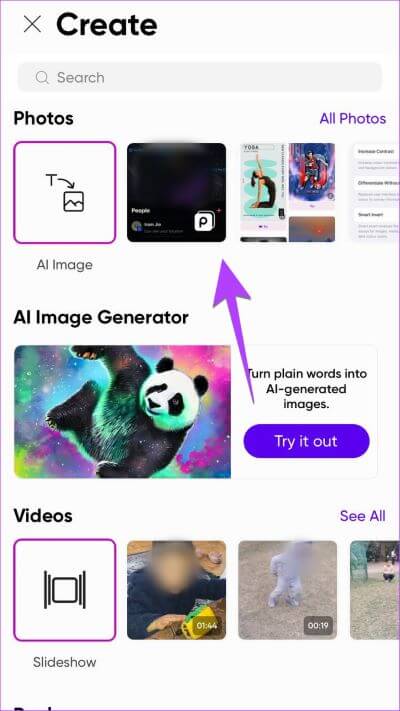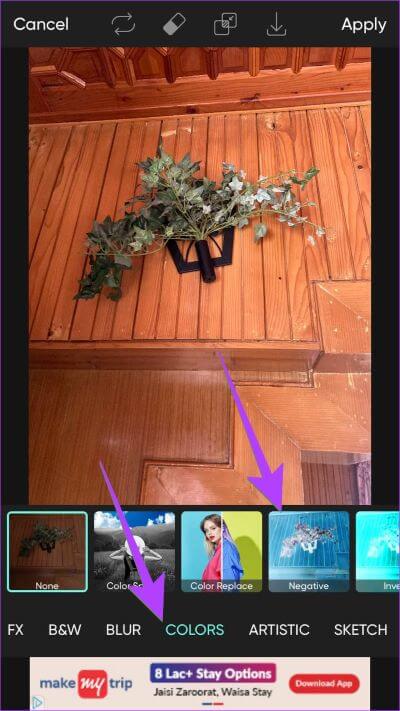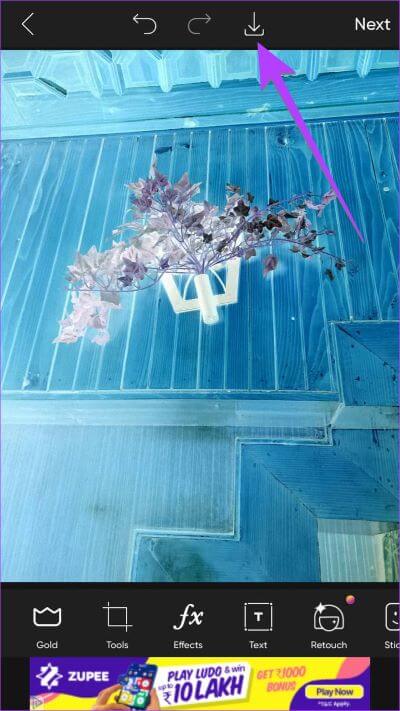9 Möglichkeiten zum Invertieren von Bildschirm- oder Fotofarben auf dem iPhone
iPhones bieten verschiedene Zugänglichkeitsfunktionen für Menschen mit Sehbehinderungen. Aber dieselben Funktionen können, wenn sie versehentlich aktiviert werden, den durchschnittlichen iPhone-Benutzer verärgern. Wenn Ihr iPhone über einen Röntgenbildschirm oder einen Bildschirm mit Grau- und Blautönen verfügt, haben Sie möglicherweise versehentlich eine dieser Funktionen aktiviert. Schauen wir uns verschiedene Möglichkeiten an, Farben auf iPhones umzukehren.
Sie können diese Methoden auch verwenden, um diese Funktionen zu aktivieren. Schalten Sie die Schalter einfach ein statt aus. Als zusätzliche Methode haben wir auch behandelt, wie man Farben auf Fotos auf dem iPhone umkehrt. Lass uns anfangen.
1. Verwenden von Classic Invert
Wenn alles auf Ihrem iPhone unterschiedliche Farben anzeigt, befolgen Sie diese Schritte, um invertierte Farben auf Ihrem iPhone zu deaktivieren:
Schritt 1: Öffnen die Einstellungen auf Ihrem iPhone.
Schritt 2: Lokalisieren Barrierefreiheit gefolgt vonAnzeige und Textgröße.
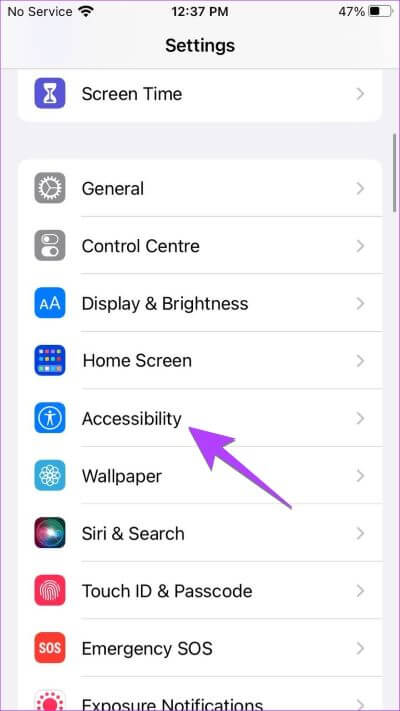
Schritt 3: Scrollen Sie nach unten und Sie werden eine Option finden Klassische Umkehrung. Schalten Sie es aus, um invertierte Farben auf dem iPhone zu deaktivieren.
2. Verwenden Sie SMART INVERT
Genau wie die klassische Umkehrung, werden Sie finden Zugangseinstellung Ein anderer kann die Farben Ihres Bildschirms umkehren. Wenn Sie feststellen, dass die Farben auf Ihrem iPhone-Bildschirm mit Ausnahme von Fotos, Medien und einigen Apps invertiert sind, kann die Smart Invert-Einstellung der Übeltäter sein.
Um Smart Invert zu deaktivieren, gehen Sie zu Einstellungen > „Anzeige und Textgröße“. Deaktivieren Sie den Schalter neben Smart Invert.
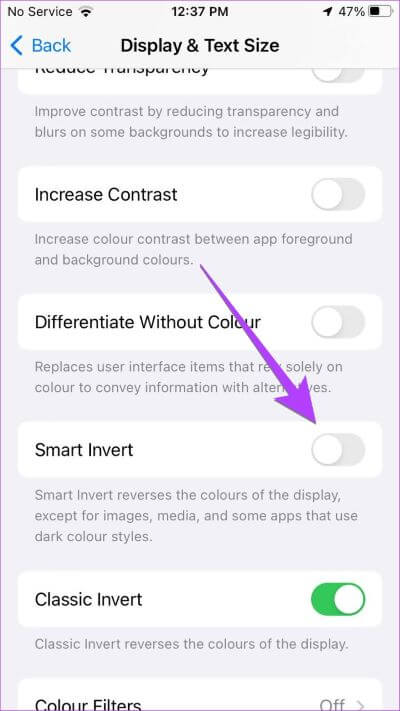
Hinweis: Unter iOS 12 oder früher finden Sie die Optionen „Smart Invert“ und „Classic Invert“ unter „Einstellungen“ > „Allgemein“ > „Bedienungshilfen“ > „Anpassungen anzeigen“ > „Farbe umkehren“.
3. Verwenden Sie einen Farbfilter
Der Farbfilter ist eine nützliche Barrierefreiheitsfunktion für Menschen mit Farbenblindheit. Wenn Ihr iPhone jedoch ausgegraut erscheint, einen Farbton aufweist oder seltsam aussieht, kann diese Einstellung die Farben auf Ihrem iPhone invertieren.
Schritt 1: Gehe zu die Einstellungen auf Ihrem iPhone.
Schritt 2: Klicke auf Barrierefreiheit > „Anzeige und Textgröße“.
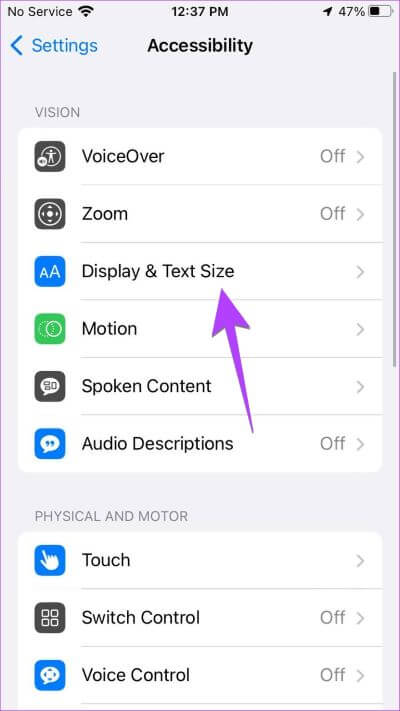
Schritt 3: Klicke auf Farbfilter.
Schritt 4: Schalten Sie den Schalter neben aus Farbfilter.
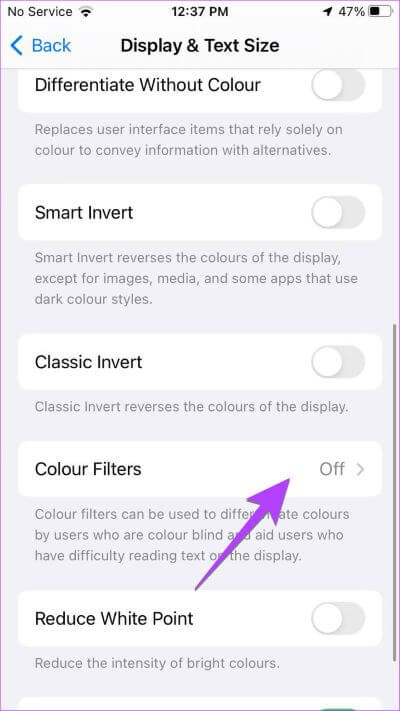
Profi-Tipp: Wenn Sie einen Farbfilter verwenden möchten, wählen Sie den besten aus den verfügbaren Farbfilteroptionen aus. Sie können auch in den Beispielen oben nach links oder rechts scrollen, um den besten Kandidaten zu finden.
4. Verwenden Sie die Eingabehilfen-Verknüpfung
Wenn Ihr iPhone weiterhin willkürlich die Farben wechselt, haben Sie möglicherweise die Funktion „Eingabehilfen-Verknüpfung“ aktiviert. Grundsätzlich können Sie mit dieser Funktion die Einstellungen für die Barrierefreiheit aktivieren oder deaktivieren, indem Sie dreimal die Home-Taste (oder die Seitentaste auf neueren iPhones) drücken.
Sie müssen Accessibility Shortcuts wie unten gezeigt deaktivieren:
Schritt 1: Öffnen die Einstellungen auf Ihrem Telefon.
Schritt 2: Gehe zu Barrierefreiheit gefolgt von der Eingabehilfen-Verknüpfung unten.
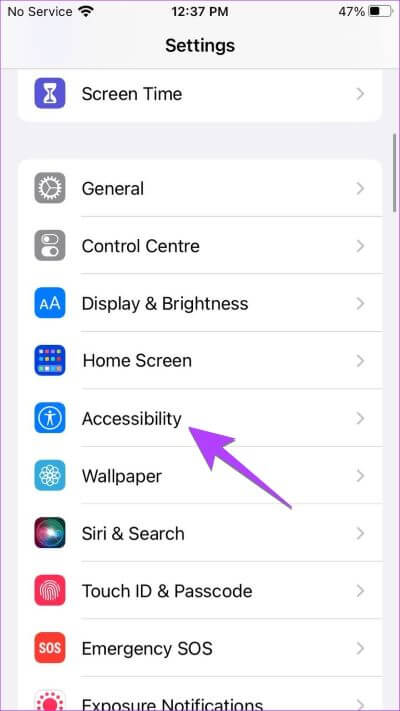
Schritt 3: Neben den aktivierten Verknüpfungen wird ein Häkchen angezeigt. Tippen Sie auf die Verknüpfungen, die Sie deaktivieren möchten, insbesondere die intelligente oder klassische Umkehrtechnologie und den Farbfilter.
Tipp: Gehen Sie unter iOS 12 und früher zu Einstellungen > Allgemein > Eingabehilfen > Eingabehilfen-Verknüpfung.
5. Verwenden Sie den dunklen Modus
Wenn Ihr iPhone-Hintergrund schwarz erscheint, muss der Dunkelmodus auf Ihrem iPhone aktiviert sein. Bitte beachten Sie, dass diese Funktion für iOS 13 und höher verfügbar ist.
Gehen Sie folgendermaßen vor, um den Dunkelmodus zu deaktivieren:
Schritt 1: Öffnen die Einstellungen und gehe zu Anzeige und Helligkeit.
Schritt 2: Lokalisieren dunkel Wenn Sie aktivieren möchten Dunkler Modus oder wählen Der Eroberer Wenn du willst Schalten Sie den Dunkelmodus aus.
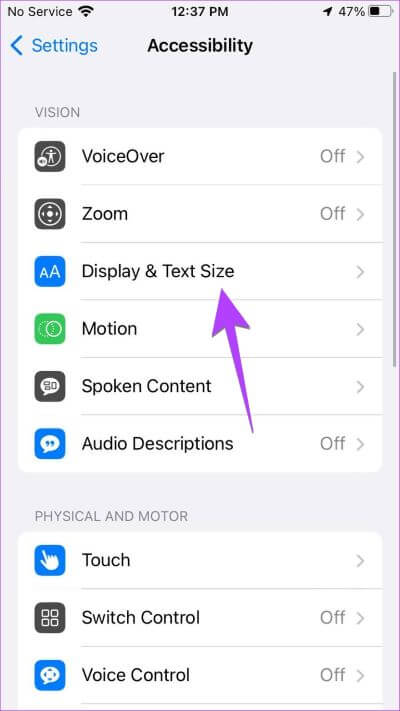
Schritt 3: Deaktivieren Sie den Schalter neben Automatisch, wenn Sie die automatische Aktivierung des Dunkelmodus zu festgelegten Zeiten deaktivieren möchten.
Tipp: Schauen Sie sich die anderen Methoden an So deaktivieren Sie den Dunkelmodus auf dem iPhone.
6. Schalten Sie den Fokusfilter im Dunkelmodus aus
Wenn der Bildschirm weiterhin schwarz wird, wenn ein Fokusmodus aktiviert ist, kann dies an einer Funktion liegen Fokusfilter. Gehen Sie folgendermaßen vor, um diese Funktion zu deaktivieren:
Schritt 1: Öffnen die Einstellungen und gehe zu der Fokus.
Schritt 2: Klicke auf Fokusmodi Verfügbar einzeln ab Störe nicht.
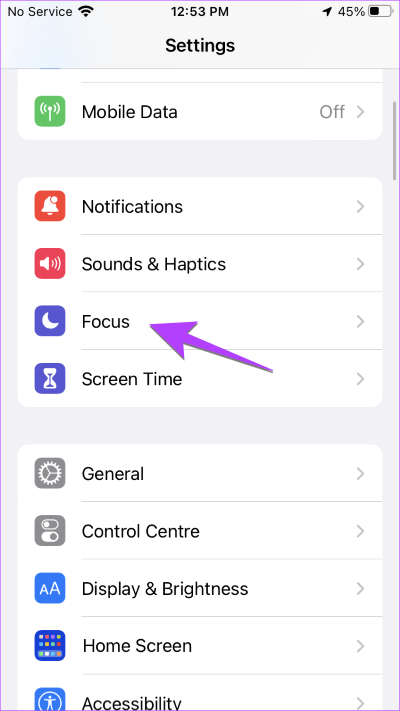
Schritt 3: Scrollen Sie nach unten zu Abschnitt Fokusfilter. Wenn ein Kästchen darauf steht MazKatze , Klick es an.
Schritt 4: schalte aus Der Umschalter neben Aktiviert und drücken Sie die .-Taste Es war abgeschlossen.
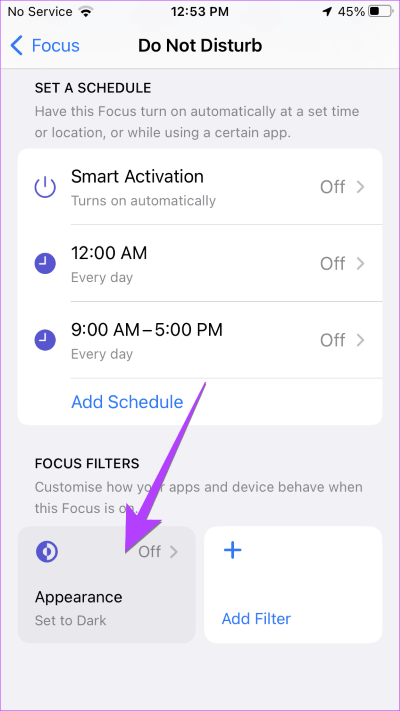
7. Verwenden Sie die Nachtschicht
Wenn Ihr iPhone-Bildschirm eine orange Farbe oder einen wärmeren Farbton anzeigt, kann dies eine Funktion sein Nachtschicht verantwortlich. Führen Sie die folgenden Schritte aus, um es zu deaktivieren:
Schritt 1: في iPhone-Einstellungen , Gehe zu Anzeige und Helligkeit gefolgt von Nachtschicht.
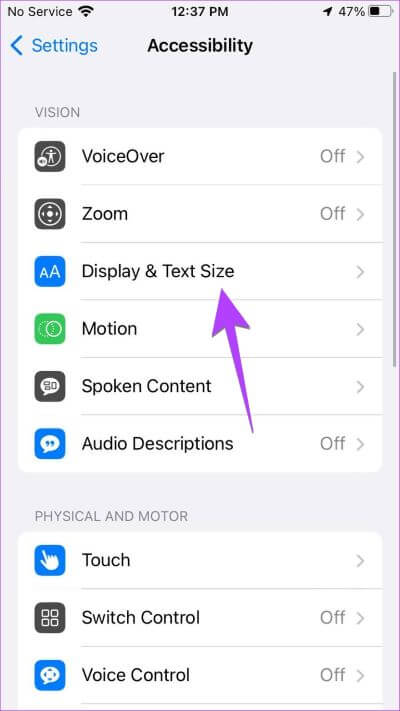
Schritt 2: Deaktivieren Sie den Schalter neben „Bis morgen manuell aktivieren.“
Schritt 3: Wenn Night Shift immer noch automatisch aktiviert wird, schalten Sie den Schalter neben Geplant aus.
8. Verwenden Sie den Zoom-Filter
Eine weitere versteckte Einstellung, die die Farben auf Ihrem iPhone umkehren kann, ist der Zoom-Filter. Befolgen Sie diese Schritte, um den Zoom-Filter zu deaktivieren:
Schritt 1: في iPhone-Einstellungen , Gehe zu Barrierefreiheit gefolgt von Vergrößern.
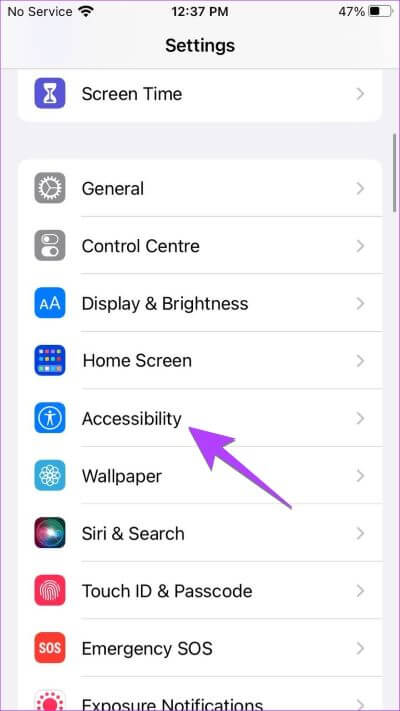
Schritt 2: Klicke auf Zoomfilter und wählen Sie Nichts.
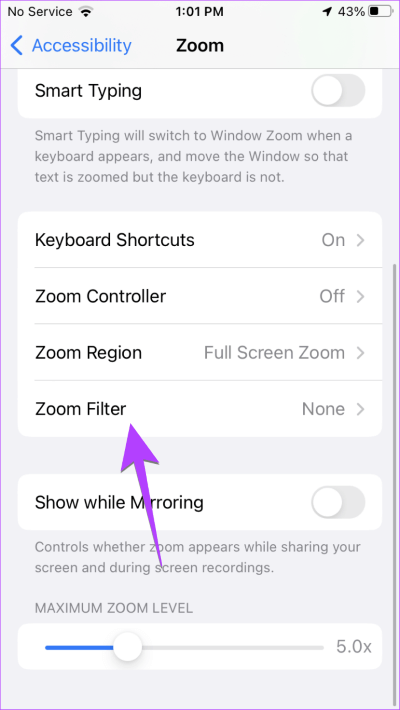
9. Deaktivieren Sie SMART INVERT für den Startbildschirm
Wenn der Startbildschirm und die Statusleiste andere Farben als die übrigen Apps anzeigen, ist die Smart Invert-Funktion möglicherweise speziell für den Startbildschirm aktiviert. Führen Sie die folgenden Schritte aus, um es auszuschalten:
Schritt 1: Öffnen Einstellungen iPhone und gehe zu Barrierefreiheit.
Schritt 2: Scrollen Sie nach unten und tippen Sie auf Einstellungen für jede Anwendung.
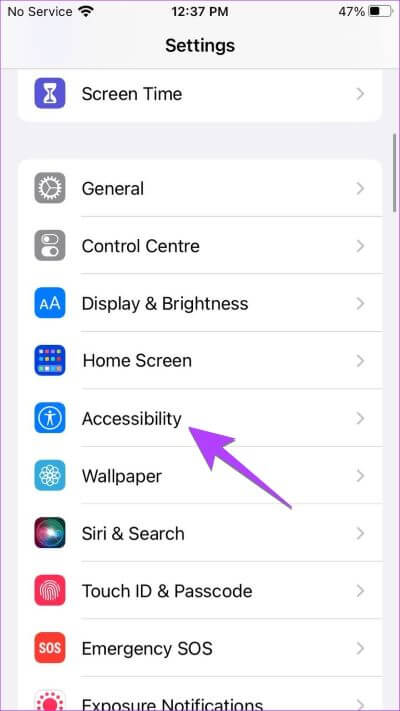
Schritt 3: Tippen Sie auf den Startbildschirm und dann auf Intelligente Umkehrung. Wählen Sie Aus oder Standard.
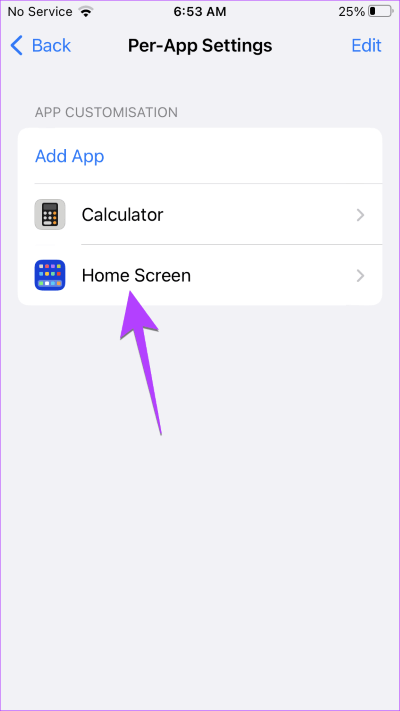
Tipp: Kennenlernen So setzen Sie das Layout des Startbildschirms zurück auf dem iPhone auf Standard.
Bonus: Invertieren Sie die Farben auf dem Bild
Die Bildbearbeitungs-App auf dem iPhone bietet keine native Funktion zum Invertieren von Farben auf dem Bild. Wenn Sie also die Farben auf einem Bild umkehren möchten, müssen Sie eine Drittanbieter-App verwenden.
Schritt 1: Installieren und öffnen PicsArt-App auf Ihrem iPhone.
Schritt 2: Drücken Sie die Taste (+) unten und wählen Sie aus Bild innerhalb der Sektion Bilder dessen Farben Sie invertieren möchten.
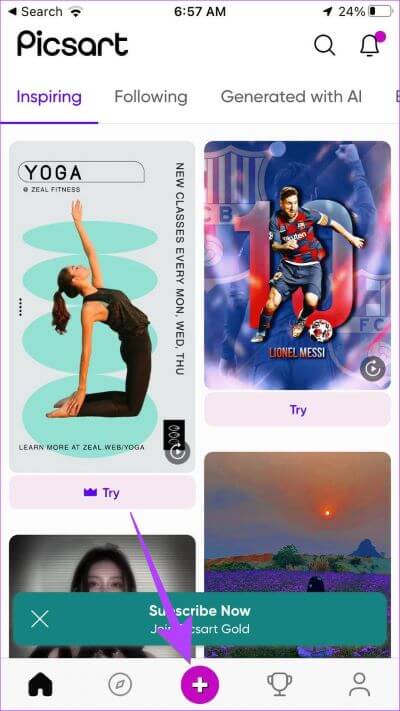
Schritt 3: Klicke auf Registerkarte Effekte unten.
Schritt 4: Gehen Sie zu Farben und EffekteWählen Sie Negativ oder Invertieren Je nachdem, wie Ihr Bild erscheinen soll.
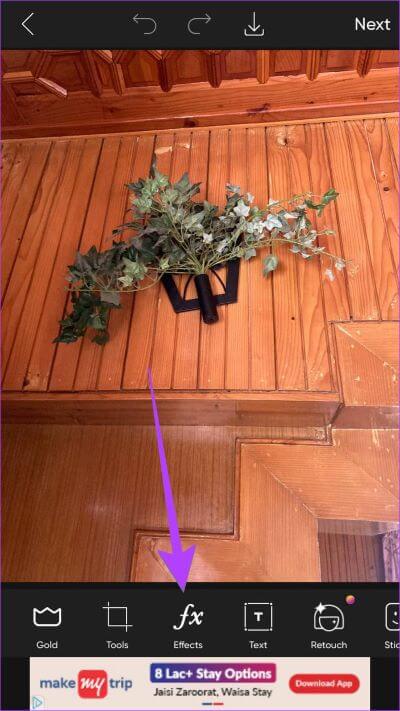
Schritt 5: Klicken Sie auf die Schaltfläche Anwendung um den Effekt anzuwenden.
Schritt 6: Klicken Sie auf das Symbol Herunterladen oben, um das Bild zu speichern.
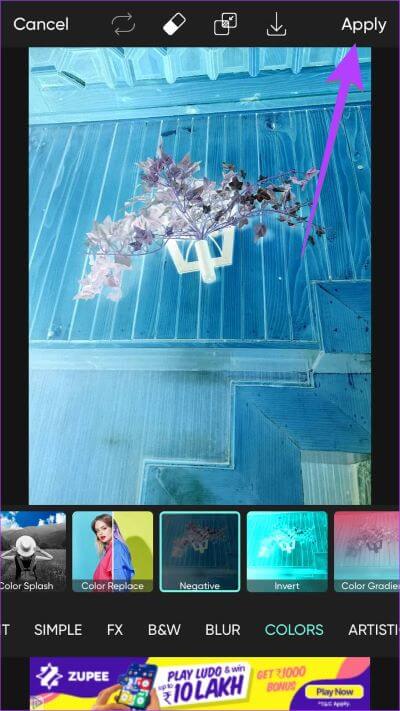
Profi-Tipp: Sie können auch ein Online-Tool wie z Kiefernwerkzeuge Um die Farben im Bild umzukehren.
Häufig gestellte Fragen zum Invertieren von Farben auf dem IPHONE
1. Sparen umgekehrte Farben Batterie?
Der Hauptzweck der Farbinversion besteht darin, Menschen mit Sehproblemen zu helfen, und nicht, um Batterie zu sparen. Auch wenn es den Akku schont, ist der Unterschied vernachlässigbar.
2. Sind invertierte Farben besser für die Augen?
Wie bereits erwähnt, ist Inverted Colors eine von Gott gesandte Funktion für sehbehinderte Benutzer. Abgesehen davon unterscheiden sie sich von Person zu Person. Während einige es vorziehen, invertierte Farben zu verwenden, auch wenn sie keine Sehprobleme haben, mögen andere dies nicht.
3. Was passiert, wenn Sie die Farben invertieren?
Wenn Sie die Farben invertieren, ist der Bildschirm wieder normal.
Färben Sie Ihre Welt
Hoffentlich können Sie die Farben auf Ihrem iPhone-Bildschirm oder einem Foto umkehren. Wenn Sie ein Bild drehen oder spiegeln möchten, sehen Sie sich unsere Anleitung zum Drehen oder Spiegeln eines Bildes an So spiegeln Sie Fotos auf einem iPhone Ihre. Erfahren Sie auch wie Emoji-Modus auf einem Foto.