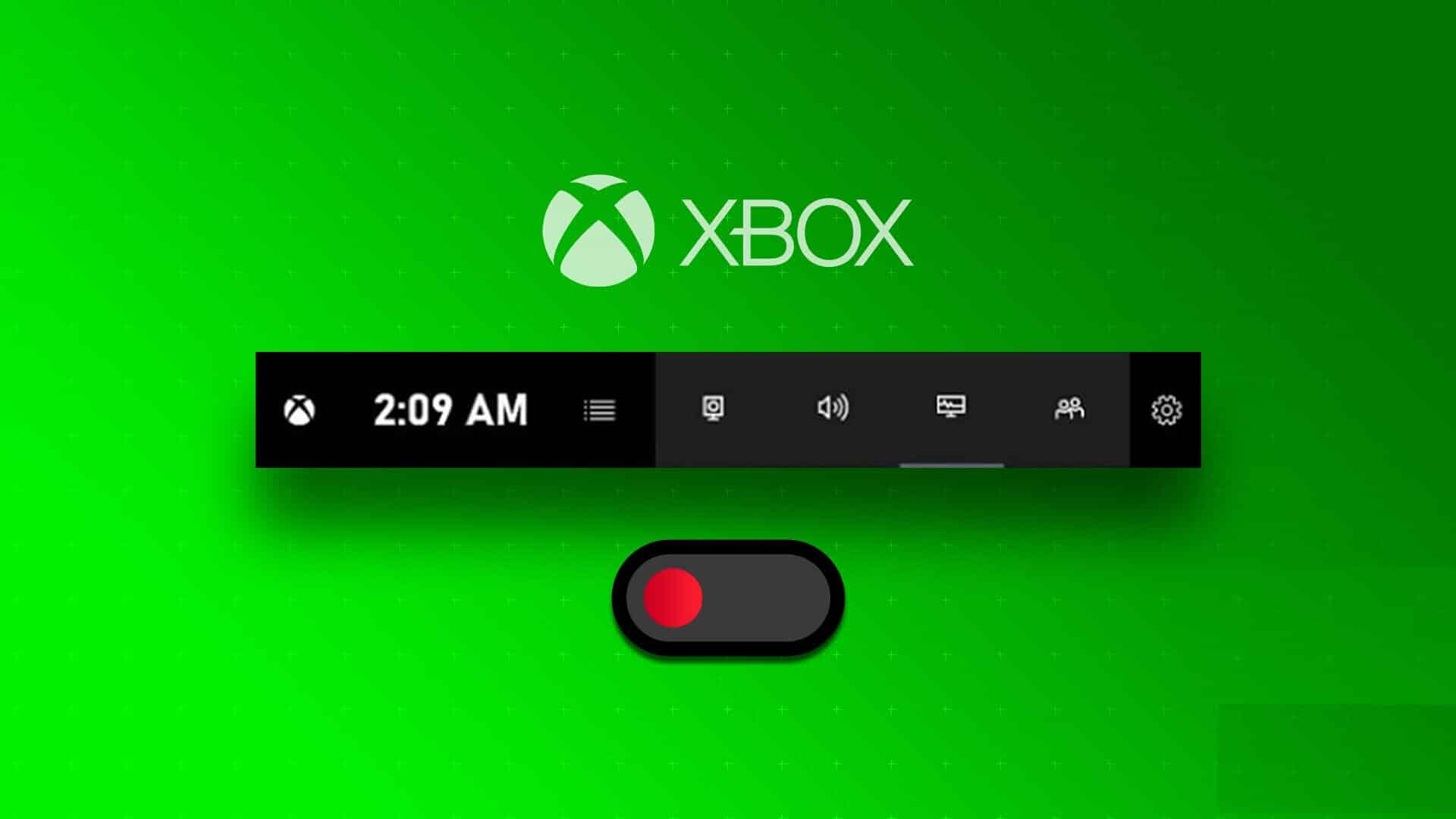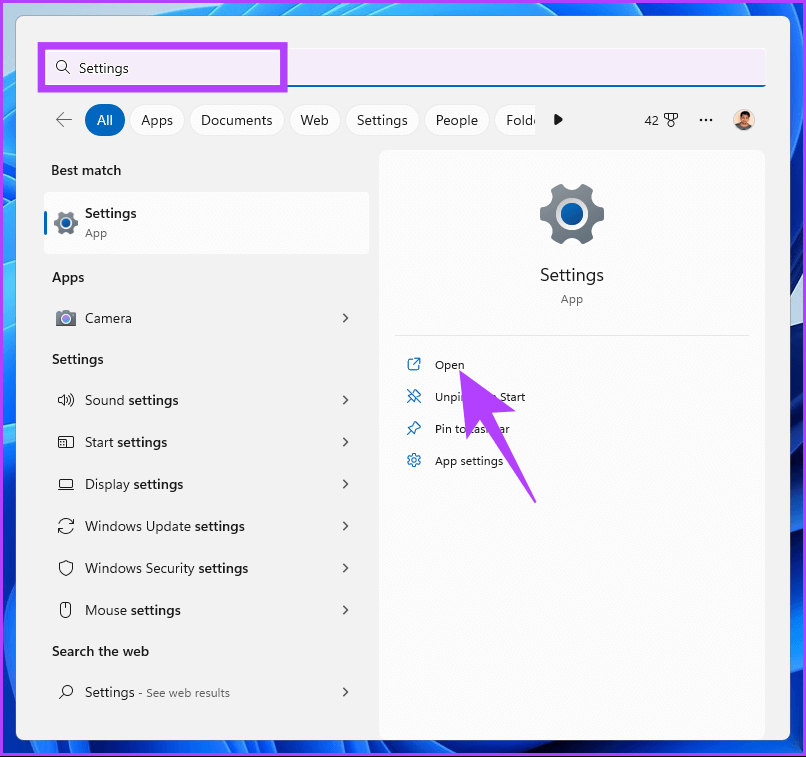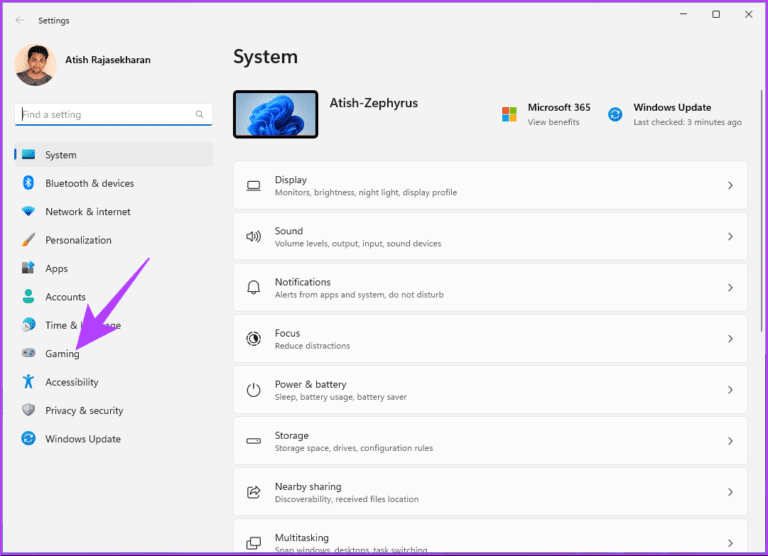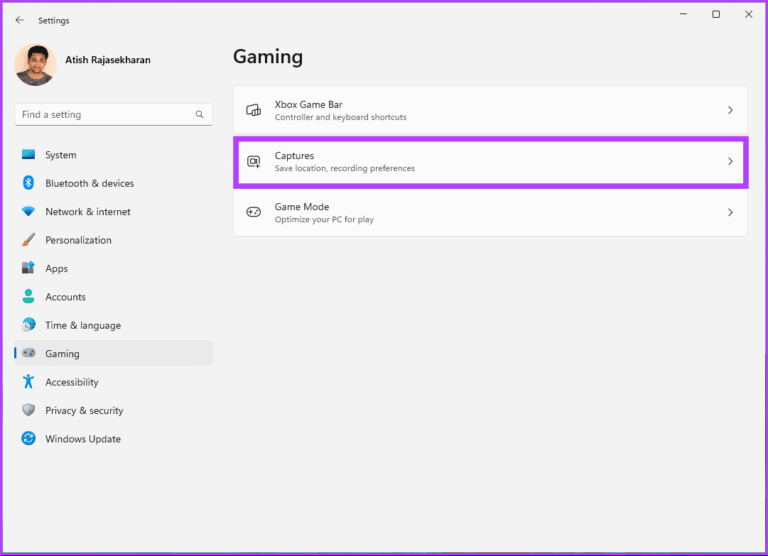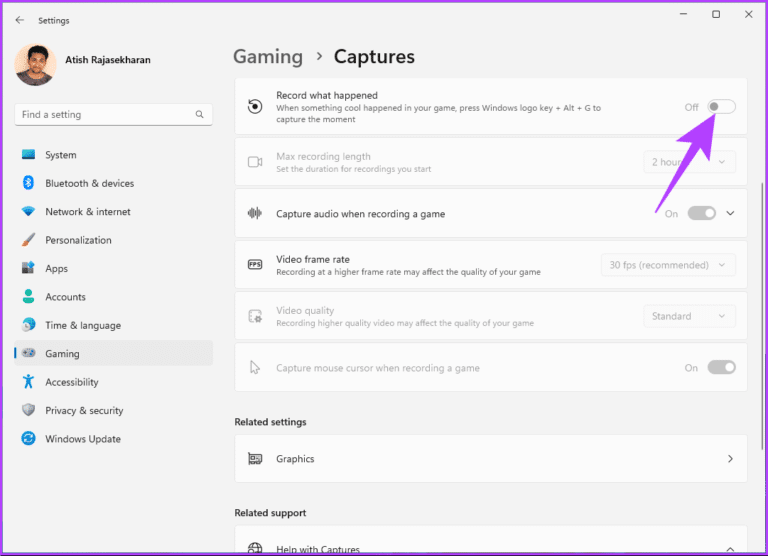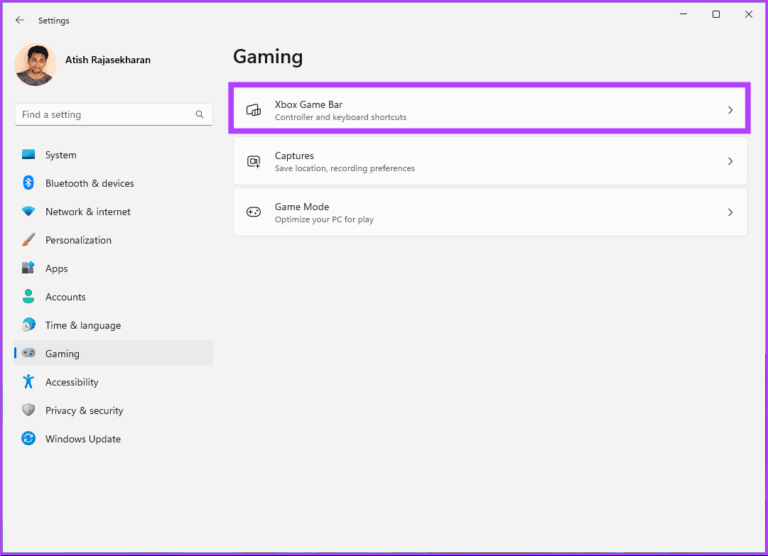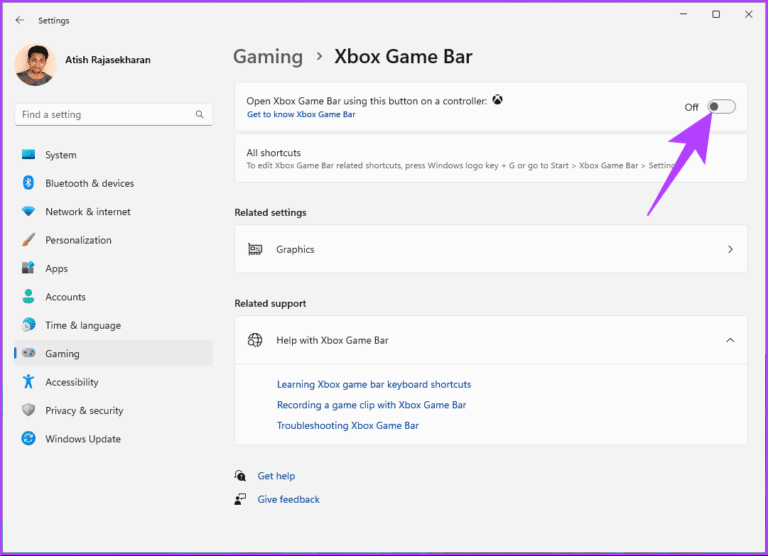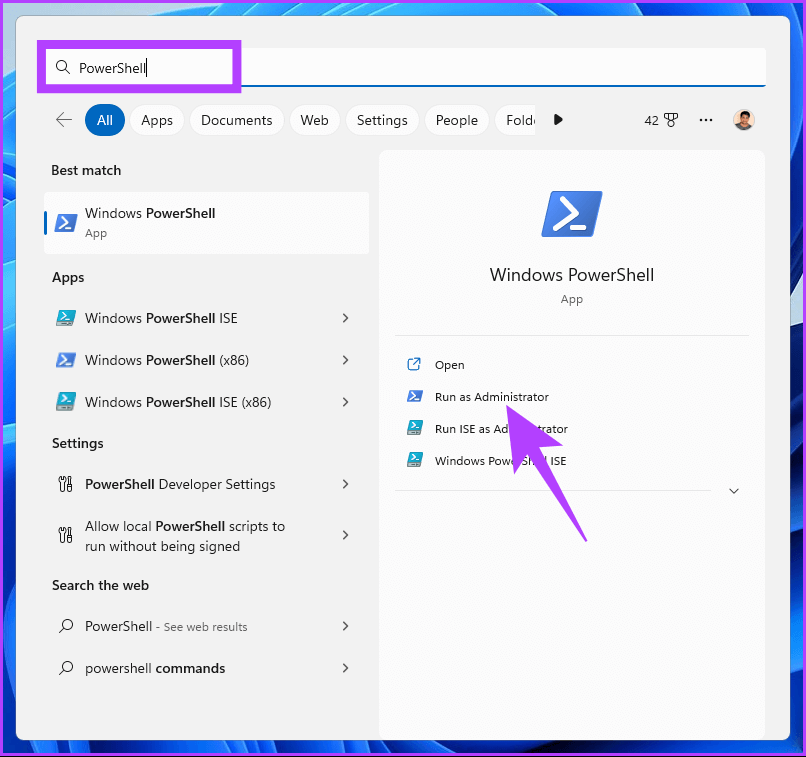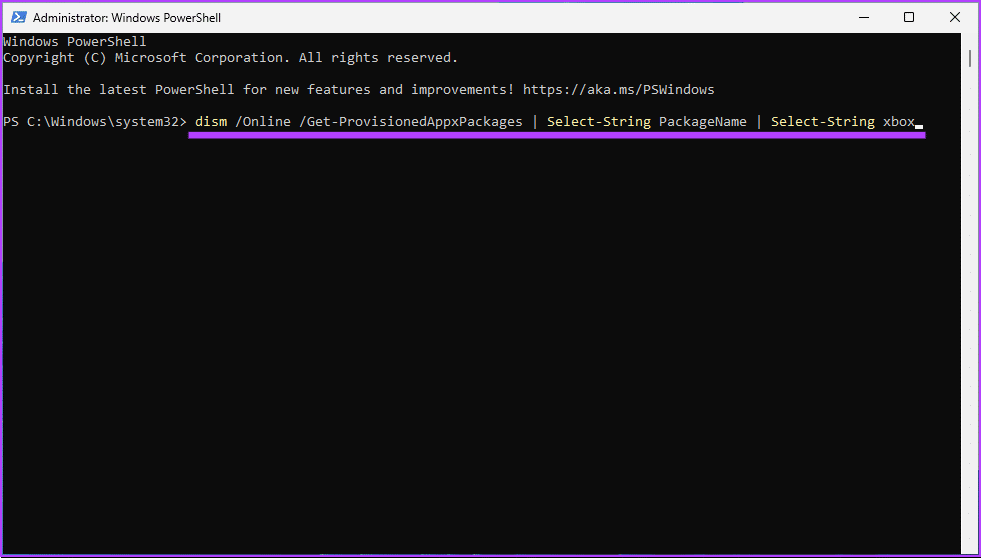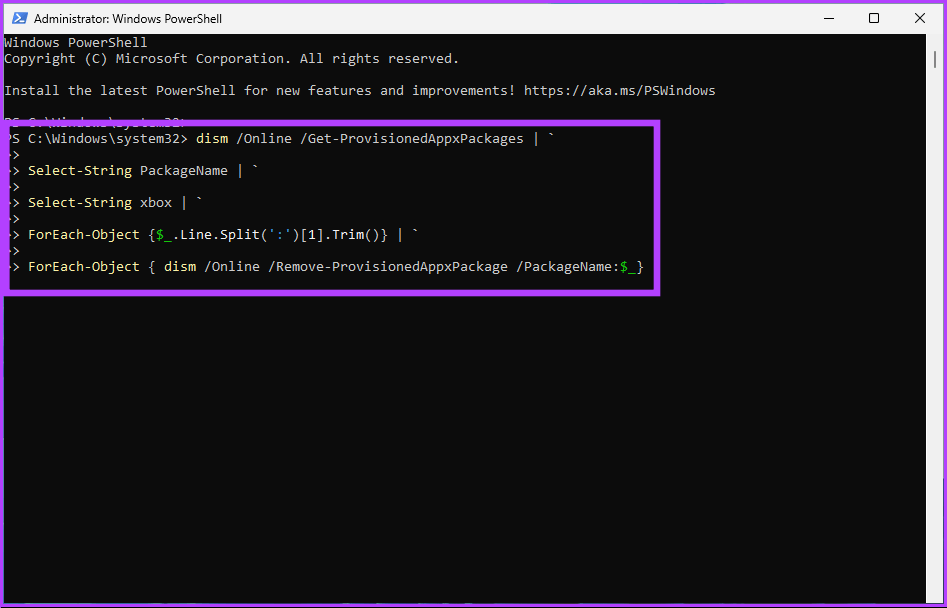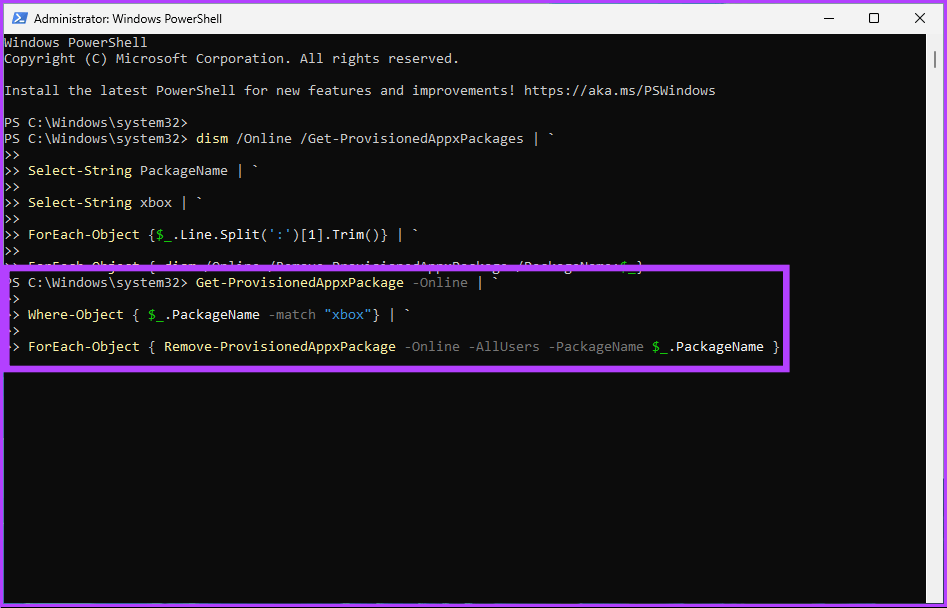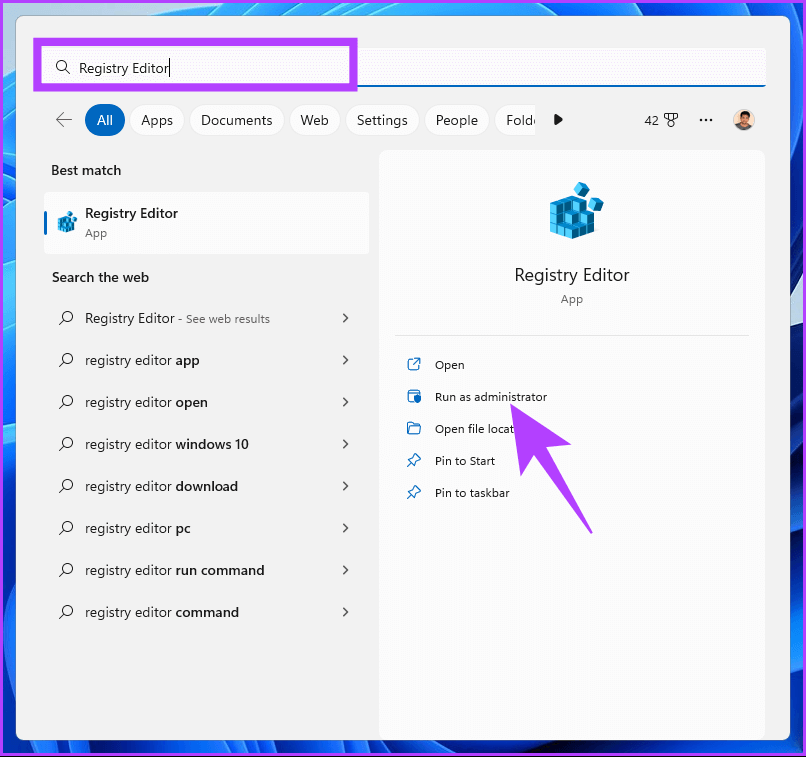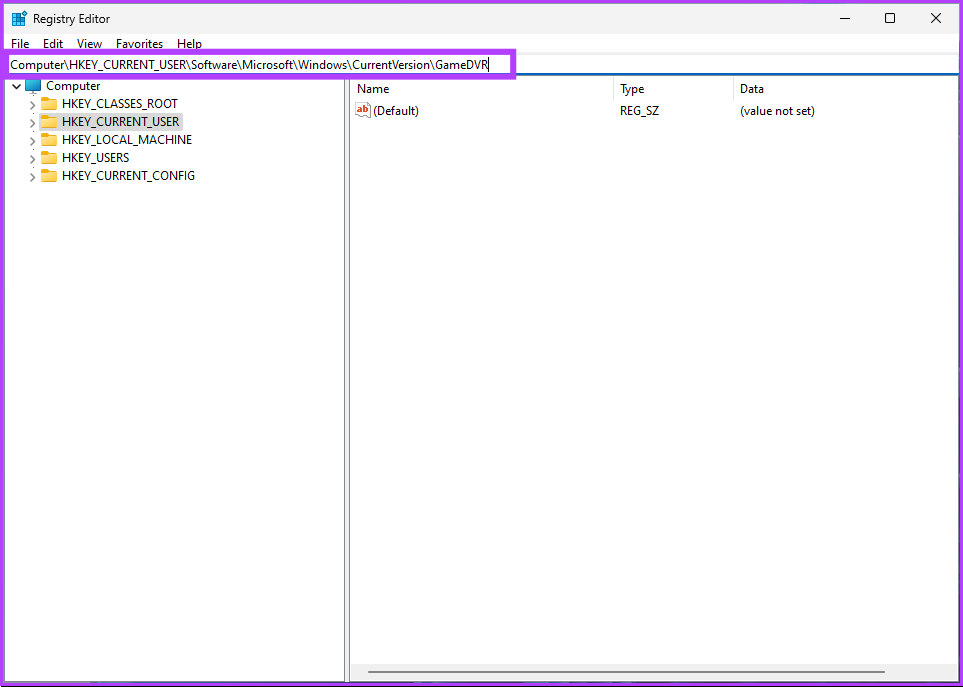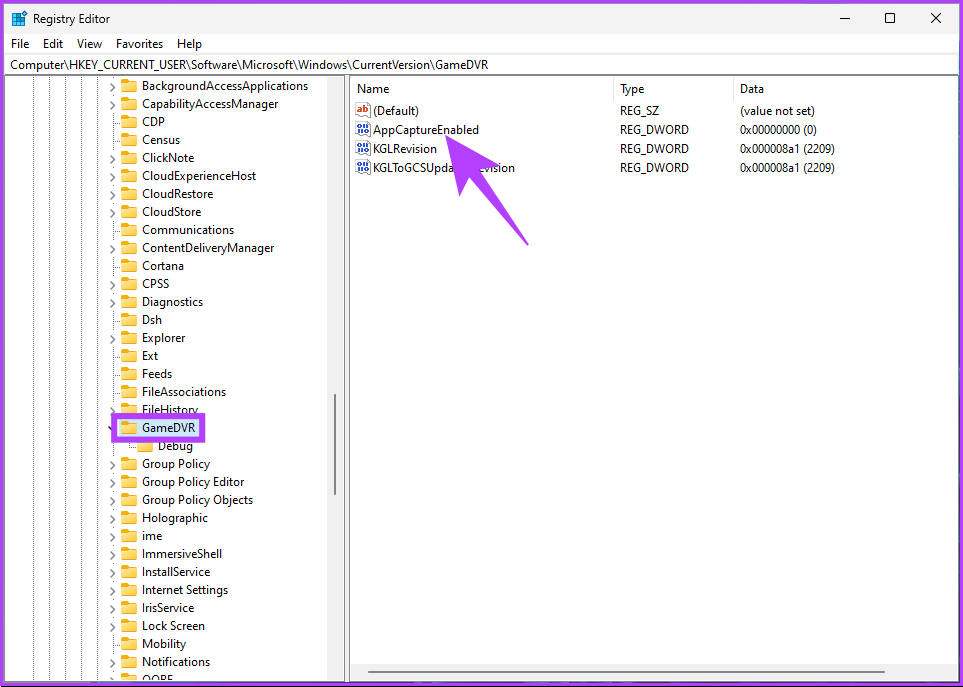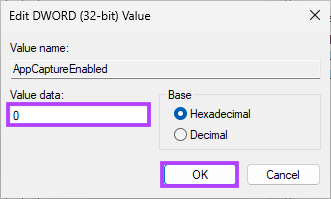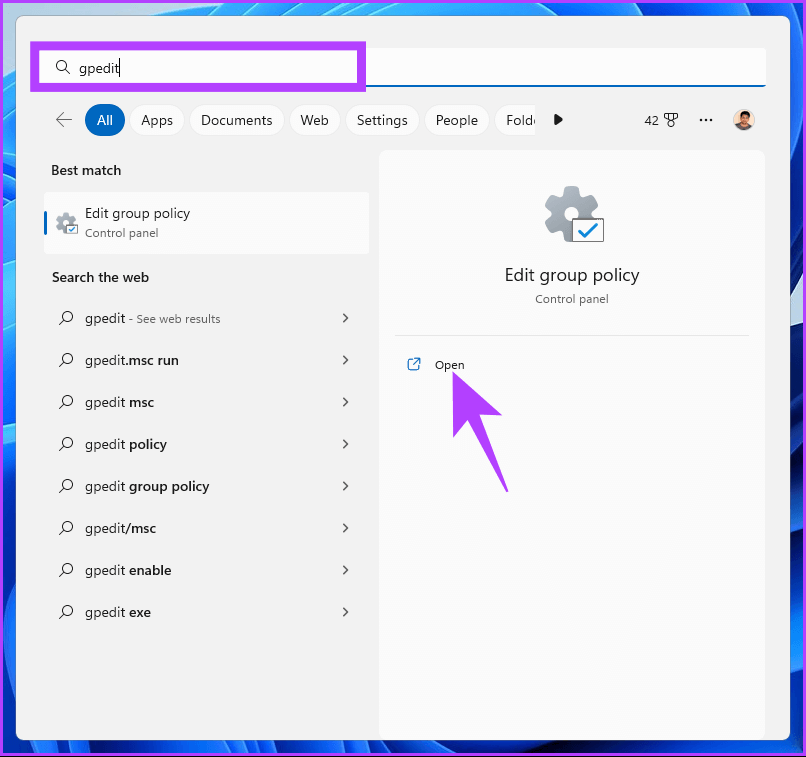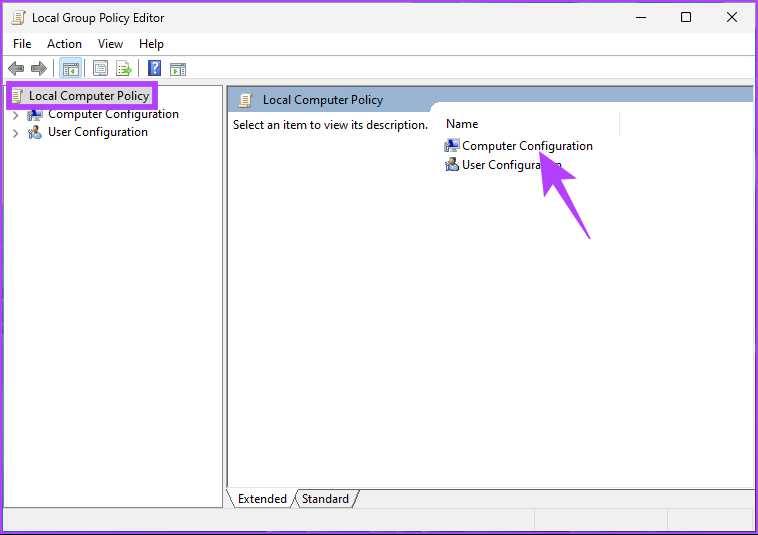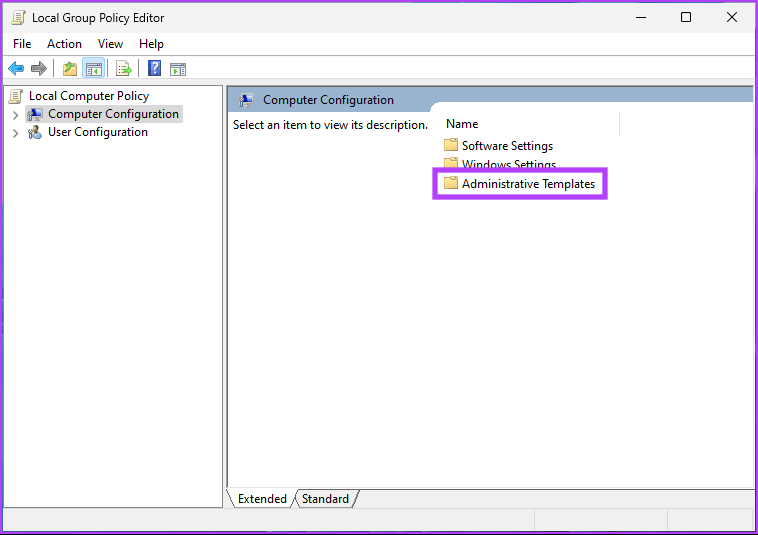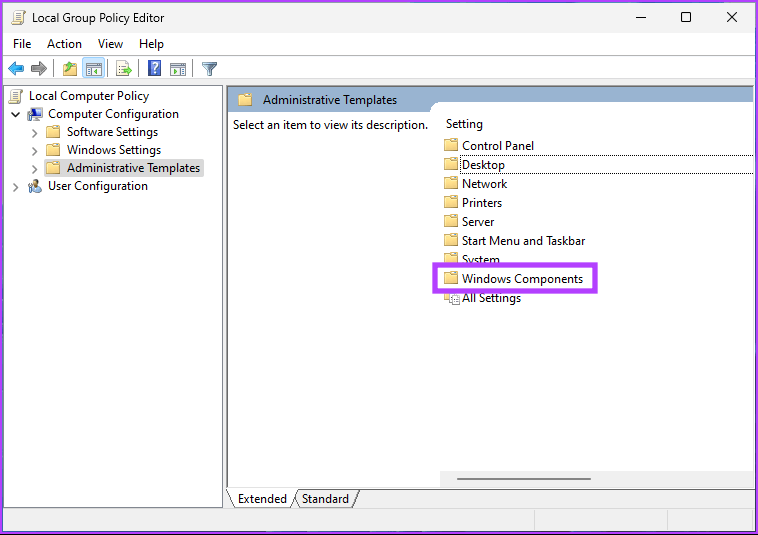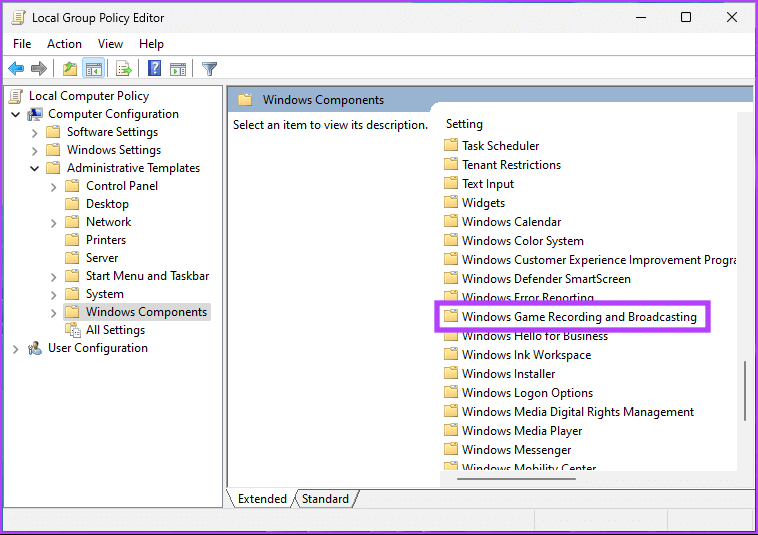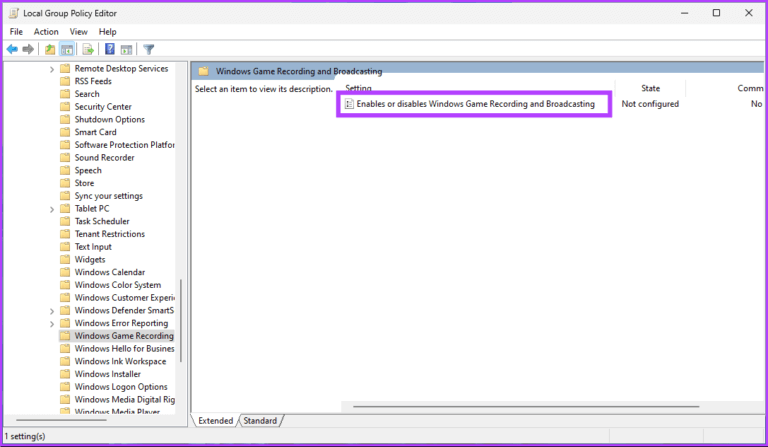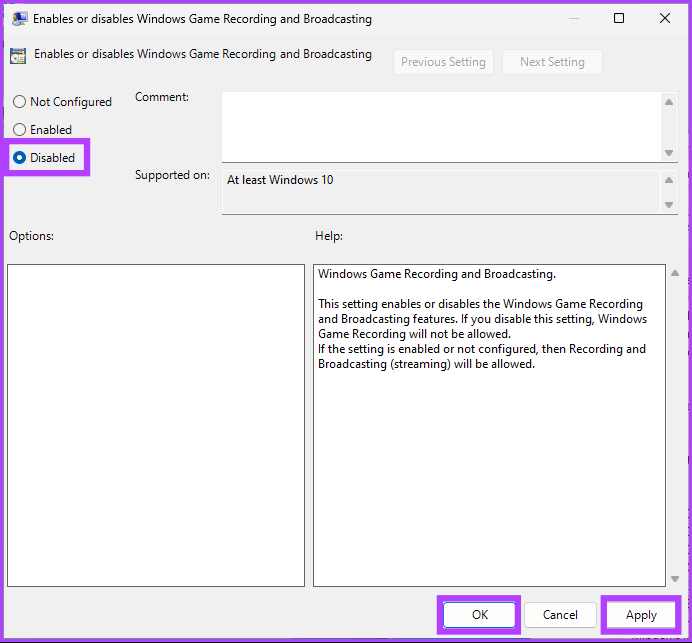So deaktivieren Sie die Xbox Game Bar unter Windows 11: Top 4 Methoden
Microsoft hat ursprünglich einige Xbox-Funktionen in Windows 11 integriert und es als Xbox Game Bar bezeichnet. Dies ist ein anpassbares Gaming-Overlay, das Ihnen sofortigen Zugriff auf Gaming-Tools wie Bildschirmaufzeichnung, Audiosteuerung und vieles mehr bietetScreenshots usw., ohne das Spiel zu verlassen. Allerdings ist nicht jeder ein Gamer, was bedeutet, dass nicht jeder sie nützlich finden wird. Wenn Sie also in diese Kategorie fallen, erfahren Sie hier, wie Sie die Xbox Game Bar unter Windows 11 deaktivieren.
Wir wissen, dass das Ausschalten der Xbox Game Bar unter Windows 11 seltsam erscheinen mag, wenn Sie es zum ersten Mal auf Ihrem PC sehen. Dies ist jedoch der Hauptgrund, warum Sie es deaktivieren sollten, und falls Sie sich fragen, ist es in Ordnung, die Xbox Game Bar zu deaktivieren. Dies kann die Leistung Ihres Computers verbessern, indem die Hardwareressourcen erhöht werden.
Wenn Sie außerdem um Ihre Privatsphäre besorgt sind, sollten Sie die Aufnahme- oder Sendefunktion vermeiden. Beginnen wir mit verschiedenen Möglichkeiten, es zu deaktivieren.
1. Deaktivieren Sie die Xbox Game Bar in Windows 11 über die Einstellungen
Die Windows-Einstellungen enthalten viele Optionen, die Ihr Windows-Erlebnis verbessern können. Das Deaktivieren der Xbox Game Bar über die Einstellungen ist einfach und unkompliziert. Bevor Sie jedoch die Game Bar deaktivieren, müssen Sie den Game DVR deaktivieren. Hier ist, wie es geht.
Schritt 1: Drücken Sie die Windows-Taste auf Tastatur , Und geben Sie ein die Einstellungen , und klicke öffnen.
Schritt 2: In der Bewerbung "Einstellungen" , Gehe zu "die Spiele".
Der Schritt 3: unter die Spiele , Klicken Pickups.
Schritt 4: ausschalten "Aufzeichnen, was passiert ist".
Schritt 5: Siehe die Gaming-Option und klicke Xbox-Spielleiste.
Schritt 6: Schalten Sie schließlich den Schalter für aus Öffnen Sie die Xbox Game Bar mit dieser Schaltfläche auf der Konsole.
Hier sind Sie ja. Sie haben die Xbox Game Bar auf Ihrem Windows 11-PC erfolgreich deaktiviert, indem Sie einige Einstellungen deaktiviert haben. Wenn Ihnen das Deaktivieren über die Einstellungen zu altmodisch ist, können Sie es über PowerShell deaktivieren.
2. SO DEAKTIVIEREN SIE DIE XBOX-SPIELLEISTE IN WINDOWS 11 MIT POWERSHELL
Windows PowerShell ist ein Befehlszeilentool, mit dem Sie eine Vielzahl von Windows-Einstellungen ändern können, einschließlich des Deaktivierens der Spielleiste in Windows 11. Führen Sie dazu die folgenden Schritte aus.
Schritt 1: Klicke auf Windows-Taste Geben Sie auf der Tastatur Powershell , und tippen Sie auf "Als Administrator ausführen".
Wählen Sie an der Eingabeaufforderung aus نعم.
Schritt 2: Geben Sie den folgenden Befehl ein oder kopieren Sie ihn und fügen Sie ihn ein und drücken Sie die Eingabetaste.
dism /Online /Get-ProvisionedAppxPackages | Select-String Paketname | Select-String xbox
Schritt 3: Geben Sie erneut den folgenden Befehl ein oder kopieren Sie ihn und fügen Sie ihn ein und drücken Sie die Eingabetaste.
dism /Online /Get-ProvisionedAppxPackages | ` Select-String Paketname | ` Select-String xbox | ` ForEach-Objekt {$_.Line.Split(':')[1].Trim()} | ` ForEach-Object { dism /Online /Remove-ProvisionedAppxPackage /PackageName:$_}
Schritt 4: Um Xbox-Pakete zu entfernen, kopieren Sie den folgenden Befehl, fügen Sie ihn ein und drücken Sie die Eingabetaste.
Get-ProvisionedAppxPackage-Online | ` Where-Object { $_.PackageName -match "xbox"} | ` ForEach-Object { Remove-ProvisionedAppxPackage -Online -AllUsers -PackageName $_.PackageName }
Damit haben Sie die Xbox Game Bar erfolgreich von Ihrem Windows 11-Gerät deaktiviert.
3. So deaktivieren Sie die Xbox Game Bar in Windows 11 mit dem Registrierungseditor
Der Schritt zum Entfernen der Xbox Game Bar unter Windows 11 mit dem Registrierungseditor ist ziemlich einfach. Da wir jedoch den Registrierungseditor verwenden werden, raten wir Ihnen dringend davon ab Sichern Sie die Windows-Registrierung Bevor Sie mit den folgenden Schritten fortfahren.
Schritt 1: Drücken Sie die Windows-Taste auf Ihrer Tastatur, geben Sie den Registrierungseditor ein und klicken Sie auf "Als Administrator ausführen".
Hinweis: Sie können auch Windows-Taste + R drücken, um das Befehlsfeld Ausführen zu öffnen, regedit.exe eingeben und dann auf OK klicken, um den Registrierungseditor zu öffnen.
Wählen Sie an der Eingabeaufforderung aus Ja.
Schritt 2: Geben Sie in der oberen Adressleiste die unten aufgeführte Adresse ein und drücken Sie die Eingabetaste.
Computer\HKEY_CURRENT_USER\SOFTWARE\Microsoft\Windows\CurrentVersion\GameDVR
Hinweis: Sie können auch manuell zu dem Abschnitt navigieren.
Schritt 3: innerhalb des Ordners SpielDVR , wählen Sie im linken Bereich die Option AppCaptureEnabled aus.
Der Schritt 4: Doppelklick auf Option AppCaptureaktiviert , und geben Sie 0 in das Feld ein Messwert , Und drücke OK.
Starten Sie abschließend das System neu, um die Änderungen zu implementieren. Das ist alles. Die Xbox Game Bar ist auf Windows 11-PCs ohne Probleme deaktiviert. Wenn Ihnen diese Methode zu lang und kompliziert ist, fahren Sie mit der nächsten Methode fort.
4. So deaktivieren Sie die Xbox Game Bar in Windows 11 mithilfe der Gruppenrichtlinie
hilft dir Editor für lokale Gruppenrichtlinien umfassende Kontrolle über Windows. Somit bietet es auch eine dauerhafte Lösung für Fehlfunktionen der Xbox Game Bar. Hier ist wie.
Hinweis: Der Gruppenrichtlinien-Editor ist nur für Windows 11 Pro- und Enterprise-Editionen verfügbar. Sie können diese Methode überspringen, wenn Sie Windows 11 Home Edition verwenden.
Schritt 1: Klicke auf Windows-Tasten Geben Sie auf der Tastatur gpedit , und klicke öffnen.
Hinweis: Sie können auch Windows-Taste + R drücken, um das Dialogfeld Ausführen zu öffnen, gpedit.msc eingeben und auf OK klicken.
Schritt 2: Lokalisieren Konfigurieren Sie den Computer unter der lokalen Computerrichtlinie.
Schritt 3: Doppelklicken Sie im rechten Bereich Administrative Vorlagen.
Schritt 4: Lokalisieren Windows-Komponenten.
Schritt 5: innerhalb Windows-Komponenten , Lokalisieren "Windows-Spielaufzeichnung und -übertragung".
Schritt 6: Wählen Sie unter Windows Game Recording and Broadcasting die Option aus Aktivieren oder deaktivieren Sie die Aufzeichnung und Übertragung von Windows-Spielen nach rechts und doppelklicken.
Schritt 7: Wählen Sie im neuen Fenster die Option Deaktiviert. Klicken Sie abschließend auf Anwenden und dann auf OK.
Hier sind Sie ja. Jetzt müssen Sie nur noch Windows neu starten. Sobald es wieder hochgefahren ist, wird die Xbox Game Bar deaktiviert. Wenn Sie weitere Fragen haben, lesen Sie den FAQ-Abschnitt unten.
Häufig gestellte Fragen zum Deaktivieren der XBOX GAME BAR unter Windows 11
1. Verbessert das Deaktivieren der Xbox-Spielleiste die FPS?
Ja, das Deaktivieren der Xbox Game Bar unter Windows 11 kann die FPS (Bilder pro Sekunde) während des Spiels verbessern, da Overlay Systemressourcen verbraucht und die Leistung beeinträchtigen kann. Durch Deaktivieren können Sie einige Ressourcen freigeben und eine Verbesserung feststellen.
2. Verlangsamt die Xbox Game Bar Ihren Computer?
Das Aktivieren der Xbox Game Bar unter Windows 11 kann einige Systemressourcen verbrauchen, einschließlich CPU und RAM, was Ihren Computer verlangsamen kann. Die Schwere der Auswirkungen hängt jedoch von den Hardwarespezifikationen Ihres Systems und den Spielen ab, die Sie spielen.
Befreien Sie sich von der Spielleiste
Nachdem Sie nun wissen, wie Sie die Xbox Game Bar deaktivieren, ist es an der Zeit, sie auf Ihrem Windows 11-PC zu deaktivieren. Wenn Sie ein Spieler sind, sollten Sie die potenziellen Nachteile wie fehlende Screenshots, Gameplay-Aufzeichnung und Audiosteuerung berücksichtigen. Sie können auch mögen Lesen Sie, wie Sie beheben können, dass die Xbox Game Bar unter Windows 11 nicht funktioniert.