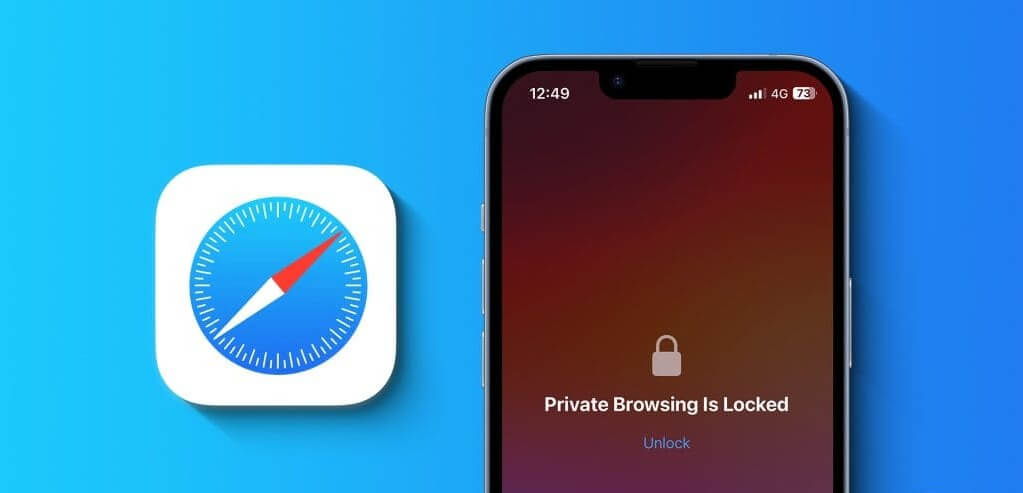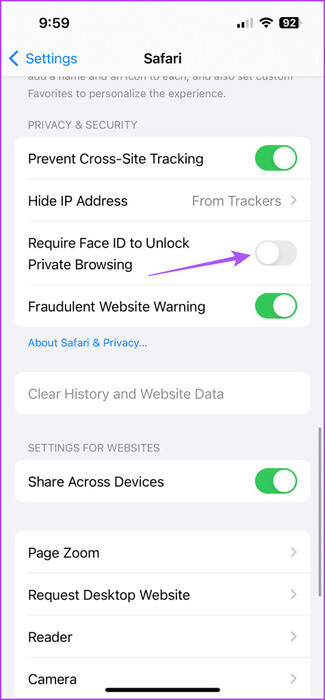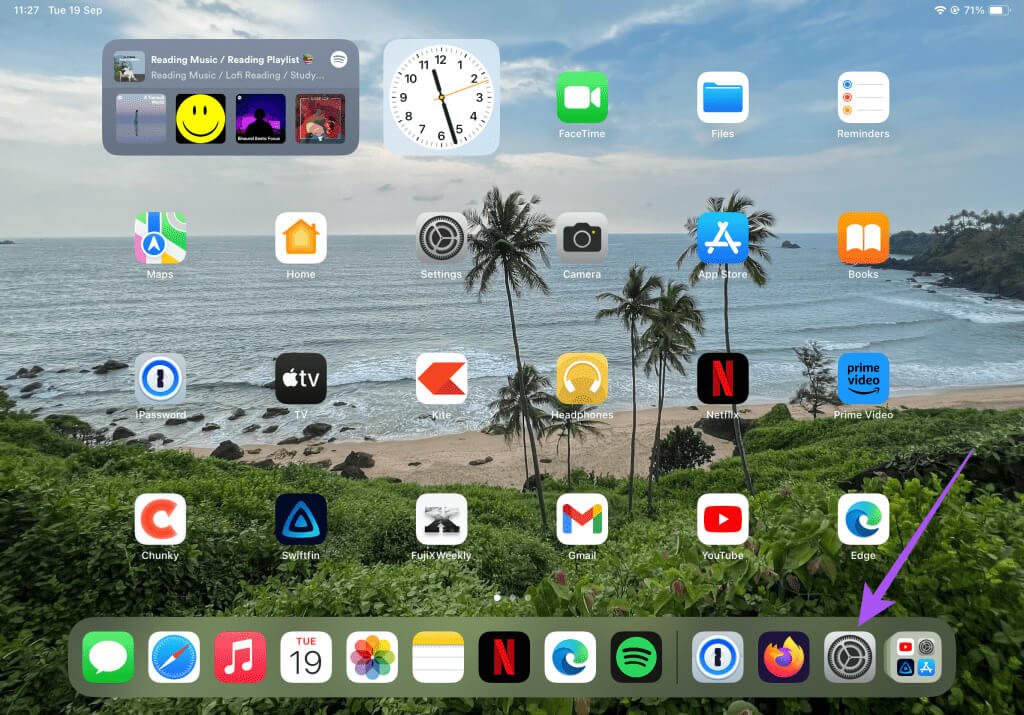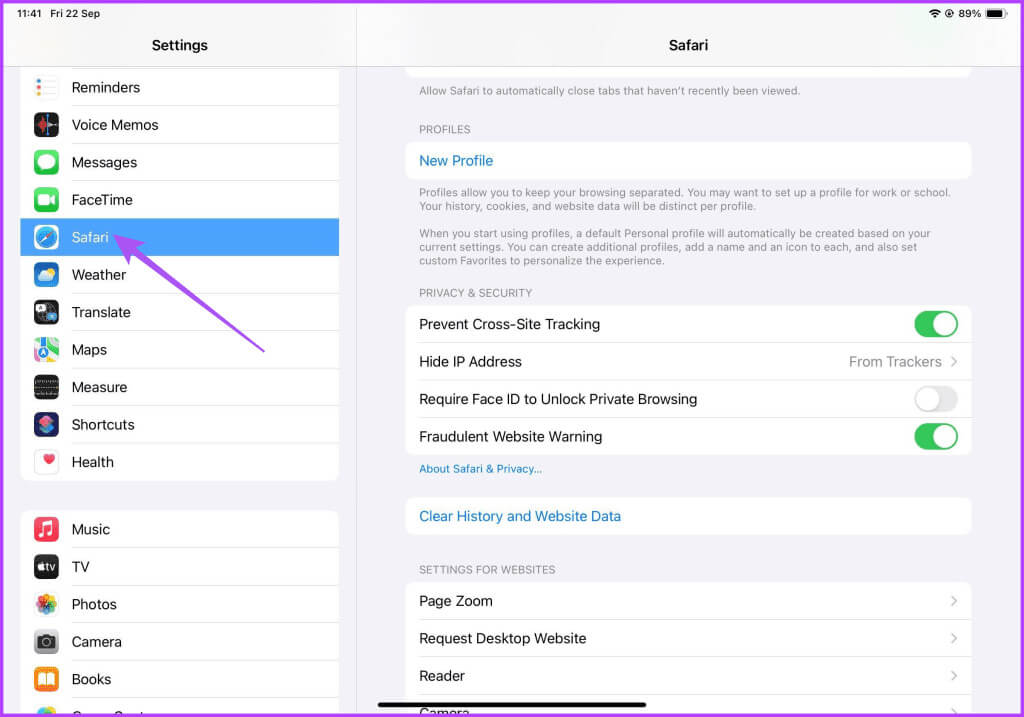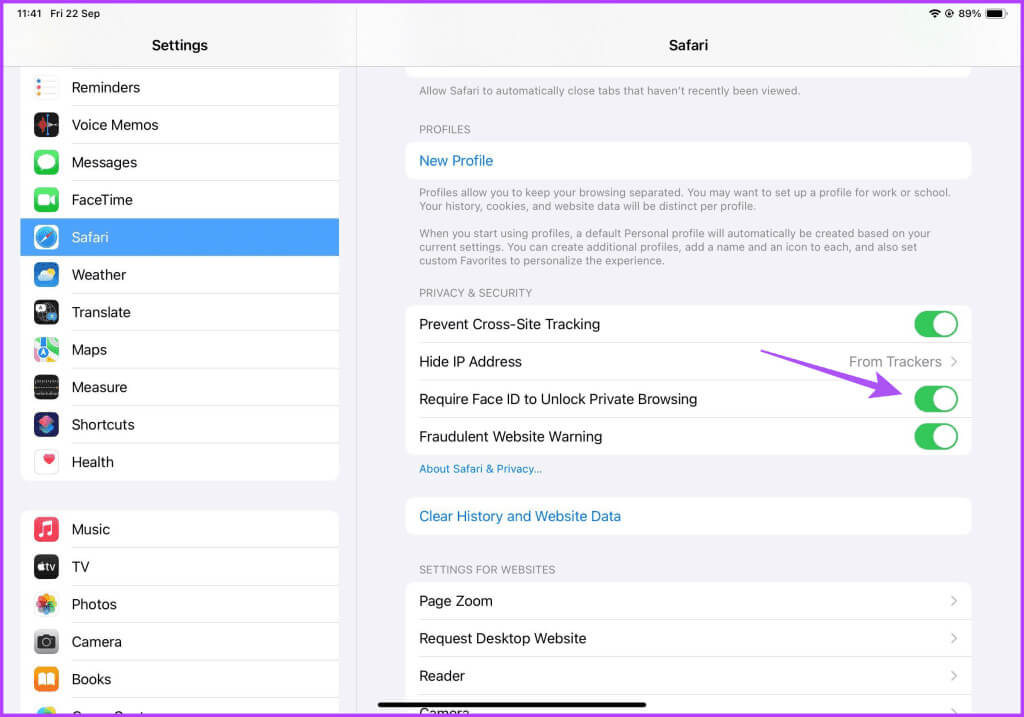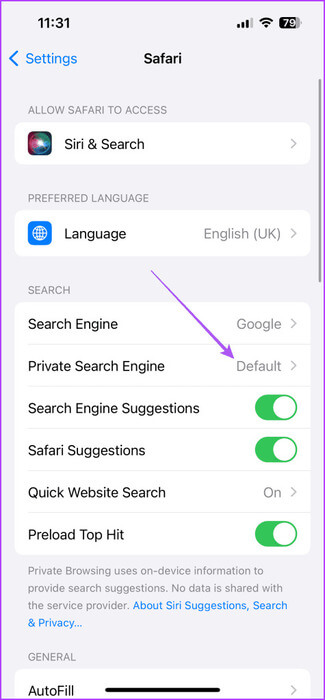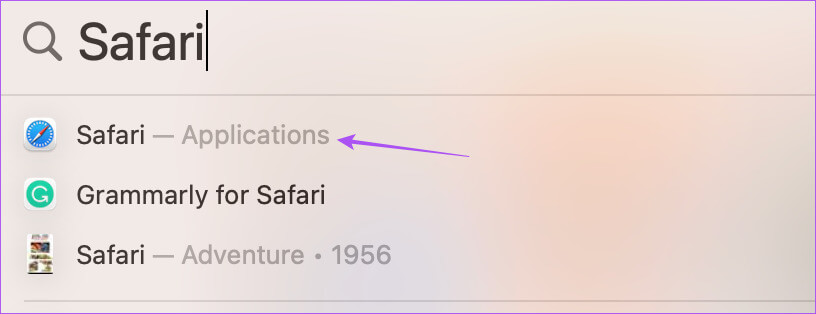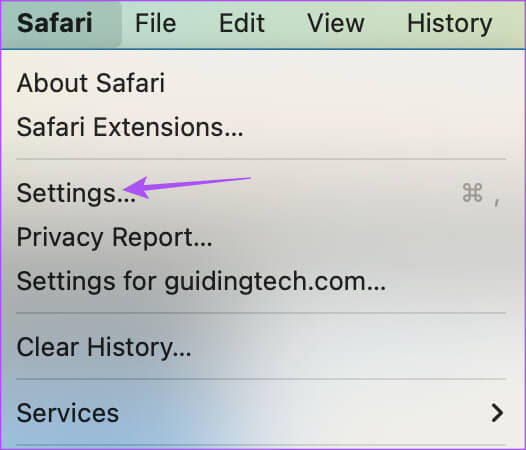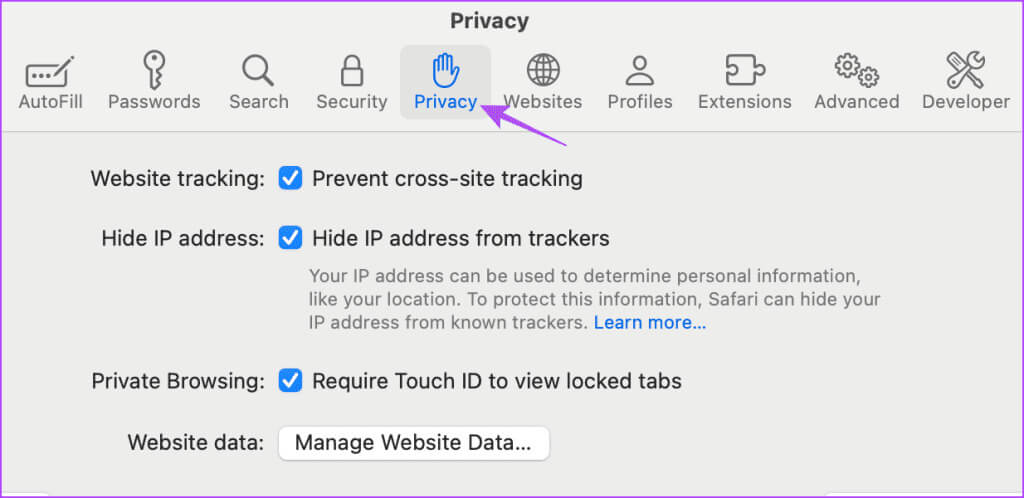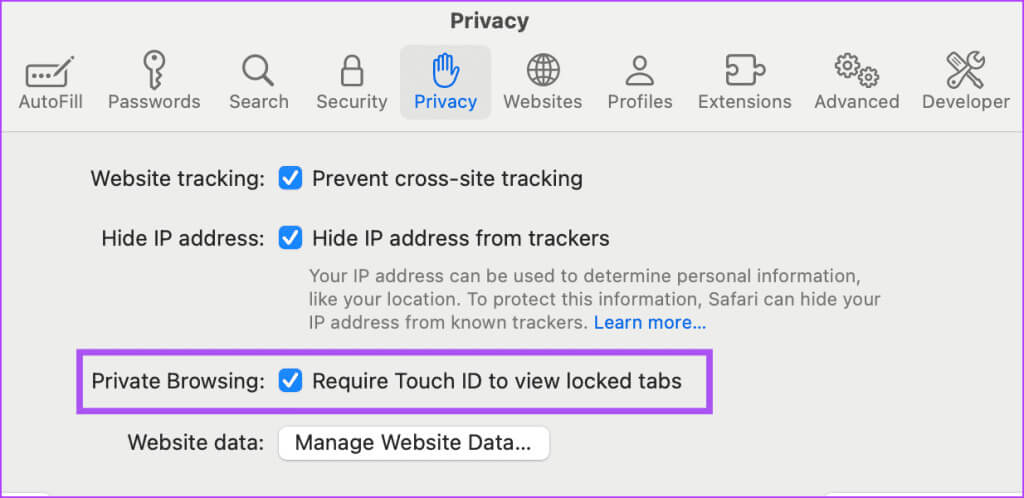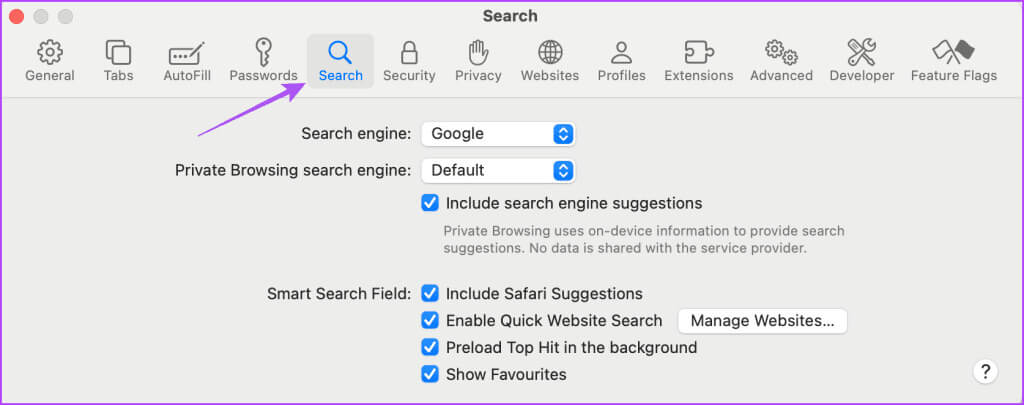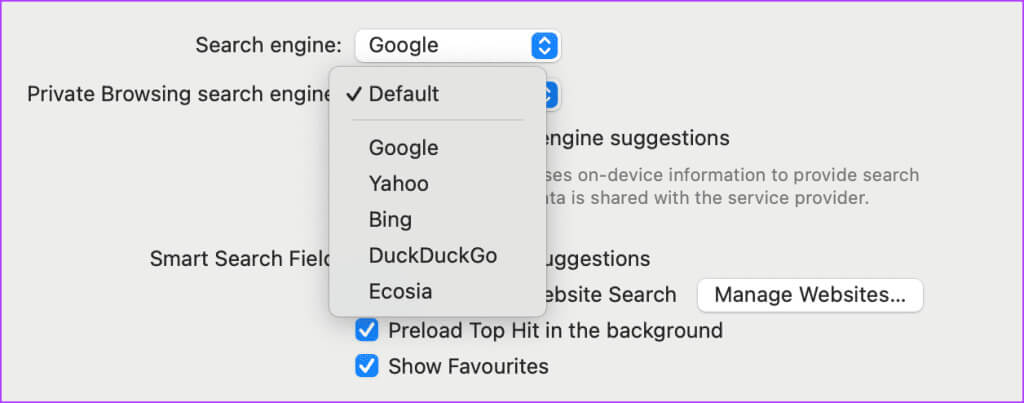So sperren Sie private Browser-Tabs in Safari auf iPhone, iPad und Mac
Möglicherweise haben Sie im Internet Anzeigen für etwas gesehen, nach dem Sie suchen. Sie glauben möglicherweise an die Verschwörungstheorie, dass dies geschieht, weil viele Websites Ihre Browsersitzungen überwachen. Aber Sie können sich hinter einer Mauer der Geheimhaltung halten Privates Surfen in Safari auf dem iPhone verwenden iPad und Mac. So sperren Sie Tabs für das private Surfen in Safari auf dem iPhone, iPad und Mac.
Um Ihren Browsersitzungen mehr Privatsphäre zu verleihen, können Sie private Browser-Tabs in Safari sperren. Dadurch wird verhindert, dass jemand auf Ihre Browser-Registerkarten in Safari zugreift. Nun, Sie können private Browser-Tabs in Safari auf iPhone, iPad und Mac sperren.
Sperren Sie private Browser-Tabs in Safari auf dem iPhone
Mit Safari können Sie den privaten Browsermodus mithilfe der Face ID auf Ihrem iPhone sperren. Nachdem Sie das private Surfen aktiviert haben, speichert Safari keine Cookies und Passwörter mehr für die von Ihnen besuchten Websites. So können Sie dasselbe aktivieren.
Schritt 1: Öffne eine App die Einstellungen auf Ihrem iPhone und wählen Sie aus Safari.
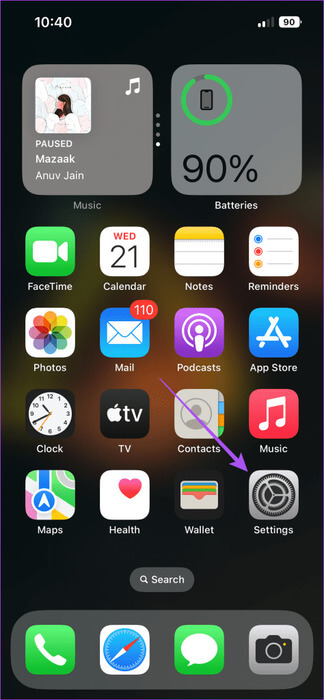
Schritt 2: Scrollen Sie nach unten und tippen Sie auf den Umschalter neben „Erfordert Face ID, um privates Surfen freizuschalten.“
Wenn Sie in Safari einen privaten Tab öffnen, werden Sie von Ihrem iPhone aufgefordert, sich mit Face ID zu authentifizieren. Beachten Sie, dass das private Fenster nicht gesperrt wird, wenn Sie keine Webseite laden oder keine Audio- oder Videodatei abspielen.
Sperren Sie private Browser-Tabs in Safari auf dem iPad
Es macht Spaß, Safari auf dem iPad zu nutzen. Sie können Ihre Safari-Tabs vor neugierigen Blicken schützen. So aktivieren Sie das gesperrte private Surfen.
Schritt 1: Öffne eine App die Einstellungen Auf einem Gerät iPad.
Schritt 2: Scrollen Sie in der linken Seitenleiste nach unten und wählen Sie aus Safari.
3: Scrollen Sie im rechten Menü nach unten und klicken Sie auf die Schaltfläche Schalter neben „Erfordert Face ID, um privates Surfen freizuschalten.“
So ändern Sie die Suchmaschine für privates Surfen in Safari auf iPhone und iPad
Sie können eine andere Suchmaschine auswählen, um privat in Safari zu surfen. Hier erfahren Sie, wie Sie es auf Ihrem iPhone und iPad machen. Die Schritte bleiben für beide Plattformen gleich.
Schritt 1: Öffne eine App die Einstellungen auf Ihrem iPhone oder iPad.
Schritt 2: Klicke auf Safari und wählen Sie Private Suchmaschine.
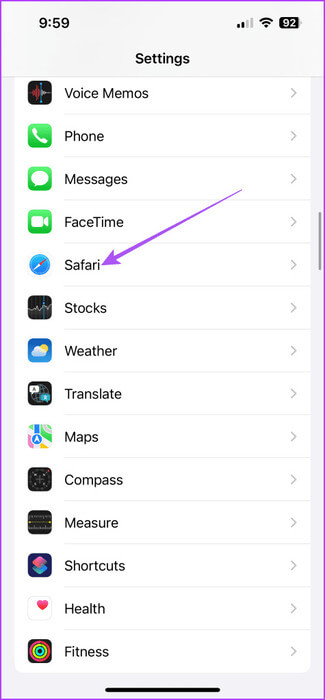
3: Lokalisieren Neue Suchmaschine für Ihre Tabs von Optionsmenü.
Wenn Sie mehrere Apple-Geräte haben, können Sie dies tun Sehen Sie sich Safari-Registerkarten von einem anderen iPhone oder iPad an.
Sperren Sie private Browser-Tabs in Safari auf dem MAC
Safari ist der Standardbrowser auf dem Mac und am besten optimiert. Sie können privat in Safari surfen und Ihre Tabs per Touch ID oder Passcode schützen. Hier ist wie.
Schritt 1: Drücken Sie die Tastenkombination Befehl + Leertaste Öffnen Spotlight-Suche, Und geben Sie ein Safari, Dann drücken Rückkehr.
Schritt 2: tippen Sie auf Safari in der oberen linken Ecke und wählen Sie Einstellungen.
3: Klicken Sie auf die Registerkarte Privatsphäre im Fenster Einstellungen.
Schritt 4: Aktivieren Sie die Option „Touch ID erforderlich“, um gesperrte Tabs neben „Privates Surfen“ anzuzeigen.
Auf alle privaten Tabs kann nur nach der Authentifizierung mit Touch ID oder einem Passcode auf Ihrem Mac zugegriffen werden.
So ändern Sie die Suchmaschine für privates Surfen in Safari auf dem Mac
Genau wie auf dem iPhone und iPad können Sie in Safari auf dem Mac die Standardsuchmaschine für private Tabs ändern. Hier ist wie.
Schritt 1: Drücken Sie die Tastenkombination Befehl + Leertaste Öffnen Spotlight-Suche, Und tippe Safari, Dann drücken Rückkehr.
Schritt 2: tippen Sie auf Safari in der oberen linken Ecke und wählen Sie Einstellungen.
3: Klicken Sie im Fenster auf die Registerkarte „Suchen“. Einstellungen.
Schritt 4: Klicken Sie auf das Dropdown-Menü neben „Private Browsing-Suchmaschine“.
Wählen Sie aus der Liste der Optionen die Suchmaschine Ihrer Wahl aus.
Wenn Sie lieber die Google-Suche verwenden möchten, lesen Sie unseren Beitrag mit Suchvorschlägen Google, das in Safari nicht angezeigt wird.
Machen Sie private Tabs privat
Sie können private Browser-Registerkarten in Safari sperren, um Ihre Nutzung privater zu gestalten. Mit der Aktualisierung von macOS Sonoma, iOS 17 und iPad OS 17, Mit Safari können Sie Profile erstellen Abhängig von der Kategorie der Websites, die Sie besuchen möchten. Sie können ein Profil für die Arbeit und ein Profil für den persönlichen Gebrauch erstellen. Sie können auch auswählen, welche Safari-Erweiterungen auf dem Profil ausgeführt werden sollen. Es ist so, als würden Sie ein Fokusmodus-Profil auf Ihrem Apple-Gerät erstellen.